
現代の世界では、現在のラップトップがパフォーマンスの点で静止PCと容易に競合することができるようにすぐに技術を開発します。しかし、すべてのコンピュータやラップトップは、どの年に生産されたかにかかわらず、共通の特徴が1つあります - それらはインストールされていないドライバなしでは機能できません。今日、私たちはあなたがダウンロードできる場所と世界的に有名なAsus Companyによって生産されたK53Eラップトップのためのソフトウェアをどのようにインストールするかについて詳しく説明します。
インストールを検索します
特定のデバイスや機器のドライバのロードになると、常に覚えておく必要があります。このタスクを実行するためのいくつかのオプションがあります。以下に、ASUS K53Eのソフトウェアをダウンロードしてインストールするための最も効率的で安全な方法について説明します。方法1:ASUSウェブサイト
任意のデバイス用のドライバをダウンロードする必要がある場合は、まず第一に、製造元の公式ウェブサイト上でそれらを探すことをお勧めします。これは最も証明された信頼できる方法です。ラップトップの場合、これはあなたが批判的に重要なソフトウェアをダウンロードすることができるそのようなサイトにあるので、これは特に重要です。これは他のリソースについて見つけることが非常に難しいでしょう。たとえば、統合されたビデオカードと離散ビデオカードを自動的に切り替えることができます。メソッド自体に進みましょう。
- 私たちはASUSの公式ウェブサイトに行きます。
- サイトの上部の領域には、検索するのに役立つ検索文字列があります。その中で私たちはラップトップモデルを入力します - K53E。。その後、キーボードの「Enter」をクリックすると、行自体の右側にある虫眼鏡の形のアイコンをクリックしてください。
- その後、このリクエストのすべての検索結果が表示されるページに自分自身が見つかります。ラップトップの必要なモデルをリストから選択し、モデル名のリンクをクリックします。
- 開くページ上で、ASUS K53Eラップトップの技術的特徴をよく理解できるようにします。上のこのページでは、「サポート」という名前のサブセクションが表示されます。この文字列をクリックしてください。
- その結果、サブセクションのページが表示されます。そこには、ノートパソコンで利用可能なすべてのドライバのマニュアル、ナレッジベース、およびリストがあります。それは私たちと必要性の最後の小学校です。 「ドライバとユーティリティ」の文字列をクリックしてください。
- ドライバの読み込みを開始する前に、リストからオペレーティングシステムを選択する必要があります。いくつかのソフトウェアは利用可能であり、あなたがあなたの現在ではなくネイティブのラップトップOSを選択した場合にのみ利用可能です。たとえば、ラップトップがインストールされているWindows 8から販売されている場合は、まずWindows 10のソフトウェアリストを表示し、その後Windows 8に戻り、残りのソフトウェアをダウンロードします。ビットにも注意を払います。あなたがそれを間違っている場合、プログラムは単にインストールされていません。
- 下のOSを選択したら、すべてのドライバのリストがページに表示されます。あなたの便宜のために、それらはすべてデバイスの種類によってサブグループに分けられます。
- 目的のグループを開きます。これを行うには、セクションの名前を持つ文字列の左側にマイナスの形のアイコンをクリックします。結果はコンテンツを含む分岐を開きます。ダウンロードしたソフトウェアに関するすべての必要な情報を見ることができます。ここでは、ファイルサイズが指定され、ドライバのバージョン、およびリリースの日付を指定します。また、プログラムの説明があります。選択したソフトウェアをダウンロードするには、次にフロッピーアイコンがある碑文「グローバル」とのリンクをクリックする必要があります。
- アーカイブのロードが始まります。このプロセスの最後に、その内容をすべて別のフォルダに抽出する必要があります。その後、「セットアップ」という名前のファイルを起動する必要があります。インストールウィザードが開始され、それ以上のプロンプトに従う必要があります。同様に、ソフトウェア全体をインストールする必要があります。
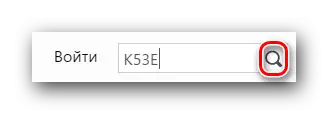
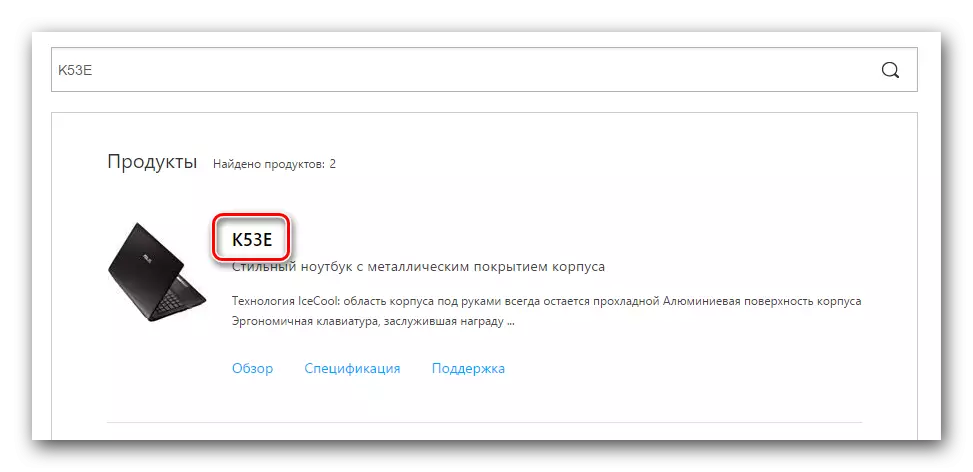
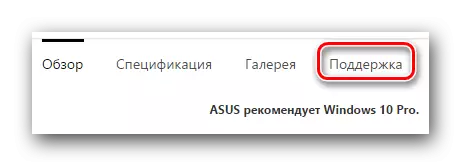
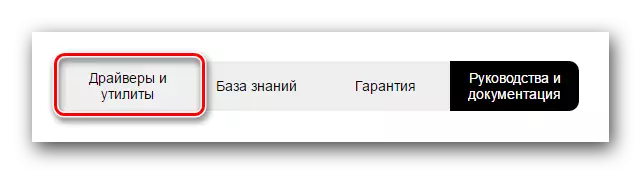
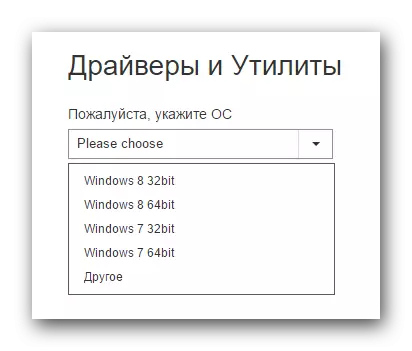
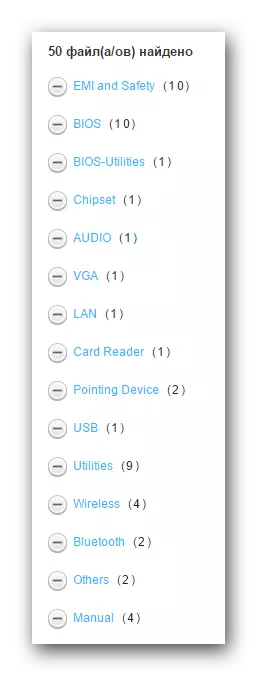
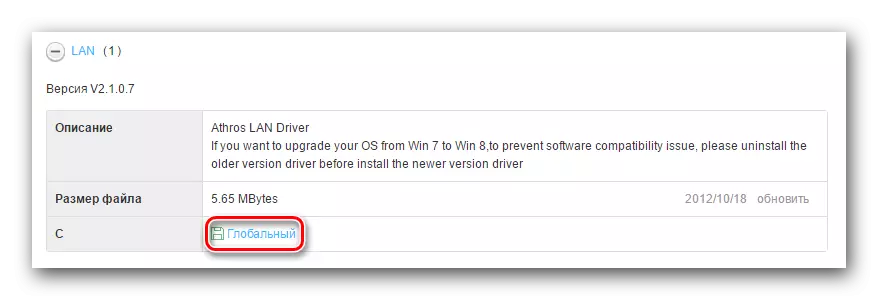
この方法は完了です。私たちはあなたがあなたを助けることを願っています。そうでなければ、あなたは他のオプションの残りをよく理解する必要があります。
方法2:ASUS Live Updateユーティリティ
この方法では、事実上自動モードで行方不明のソフトウェアを確立することができます。これを行うには、ASUS Live Updateプログラムが必要です。
- 私たちは、同じASUS Driversページの「ユーティリティ」のセクションで上記のユーティリティを探しています。
- 「グローバル」ボタンをクリックして、アーカイブをインストールファイルにロードします。
- いつものように、アーカイブからすべてのファイルを削除して "Setup"を実行します。
- ソフトウェアのインストールプロセスは非常にシンプルで、わずか数分かかります。この段階では問題がないと思います。インストールが完了すると、プログラムを起動します。
- メインウィンドウでは、希望の「更新」ボタンをすぐに表示します。クリックして。
- 数秒後、アップデートとドライバをインストールする必要があるかがわかります。対応する名前のボタンをすぐに表示されます。 「設定」をクリックしてください。
- その結果、ファイルをインストールするために必要なファイルをダウンロードします。
- その後、あなたはプログラムを閉じる必要性を示すダイアログボックスが、表示されます。これは、バックグラウンドで全体ロードされたソフトウェアをインストールする必要があります。 「OK」ボタンを押してください。
- その後、ユーティリティのすべてのドライバーがあなたのラップトップにインストールされます。
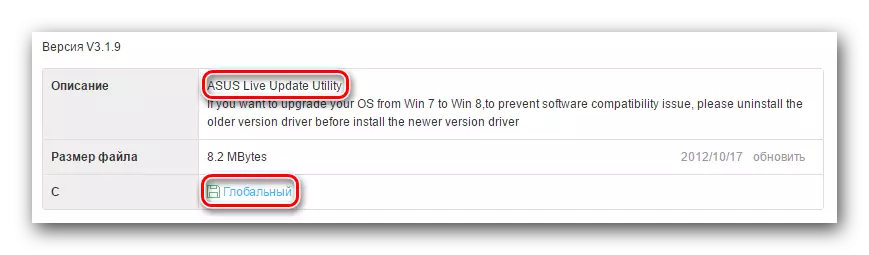
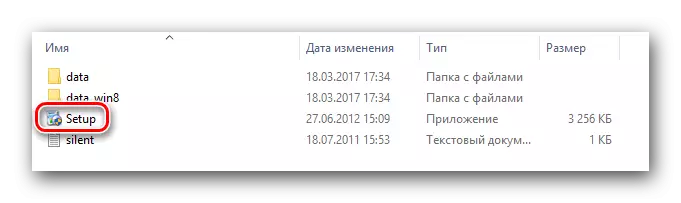
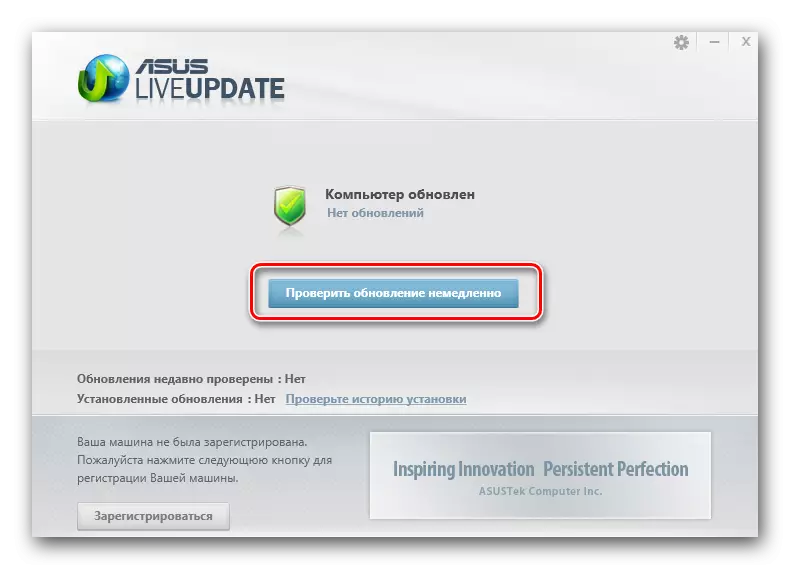
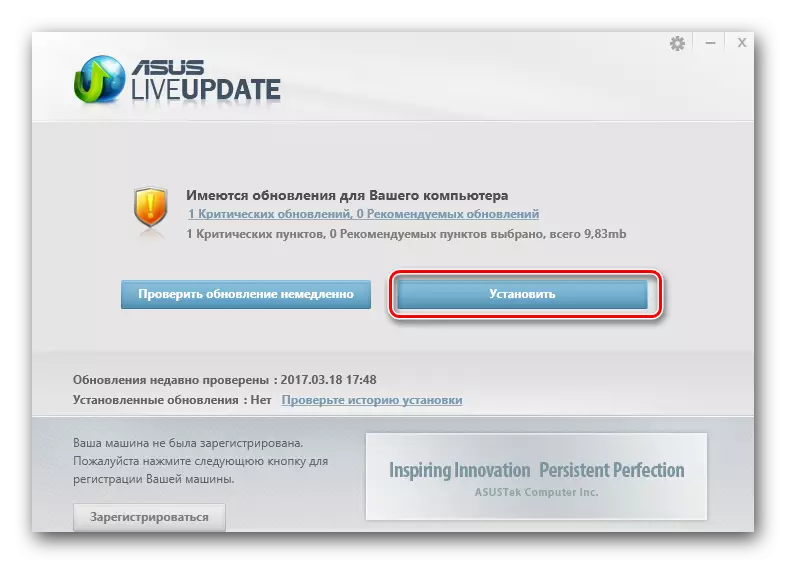
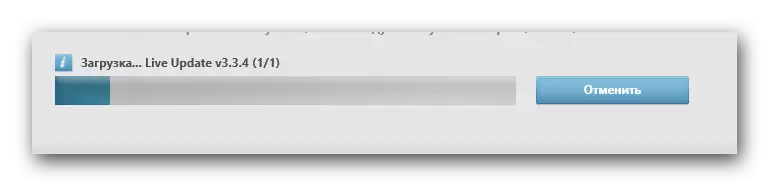
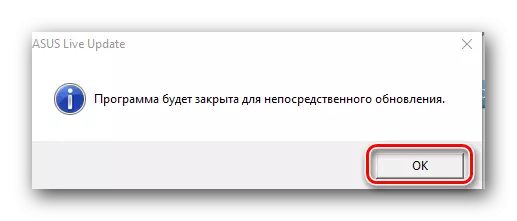
方法3:自動アップデートプログラム
私たちは、このようなユーティリティについて言及し、すでにソフトウェアのインストールおよび検索に関連するトピックで繰り返し言及されています。私たちは、別のレッスンで自動更新のための最高のユーティリティを発表しました。
レッスン:ドライバをインストールするための最良のプログラム
DriverPackソリューション - このレッスンでは、これらのプログラムのいずれかを使用します。ユーティリティのオンライン版を使用してください。この方法では、次の手順を実行する必要があります。
- 私たちは、ソフトウェアの公式サイトにアクセスしてください。
- メインページで私たちは、コンピュータに実行可能ファイルをドライブれるをクリックすることで、大きなボタンを参照してください。
- ファイルがロードされると、それを実行します。
- あなたが起動すると、プログラムはすぐにあなたのシステムをスキャンします。そのため、起動プロセスは数分かかることがあります。その結果、あなたはユーティリティのメインウィンドウが表示されます。あなたは、「コンピュータの構成を自動的に」ボタンをクリックすることができます。この場合、すべてのドライバを使用すると、(ブラウザ、プレーヤーなど)を必要としないことだけでなく、ソフトウェア、インストールされます。
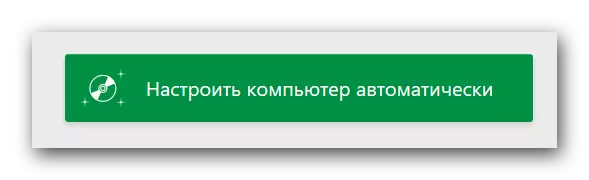
インストールされるすべてのリストが、あなたはユーティリティの左側に見ることができます。
- 余分なソフトウェアをインストールしないようにするために、あなたはのDriverPackの底部に配置されている「エキスパートモード」ボタンをクリックすることができます。
- その後、あなたがインストールしたいチェックマークで「ドライバ」と「ソフト」のタブをチェックする必要があります。
- 次に、あなたはユーティリティ]ウィンドウの上部に「すべてをインストール」ボタンをクリックする必要があります。
- その結果、すべてのマークされたコンポーネントのインストールプロセスが開始されます。あなたは、ユーティリティの上部に進行状況を追跡することができます。ステップバイステップのプロセスは、以下に表示されます。数分後、あなたはすべてのドライバとユーティリティが正常にインストールされていることを示すメッセージが表示されます。
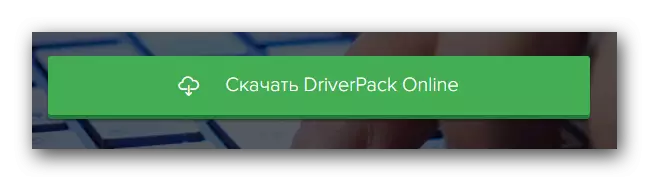
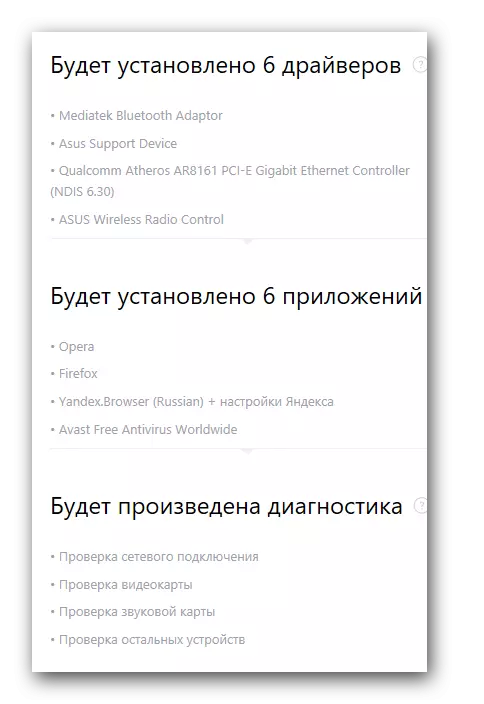
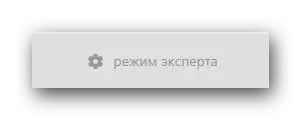
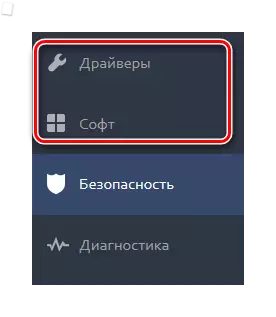
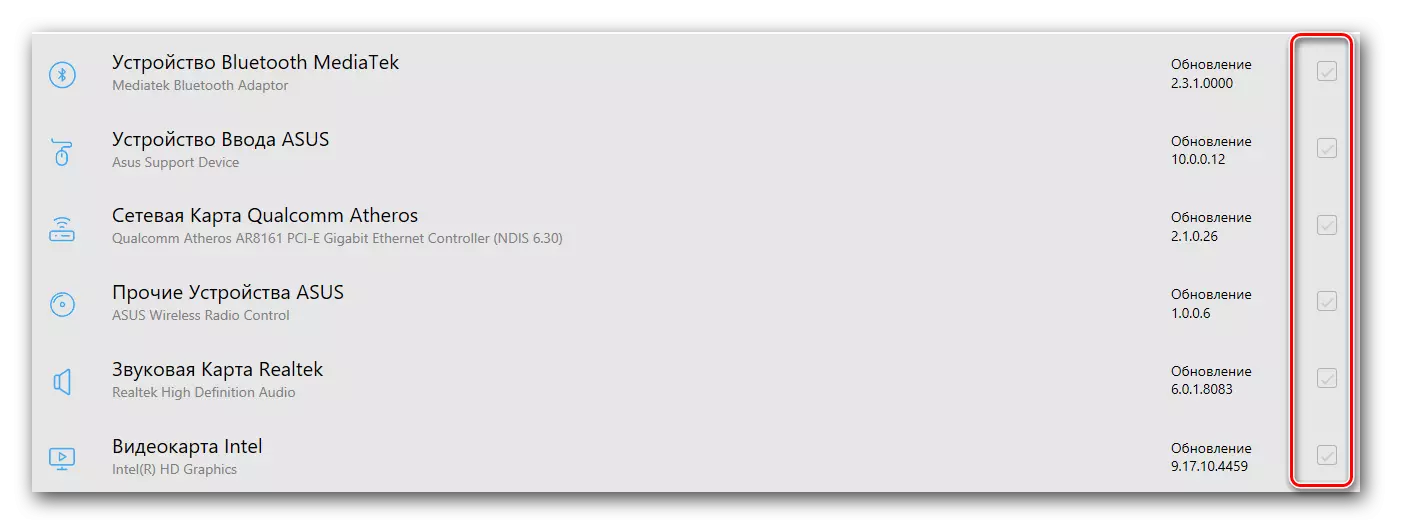
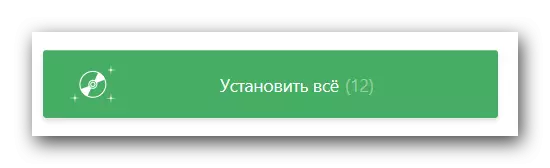
その後、ソフトウェアをインストールするこの方法は、完成されます。プログラムの全体の機能のより詳細な概要を使用すると、私たちの別のレッスンで見つけることができます。
レッスン:DriverPackソリューションを使用してコンピュータでドライバを更新する方法
方法4:IDで検索・ドライバ
この方法では、IDがIDのIDと、このID IDを使用してすべてのデバイスの検索方法を詳細に説明した別のトピックを専用化しました。この方法では、何らかの理由で、以前の方法でドライバのインストールに失敗した場合には、この方法でのみが役立つことに注意してください。それは普遍的であるので、ASUS K53Eラップトップの所有者だけでなくそれを使用することが可能です。レッスン:機器IDによるドライバを検索します
方法5:手動更新とインストール
システムがラップトップデバイスを定義できない状況がある場合があります。この場合、この方法を使用する価値があります。したがって、すべての状況では役立ちますので、上記の4つの方法のうちの1つを使用することがお待ちしています。
- [マイコンピュータ]アイコンのデスクトップで、コンテキストメニューの[コンテキスト]メニューの[コントロール]をクリックします。
- 開いたウィンドウの左側にある「デバイスマネージャ」文字列をクリックします。
- デバイスマネージャでは、左側のデバイスに感嘆符があります。さらに、デバイスの名前の代わりに、文字列「不明なデバイス」が立つことができます。
- 同様のデバイスを選択してマウスの右ボタンを押します。コンテキストメニューで、[ドライバの更新]項目を選択します。
- その結果、ラップトップ上のドライバファイルを見つけるためのオプションがあるウィンドウが表示されます。最初のオプション - 「自動検索」を選択してください。
- その後、システムは必要なファイルを見つけようとし、成功した場合は独立してインストールされます。このソフトウェアの更新方法については、「デバイスのDevitcher」を使用して完了します。
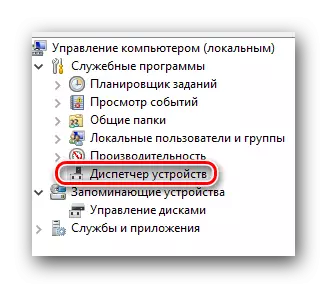
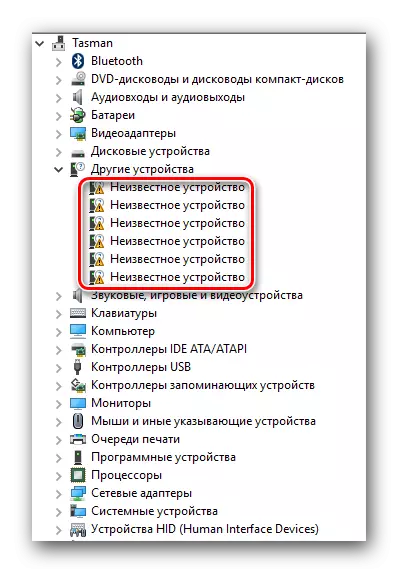
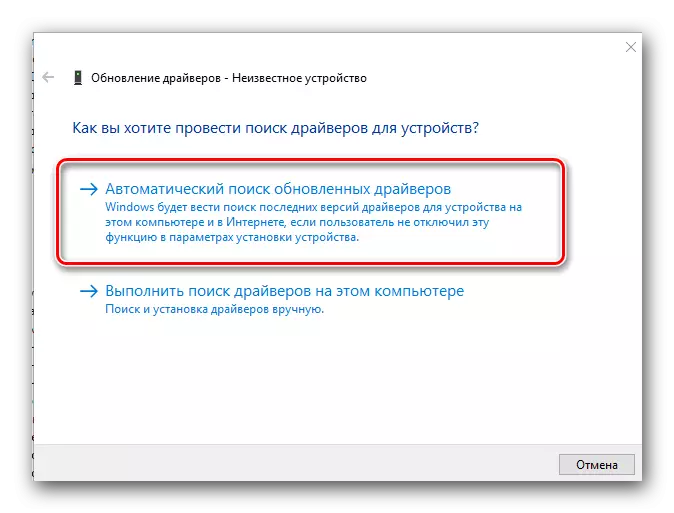
上記のすべての方法でアクティブなインターネット接続が必要なことを忘れないでください。したがって、常にASUS K53Eラップトップ用のドライバを常にダウンロードしていることをお勧めします。必要なソフトウェアをインストールするのが困難な場合は、コメントの問題を説明してください。私たちは一緒に生じる困難を解決しようとします。
