
Intel HDグラフィックデバイスは、Intelプロセッサでデフォルトで構築されたグラフィックチップです。ラップトップと静止PCの両方で使用できます。もちろん、そのようなアダプタはディスクリートビデオカードによる性能の点で非常に劣っています。それにもかかわらず、多数のリソースを必要としない通常のタスクでは、非常にうまく対処します。今日は、第3世代グラフィックプロセッサー - Intel HDグラフィックス2500について話します。このレッスンでは、このデバイスのドライバとそれらをインストールする方法を学ぶことができます。
Intel HDグラフィックスのソフトウェアをインストールする方法
Intel HDグラフィックスがデフォルトでプロセッサに統合されているという事実は、すでにデバイスの利点があります。ルールとして、ウィンドウをインストールするとき、そのようなグラフィックチップは問題なく定義されます。結果として、基本的なドライバのセットは機器に取り付けられています。これにより、ほぼ完全に使用できます。ただし、最大限のパフォーマンスを得るためには、公式ソフトウェアをインストールする必要があります。このタスクに簡単に対処するのに役立ついくつかの方法について説明します。方法1:製造業者サイト
公式のウェブサイトは、どのデバイスのドライバを検索する必要がある最初の場所です。そのような情報源は最も証明され安全です。この方法を使用するには、次の手順を実行する必要があります。
- Intelのサイトのメインページに行きます。
- サイトのヘッダーに、セクション「サポート」が見つかり、その名前をクリックします。
- 左側の指名パネルが表示されます。このパネルで、「ダウンロードやドライバ」文字列をクリックします。
- サイドバーにすぐには、2行が表示されます - 「自動検索」と「ドライバ検索」が表示されます。 2番目の文字列をクリックしてください。
- あなたはあなた自身をソフトウェアダウンロードページに見つけるでしょう。これで、ドライバを見つけたいチップモデルを指定する必要があります。このページの適切なフィールドにアダプタモデルを入力してください。入力中は、一致の下に表示されます。表示される文字列をクリックすると、モデルに入った後、虫眼鏡の形のボタンを押します。
- Intel HDグラフィック2500チップに使用できるすべてのソフトウェアを使用して自動的にページに移動します。これで、オペレーティングシステムに適したドライバだけが表示されます。これを行うには、ドロップダウンリストからOSのバージョンとその放電を選択します。
- 選択したオペレーティングシステムと互換性のあるものだけがファイルリストに表示されます。必要なドライバを選択して、自分の名前のリンクをクリックします。
- 時々あなたは私が前記研究に参加するための提案を持つメッセージを書くウィンドウを見るでしょう。これをやりなさいかどうか - あなた自身のために決めます。これを行うには、選択したボタンをクリックしてください。
- 次のページでは、以前に見つかったソフトウェアをダウンロードするためのリンクが表示されます。リンクは少なくとも4つ、Windows X32用のアーカイブファイルと実行可能ファイル、およびWindows X64用のファイルのペアとなります。希望のファイル形式とビットを選択してください。ダウンロードをお勧めします"。EXE"ファイル。
- ダウンロードを開始する前に、ボタンをクリックした後に表示される使用許諾契約の規定に慣れる必要があります。ダウンロードを開始するには、契約のあるウィンドウ内の「私は条件を受け入れる」ボタンを押す必要があります。
- 使用許諾契約を作成した後、ソフトウェアのインストールファイルが開始されます。それがジャンプして起動するまで待ちます。
- インストールウィザードのメインウィンドウで、ソフトウェア自体に関する一般情報が表示されます。ここでは、インストールされているソフトウェアのバージョン、そのリリースの日付、OSと説明でサポートされています。インストールを続行するには、[次へ]ボタンをクリックする必要があります。
- その後、プログラムは、インストールに必要なファイルを抽出するために数分を必要とします。彼女は自動モードでそれを作ります。次のウィンドウが表示されるまでビットを待つことができます。このウィンドウでは、どのドライバがインストールされるかを調べることができます。情報を読み、「次へ」ボタンをクリックしてください。
- 今、あなたは使用許諾契約と再び知り合うように求められます。あなたはそれを完全に再現する必要はありません。続行するには、「はい」ボタンを押すだけです。
- 次のウィンドウで、インストールされているソフトウェアに関する詳細情報を表示します。メッセージの内容を読み、「次へ」ボタンをクリックしてください。
- さて、最後に、ドライバをインストールするプロセスが開始されます。あなたは少し待つ必要があります。すべてのインストールの進行状況が開いているウィンドウに表示されます。最後に、「次へ」ボタンをクリックして続ける要求が表示されます。私達はできる。
- 最後のウィンドウのメッセージから、インストールが完了したかどうかを学びます。さらに、同じウィンドウで、必要なチップパラメータをすべて適用するようにシステムを再起動するように求められます。希望の文字列に注目して「完了」ボタンをクリックすることで、必ずそれをしてください。
- この方法は完了です。すべてのコンポーネントが正しくインストールされている場合は、デスクトップの「インテル®HDHD-Graph」ユーティリティアイコンが表示されます。 Intel HDグラフィックス2500アダプタの柔軟な構成を作成します。



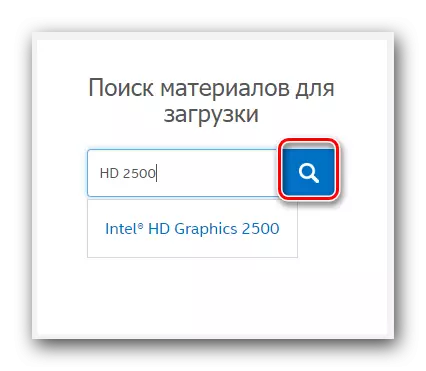



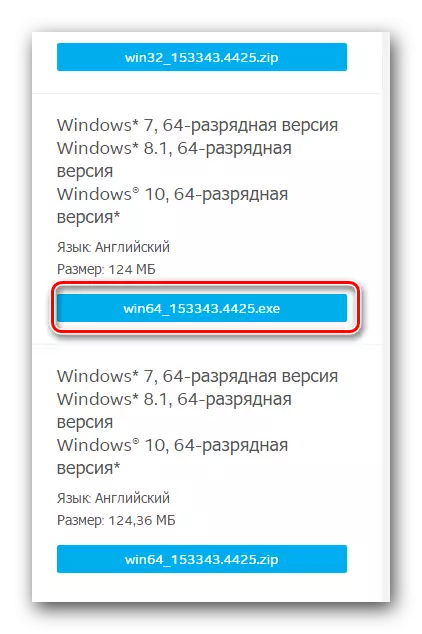
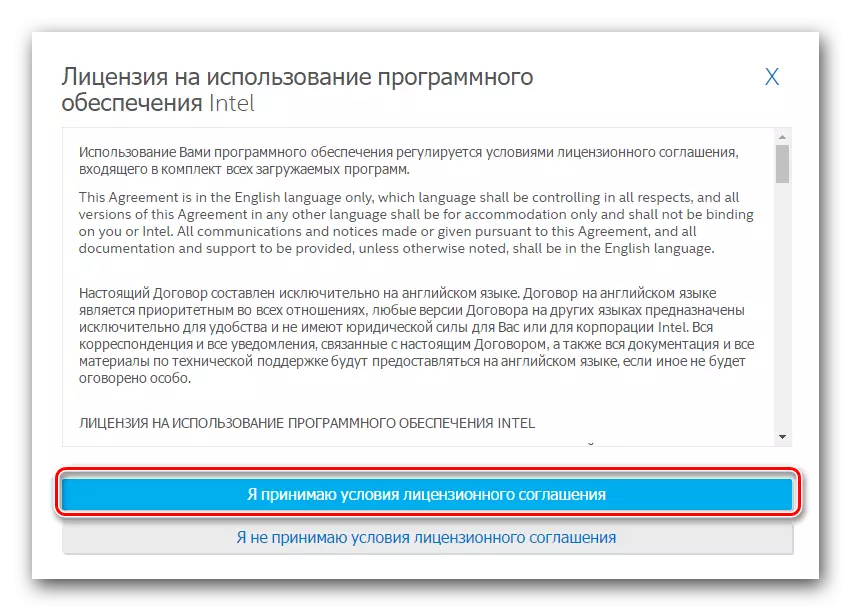
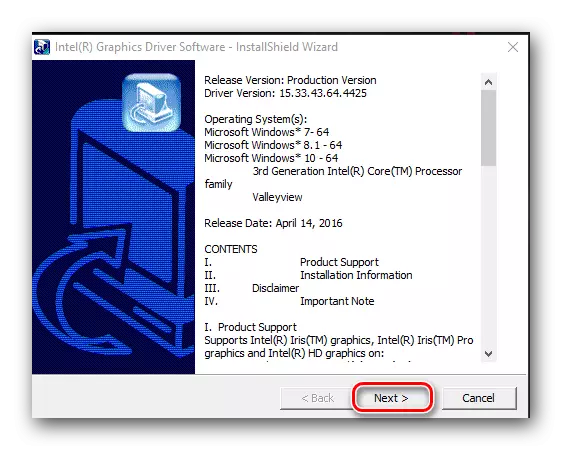
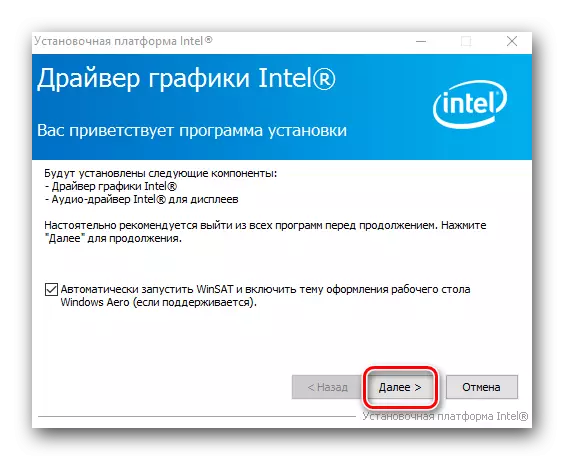
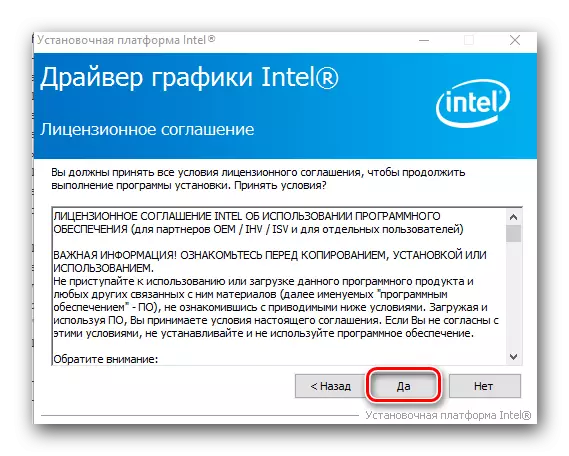
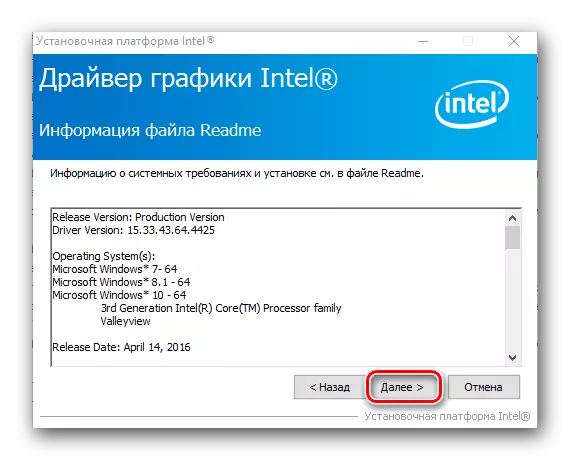

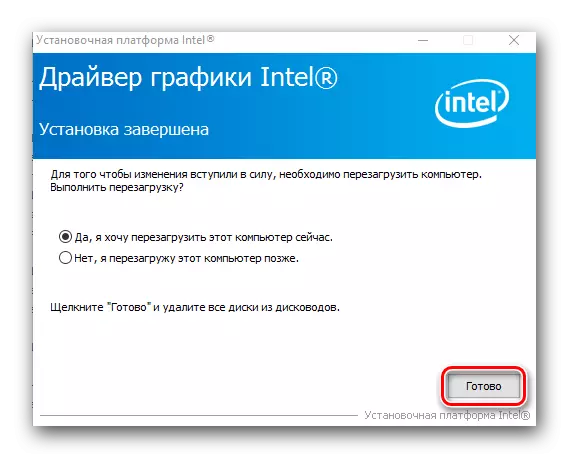
方法2:Intel(R)ドライバ更新ユーティリティ
このユーティリティは、Intel HDグラフィックスのソフトウェアのためにシステムを自動的に散布します。対応するドライバが見つからない場合、プログラムはそれらをダウンロードしてインストールするように提供されます。これがこの方法で行う必要があるものです。
- Intel Driver Updateプログラムをダウンロードする公式ページに行きます。
- サイトの中央には、「ダウンロード」ボタンを使ってブロックを探しています。
- その後、プログラムのインストールファイルをダウンロードするプロセスは即座に始まります。ダウンロードの終わりを待って起動します。
- インストールする前に、ライセンス契約のウィンドウが表示されます。続行するには、対応する文字列の近くにチェックを入れて「インストール」ボタンをクリックすることで、その条件を受け入れる必要があります。
- その後、プログラムのインストールが開始されます。インストールプロセス中に、Intel品質改善プログラムに参加するように提供されるメッセージが表示されます。ソリューションと一致するボタンを押します。
- すべてのコンポーネントがインストールされている場合は、インストールの成功した終了に関するメッセージが表示されます。表示されるウィンドウで、[実行]ボタンをクリックします。これにより、インストールされているユーティリティをすぐに開くことができます。
- プログラムのメインウィンドウで、Start Scanボタンを押す必要があります。 Intel(R)プログラムドライバの更新ユーティリティは、必要なソフトウェアの存在についてシステムを自動的にチェックします。
- スキャン後、インテルデバイスに使用できるソフトウェアのリストが表示されます。このウィンドウでは、最初にドライバ名の横にマークを付けます。ダウンロードしたドライバの場所を変更することもできます。最後に、[ダウンロード]ボタンをクリックする必要があります。
- その後、ドライバの起動プロセスを追跡できる新しいウィンドウが表示されます。ソフトウェアがロードされると、グレーの「インストール」ボタンがアクティブになります。ドライバを起動するために押す必要があります。
- インストールプロセス自体は、最初の方法で説明されているものとは異なります。上記の操作を繰り返してください。その後、Intel(R)プログラムドライバの更新ユーティリティの「Resuart Resuard」ボタンを押します。
- システムを再起動した後、デバイスは完全に使用できるようになります。


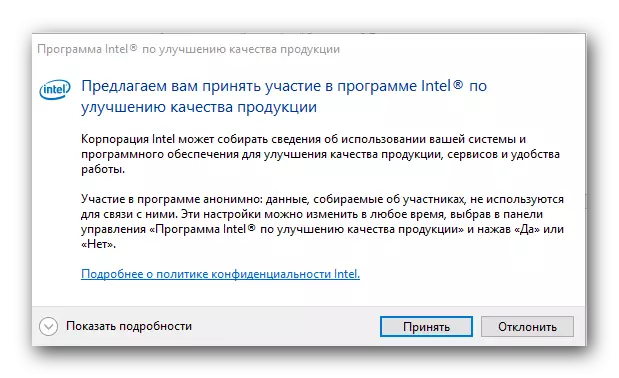
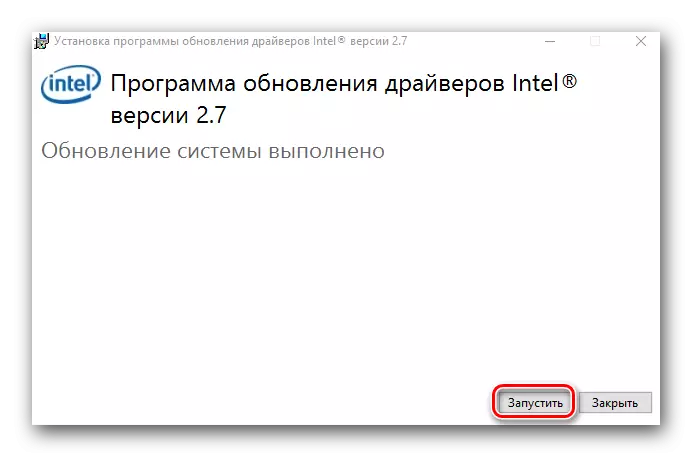




方法3:検索とインストールのための一般プログラム
インターネット上では、今日、あなたのコンピュータまたはラップトップのためのドライバの自動検索を専門とする大規模なユーティリティのセットが提案されています。それらがすべてのドライバの機能とデータベースだけが異なるため、類似のプログラムを選択できます。あなたの便宜のために、私達は私達の特別な教訓においてそのようなユーティリティの概要を概説しました。レッスン:ドライバをインストールするための最良のプログラム
そのような有名な代表者とドライバーのGeniusとDriverPackのソリューションと連絡を取り合うことをお勧めします。これらのプログラムには、他のユーティリティと比較して、ドライバの最も広範なデータベースがあります。さらに、これらのプログラムは定期的に更新され改善されています。 Intel HDグラフィックス2500用の検索とインストールソフトウェアは非常に簡単です。 DriverPackソリューションを使用してこれを行う方法は、私たちの学習レッスンから学ぶことができます。
レッスン:DriverPackソリューションを使用してコンピュータでドライバを更新する方法
方法4:固有のデバイス識別子
私たちはこの方法を専念しました。彼らはプロセスのすべての複雑さに詳しく言われた記事を分離しました。このように最も重要なことは機器IDを知ることです。統合HD 2500アダプタの場合、識別子はそのような値を持ちます。
PCI \ VEN_8086&DEV_0152
このコードをコピーしてドライバIDドライバを探している特別なサービスで使用する必要があります。そのようなサービスの概要とステップバイステップの指示は、私たちの別々のレッスンで指定されています。
レッスン:機器IDによるドライバを検索します
方法5:コンピュータで検索します
- デバイスマネージャを開きます。これを行うには、[マイコンピュータ]アイコンの[マウス]アイコンの右ボタンをクリックし、コンテキストメニューで[管理]文字列をクリックします。左側の領域では、ウィンドウが表示されます。[デバイスマネージャ]文字列をクリックします。
- ウィンドウの中央には、コンピュータまたはラップトップのすべてのデバイスのツリーが表示されます。ビデオ「ビデオアダプタ」を開く必要があります。その後、Intelアダプタを選択し、マウスの右ボタンでクリックし、「ドライバの更新」文字列をクリックします。
- 検索可能なオプションでウィンドウが開きます。次の方法で「自動検索」を生成、または必要なファイルを自分の場所を指定するように求められます。最初のオプションを使用することをお勧めします。これを行うには、適切な文字列をクリックしてください。
- その結果、必要なファイルを見つけるプロセスが開始されます。検出された場合、システムはすぐにそれらを自動的にインストールします。その結果、ソフトウェアのインストールが成功したか、正常に行われないメッセージが表示されます。


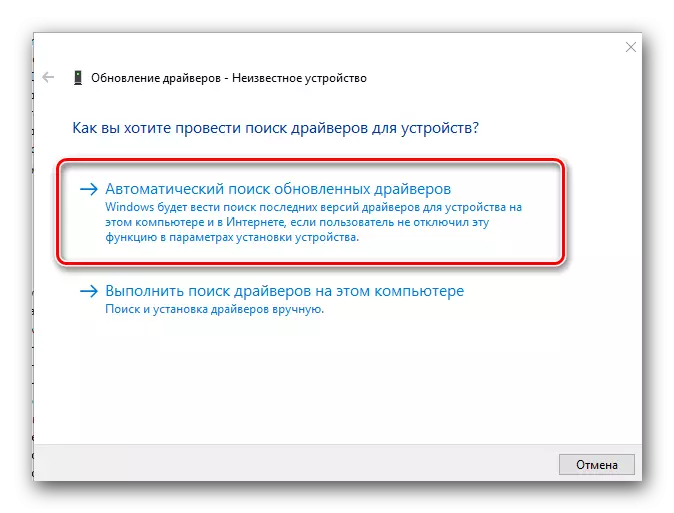
この方法を使用すると、アダプタをより正確に調整できる特殊なIntelコンポーネントをインストールしません。この場合、基本的なドライバファイルのみがインストールされます。その後、上記の方法のいずれかを使用することをお勧めします。
Intel HDグラフィック2500アダプタ用のソフトウェアをインストールするのが難しくないことを願っています。エラーが表示されていない場合は、コメントにそれらについて書き込み、問題を解決するのに役立ちます。
