
スクリーン又はスクリーンのスナップショットは、特定の時間に、PCで作られた画像です。ほとんどの場合、他のユーザーにあなたのコンピュータまたはラップトップ上で何が起こっているかを証明するために使用されます。多くのユーザーは、スクリーンショットを行うことができます方法を知っているが、それは画面キャプチャの膨大な数があることを疑うほとんど誰です。
窓10でスクリーンショットを作成する方法
スクリーンショットを作成するには、既に述べた方法として、多くのがあります。このうち、二つの大きなグループを区別することができます。その中で唯一の組み込みのWindows 10のツールが含まれている追加のソフトウェアおよびメソッドを使用する方法をそれらの最も便利を考えてみましょう。方法1:アシャンプースナップ
アシャンプースナップをお使いのPCから動画の画像だけでなく、レコードを取得するための優れたソフトウェアソリューションです。これを使うと、簡単かつ迅速に情報を追加、編集、それらをスクリーンショットを描くことができます。アシャンプースナップを使用すると、アプリケーション不慣れなユーザであっても対処できるようにする明確なロシア語のインターフェースを持っています。マイナスプログラム - 有料ライセンス。しかし、ユーザーは常に、製品の30日間の試用版を試すことができます。
アシャンプースナップをダウンロード
このように、スクリーンショットを撮るには、次の手順に従います。
- 公式サイトからプログラムをロードしてインストールしてください。
- 画面の上隅にアシャンプーSNAPをインストールした後、アプリケーションパネルを使用して、所望の形態のスクリーンショットをするために役立ちます、表示されます。
- あなたが(キャプチャ一つのウィンドウ、任意の領域、矩形領域、メニュー、複数のウィンドウ)したいエリアのスクリーンショットによるパネルで目的のアイコンを選択します。
- 必要に応じて、アプリケーションエディタで撮影した画像を編集します。

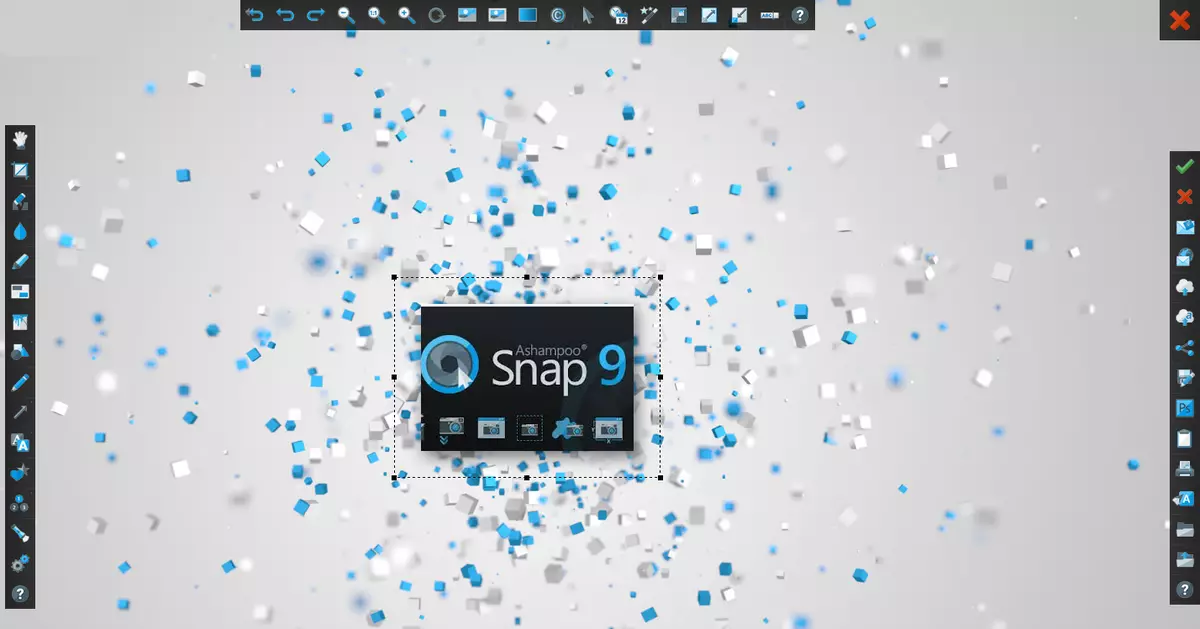
方法2:Lightshot
Lightshotはまた、あなたが2回のクリックでスクリーンショットを取ることができる便利なユーティリティです。ただ、以前のプログラムのように、Lightshotは、画像を編集するためのシンプルな、快適なインターフェースを持っていますが、マイナスこのアプリケーションは、アシャンプーSNAPとは異なり、過剰ソフトウェア(Yandexのブラウザとその要素)のインストールで、インストールプロセスでこれらのマークを削除しない場合。
このようにスクリーンショットを作成するには、トレイにプログラムアイコンをクリックして(それがPRNT SCRNで、デフォルトでは)キャプチャするエリアを選択するか、ホットキーのキーを使用するのに十分です。
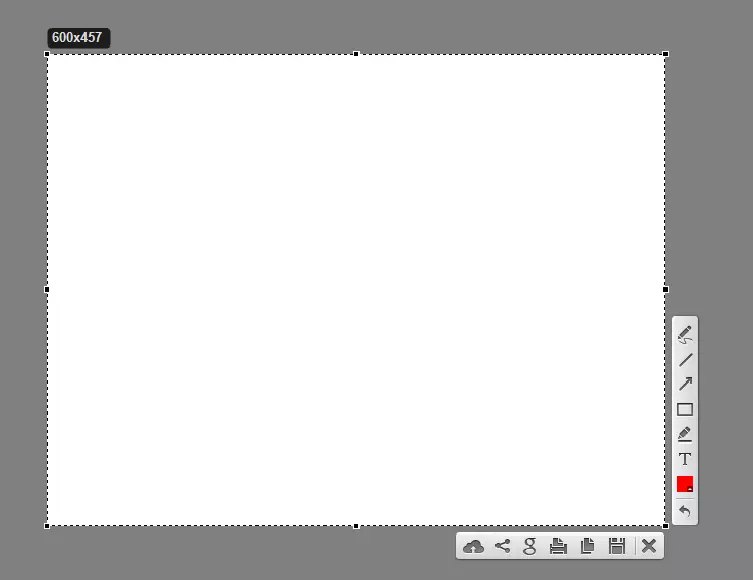
方法3:Snagitの
SnagItのは人気のスクリーンショットユーティリティです。同様に、LightShotとアシャンプーSNAPは便利なシンプルを持っていますが、英語圏のインターフェースと、あなたは削除画像を編集することができます。
Snagitのをダウンロードしてください。
以下の通りのSnagitを使用して、画像キャプチャプロセスです。
- プログラムを開き、「キャプチャ」ボタンをクリックするかのSnagitで指定されているホットキーを使用します。
- エリアをキャプチャするためにエリアを設定します。
- 必要に応じて、内蔵プログラムエディタでスクリーンショットを編集します。
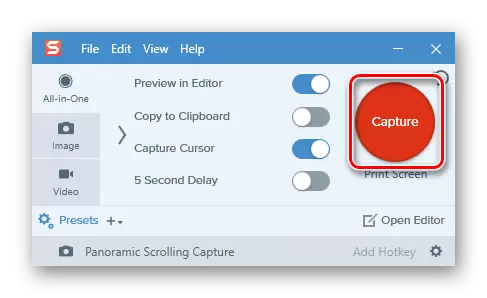
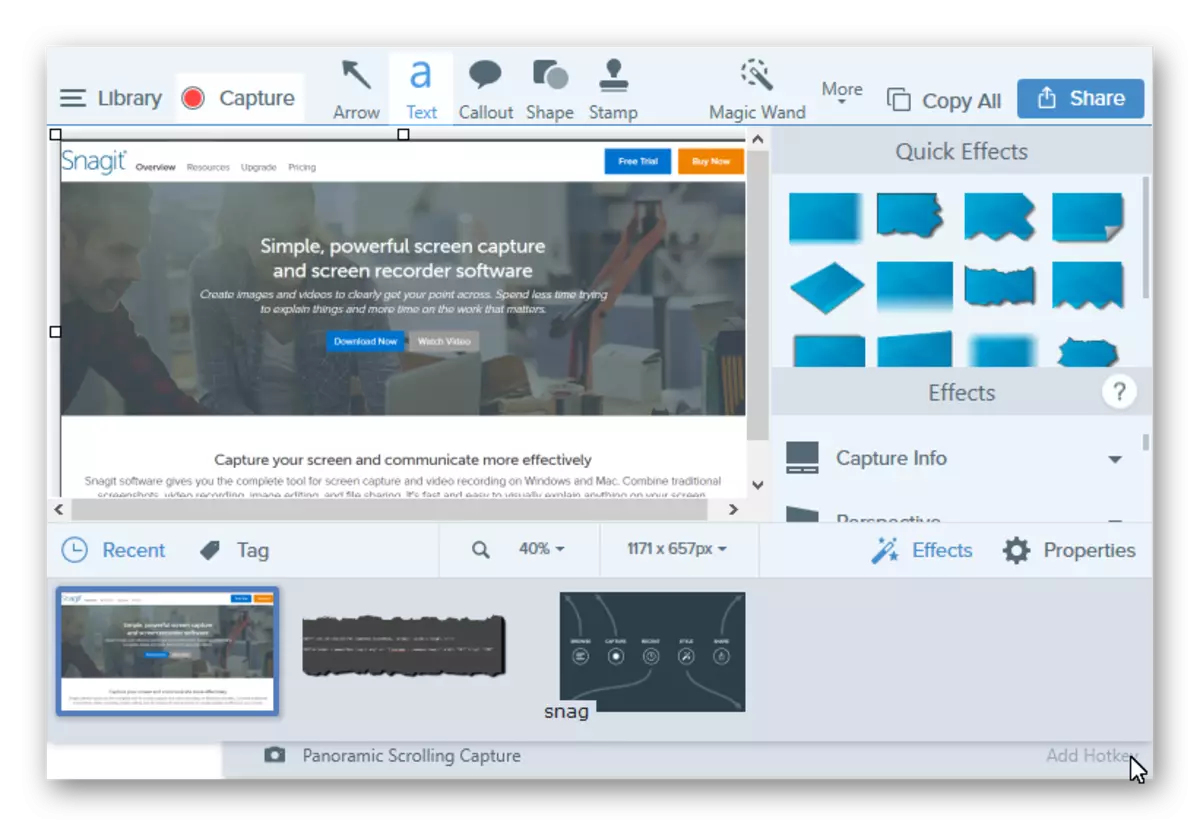
方法4:内蔵ツール
画面キーを印刷します
Windows Windows 10では、スクリーンショットを作成して組み込みツールを使用することができます。最も簡単な方法は、印刷画面キーを使用することです。 PCのキーボードまたはラップトップでは、このボタンは通常上にあり、PRTSCNまたはPRTSC署名が短くなる可能性があります。ユーザが画面領域全体のスクリーンショットキーを押すと、「貼り付け」コマンドを使用して、任意のグラフィックエディタ(例えばペイント)に「プル」できる場所からクリップボードに配置されます( "ctrl + v" )。
あなたが交換バッファで編集した画像との契約を行っていない場合は、撮影した画像は、画像フォルダにある「画面のスナップショット」ディレクトリに保存されますクリックした後、「勝利+ PrtScキー」キーの組み合わせを使用することができます。
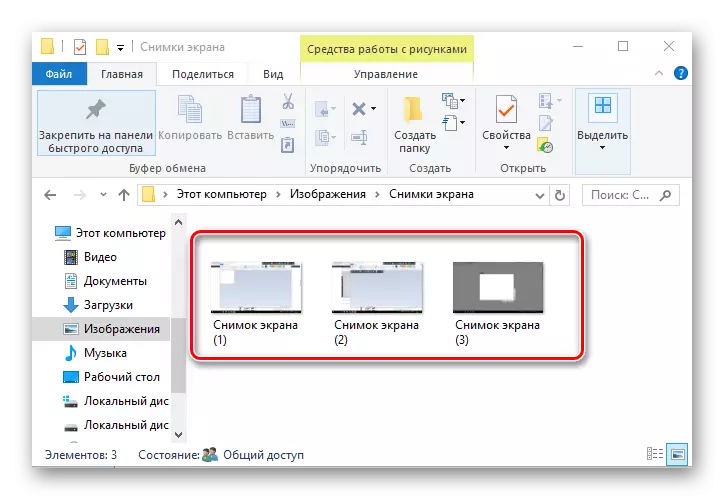
ハサミ
WINDOVS 10はまた、「はさみ」という名前の標準的な用途を有し、これにより、遅延のあるスクリーンショットを含む異なる画面領域のスナップショットをすばやく作成し、それらを編集してユーザフレンドリーな形式で保存することができます。このようにして写真を撮るには、以下の一連のアクションに従ってください。
- 「スタート」をクリックしてください。 「標準 - Windows」セクションで、「はさみ」をクリックしてください。検索を使用するだけです。
- [作成]ボタンをクリックして[キャプチャ]領域を選択します。
- 必要に応じて、スクリーンショットを編集するか、プログラムエディタで目的の形式で保存します。
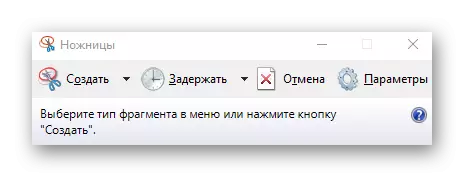

ゲームパネル
WINDOVS 10は、スクリーンショットを撮る機会があり、いわゆるゲームパネルを通してビデオを記録する機会があります。この方法は、写真やビデオゲームを撮るのが非常に便利です。この方法を書くには、そのようなステップを実行する必要があります。
- ゲームパネルを開く( "Win + G")。
- 画面「スクリーンショット」アイコンをクリックしてください。
- 「ビデオ - >クリップ」ディレクトリの結果を確認してください。

これらはスクリーンショットを作る最も人気のある方法です。このタスクを定性的に実行するのに役立つ多くのプログラムがあり、どちらが使いますか?
