
私たちの多くは、あなたが好きな映画、ビデオ、またはフラッシュドライブに保存されている写真の写真を見ることに喜んで同意します。そして、これがすべて良く、そして大きなテレビでもあるならば、それでも。しかし、場合によっては、ユーザーはリムーバブルメディアをテレビに接続するために必要なものを知らないだけです。タスクを実行するためのすべての可能な方法を検討してください。
フラッシュドライブをTVに接続する方法
テレビにUSBコネクタがある場合は、あまり困難になりません。しかし、古いモデルではそのようなコネクタはありません。ただし、必要に応じて、フラッシュドライブと旧テレビで使用できます。中間機器を介してUSBドライブを接続する方法はいくつかあります。これは何:- デジタル放送を視聴するための接頭辞。
- メディアプレーヤー。
- DVDプレーヤー。
考えられるすべての接続方法を検討してください。
方法1:USBポートの使用
ほとんどのモダンなテレビにはUSBコネクタが装備されています。通常はテレビの背面パネルにあり、時々側面または前面があります。ポートは下の写真のように私たちのように見えます。
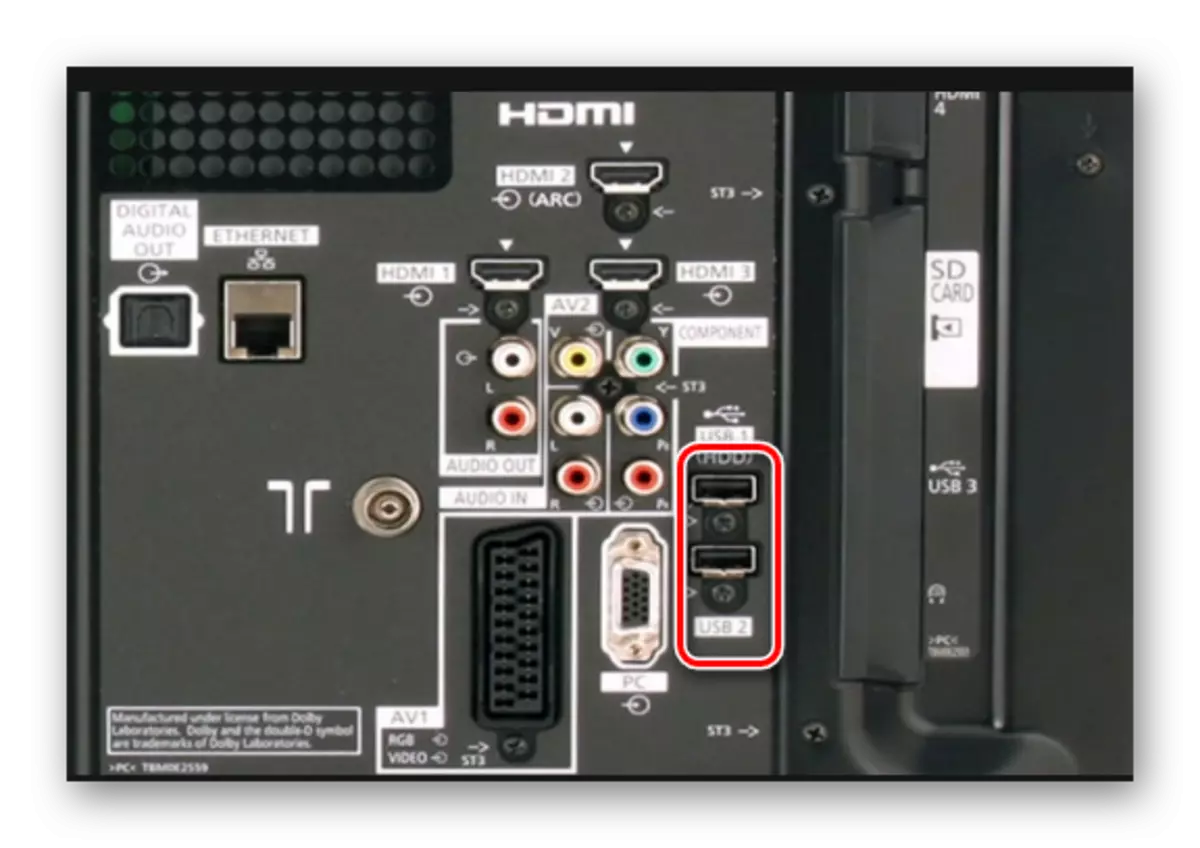
そのため、テレビにUSBコネクタがある場合は、次のようにします。
- このコネクタにUSBフラッシュドライブを挿入します。
- リモコンを取り、「TV \ AV」ボタンまたはそれに似ている(モデルによって異なります)。
- ドライブ上のファイルのリストが開き、そこから希望の表示を選択します。サンプル情報を表示するには、巻き戻しキーを前後に使用します。
フラッシュドライブ上のファイルを表示すると、特定の時間間隔で自動的に変更されます。そのようなファイルをアルファベット順にしてはなく、エントリの日付によってソートしました。
データを再生するには、リムーバブルメディアには、通常は「FAT32」または古い「FAT16」モデルで必要なファイルシステム形式が必要です。 FlashドライブにNTFSまたはEXT3システムがある場合は、テレビによって認識されません。
したがって、すべてのデータを保存すると、その後USBフラッシュドライブをテレビと互換性のある形式にフォーマットする必要があります。ステップバイステップこのプロセスは次のようになります。
- ドライブを取り外すには、「停止」キーを押して、フラッシュドライブのLEDが消灯するまで待ちます。
- デバイスを取り外します。
- コンピュータに挿入してください。 「このコンピュータ」を開き、マウスの右ボタンをクリックしてドロップダウンメニューの「フォーマット」を選択します。
- 碑文「ファイルシステム」近くに、目的のものを設定します。 「速い...」段落にマークを付けます。
「スタート」をクリックしてください。
- 警告が表示されます。その中で、「はい」または「OK」を押します。
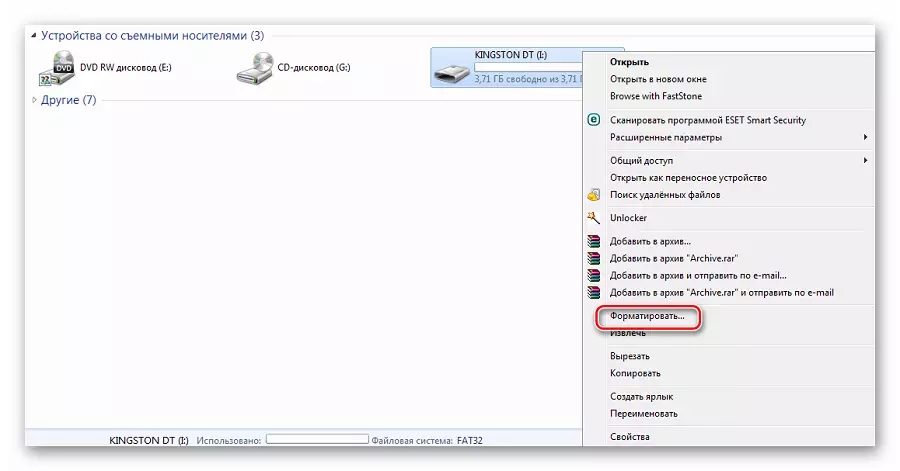
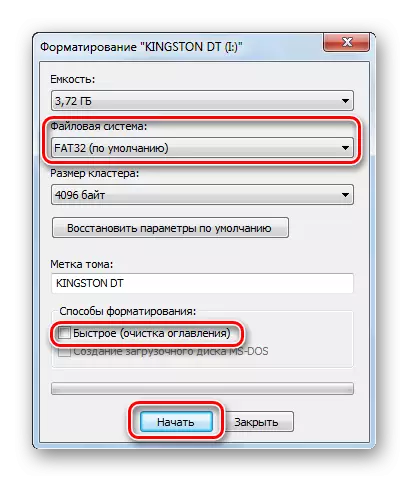
フラッシュドライブは使用できます。
情報媒体がUSB 3.0仕様を有するという事実があることがあることがあり、USB 2.0コネクタがテレビにあるという事実がある。理論的には、それらは互換性がなければなりません。しかし、USB 2.0フラッシュドライブが機能しない場合、競合が明らかであることを意味します。 USB 3.0からの図のUSB 2.0コネクタ。単に:
- USB 2.0では、4つのコンタクト、ブラックコンタクトの下でプラスチックがあります。
- USB 3.0では、9つの連絡先、および青または赤の接点の下にプラスチックがあります。
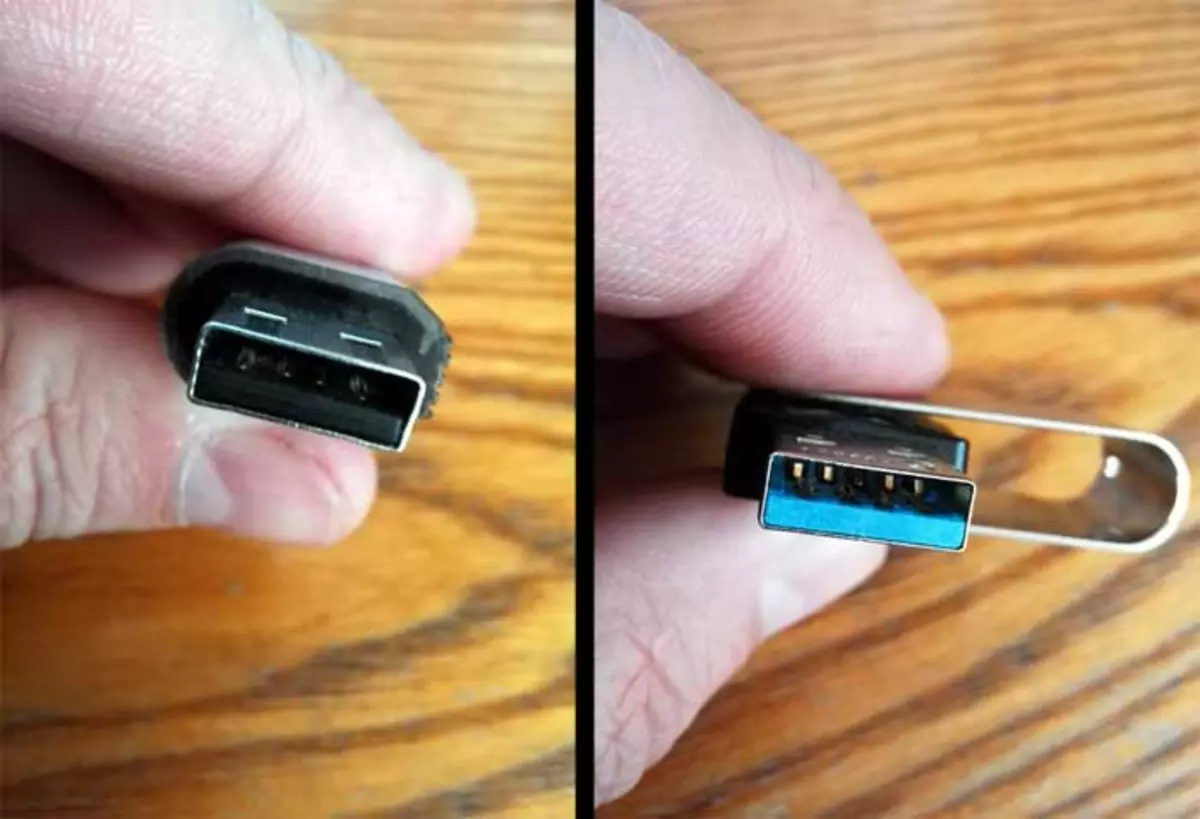
そのため、このような競合がある場合、またはテレビにUSBポートが装備されていない場合は、中間機器を介して接続を使用できます。これは私たちの次のような方法です。
参照:Hyde Flashドライブのパフォーマンスを確認します
方法2:デジタルテレビを見るための接頭辞
そのようなコンソールはUSBコネクタを備えています。それらはT2とも呼ばれます。プレフィックス自体は、ほとんどの場合、HDMIを使用してテレビに接続されていますが、テレビが古くなっている場合は、チューリップを通して。

フラッシュドライブから希望のファイルを再生するには、次の手順を実行します。
- ドライブをコンソールのUSBポートに接続します。
- テレビをつける。
- 「メニュー」でリモコンを使用して、目的のファイルを選択します。
- 「Play」ボタンを押してください。
あなたが見ることができるように、すべてが非常に単純であり、この場合は競合は通常は起こらない。
方法3:DVDプレーヤーを使用する
USBポートが利用可能なDVDプレーヤーを使用して、フラッシュドライブをテレビに接続できます。
- ドライブをプレーヤーのUSBポートに接続します。
- プレイヤーとテレビをオンにします。
- 見るのを楽しむ。事実は、デバイスが独自にテレビを決定しなければならず、自動的にそれに切り替えて切り替わる必要があります。これが起こらない場合は、リモコン(またはそのアナログ)の同じボタン「TV / AV」を使用してください。

レッスン:テレビがフラッシュドライブを表示しない場合
方法4:メディアプレーヤーを使用する
USBポートなしでフラッシュドライブをテレビに接続するもう1つの方法は、メディアプレーヤーを使用することができます。この装置はDVDプレーヤーを交換し、任意のビデオフォーマットをサポートしています。これは間違いなく非常に便利です。事実は、ダウンロードしたファイルを特定のTVフォーマットに変換する必要がないということです。
動作原理は前の方法と同様です。

メディアプレーヤーがTVに接続されている場合は、USBポートにUSBフラッシュドライブを挿入できます。
ほとんどのような装置と共に、ケーブルが供給され、それらはテレビに容易に接続することができる。より詳細には、これが次のようになります。
- ビデオファイルドライブをUSBメディアプレーヤーポートに挿入します。
- コントロールパネルを使用して、「ビデオ」セクションにログインします。
- スクロールボタンを使用して目的のファイルを選択します。
- 「OK」ボタンをクリックしてください。
映画を見たり、音楽を聴きます。準備!
再生に問題がある場合は、取扱説明書を読んで、デバイスでどのファイル形式がサポートされているかを調べます。ほとんどのビデオ機器は、FAT32ファイルシステムのUSBメディアで動作します。
多くの場合、USBポートのない古いテレビで特殊なOTGタイプのアダプタを使用することが可能であるかどうか、およびHDMI出力が可能であるかどうかは、フォーラムに質問が表示されます。結局のところ、追加の装置を取得する必要はありません。だから、ここで保存することは不可能です。これはさまざまな要因のケーブルです。また、フラッシュドライブからデータを送信するには、特別なドライバを持ち、データをクリアに変換するデータバスが必要です。
したがって、上記中間機器がない場合は、Androidコンソールの形式で予算版を購入できます。 USBポートがあり、HDMIを使用してテレビに接続します。原則として、メディアプレーヤーの機能を実行することができます:フラッシュドライブからビデオファイルを読み、HDMIコネクタ経由でテレビで再生するように送信します。

テレビの設定フラッシュドライブを1回作業するには、ドライブからの情報を表示することができます。問題がある場合は、必ずコメントに注意してください。私たちは助けようとします!
参照:フラッシュドライブ上のフォルダとファイルの代わりに、ラベルが表示されました。問題の解決
