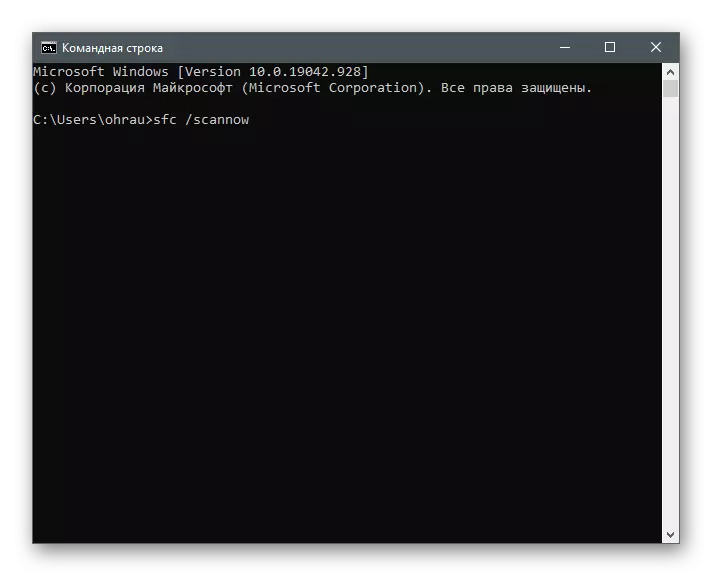Microsoft Storeのエラーコード0x80131500の原因
この記事内のこのような大量の誤動作方法の存在を理解するためには、その外観の理由に対処する必要があります。そのうちの4つがあります。- マイクロソフトストア;
- 誤った日付と時間設定
- インターネットへの接続。
- DNSサーバーエラー。
これらの問題のうち少なくとも1つの出現は、Microsoft Storeを起動または使用するときに、コード0x80131500の通知の出現につながる可能性があります。この方法はまだ理由に関連するグループに分割されていませんが、一連の実装では最も簡単で、効果的かつ狭く制御されています。したがって、最初のものから、エラーが固定されていない場合は次のものに移動します。
方法1:時間と日付の設定を確認します
インターネットを介してデータを同期できないため、混乱しているか間違った時間設定と日付は特定のプログラムの問題につながります。これはこれとMicrosoft Storeに関するもので、現在のパラメータを開いてチェックすることをお勧めします。時間が正しくない場合は、個別の記事からの指示に従って変更してください。
もっと読む:Windows 10で時間を変更する
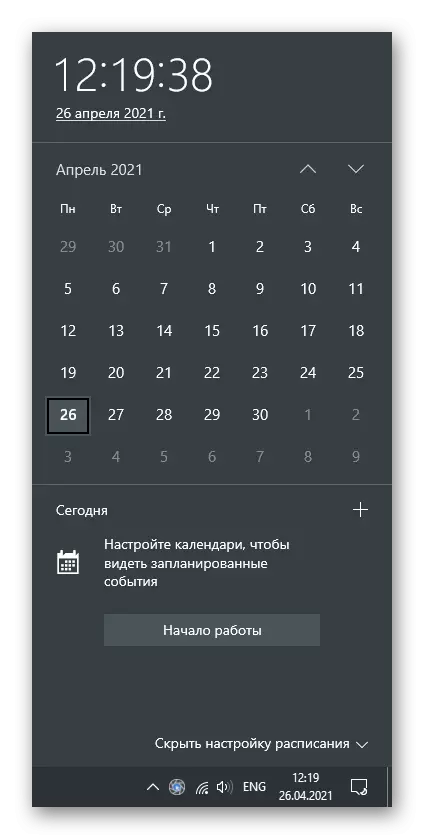
特定の値に一定のリセットされているため、このような問題にはいくつかの理由を確認する必要があります。多くの場合、マザーボードのバッタバッテリはしばしば非難するが、時には時刻はオペレーティングシステムのアクティベータまたは選択されたタイムゾーンの動作によってリセットされる。
方法3:ケシャをリセットします
内部アプリケーションのバグは、コード0x80131500のエラーの最も頻繁な原因の1つです。一時ファイルや他のゴミが削除されたときにキャッシュをリセットすることで、それらのほとんどが解決され、さまざまな障害があります。 Windowsでは、リセットを自動的に実行する組み込みツールがありますので、起動する必要があります。
- これを行うには、Win + Rキーの組み合わせを閉じることで "run"ユーティリティを開き、wsreset.exeフィールドに入力してEnterキーを押してコマンドを使用します。
- コマンドラインウィンドウが表示され、キャッシュリセットプロセスが実行されているためクローズできません。
- しばらくした後、ストアウィンドウが表示されます。これは、操作の正常な完了を意味します。
- これに伴い、利用可能なアップデートを持つアイコンが右側に表示され、新しいバージョンのMicrosoft Storeをダウンロードして、それと通常のインタラクションに進みます。
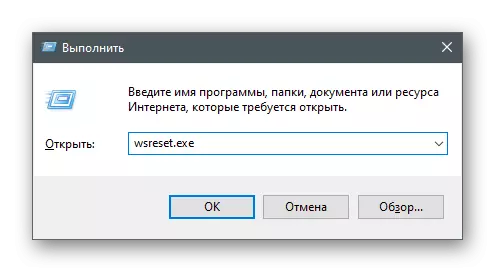
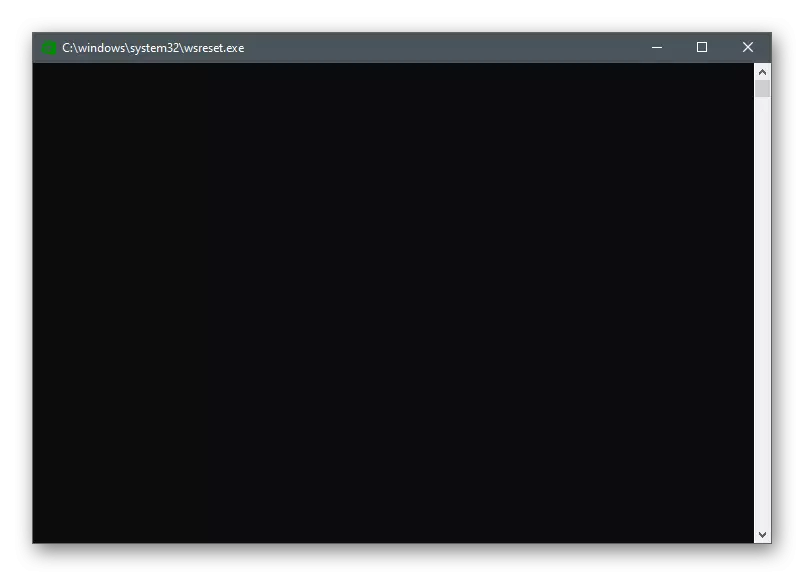
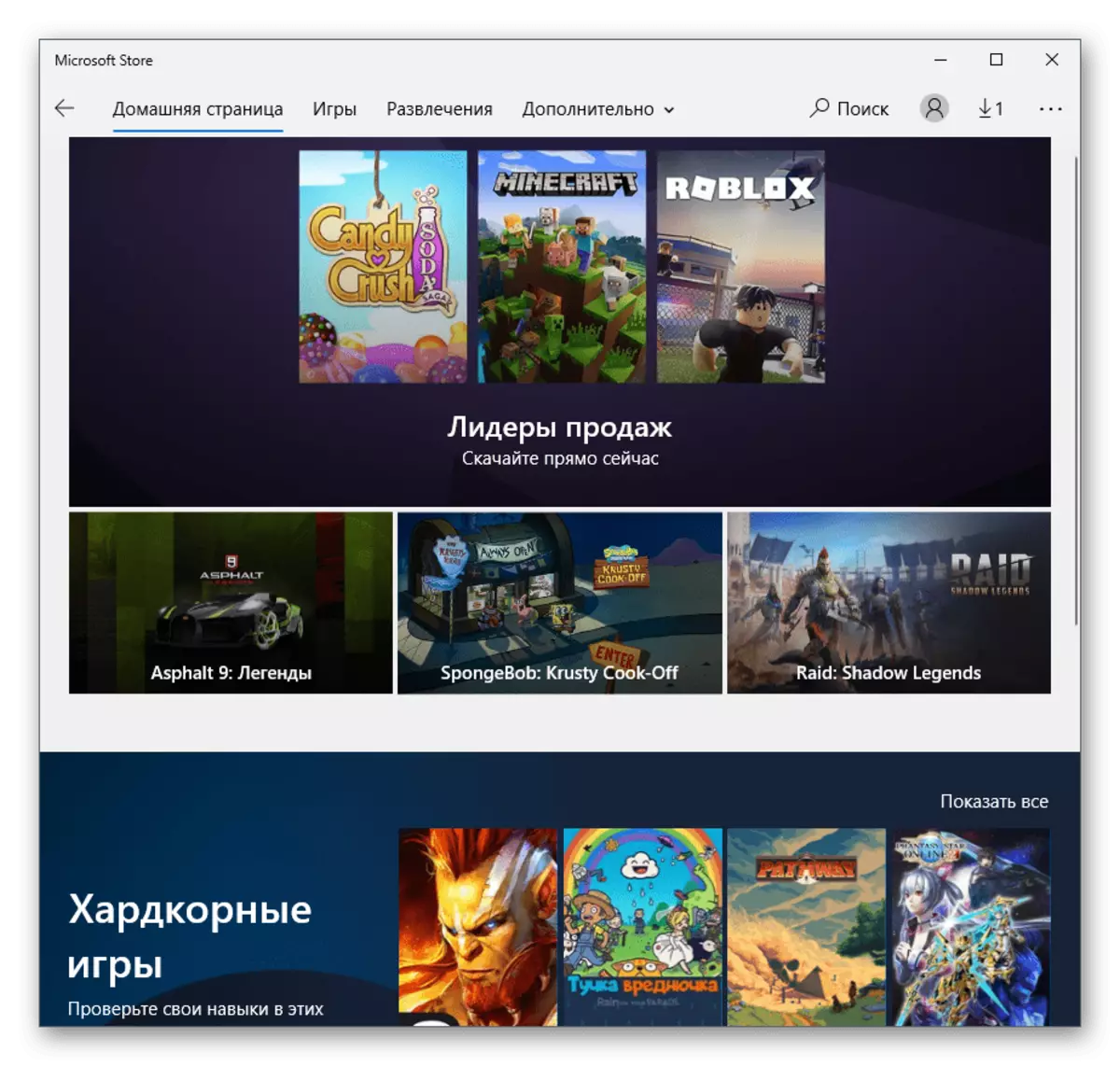
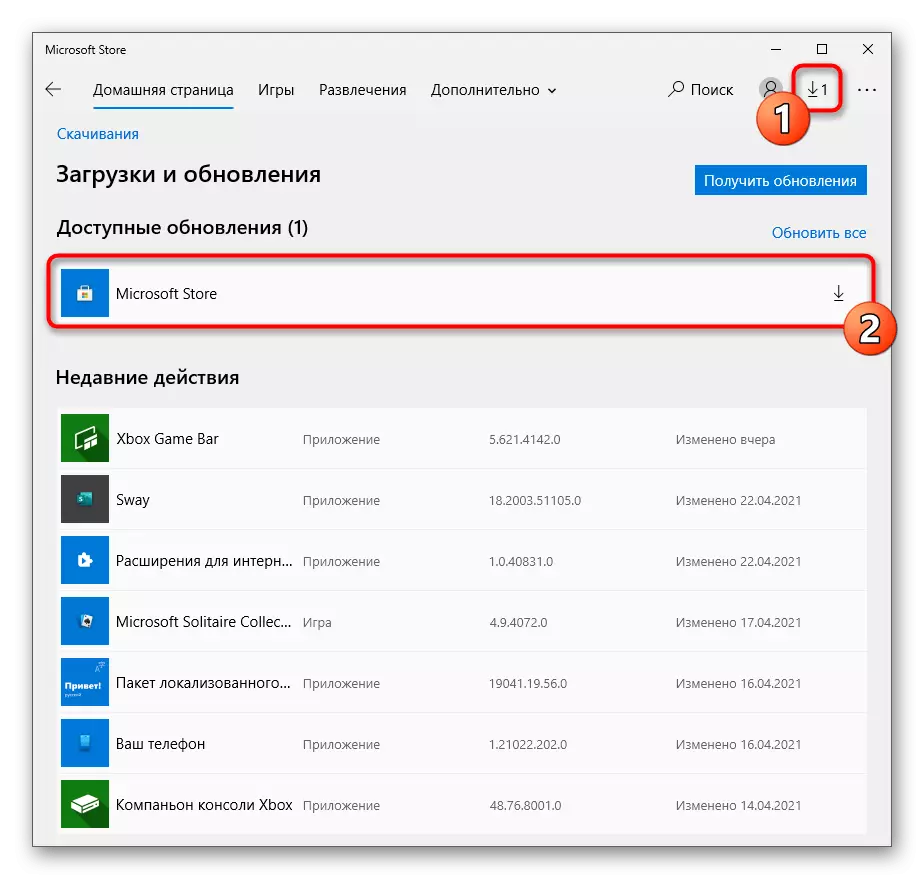
方法4:Windowsクイックスタートを無効にします
Windowsを迅速に実行する一時的なシャットダウンRAMをリセットします。これにより、特定のOSコンポーネントのバグや誤った操作に関連するすべての可能なエラーからユーザーが自動的に削除されます。検討中の問題に役立ちますので、次の手順を実行することをお勧めします。
- [パラメータ]アプリケーションで、[システムタイル]を選択します。
- 「食品とスリープモード」に進みます。
- 「関連パラメータ」ブロックで、「高度な電力パラメータ」碑文をクリックしてください。
- ウィンドウが表示されたら、「電源ボタンの動作」に進みます。
- 「今利用できないパラメータの変更」を有効にします。
- [実行拒否]項目からチェックボックスを削除し、変更を適用します。
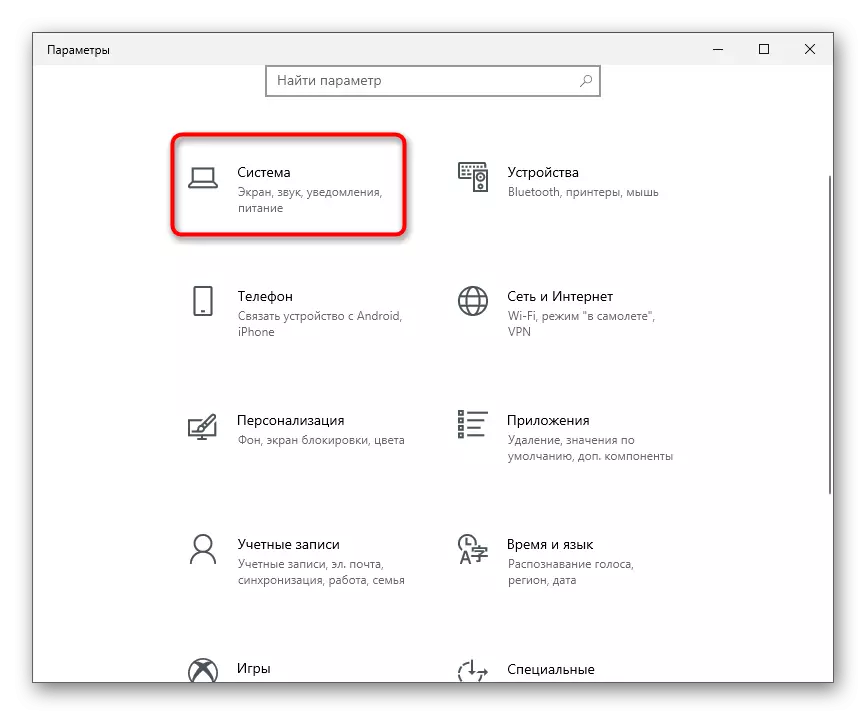
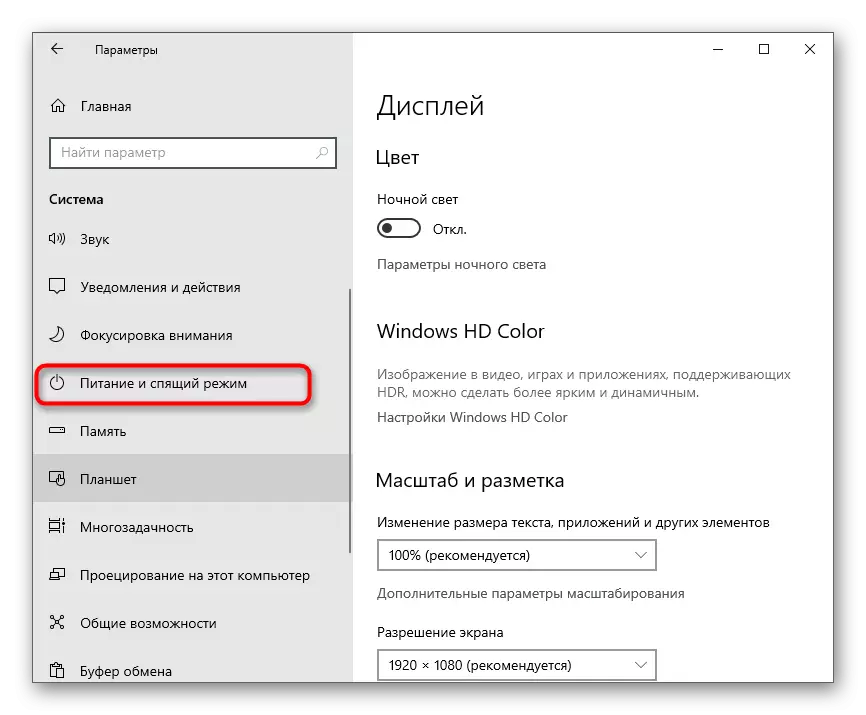
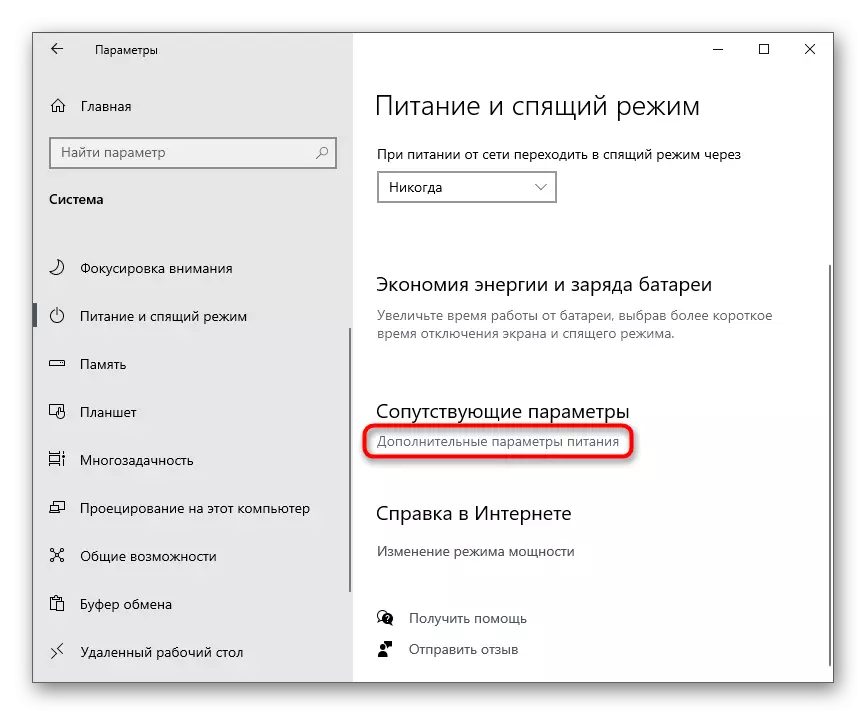
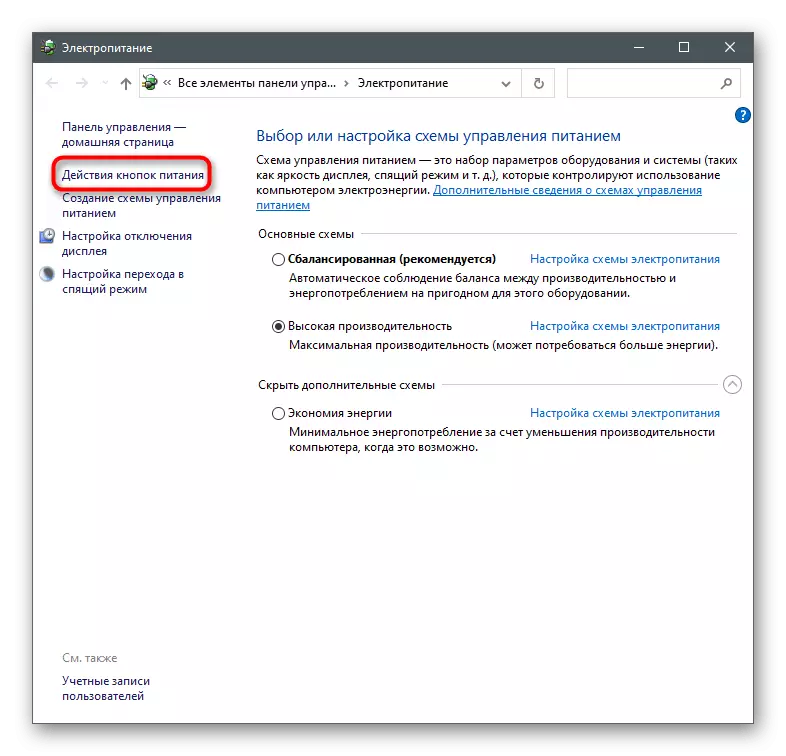
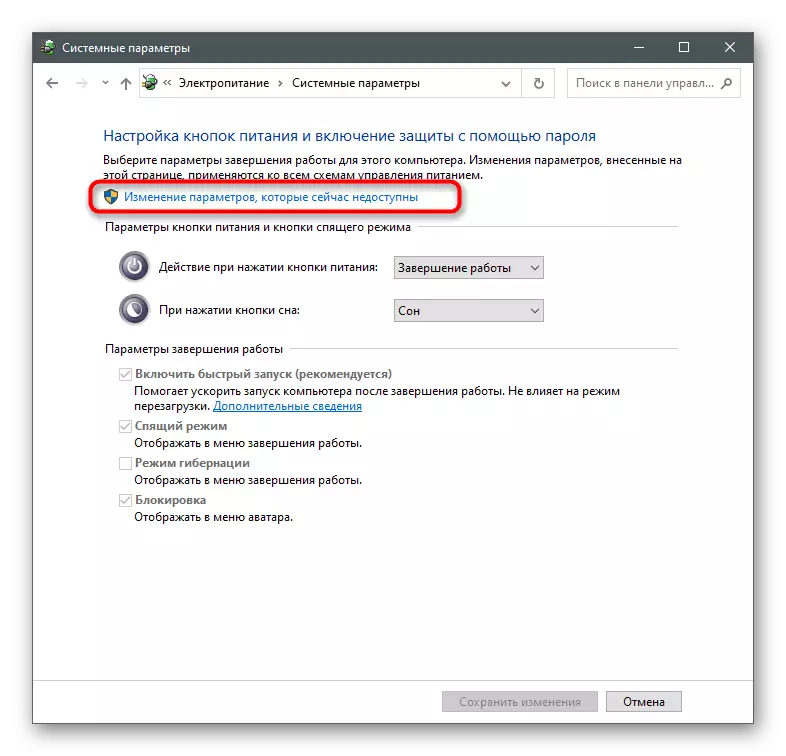
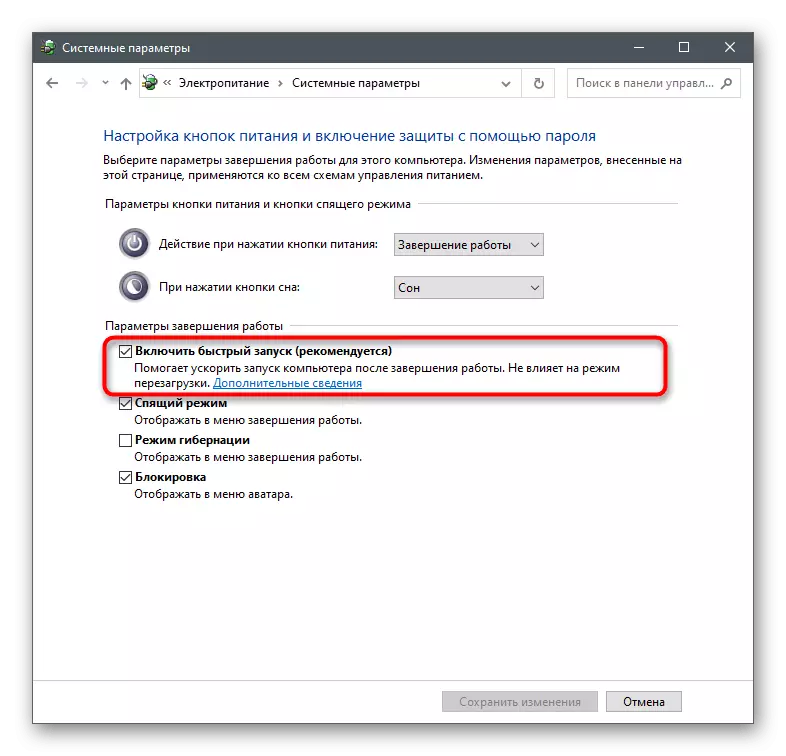
キャッシュファイルと一時ファイルをリセットするには、必ずコンピュータを再起動してください。新しいWindowsセッションで、Microsoft Storeを実行してトラブルが排除されたかどうかを確認してください。
方法5:ネットワークパラメータをリセットします
ネットワーク接続の問題は、その欠如のためだけではないことがあります。インストールされているパラメータが原因で障害が発生し、ファイルログに保存されることがあります。オペレーティングシステム内のそのような状況を解決するために、ネットワークパラメータをリセットする責任がある組み込みツールがあります。
- [スタート]メニューで、[コマンドライン]を検索して管理者に代わって実行します。
- netsh winsock resetコマンドを入力して、Enterキーを押して確認します。
- 再計算メッセージが表示されたら、次のコマンドを書き込みます - NetSH INT IPリセット。
- ipconfig /リリースで同じことをしてください。
- その後、ipconfig / renewを介して新しい設定を取得します。
- 最後に、ipconfig / flushdnsに入ってDNSキャッシュをリセットします。
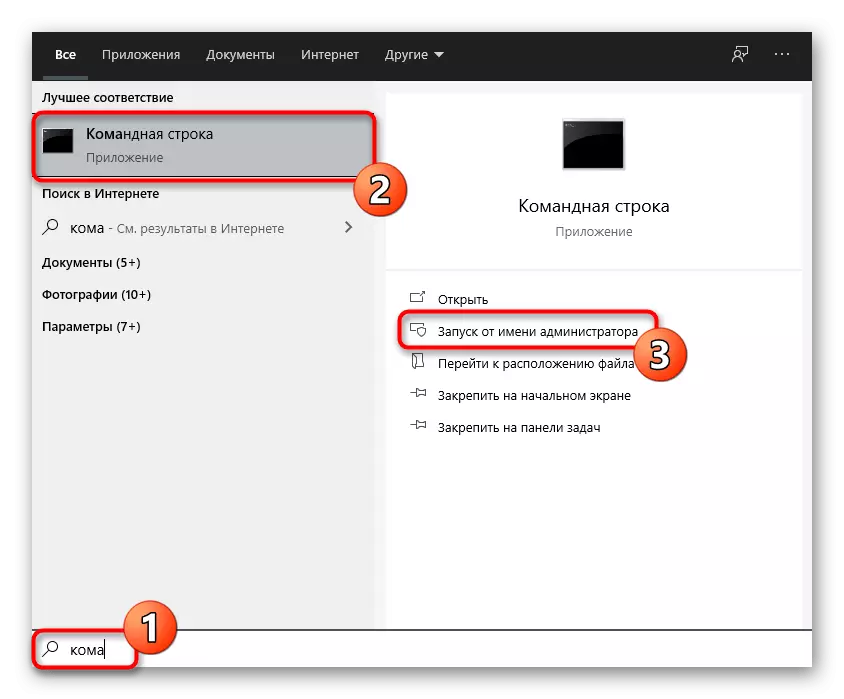
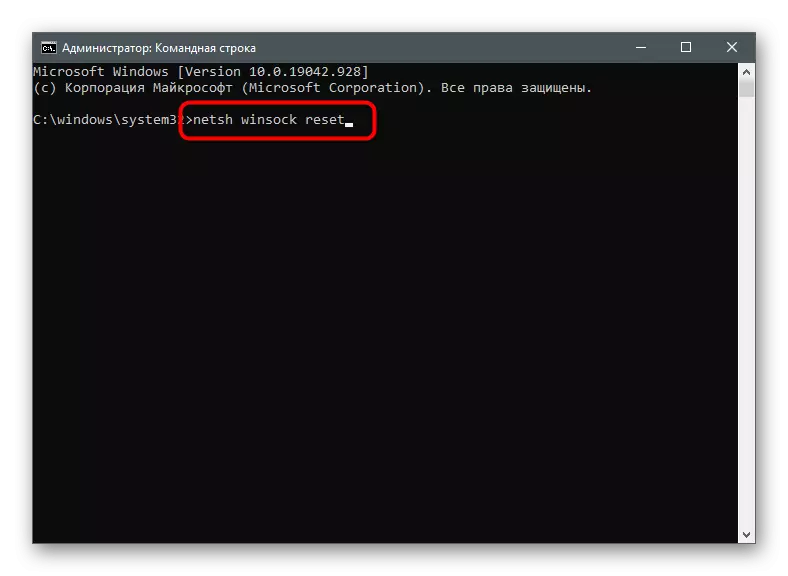
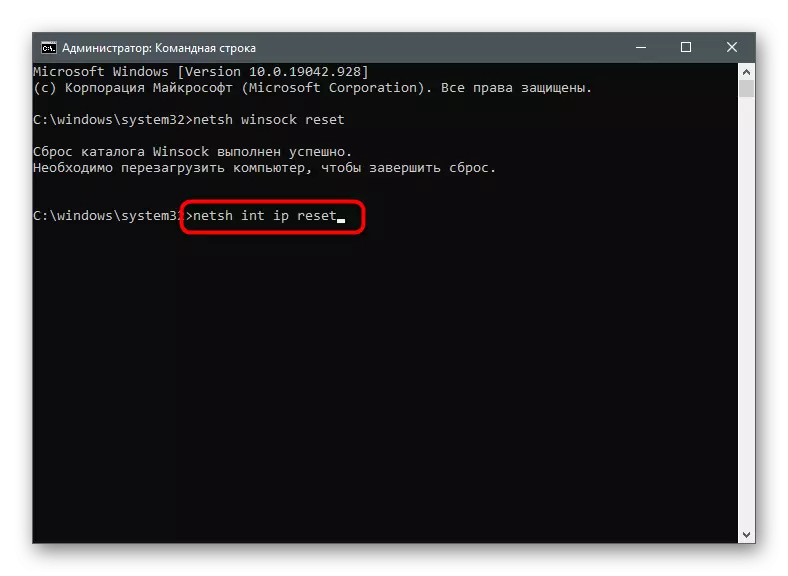
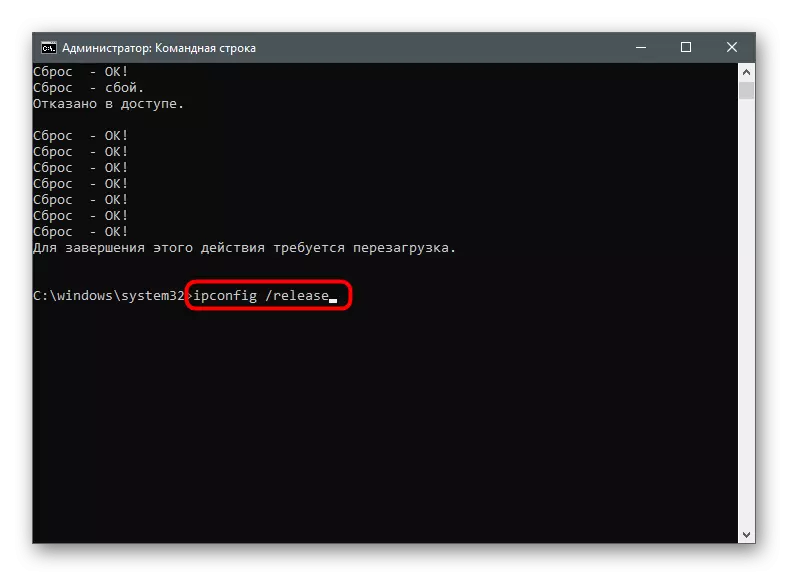
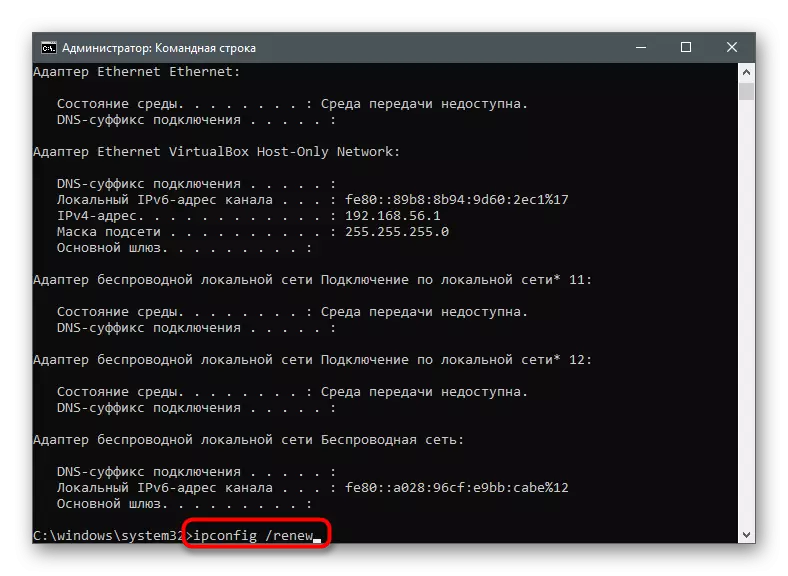
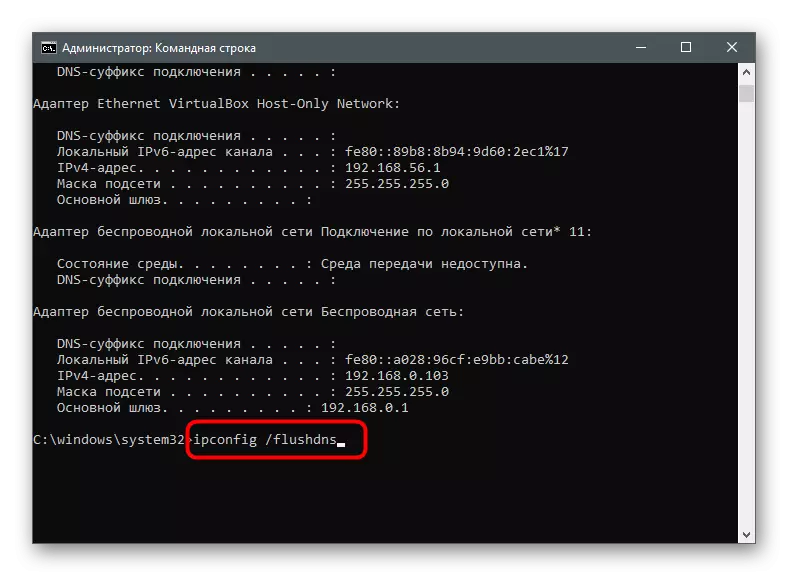
おそらくあなたは再起動を必要とするでしょう。
方法6:プロキシサーバーを無効にします
OSには、ユーザープロキシサーバーをサポートする機能が組み込まれていますが、このテクノロジを起動すると、インターネットに関連する一部のアプリケーションが発生する可能性があります。チェックアップするまでPC上でプロキシがオンになっていることさえわからない場合があります。
- 「パラメータ」を介して、「ネットワークとインターネット」に進みます。
- 最後のセクション - 「プロキシサーバー」を選択してください。
- 「パラメータを自動的に計算する」モードが選択されていることを確認してください。そうでない場合は、スイッチを適切な位置に移動します。
- 手動調整モードでプロキシサーバーを使用すると、無効にする必要があります。
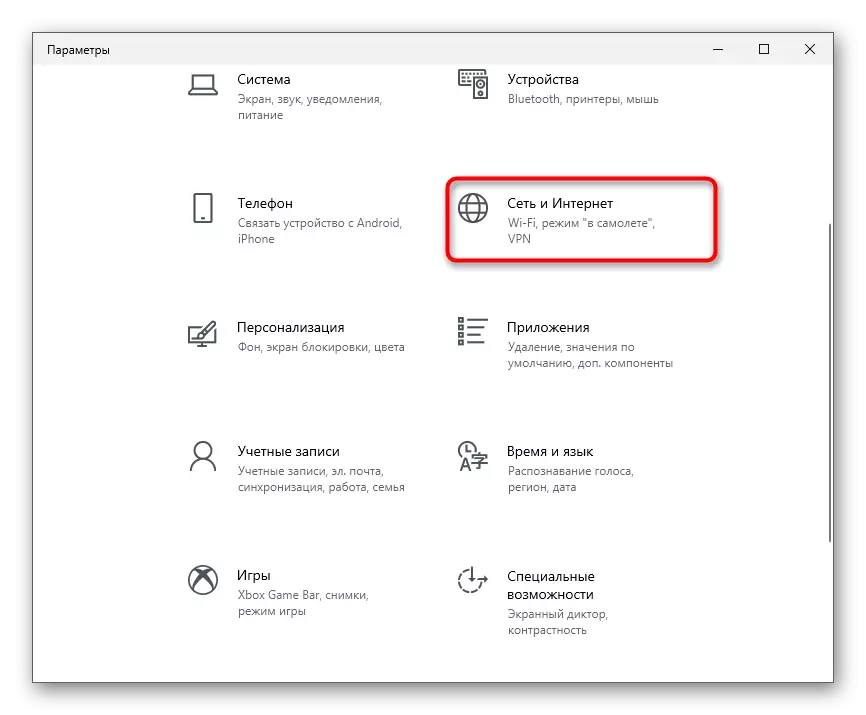
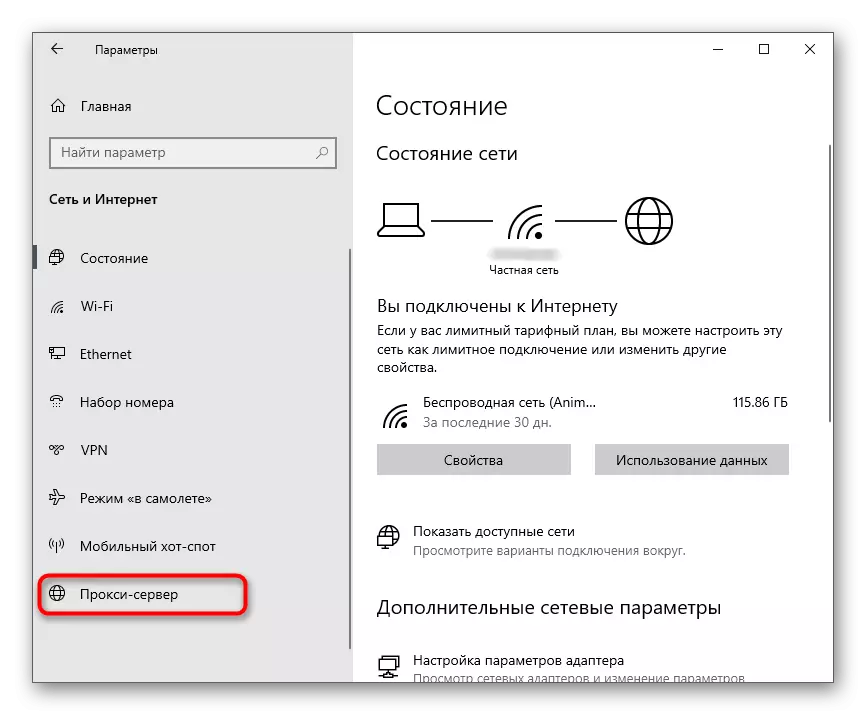
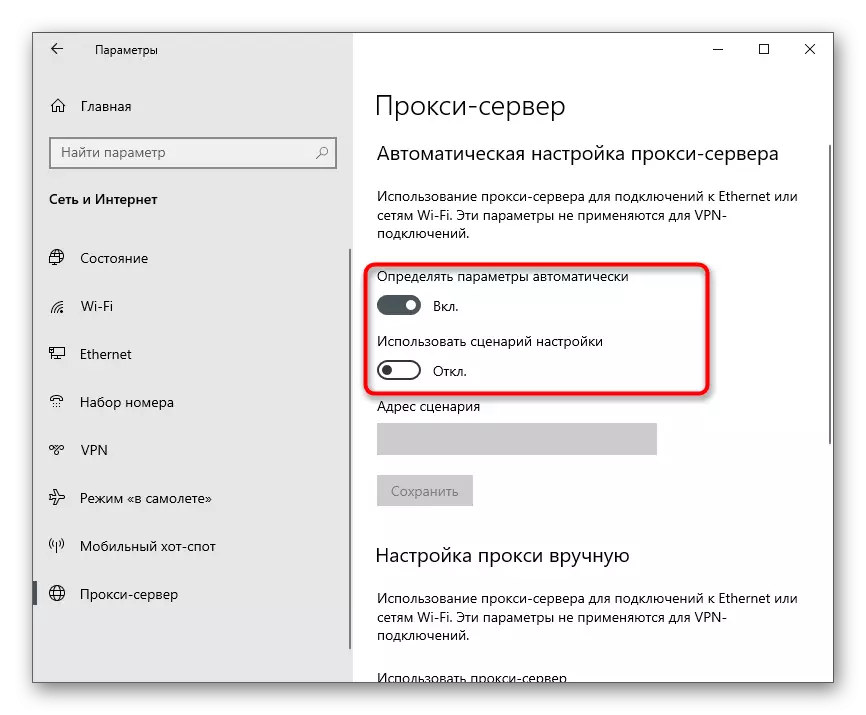
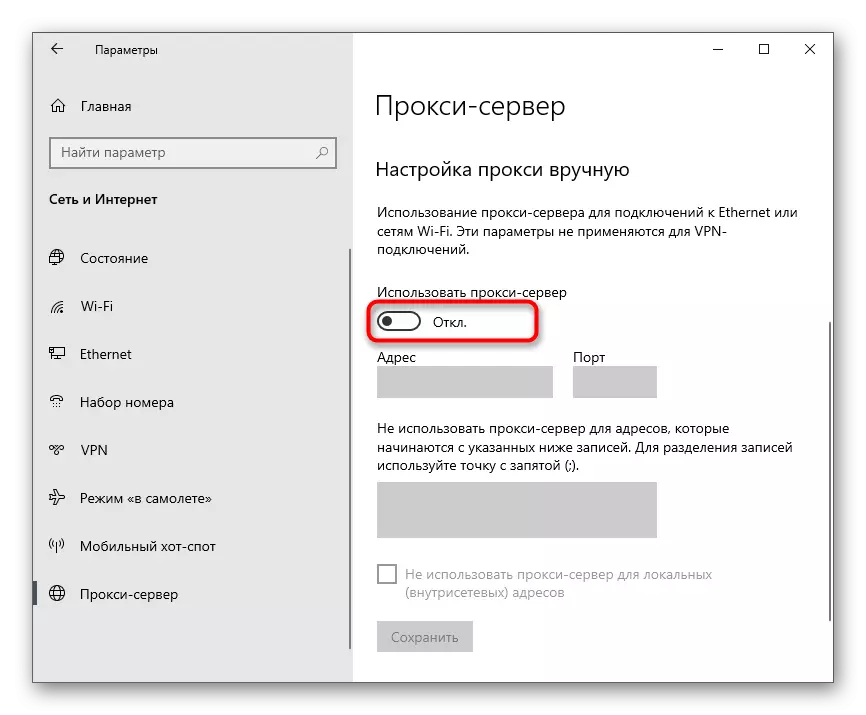
この段階で設定した場合は、コンピュータを再起動してください。
方法7:手動DNSの設定
記事の始めに、DNSサーバーに関する問題もエラー0x80131500の外観に影響を与える可能性がありました。ほとんどの場合、プロバイダ側にインストールされている不適切な自動特定のパラメータの原因がなりつつあります。この理論を検証するためには、DNS受信モードを変更してGoogleサーバーを割り当てる必要があります。
- 「アドバンストネットワーク設定」ブロックの同じメニュー「ネットワークとインターネット」で、「アダプタ設定」行をクリックしてください。
- 使用したネットワークアダプタを右クリックして、コンテキストメニューから[プロパティ]を選択します。
- 「IPバージョン4(TCP / IPv4)行」をダブルクリックしてこのコンポーネントを設定します。
- マークマーカーに「次のDNSサーバーアドレスを使用する」をマーカーに指定し、8.8.8.8、および「代替手段 - 8.8.4.4」を指定します。パラメータを適用して終了するには、[OK]をクリックします。
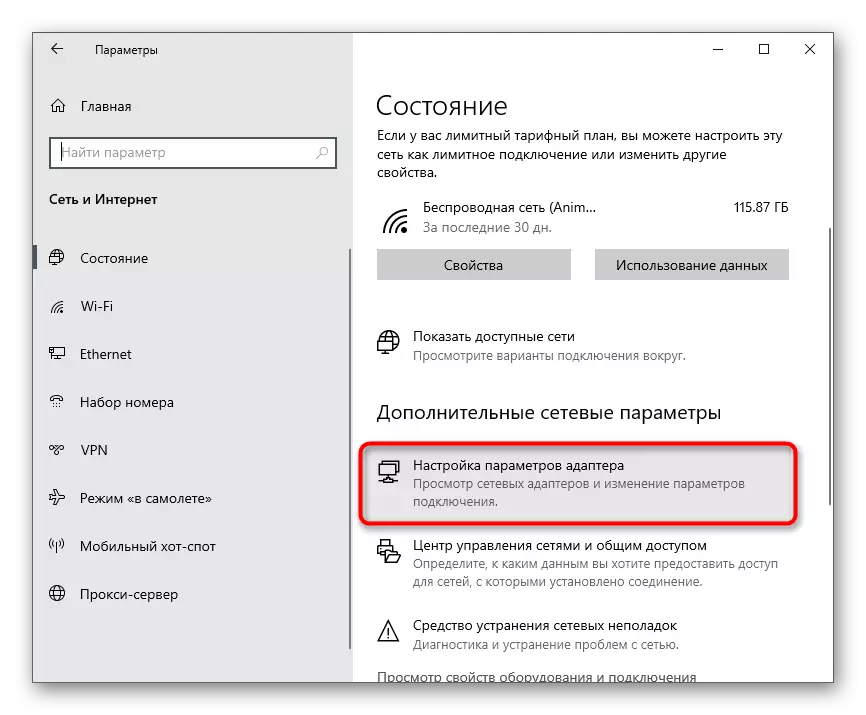
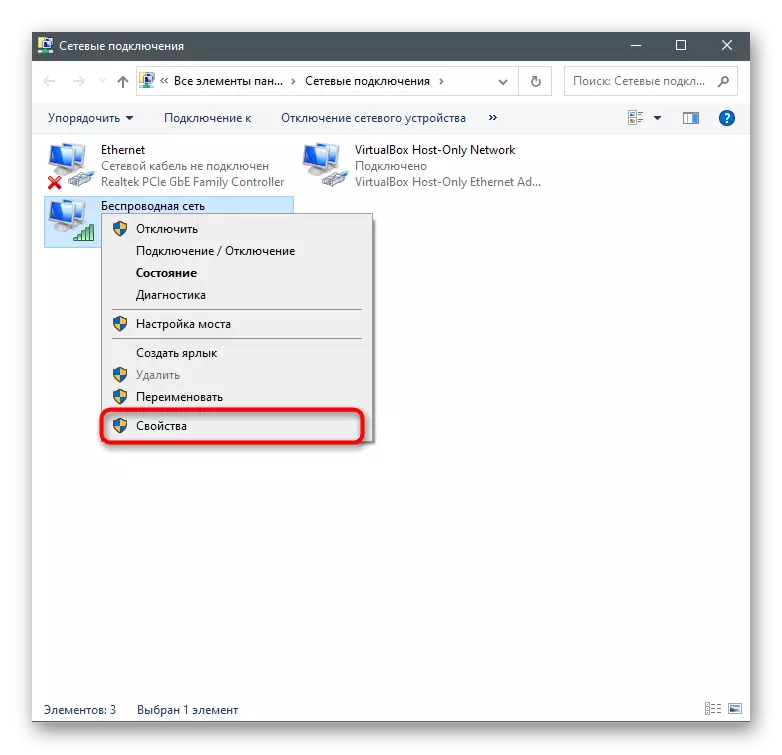
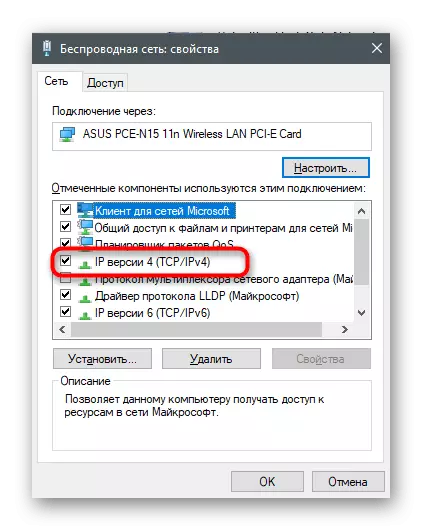
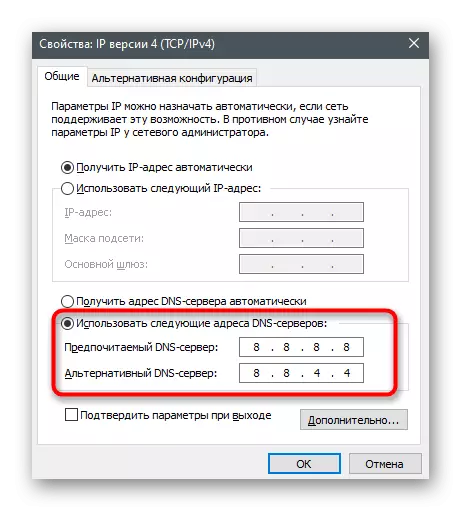
方法8:TLS 1.2をオンにする
TLSは、ネットワーク上のデータ保護を提供するプロトコルです。そのバージョンのいくつかがいくつかあり、それぞれの特性があります。 OSコンポーネントの通常の機能については、TLS 1.2が必要です。これは、ブラウザのプロパティでデフォルトで有効になります。ただし、ユーザー自体が変更を加えたり、無認可バージョンのWindowsを使用したりする場合などには、場合によっては切断されます。プロトコルを有効にするには、そのような指示に従ってください。
- 検索を通じて「開始」を開き、「コントロールパネル」ビューを見つけます。
- 新しいウィンドウで、[ブラウザのプロパティ]オプションを見つけます。
- [詳細]タブをクリックして[TLS 1.2を使用する]チェックボックスをオンにします。外出する前に、「適用」をクリックすることを忘れないでください。
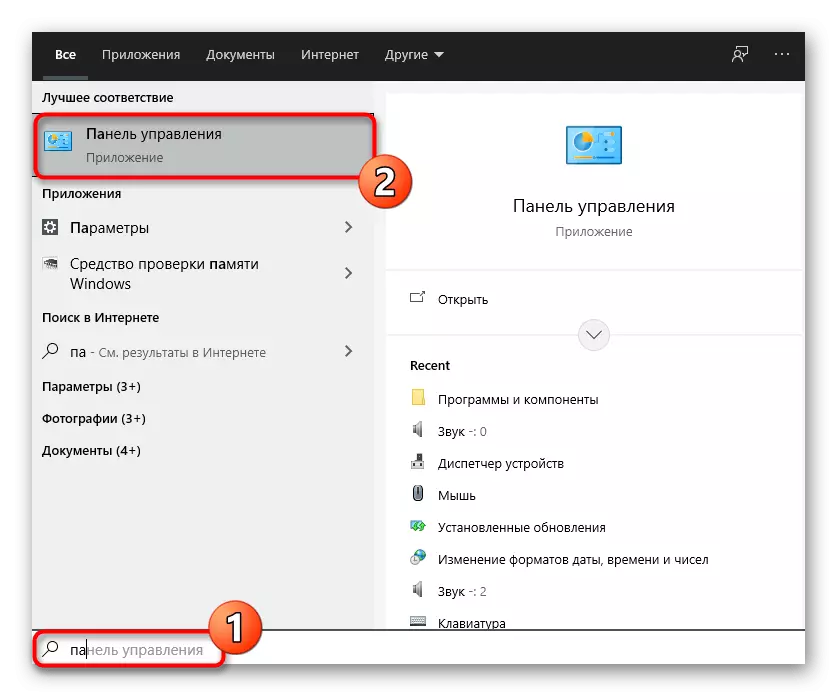
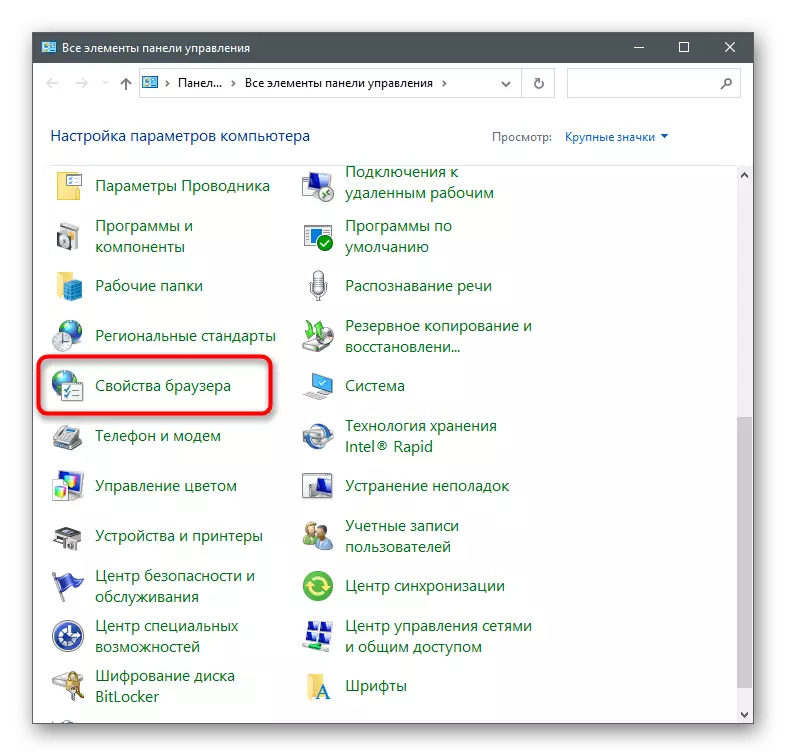
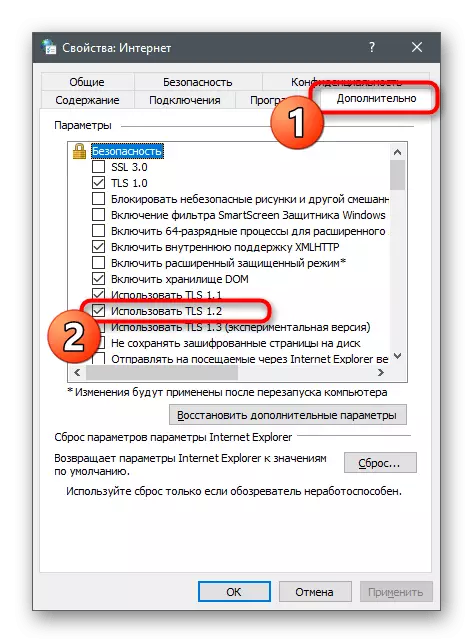
方法9:新しいアカウントを作成する
店舗の店舗が行われた店舗が使用されるMicrosoftアカウントに直接エラーが関連付けられている可能性があります。 Microsoftアカウントにバインドせずに新しいプロファイルを作成することで、非常に簡単になる可能性があります。
- これを行うには、「開始」を開き、ギアアイコンをクリックして「パラメータ」に進みます。
- 「アカウント」を開きます。
- 「家族やその他のユーザー」のセクションに移動して、「このコンピュータへのユーザーの追加」ボタンをクリックしてください。
- 表示されるウィンドウで、リンクをクリックしてください "私はこの人に入るデータがありません。"
- オプション「Microsoftアカウントなしでユーザーの追加」を使用してください。
- データを入力して作成を確認してください。
- 準備によって、マイクロソフトストアを開き、新しいアカウントを新しいものに変更します。
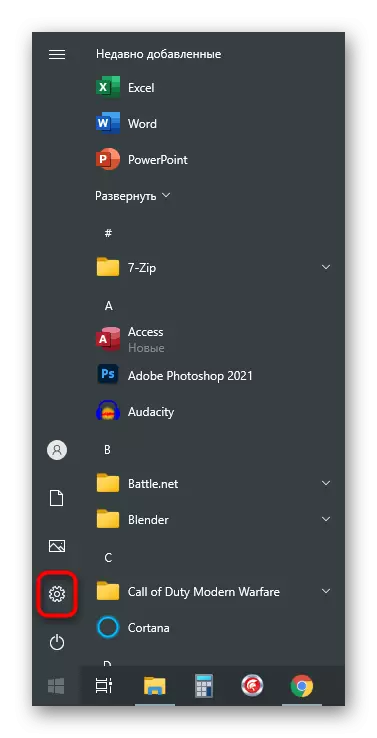
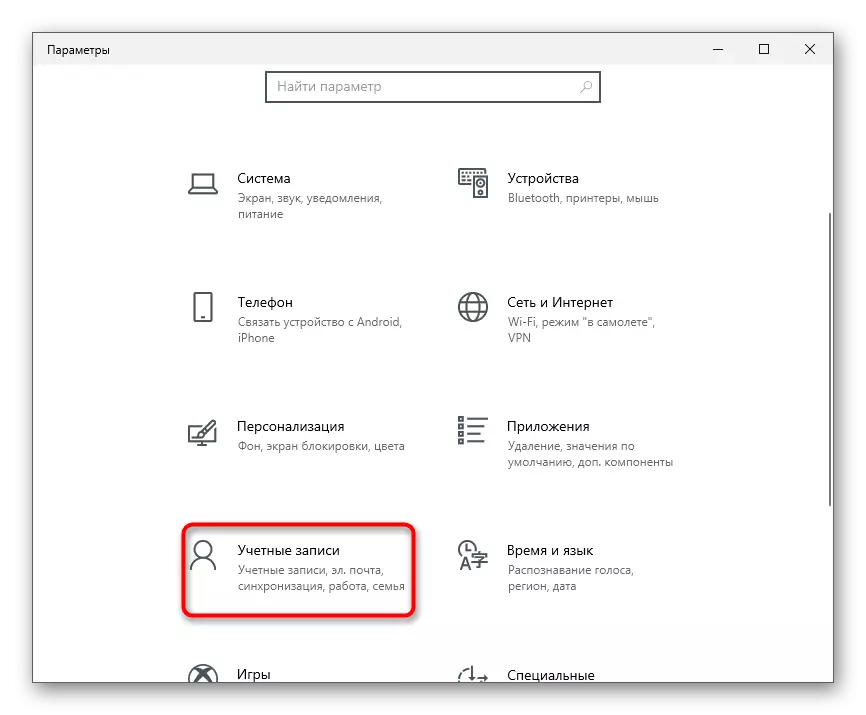
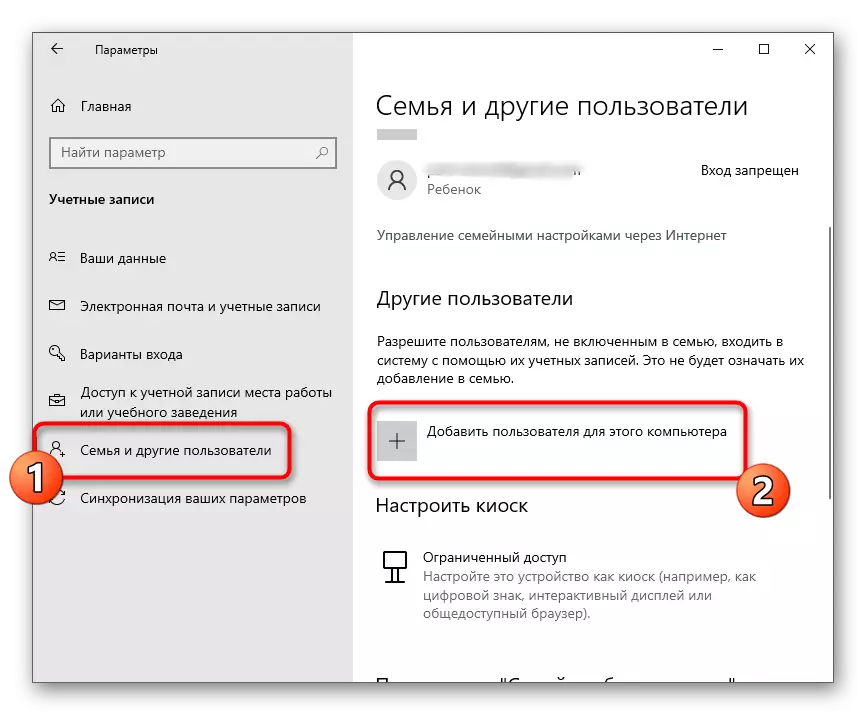
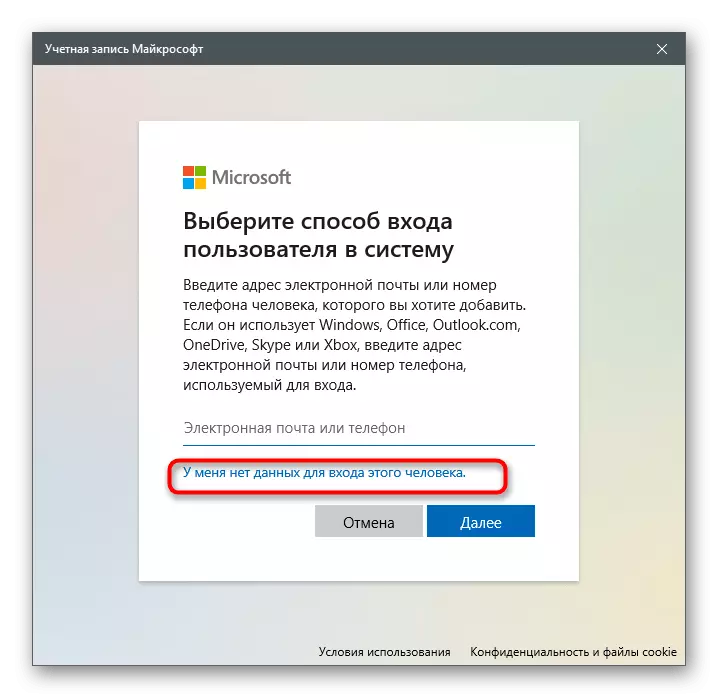
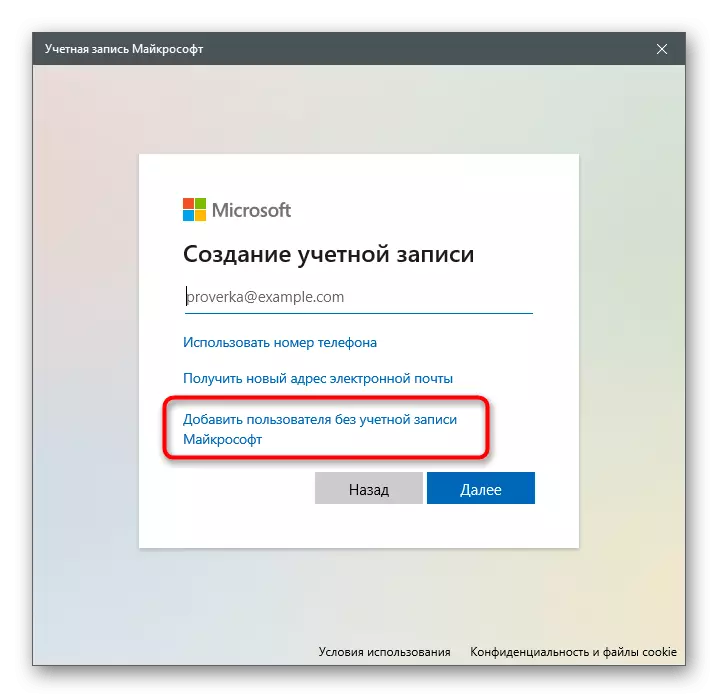
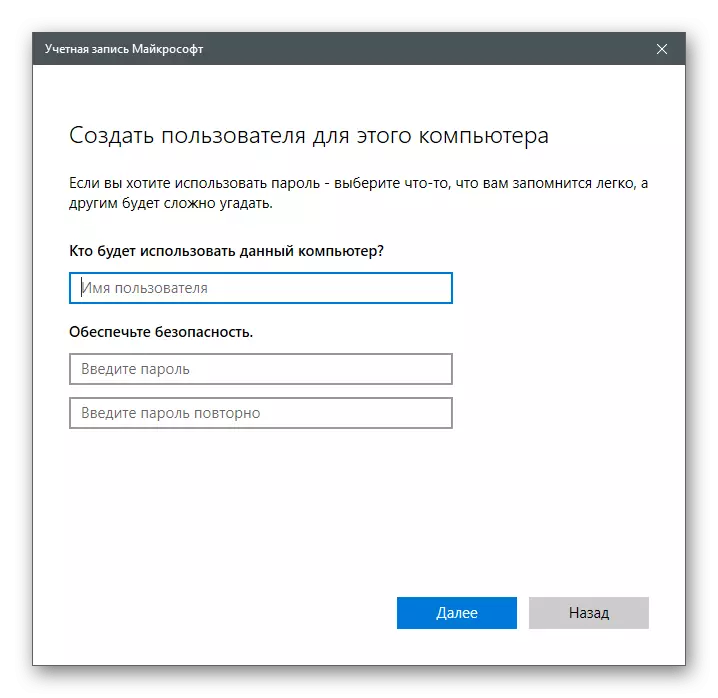
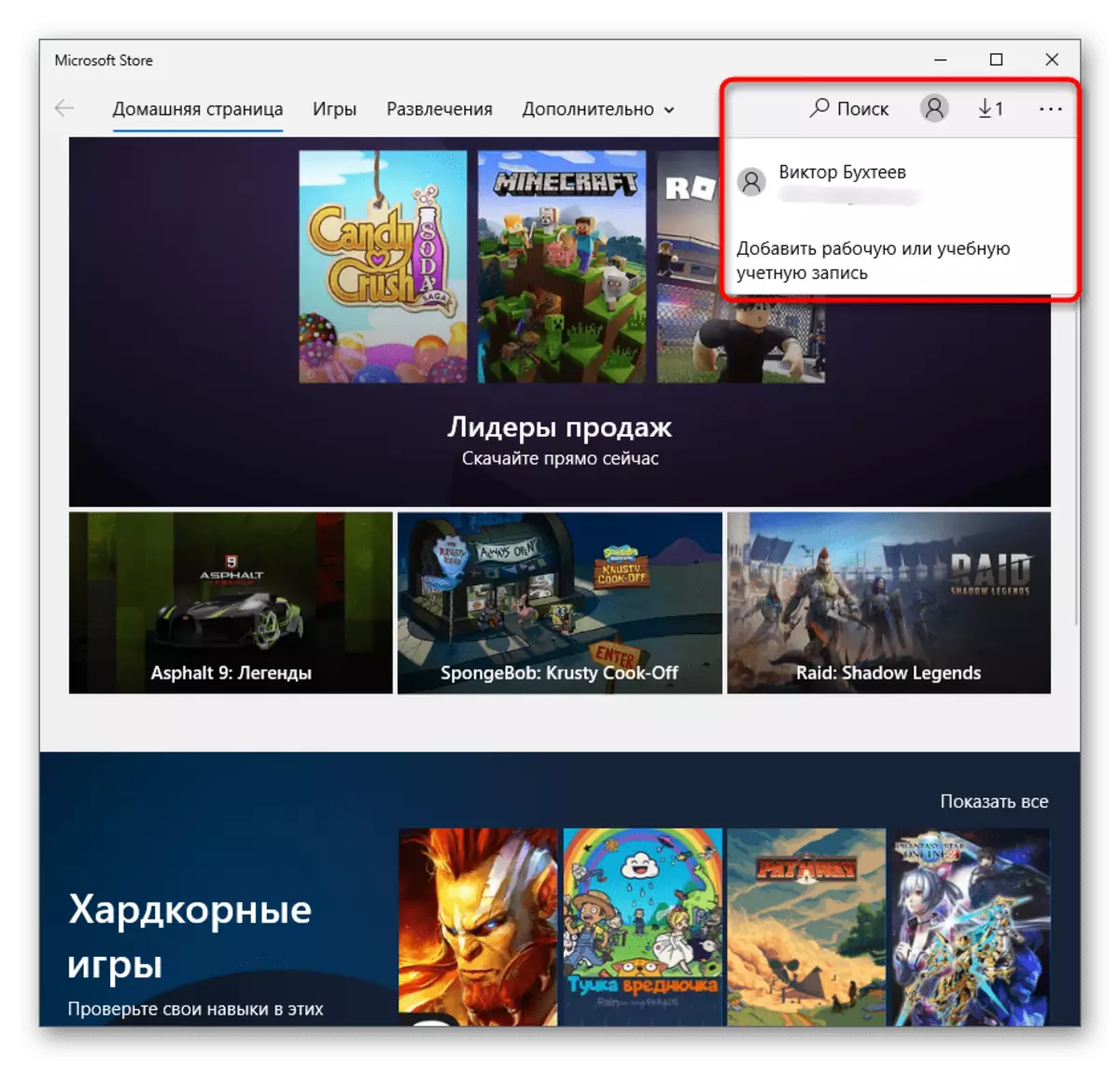
方法10:Microsoft Storeを繰り返しました
この方法は最も根本的なもので、上記の何も適切な結果をもたらさなかった場合にのみそれに行きます。その本質は、PowerShell Snapを使用してオペレーティングシステムのストアを再起動することです。
- [スタート]ボタンのPCMをクリックすると、コンテキストメニューから[Windows PowerShell]を選択します。
- PowerShell -exectionPolicy Uncextricted AppXPEXPACKAGE -DisabledevelopmentMode -Register $ ENV:SystemRoot \ WinStore \ AppxManifest.xmlをコピーして貼り付けます。
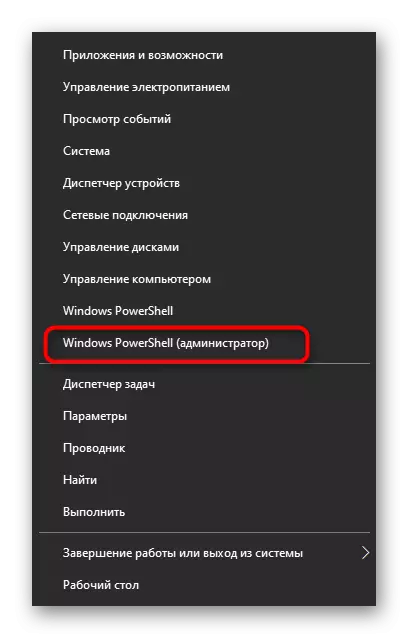
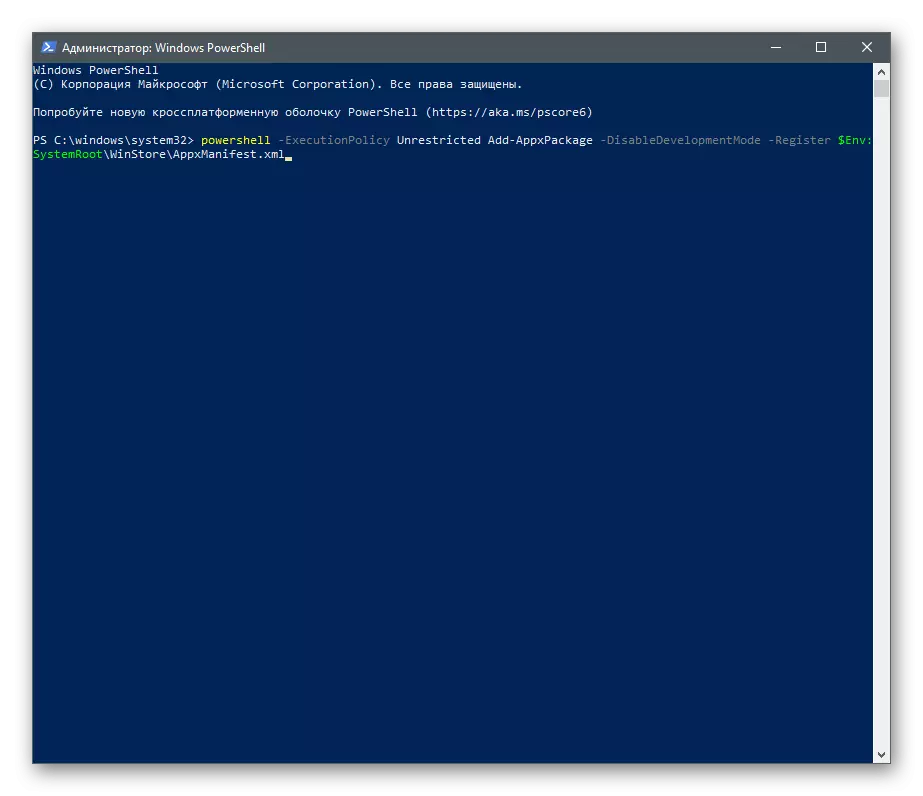
画面に表示されるメッセージを見てください。このコマンドを実行するときにエラーが発生した場合は、get-appxpackageと置き換えます。 foreach {add-appxpackage -disabledevelopmentmode -register "$($ _ installlocation)\ appxmanifest.xml"}。エラーが繰り返しこれらの行を入力すると、次の行が表示されます。
- PowerShell -executionpolicyが無制限になりました
- $ manifest =(get-appxpackage Microsoft.WindowsStore).installlocation + '\ appxmanifest.xml'; add-appxpackage -disabledevelopmentMode -Register $ Manifest.
- get-appxpackage -allusers | foreach {add-appxpackage -disabledevelopmentmode -register "$($ _ installlocation)\ appxmanifest.xml"}
方法11:システムファイルの整合性をチェックする
最後の方法は、損傷したシステムファイルのためのオペレーティングシステム全体をスキャンすることを意味します - それらは自動的に特別なユーティリティを検出し排除します。 OSの整合性が本当にストアの影響を受ける場合は、固定アルゴリズムをユーティリティに完了してコンピュータの再起動後、問題なく再度開く必要があります。
続きを読む:Windows 10でシステムファイルの整合性チェックの使用と復元