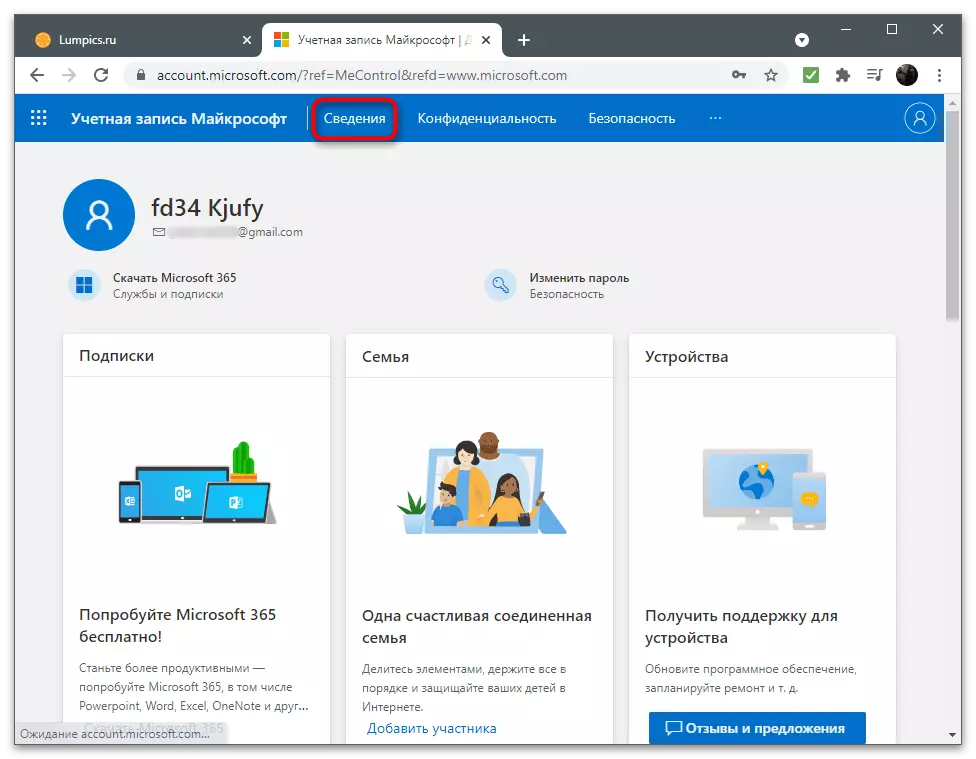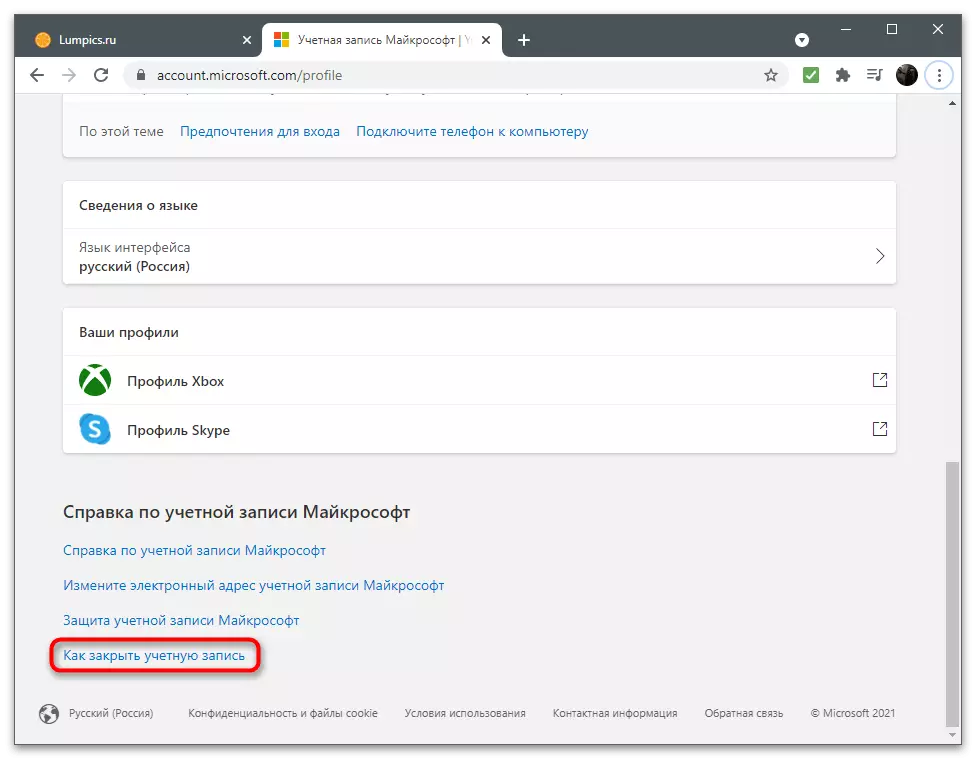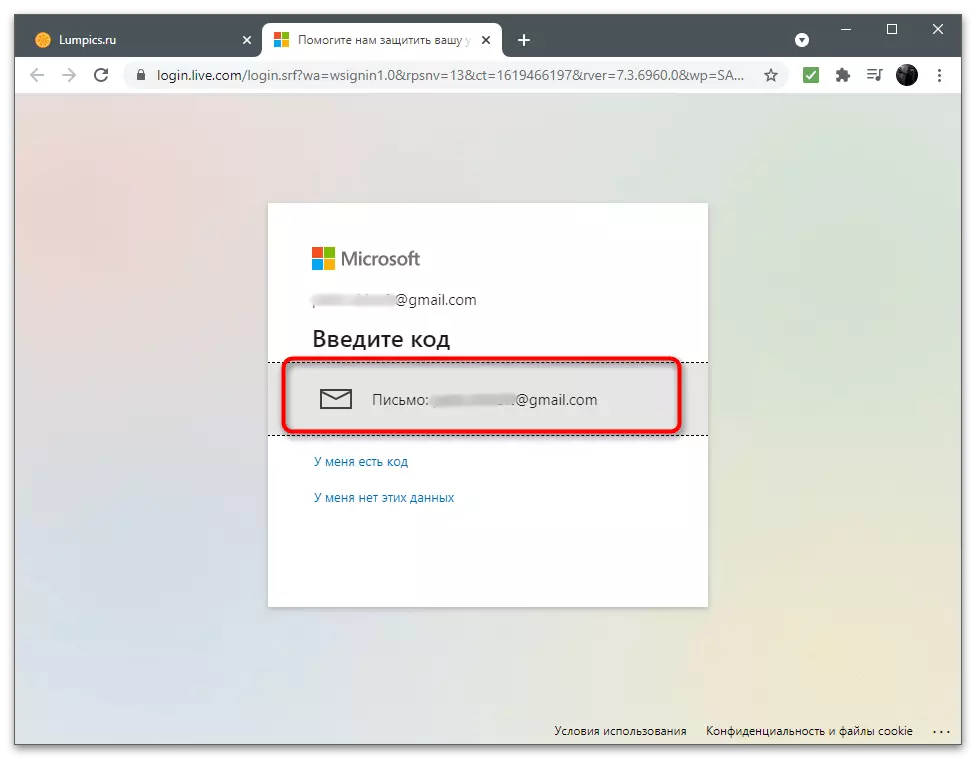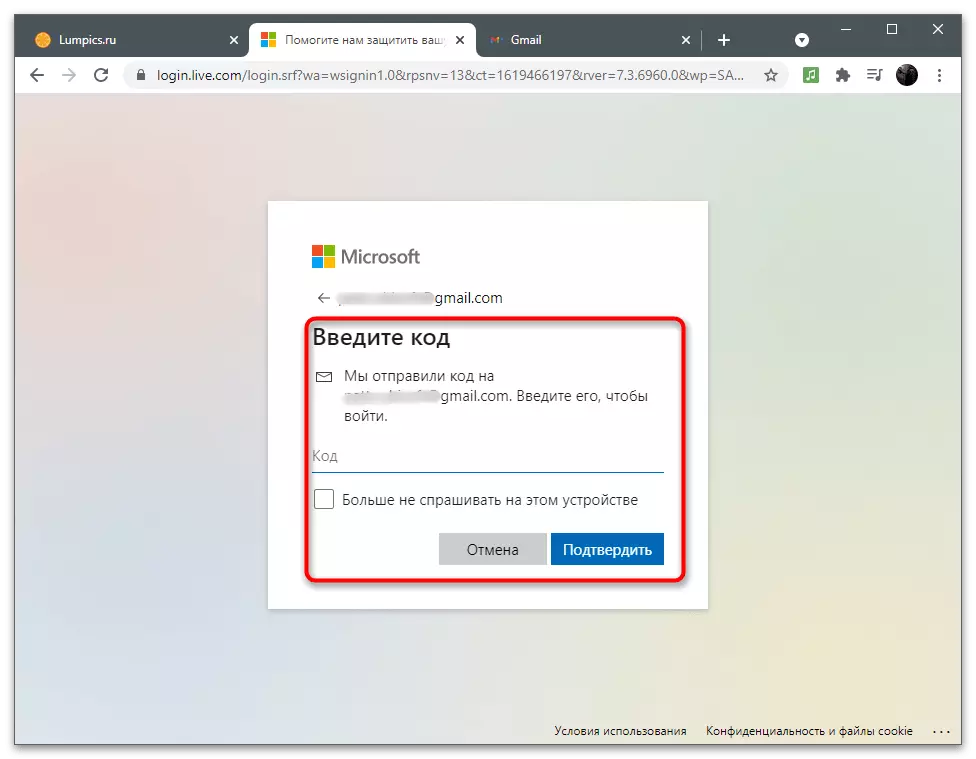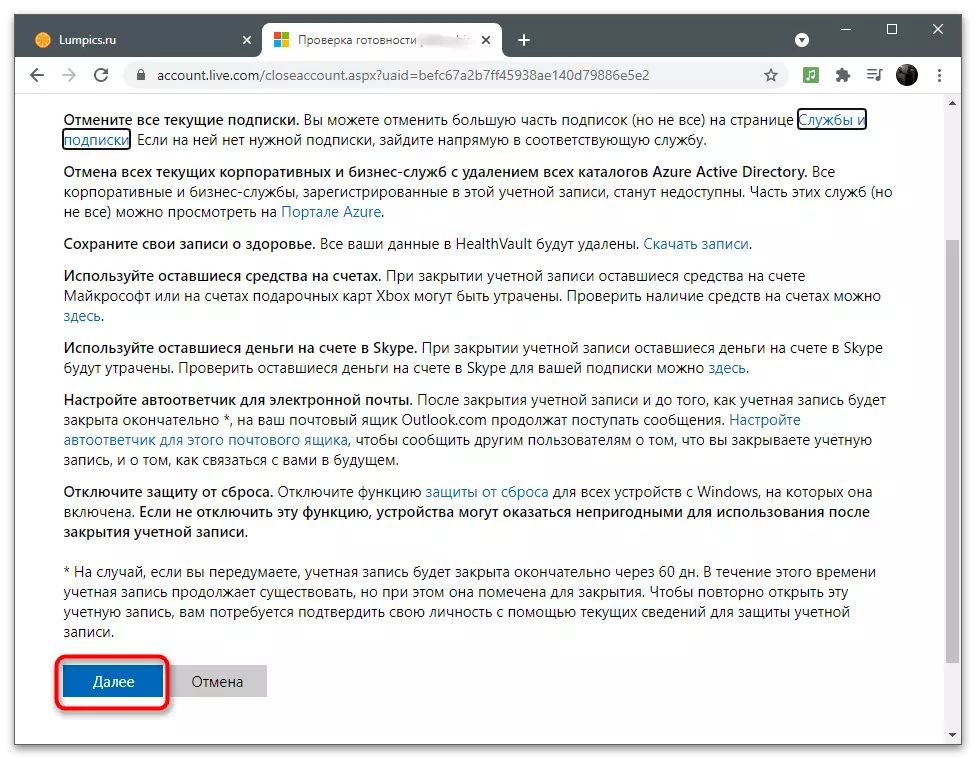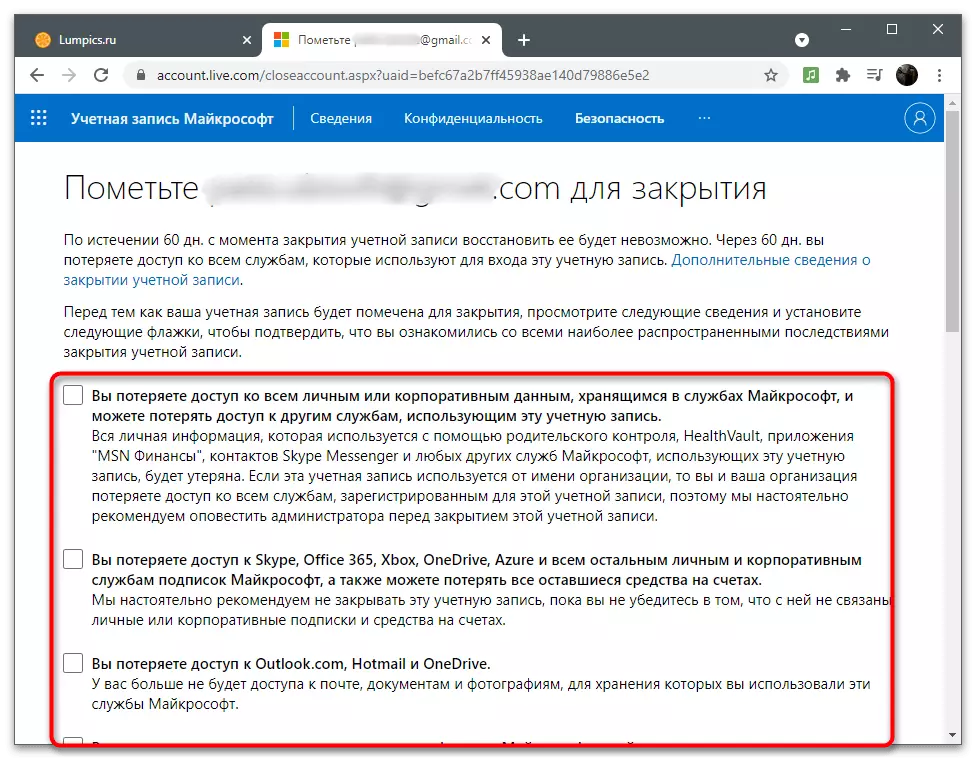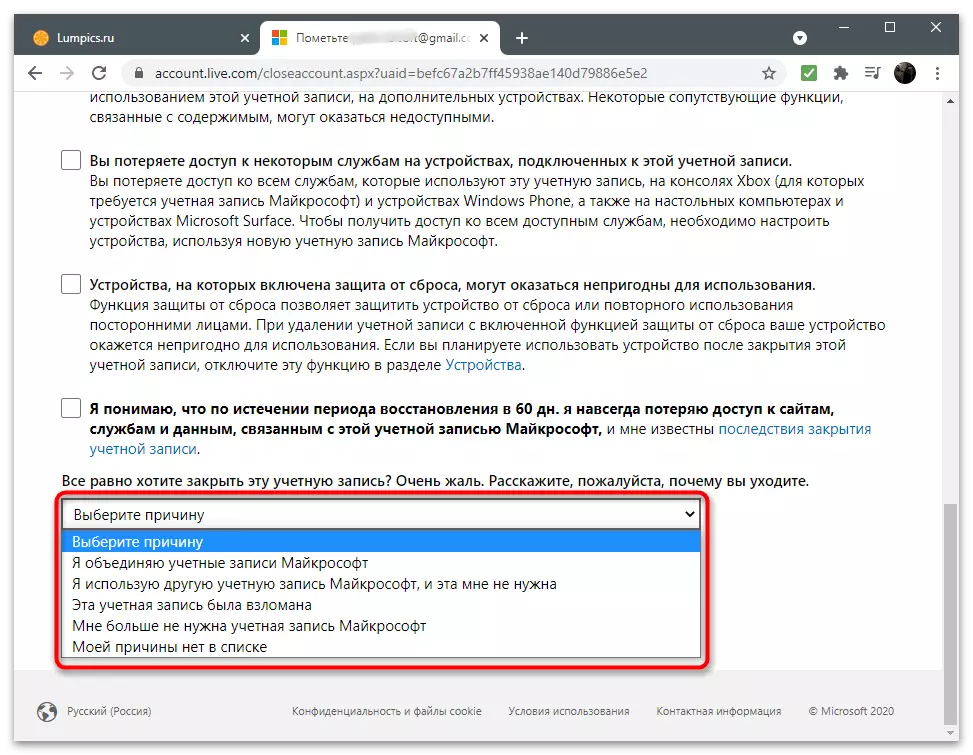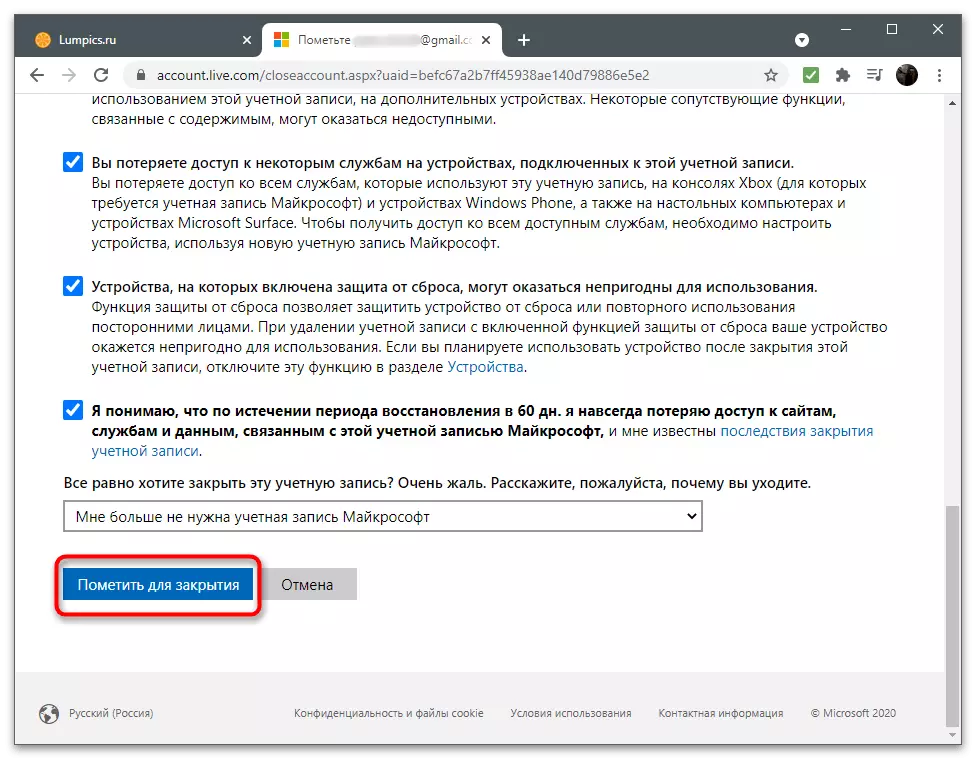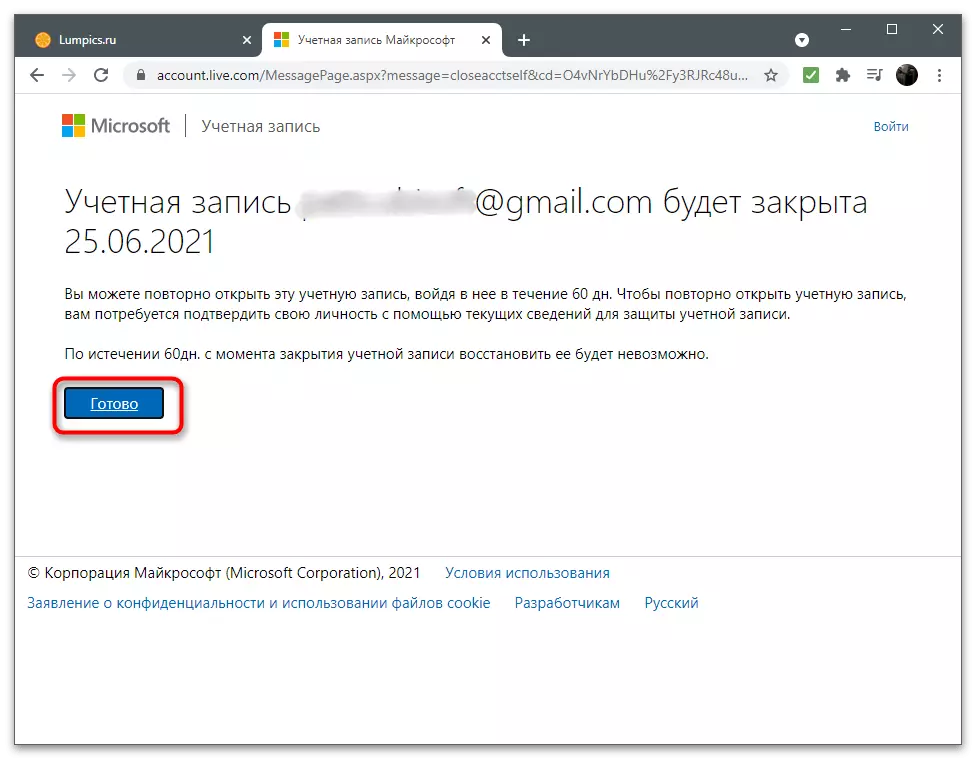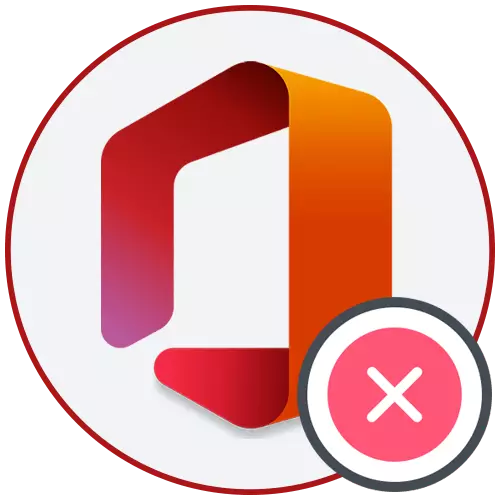
Microsoftアカウントの削除の下で、さまざまなステップが理解されます。コンピュータ上のアカウントからの出力、サイトを介してプロファイルを無効にするか、オペレーティングシステムから削除します。利用可能なすべてのオプションを検討し、記事の適切なセクションを選択し、指示を読むだけで済みます。
オプション1:ローカルアカウントに切り替えます
Microsoftコンポーネントとの同期が必要ない場合は、オペレーティングシステムのアクションをサイトのアカウント設定を追跡したくない場合は、以前に接続されているマイクロソフトとの接続全体をキャンセルすることで、Windowsでローカルプロファイルに切り替えます。アカウント。
- これを行うには、[開始]を開き、[パラメータ]アプリケーションに移動します。
- そこにある「アカウント」設定を持つセクションを見つけてください。
- 「あなたのデータ」メニューが開き、そこで「ローカルアカウントでログインする」をクリックする必要があります。
- 開発者からの通知をチェックして、行動を確認してください。
- PINまたはアカウントのパスワードを入力して、その人を確認してから、ローカルプロファイルを作成して、Windowsで機能します。
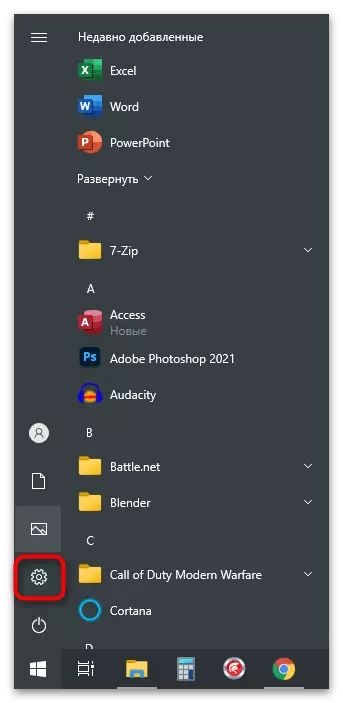
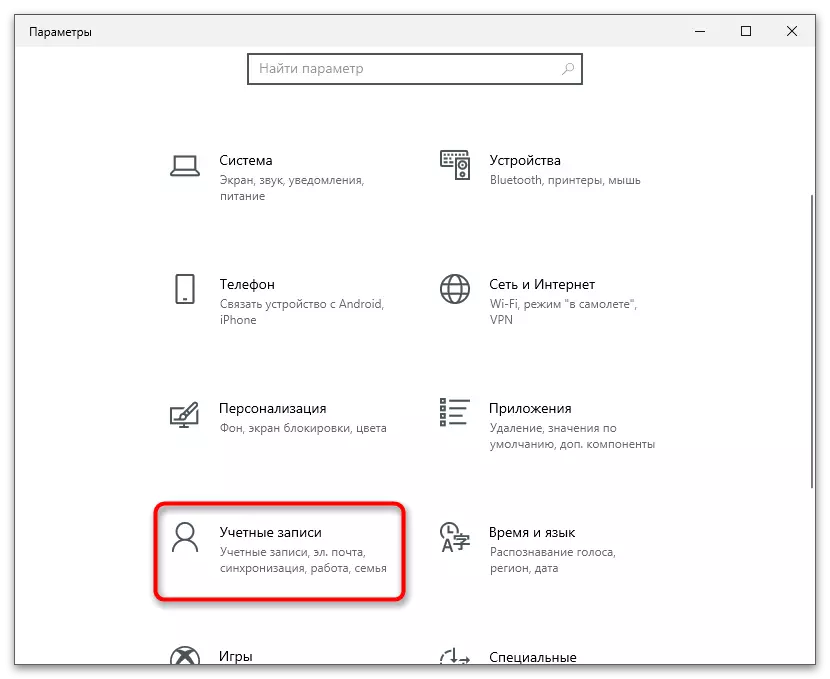
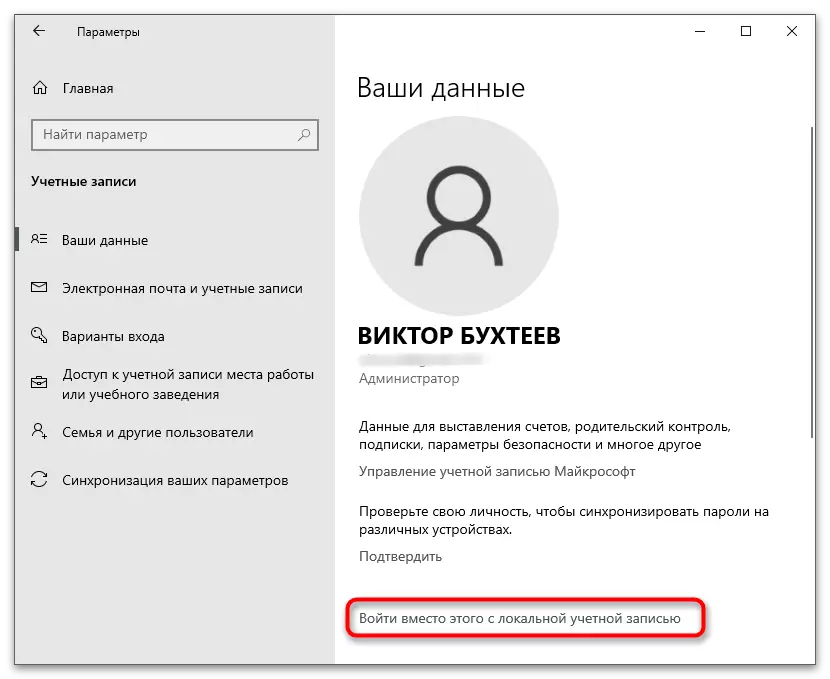
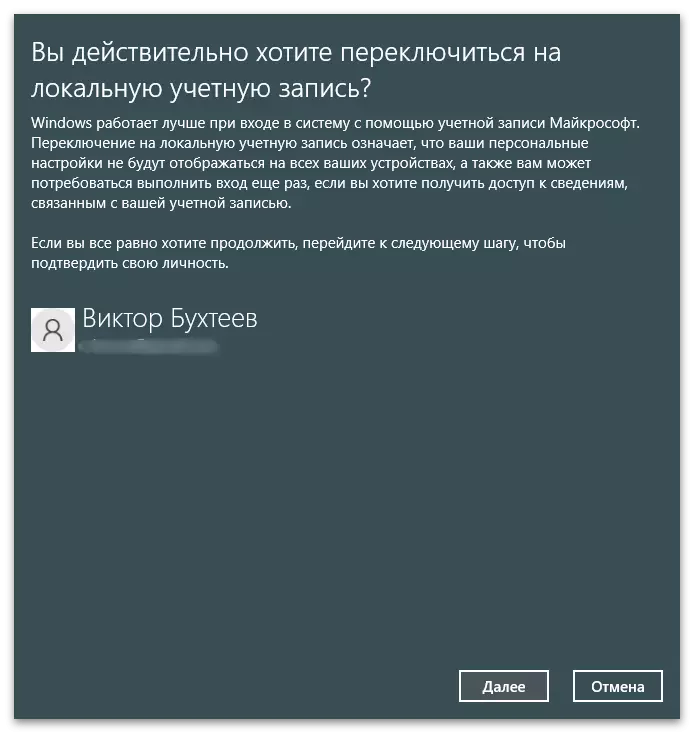
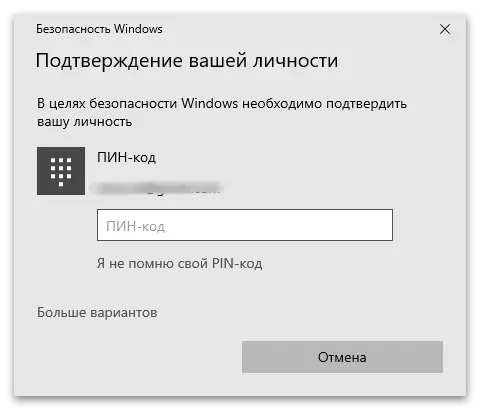
オプション2:OSからアカウントを削除する
このメソッドは、Windowsで他のユーザーを無効にし、自分のアカウントを削除するのにのみ適しています。前の実施形態で書かれたときに、2番目のプロファイルから入力を使用するか、ローカルプロファイルに切り替える必要があります。他のユーザーから削除する必要がある場合は、次の手順に従ってください。
- 同じセクションの「アカウント」で、「家族やその他のユーザー」のカテゴリを開きます。
- 接続されているアカウントを見つけて、マウスの左ボタンでクリックします。
- アクションボタンが表示されたら、[削除]をクリックします。
- 他のデータを清掃する方法に関する情報を読み取ることで、アカウントの削除を確認してください。そのプロファイルを削除するときに別のユーザーの重要なファイルのバックアップコピーがないと考えると、IRREREVALABLEデータ損失が発生します。
- 前のメニューに戻って、ユーザーアカウントが使用可能なリストに表示されていないことを確認してください。
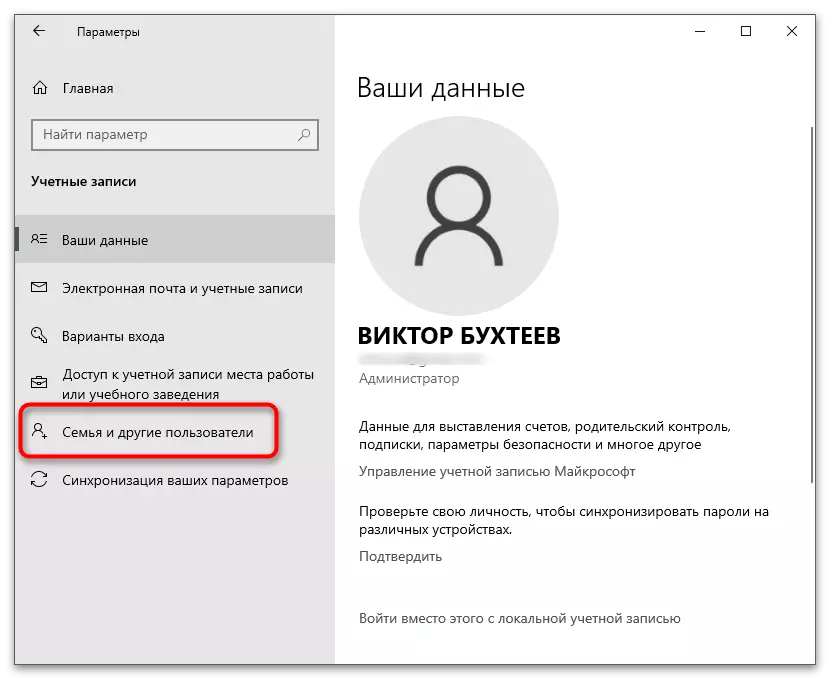
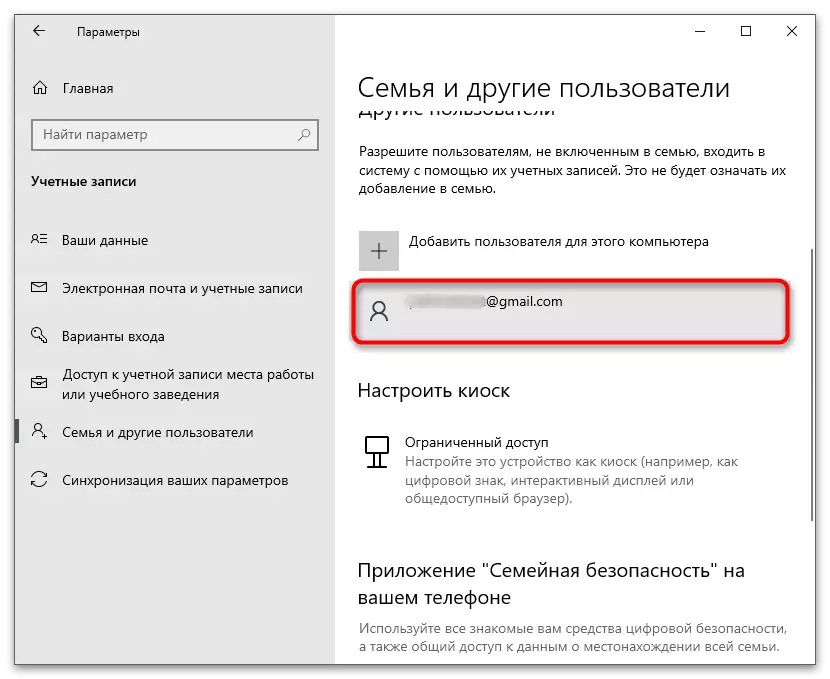
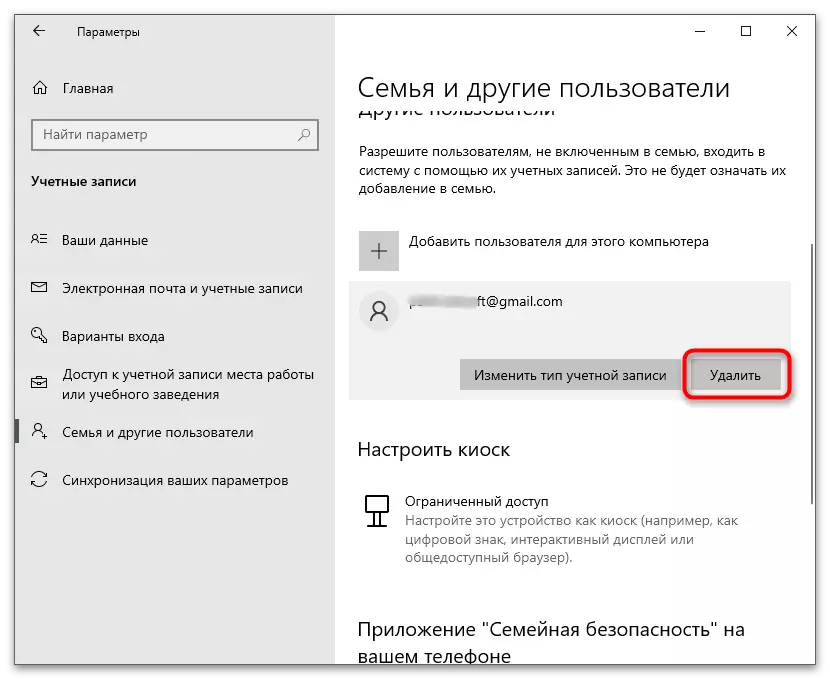
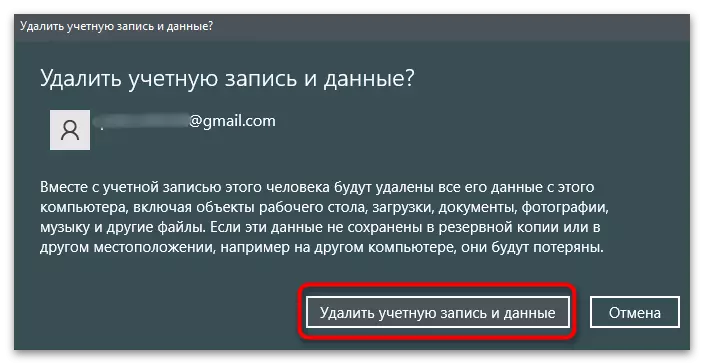
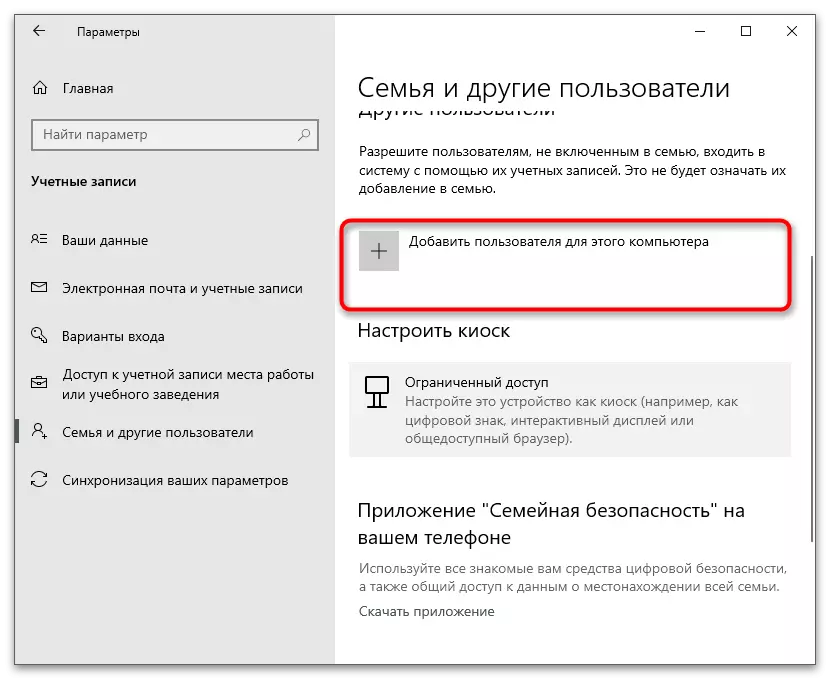
オプション3:家族グループからの削除
このオプションは、オペレーティングシステムへの以前に追加されたアカウントの切断を意味するため、前のものと密接に関連しています。ただし、家族グループに他のMicrosoftアカウントを含めたユーザーに適しています。直接Windowsでは、プロファイルはオペレーティングシステムへのアクセスを制限することによってのみブロックでき、それを削除する必要があります。
- 「アカウント」設定でメニューを開き、カテゴリ「ファミリやその他のユーザー」に進みます。あなたが除外したい子供の追加された家族や別の家族のメンバーを見つけます。その名前または電子メールアドレスを忘れないでください。
- 次に、「インターネットを介した家族設定の管理」をクリックしてください。
- デフォルトのブラウザにサイトページが開きます。最初に、制御システムの入力が正しいアカウントで行われていることを確認します(ファミリ設定を編集できるもの)。その後、参加者が「詳細設定」メニューを除外して展開するように検索します。
- 表示されるリストから、「ファミリグループから削除」オプションを選択します。
- ポップアップウィンドウが表示されたら、アクションを確認してください。
- その後、OSは指定されたユーザーがあなたの家族のメンバーではなくなったことを通知します。
- 家族グループから除外されたユーザーは、メールに対応する通知を受け取ります。招待がなければ、彼はもう参加できなくなりますが、このアカウントの活動は見られません。
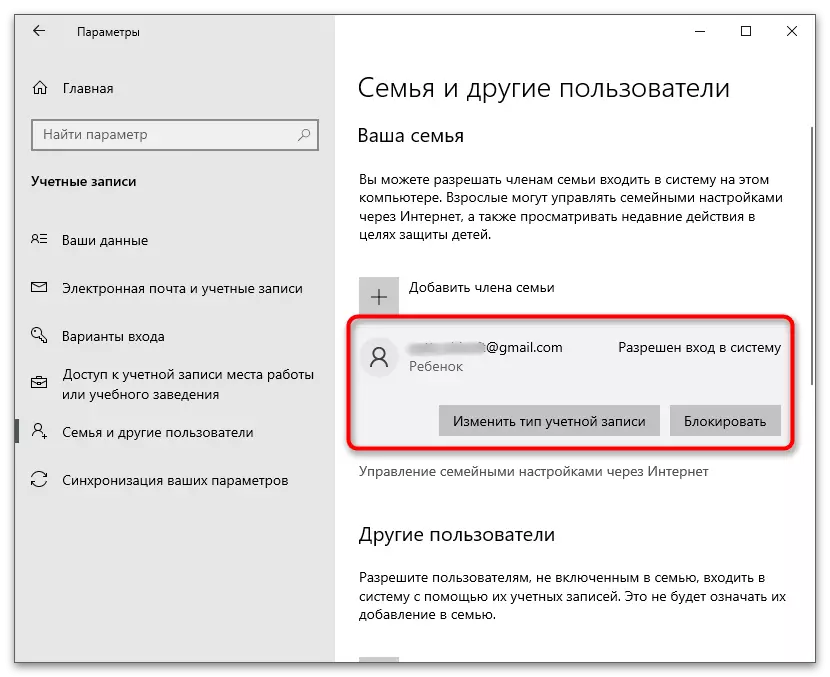
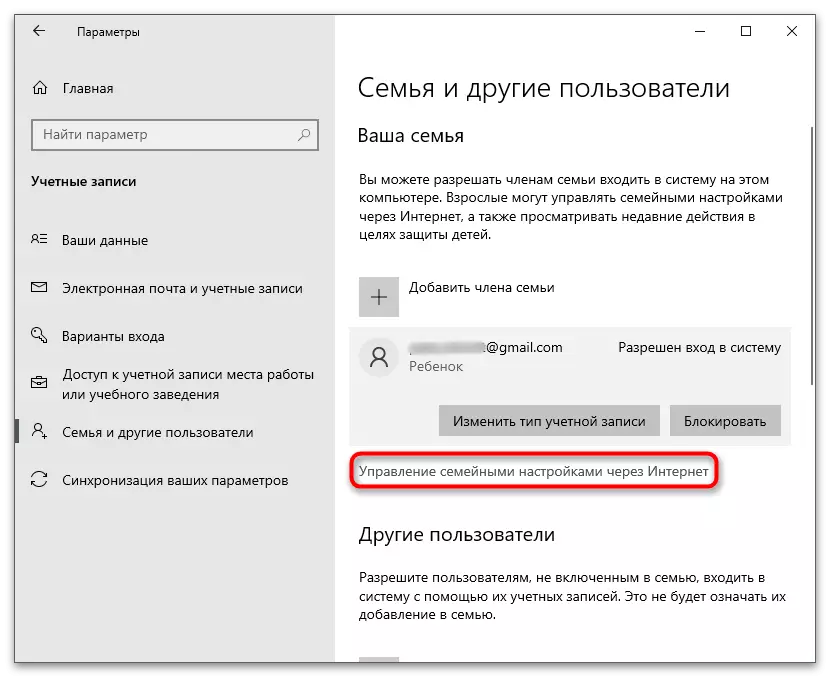
![ファミリグループからのマイクロソフトアカウントを排除するためにサイトの[アクション]メニューを開く](/userfiles/134/1062_14.webp)
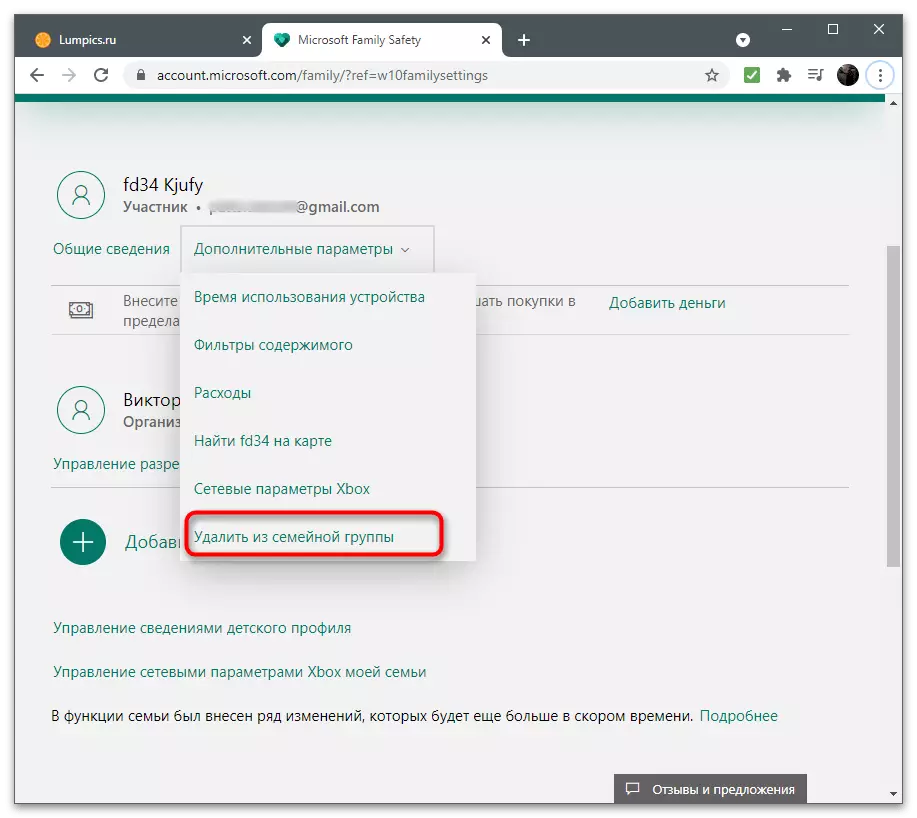
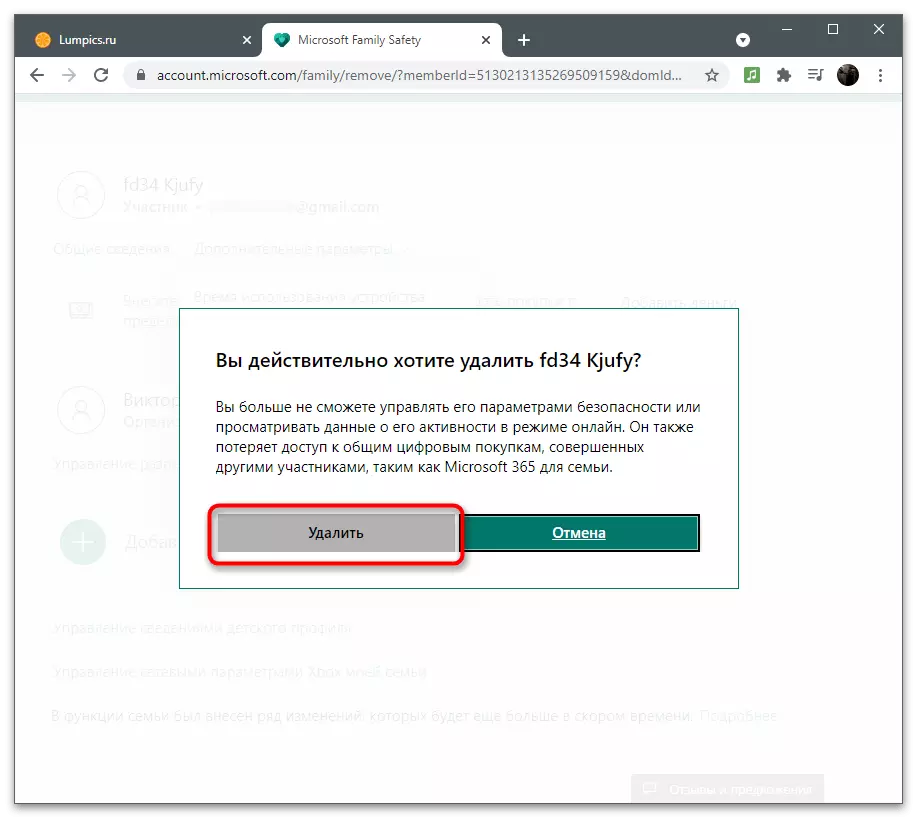
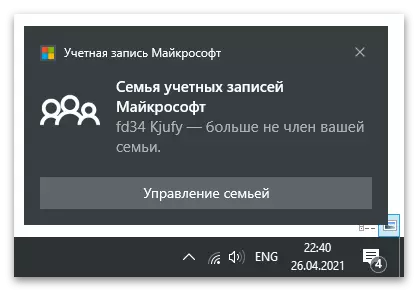
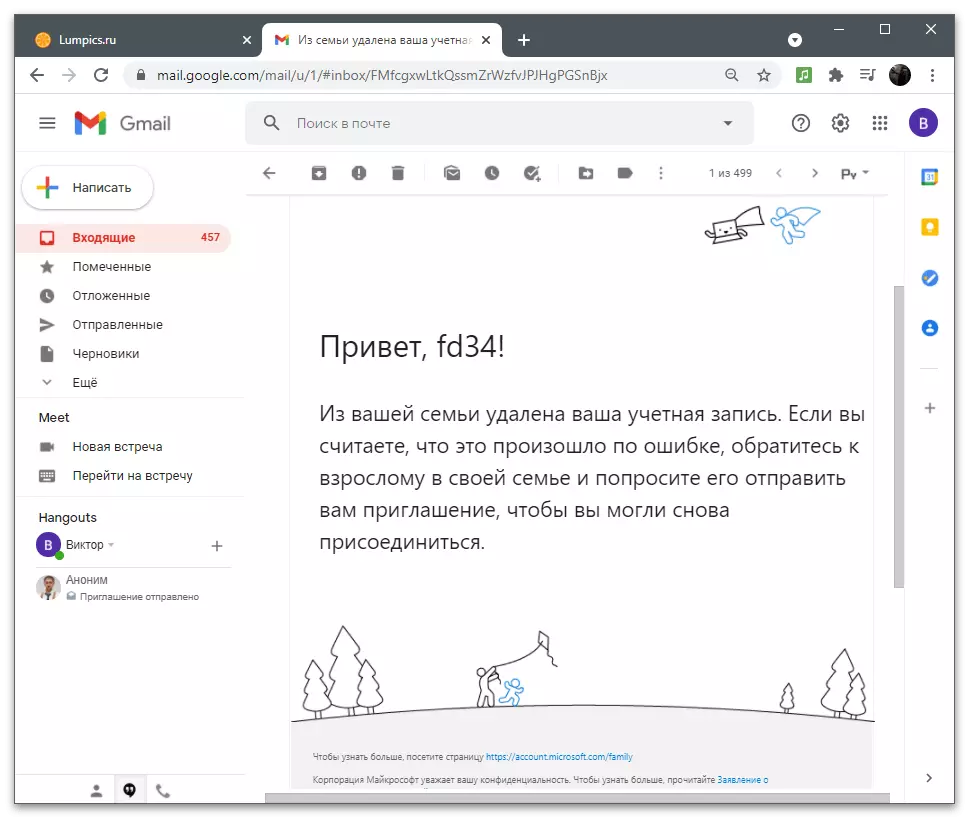
オプション4:あなた自身のアカウントを閉じる
最後のオプションは、Microsoftアカウントの完全な削除だけであり、関連するすべてのアカウントはこの会社のプログラムにあります。それは2ヶ月の間、サイト上の合意を締結するのを助け、その後それが取り消したほど除去されます。クロージャーの準備をするときは、プロファイルをまったく削除するのに役立つすべての条件に慣れるように招待されます。
Microsoftの公式サイトに行きます
- 上記のリンクに従い、削除したいアカウントからサイトにログインします。その後、ユーザーのメニューを展開し、[マイアカウントのMicrosoft]行をクリックします。
- [新しい]タブで、[詳細]セクションに移動します。
- 「アカウントを閉じる方法」タブ「TIPS」タブで使用してください。
- 確認コードが電子メールに送信され、サイトのすべての機能がロック解除されます。
- 適切なフィールドに入力して「確認」をクリックしてください。
- このアカウントに関連付けられているすべてのマイクロソフト関連のサービスを閉じるための警告を読んでください。これを使用しないことを確認し、[次へ]をクリックします。
- すべてのアイテムをチェックして、アカウントの終了確認とデータの削除(Skypeの残りの資金の喪失に同意し、他のプログラムの購読を終了させることを含む)を削除します。
- ドロップダウンリストから、プロファイルを削除する理由を選択します。
- 「閉じる」ボタンをクリックすると、アカウントの終了が確認されます。
- あなたはいつでもそれを復元することができますが、古い関数へのアクセスを取得することができる間、あなたは閉じることができます。
![Microsoftの自身のアカウントを削除するには、[プロファイル管理]メニューに移動します。](/userfiles/134/1062_19.webp)