
メニュー内の従来のWindowsツールを使用してUSBドライブまたはハードディスクをフォーマットすると、「クラスタサイズ」フィールド。通常、ユーザーはこのフィールドを見逃して、デフォルト値を残します。また、この理由は、このパラメータを正しく設定する方法に関して迅速なものがないことになる可能性があります。
NTFSでフラッシュドライブをフォーマットするときにクラスタサイズを選択する
フォーマットウィンドウを開いてNTFSファイルシステムを選択した場合、クラスタサイズフィールドは512バイトから64 KBの範囲の使用可能なオプションになります。
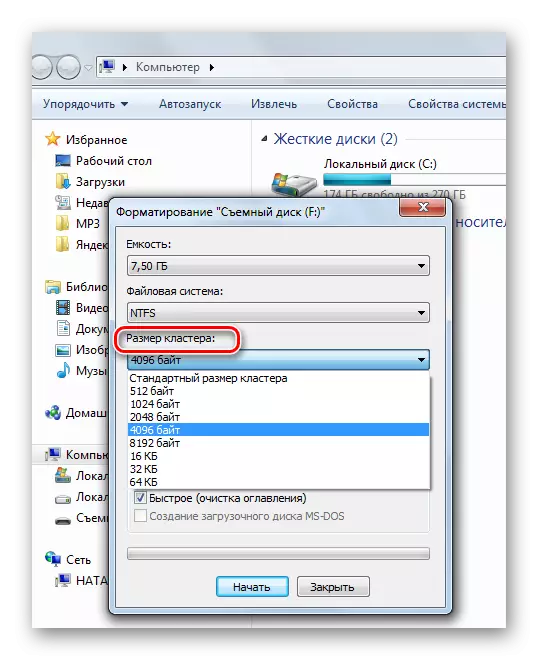
クラスタサイズパラメータがフラッシュドライブ操作にどのように影響するかを理解しましょう。定義によって、クラスタはファイルを格納するために割り当てられた最小量です。このパラメータを最適に選択するには、NTFSファイルシステムにデバイスをフォーマットするときに、いくつかの基準を考慮に入れる必要があります。
この命令は、NTFSでリムーバブルドライブをフォーマットするために必要になります。
レッスン:NTFSでUSBフラッシュドライブをフォーマットする方法
基準1:ファイルサイズ
どのサイズのファイルをフラッシュドライブに保存するつもりです。
たとえば、フラッシュドライブのクラスタサイズは4096バイトです。 1バイトのファイルサイズをコピーした場合、それはFlash Driveを4096バイトにすることになります。したがって、小さなファイルの場合、小さいクラスタを使用することをお勧めします。フラッシュドライブがビデオファイルとオーディオファイルの保存と監視のためのものである場合、クラスタサイズは32または64 KBのどこかで選択するのが良いです。フラッシュドライブがさまざまな目的で設計されている場合は、デフォルト値を残すことができます。
誤って選択されたクラスタサイズがフラッシュドライブ上のスペースの損失につながることを忘れないでください。システムは4 KBの標準クラスタサイズを設定します。それぞれディスク上に100バイトの100バイトの文書がある場合、損失は46 MBになります。クラスタパラメータ32 KBを使用してUSBフラッシュドライブをフォーマットし、テキスト文書は4 KBしかありません。彼はまだ32 kbかかります。これにより、フラッシュドライブの不合理な使用とその空間の一部の損失が発生します。

失われたスペースのMicrosoftの計算計算は式を使用します。
(クラスタサイズ)/ 2 *(ファイル数)
基準2:望ましい情報交換率
ドライブ上のデータ交換率がクラスタのサイズによって異なります。クラスタサイズが大きいほど、ドライブにアクセスするときにはより少ない操作が実行され、フラッシュドライブの速度が速くなります。 4 KBクラスタサイズでフラッシュドライブに記録されているフィルムは、クラスタサイズ64 KBでドライブ上のより遅くなります。基準3:信頼性
大きなサイズのクラスタでフォーマットされたフラッシュドライブは、動作中より信頼性があります。キャリアへの控訴の数は減少します。結局のところ、1つの大きな部分で情報の一部を少しずつ数回するのが安全です。
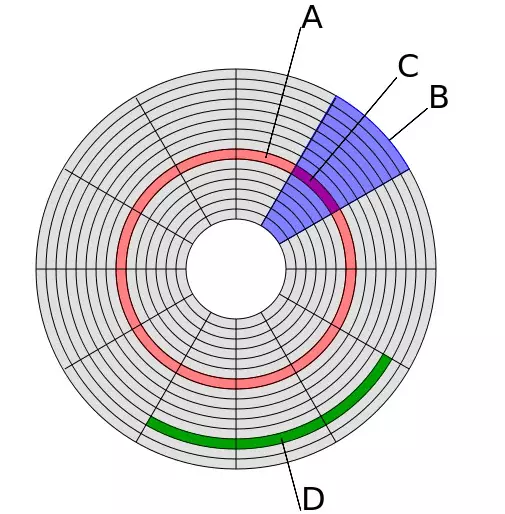
非標準のサイズのクラスタでは、ディスクに問題が発生する可能性があります。これらは主にデフラグを使用したサービスプログラムであり、標準のクラスタでのみ実行されます。フラッシュドライブのロードを作成するときは、クラスタサイズを標準化する必要があります。ちなみに、私たちの命令はあなたがこの仕事を満たすのを助けるでしょう。
レッスン:Windows上のブータブルフラッシュドライブを作成するための手順
フォーラムの一部のユーザーは、16 GBを超えるフラッシュドライブのサイズでアドバイスし、2つのボリュームに分割し、さまざまな方法でフォーマットします。クラスタパラメータ4 KBでフォーマットされた小さいボリュームのTom、および16~32 KB未満の大きなファイルの場合。したがって、サラウンドファイルを表示および書き込むときに、スペースの最適化と希望の速度が実現されます。
そのため、クラスタサイズの正しい選択
- フラッシュドライブにデータを効果的に配置できます。
- 読み書き時に情報キャリアでデータ交換を加速します。
- キャリア操作の信頼性を向上させます。
フォーマット時にクラスタを選択するのが難しいと思われる場合は、標準のままにしておくことをお勧めします。コメントにそれについて書くこともできます。私たちはあなたを選択してあなたを助けようとします。
