
コンピュータ上のファイルシステムは、通常は通常のユーザーを見ているので、実際にはまったく異なります。すべての重要なシステム要素には特別な属性 "hidden"が付いています。これは、特定のパラメータをアクティブ化すると、これらのファイルとフォルダは導体から視覚的に隠されます。 「隠しファイルとフォルダを表示」パラメータが有効になっている場合、これらの項目は少し淡いアイコンの形式で表示されます。
隠しファイルとフォルダを頻繁に参照している経験豊富なユーザーのためのすべての便利さで、アクティブな表示パラメータはこれらのデータの存在を脅かしています。重要なデータの保存のセキュリティを向上させるために、それらを非表示にすることを強くお勧めします。
隠しファイルとフォルダを視覚的に削除します。
これらの場所では、作業システムによって必要とされるファイル、そのプログラムおよびコンポーネントが通常格納されます。これらは、特定の値の設定、キャッシュまたはライセンスファイルです。ユーザーがこれらのフォルダの内容を参照していない場合は、「エクスプローラ」ウィンドウ内のスペースの視覚的解除、およびこのデータのセキュリティを確保するためには、特殊なパラメータを無効にする必要があります。この記事で詳しく説明する2つの方法でこれを行うことができます。
方法1:「エクスプローラ」
- デスクトップに2回、「マイコンピュータ」ラベルをクリックします。新しい「エクスプローラ」ウィンドウが開きます。
- 左上隅にある「ソート」ボタンを選択し、その後開いているコンテキストメニューで[フォルダと検索オプション]項目をクリックします。
- 開いているローウィンドウで、「表示」という2番目のタブを選択し、パラメータのリストの一番下にスクロールします。私たちは自分の設定を持つ2つの項目に興味があります。私たちにとって最初にそして最も重要なのは「隠しファイルとフォルダ」です。すぐに2つの設定です。表示パラメータが有効になっていると、ユーザーは2番目の項目を有効にします - 「隠しファイル、フォルダ、ディスクを表示します」。 「隠しファイル、フォルダ、ディスクを表示しない」という上にあるパラメータを有効にする必要があります。
これに続いて、パラメータ内のチェックマークの存在がわずかに高い - 「保護されたシステムファイルを隠す」。重要なオブジェクトの最大の安全性を確保するために立っている必要があります。この設定では、ウィンドウの下部にある[適用]と[OK]ボタンを押します。隠しファイルとフォルダの表示を確認してください - 導体のウィンドウの中には現在はしないでください。
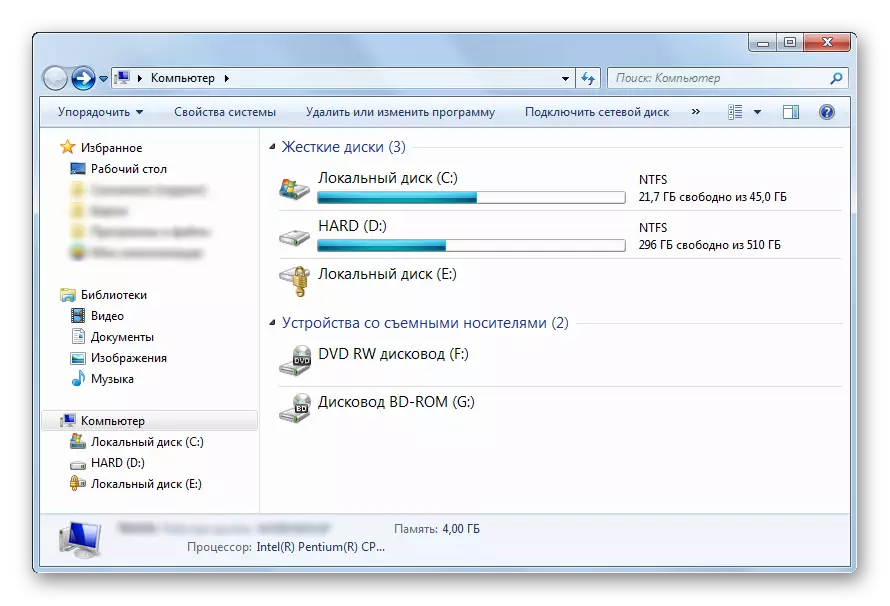
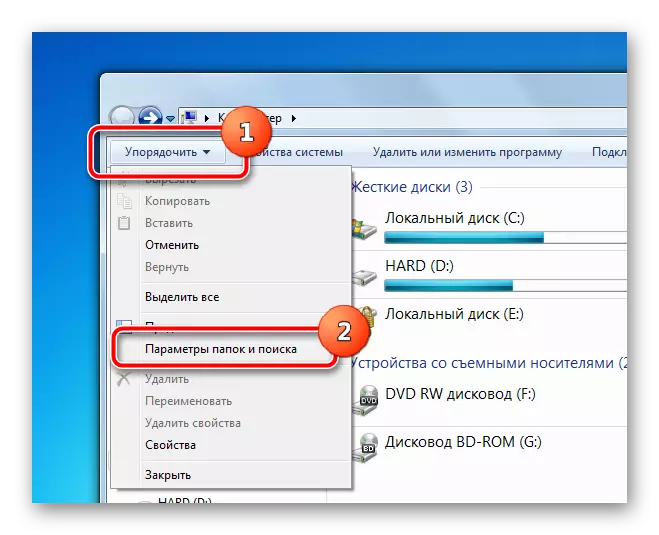
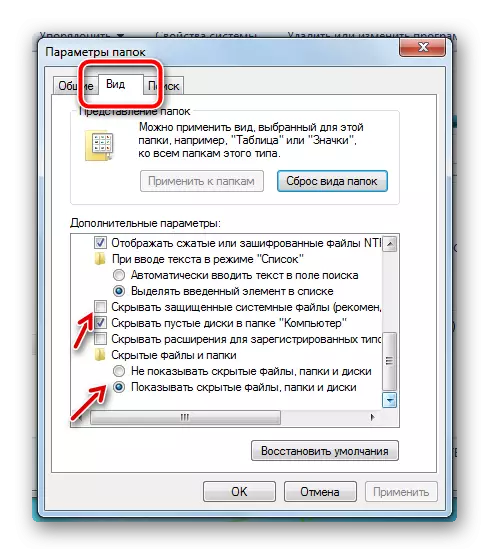
方法2:「スタート」メニュー
2番目の方法の設定は同じウィンドウで発生しますが、これらのパラメータへのアクセス方法はわずかに異なります。
- 画面上の左下に1回、スタートボタンをクリックしてください。一番下のウィンドウで、「隠しファイルとフォルダの表示」というフレーズを入力する必要がある検索文字列があります。検索には1回押したい1つのポイントが表示されます。
- 「開始」メニューが閉じられ、ユーザーはすぐに上記の方法からパラメータのウィンドウを見ます。スライダーの下にスクロールして上記のパラメータを設定するためのままにします。
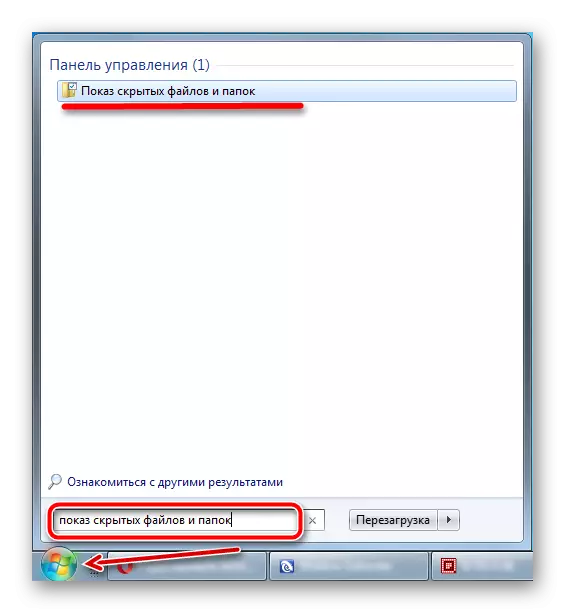
比較のために、標準的なコンピュータのシステムパーティションのルートで様々なパラメータのディスプレイに表示されているスクリーンショットには、次のように表示されます。
- 含まれています隠しファイルとフォルダを表示する、含まれています保護されたシステム要素を表示します。
- 含まれていますシステムファイルとフォルダを表示する、無効保護されたシステムファイルを表示します。
- 無効「エクスプローラ」のすべての隠れた要素を表示します。
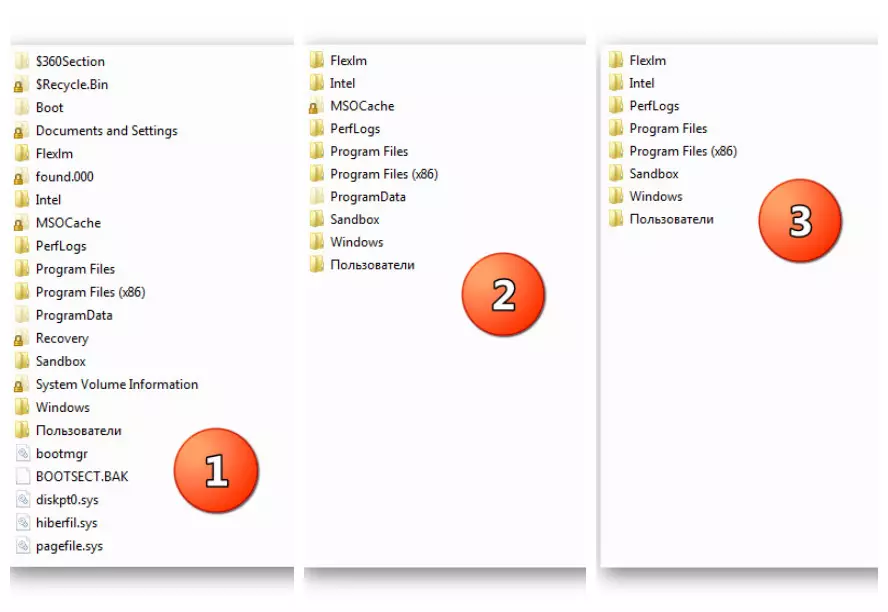
参照:
Windows 7で隠しファイルとフォルダを表示する方法
隠しファイルとフォルダをWindows 10に隠す
Windows 7のTempフォルダを見つける場所
したがって、ほんの数回クリックするだけで、「エクスプローラ」の隠し要素の表示パラメータを編集できます。この操作を実行するための唯一の要件は、Windowsオペレーティングシステムのパラメータを変更することを可能にするユーザーまたは許可から管理者権限になります。
