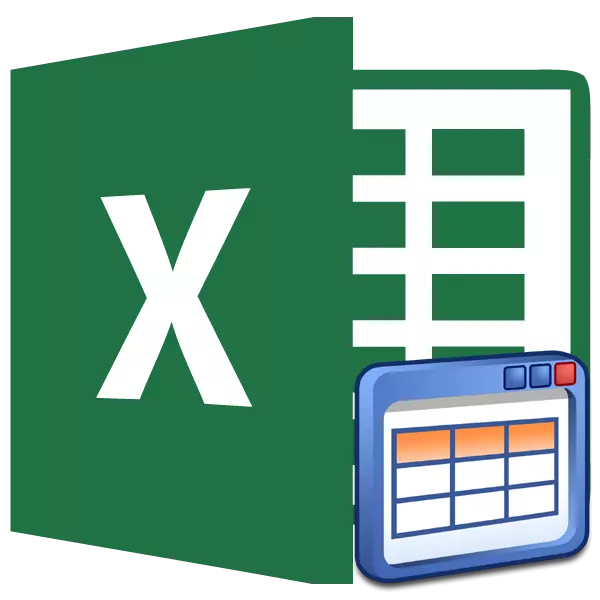
新しい行または列をテーブル配列に追加するときに、ほとんどすべてのユーザーExcelが状況で満たされています。式を再計算し、この要素を共通のスタイルにフォーマットする必要があります。いわゆる「スマート」テーブルを適用するための通常のオプションの代わりに、指定された問題はありません。これにより、ユーザーがその境界線があるすべての要素を自動的に「引き上げる」ことができます。その後、Excelはテーブル範囲の一部としてそれらを認識し始めます。これは、 "smart"テーブルが役立つものの完全なリストではありません。その作成方法、そしてそれが提供する機会を見つけよう。
アプリケーション「スマート」テーブル
「Smart」テーブルは特別なタイプのフォーマットで、指定されたデータ範囲へのアプリケーションの後、セルの配列は特定のプロパティを取得します。まず第一に、その後、プログラムはそれがセルの範囲としてではなく、固体要素として考慮し始めます。この機能は、Excel 2007バージョンから始めてプログラムに表示されていました。境界に直接直接の行セルまたは列に録音された場合、この行または列は自動的にこの表範囲に含まれます。このテクノロジを使用すると、データが別の範囲の特定の関数の別の範囲に引き込まれる場合、文字列を追加した後に式を再計算することができます。さらに、利点の中では、シートの上部にヘッダのキャップをハイライトするだけでなく、ヘッドライン内のフィルタリングボタンの存在が必要である。
しかし、残念ながら、この技術にはいくつかの制限があります。例えば、細胞の関連付けを適用することは望ましくない。これはヘッダーに特に当てはまります。彼女のために、要素の組合は一般的に受け入れられない。また、テーブルアレイの境界にある値をご希望の場合でも、ITに含まれていても(メモなど)、依然としてExcelがその不可欠な部分として見なされます。したがって、すべての余分な碑文は、テーブルアレイから少なくとも1つの空の範囲を介して配置する必要があります。また、アレイの式は機能しなくなり、その本は共有に適用できません。列のすべての名前は一意である必要があります。つまり、繰り返さないようにします。
「スマート」テーブルを作成する
しかし、「Smart」テーブルの説明に進む前に、作成方法を見つけましょう。
- 表形式のフォーマットを適用したい配列の範囲または任意の要素を選択します。事実は、アレイの1つの要素が区別されていても、フォーマット手順中のプログラムは隣接するすべての要素をキャプチャすることです。したがって、すべての目標範囲またはその一部のみがハイライトに大きな違いはありません。
その後、現在別のExcelタブにいる場合は、「ホーム」タブに移動します。次に、「テーブルとしてフォーマット」ボタンをクリックします。これは、「スタイル」ツールブロックのテープに表示されます。その後、テーブル配列のさまざまな設計スタイルの選択肢があります。しかし、機能のための選択されたスタイルはいかなる方法でも影響を及ぼさないので、視覚的に似ているオプションをクリックしてください。

別の書式設定オプションもあります。同様に、テーブル配列に変換しようとしている範囲の完全または一部を割り当てます。次に、[挿入]タブに移動し、テーブルツールのブロックのテープ上で大きな「テーブル」アイコンをクリックします。この場合のみスタイルの選択は提供されておらず、デフォルトでインストールされます。
![Microsoft Excelの[挿入]タブを介してスマートテーブルへの範囲を再フォーマットする](/userfiles/134/10498_3.webp)
しかし、最速のオプションは、Hot Keys Ctrl + Tのプレスを使用するためのセルまたは配列の選択後のオプションです。
- 上記の操作オプションのいずれにも、小さなウィンドウが開きます。変換される範囲の範囲が含まれています。圧倒的な大部分の場合、プログラムは、それをすべて割り当てるか、または1つのセルのみを割り当てるかどうかにかかわらず、正しく範囲を決定します。しかし、結局のところ、あなたがフィールド内の配列のアドレスを確認する必要がある場合には、必要な座標と一致しない場合は変更してください。
さらに、ほとんどの場合、ヘッダーにソースデータセットが入っているため、「ヘッドライン付き」パラメーターの近くにチェックマークに注意してください。すべてのパラメータが正しく入力されていることを確認したら、[OK]ボタンをクリックしてください。
- この操作の後、データ範囲は「スマート」テーブルに変換されます。これは、この配列からいくつかの追加のプロパティを購入することで、以前に選択されたスタイルに従って、その視覚的表示の変更に記載されています。これらのプロパティを提供する主な可能性について説明します。

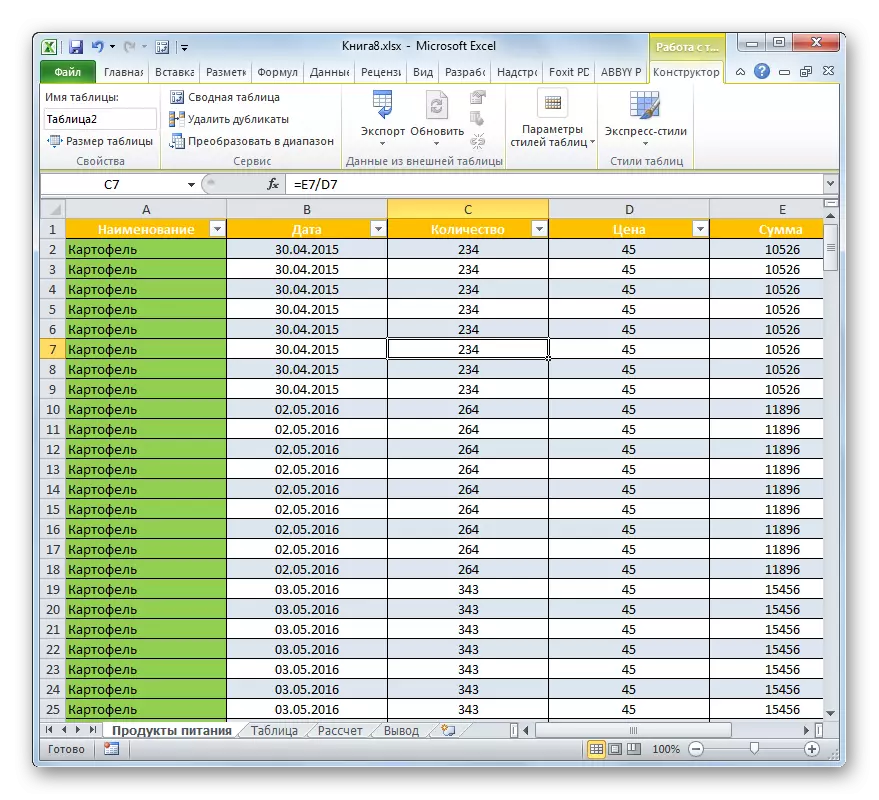
レッスン:Excelにテーブルを作る方法
名前
「スマート」テーブルが形成された後、名前は自動的にそれに割り当てられます。デフォルトでは、これは "table1"タイプ、 "table2"などです。
- テーブルの配列がどの名前であるかを確認するには、任意の項目を強調表示し、「テーブルを操作する」タブのタブの「Designer」タブに移動します。 「プロパティ」ツールグループのテープで、「テーブル名」フィールドに配置されます。それはその名前を締めくくりました。私たちの場合、これは「表3」です。
- 必要に応じて、上記のフィールドにキーボードから名前を接続するだけで名前を変更できます。


従来の座標ではなく、表形式の範囲全体を処理する必要がある特定の機能を指定するために、式を使用するときは、その名前を入力するのに十分なものになります。さらに、それは便利ではなく実用的です。座標の形で標準アドレスを適用すると、テーブル配列の下部に文字列を追加すると、その構成に含まれても関数はこの行をキャプチャしません。引数を再起動する必要があります。関数引数の関数引数の範囲内のアドレスを表範囲の形式で指定した場合、将来その追加されたすべての行は自動的に関数によって処理されます。
引っ張り範囲
これで、新しい行と列がテーブル範囲にどのように追加されるかについての注意を止めます。
- テーブル配列の下の1行目の任意のセルを選択します。任意のエントリを作ります。
- 次にキーボードのEnterキーを押します。このアクションの後に、追加されたレコードが追加されたばかりの行全体が、テーブル配列で自動的に有効になりました。


さらに、表範囲の残りの部分としても同じフォーマットが自動的に適用され、対応する列にあるすべての式がタッチされました。
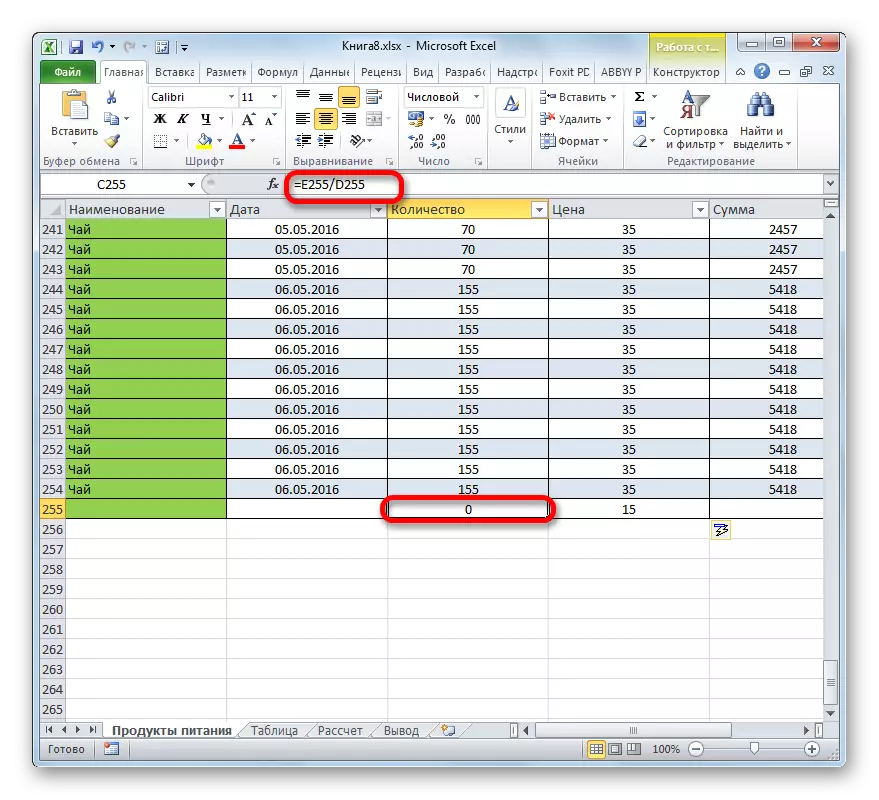
テーブルアレイの境界にある列に記録すると、同様の追加が発生します。それはその組成にも含まれます。さらに、自動的に名前を割り当てます。デフォルトでは、名前は「column1」、次の列 - 「column2」などになりますが、必要な場合は、常に標準的な方法で名前を変更できます。
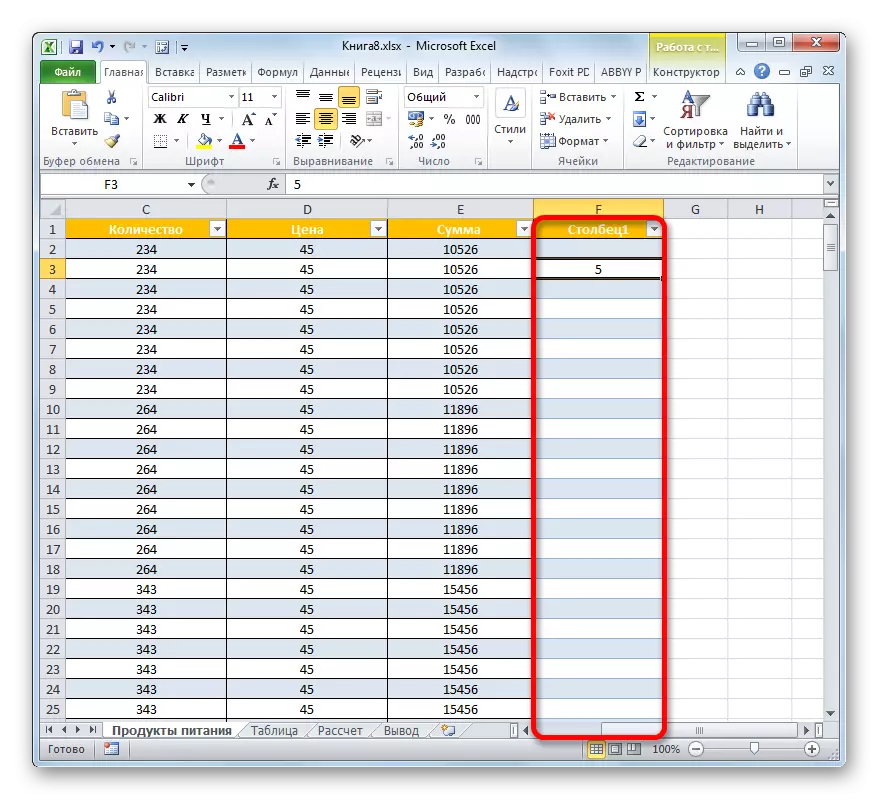
「Smart」テーブルのもう1つの便利なプロパティは、そこに何レコードがあるかに関係なく、底に降りたとしても、列の名前は常に目の前になります。キャップの通常の固定とは対照的に、この場合、横座標パネルが配置されている場所に切り替え時のスピーカーの名前が右に配置されます。

レッスン:Excelに新しい行を追加する方法
オートフィル式
以前は、表の配列のその列のセルにある新しい行を追加すると、式がすでにこの式の自動的にコピーされます。しかし、私たちが研究するデータを扱うモードはもっとすることができます。自動的にこの列の他のすべての要素に自動的にコピーされるように、空の列式の1つのセルを埋めるのに十分です。
- 空の列の最初のセルを選択します。式を入力してください。私たちはいつもの方法でこれを行います:私はセルに "="サインインをインストールし、それらのセルをクリックし、それらの間の算術行動を実行します。キーボードからのセルのアドレス間に、それらは数学的行動の符号( "+"、 " - "、 "*"、 "/"など)を置きます。ご覧のとおり、セルのアドレスでさえも通常の場合のように表示されます。番号とラテン文字の形で水平方向と垂直パネルに表示される座標の代わりに、この場合、それらが行われる言語上の列の名前はアドレスの形式で表示されます。 「@」アイコンは、セルが式が置かれているのと同じ行にあることを意味します。その結果、通常の場合の式の代わりに
= C2 * D2
"smart"テーブルの表現が得られます。
= [@数量] * [@ Price]
- これで、シートの結果を出力するには、Enterキーをクリックしてください。しかし、我々が見るように、計算値は最初のセルだけでなく、列の他のすべての要素にも表示されます。すなわち、式は自動的に他のセルにコピーされ、これは充填マーカーまたは他の標準的なコピーツールを使用する必要さえありません。
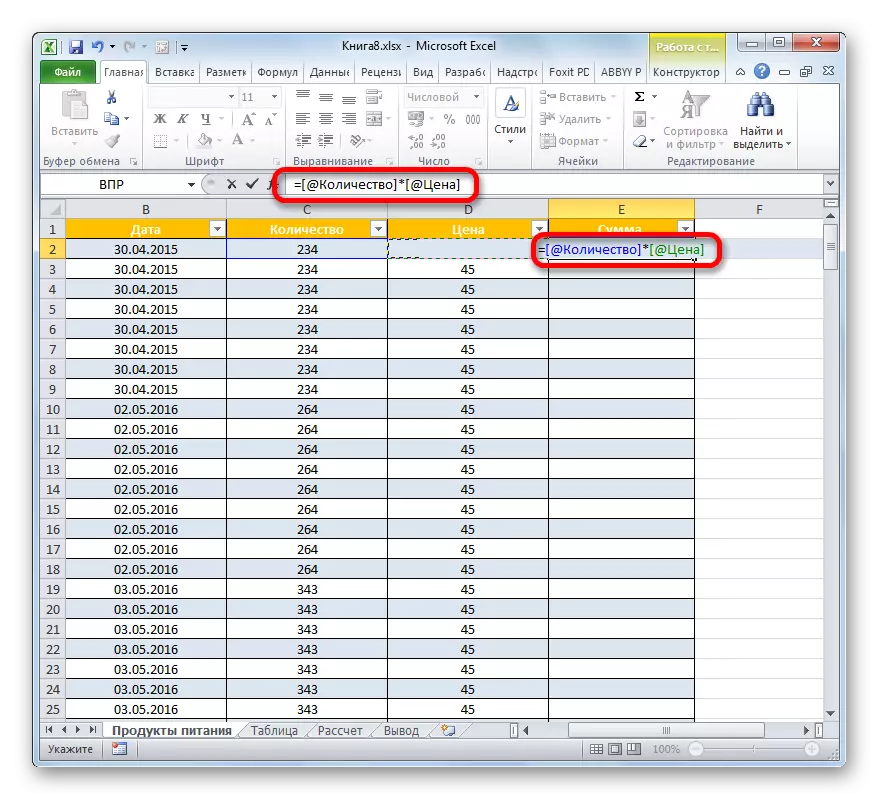

このパターンは通常の式だけでなく機能も関与しています。

さらに、ユーザが他の列からの要素のアドレスの式のターゲットセルに挿入されている場合、それらは他の範囲に関して通常どおり表示されることに留意されたい。
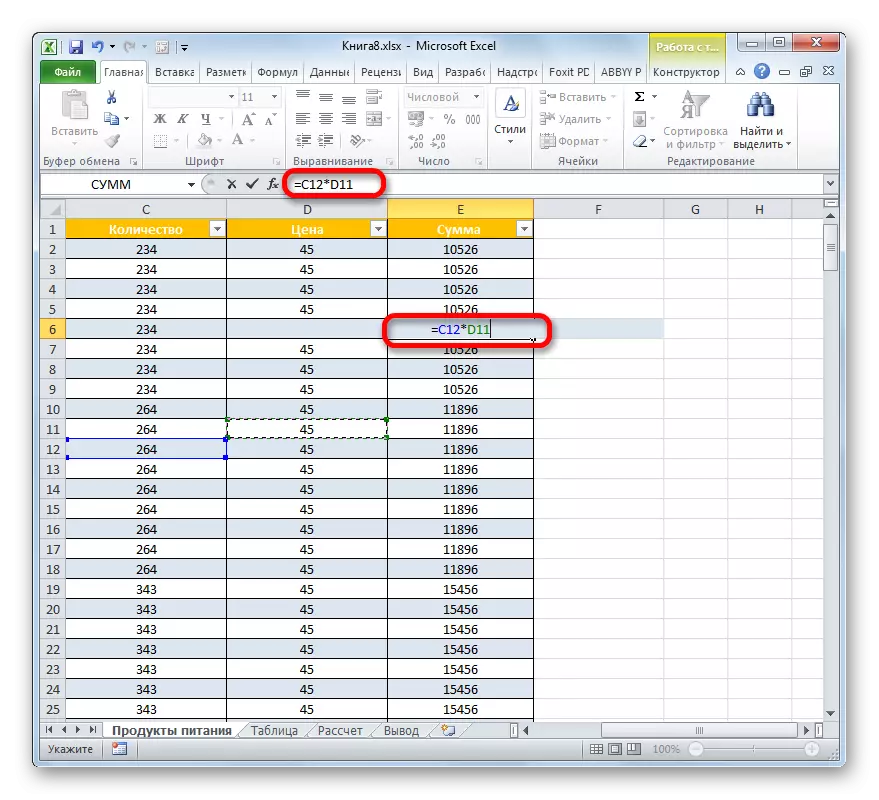
結果の行
記述されたExcelでの動作モードが提供するもう1つの心地よい機会は、列の列の除去が別の線での除去です。これを行うには、「スマート」テーブルのツールキットがすでに必要なアルゴリズムのワークピースの脈付けにあるため、弦を手動で追加して合計式を運転する必要はありません。
- 合計を有効にするには、任意の表形式要素を選択します。その後、「テーブルの操作」タブのタブの「Designer」タブに移動します。 Table Style Toolsブロックで、 "String String"値の近くのチェックを設定します。

アクションは、上記の代わりに、結果の行を有効にするには、また、ホットキーはCtrl + Shiftキー+ Tの組み合わせを適用することができます
- その後、テーブルの列の一番下に、追加の文字列が「結果」と呼ばれるされる、表示されます。あなたが見ることができるように、最後の列の合計は、すでに自動的に内蔵された中間機能を使用して計算されます。
- しかし、我々は他の列の合計値を計算することができ、同時に、それは結果の全く異なる種類です。私たちは、マウスの左ボタンを任意のセルライン「成果」を強調表示します。あなたが見ることができるように、三角形のピクトグラムは、この項目の右側に表示されます。クリックして。私たちは、要約するためのさまざまなオプションのリストを持っています:
- 平均;
- 量;
- 最大;
- 最小;
- 和;
- 変位;
- 変位分散。
我々は、それが必要な検討した結果を、ヒットするオプションを選択します。
- 私たちは、例えば、オプション「数字の数を」選択した場合は、数字で満たされている列のセルの数は、結果の文字列に表示されます。この値は、すべて同じ中間の機能を表示します。
- あなたは上記の私達によって説明したツールを合計のリストを提供し、それらの標準的な機能のために十分でない場合には、当社はその一番下に「...その他の機能」の項目をクリックしてください。
- 同時に、ウィザードウィザード]ウィンドウが起動し、ユーザーはそれが役に立つと考える任意のExcelの機能を、選択することができる場所。その処理の結果は、適切な細胞株「成果」に挿入されます。


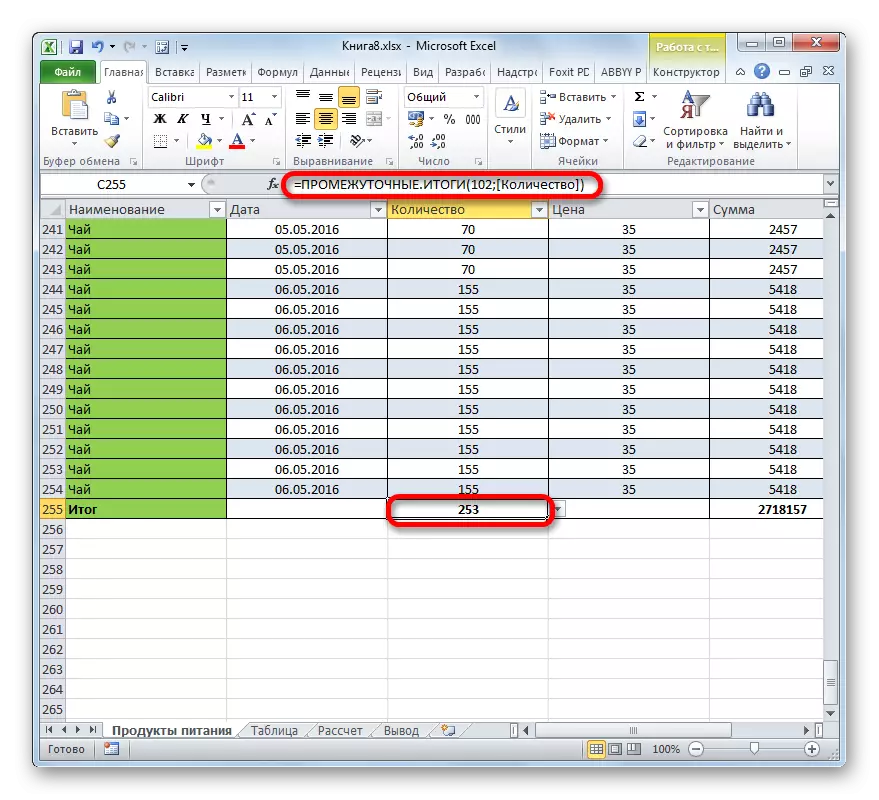
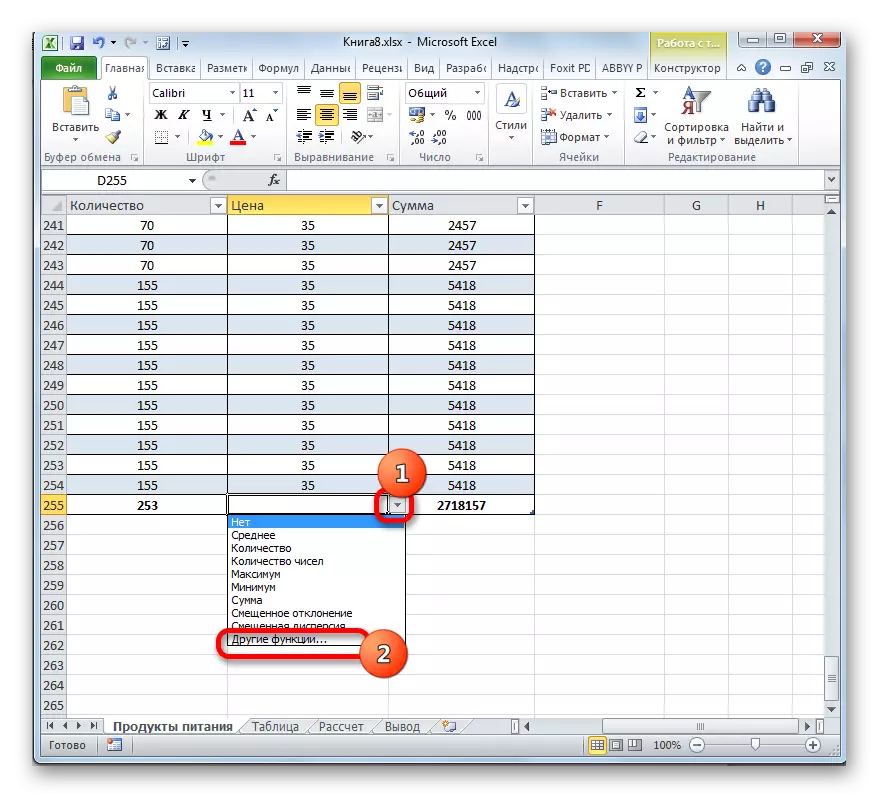

参照:
エクセレの関数のマスター
excelの機能中間結果
並べ替えとフィルタリング
「スマート」既定のテーブルでは、データの並べ替えやフィルタリング提供の便利なツールが自動的に接続されています。
- 私たちが見るように、各セルの列の名前に近いヘッダに絵文字が三角形の形で既に存在しています。それは私たちがフィルタリング機能へのアクセスを得ることにそれらを介してです。私たちが生産操作しようとしているその上に、列の名前近くアイコンをクリックしてください。その後、可能なアクションのリストが表示されます。
- テキスト値が列に配置されている場合は、ソートはアルファベットに又は逆順に応じて適用することができます。これを行うには、「ソートI DO Aから」「AからZまでソート」は、それに応じて項目を選択する必要がありますか。
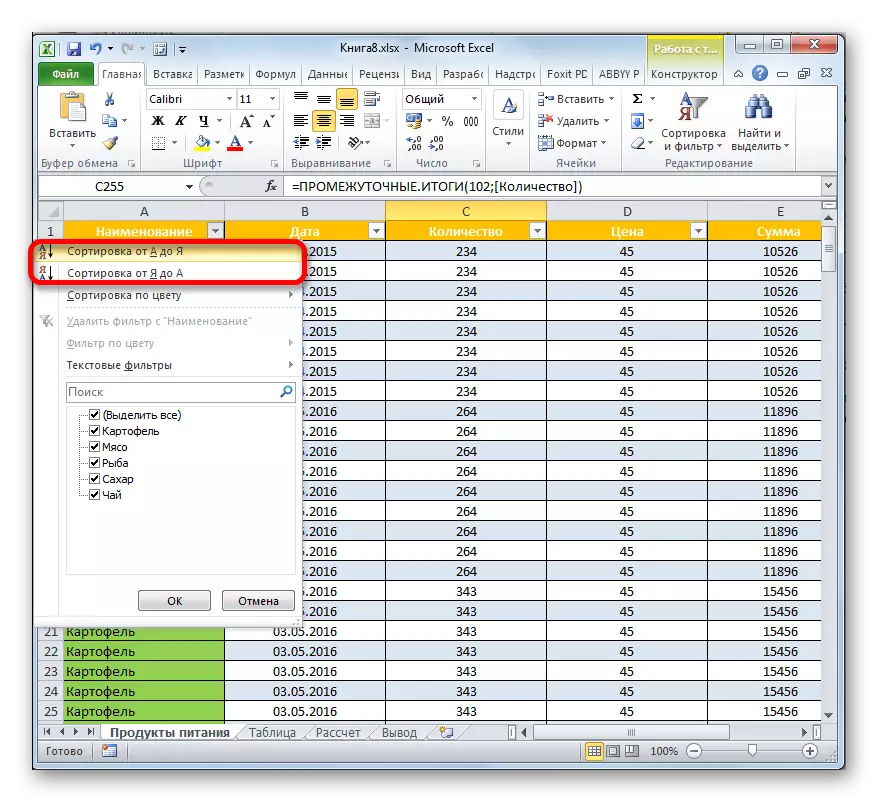
この行は、選択された順序に内蔵された後。

日付形式のデータを含む列内の値を並べ替えようとすると、「古いから新規への並べ替え」、「新規から順に並べ替え」を選択するように求められます。

数値形式では、2つのオプションも尋ねられます。「最小から最大までのソート」と「最大から最小への並べ替え」。
- フィルタを正確に同じ方法で適用するには、操作を使用しようとしている列のアイコンをクリックして、ソートとフィルタリングメニューを呼び出します。その後、リスト内に、回線を非表示にする値からチェックボックスを削除します。上記の操作を実行した後は、ポップアップメニューの下部にある[OK]ボタンをクリックすることを忘れないでください。
- その後、文字列のみが表示され、そこには[フィルタリング]設定にティックが表示されます。残りは隠されます。特徴とは、「合計」の行の値も変わります。これらのフィルタリングされた行は、他の結果を合計して要約するときに考慮されません。
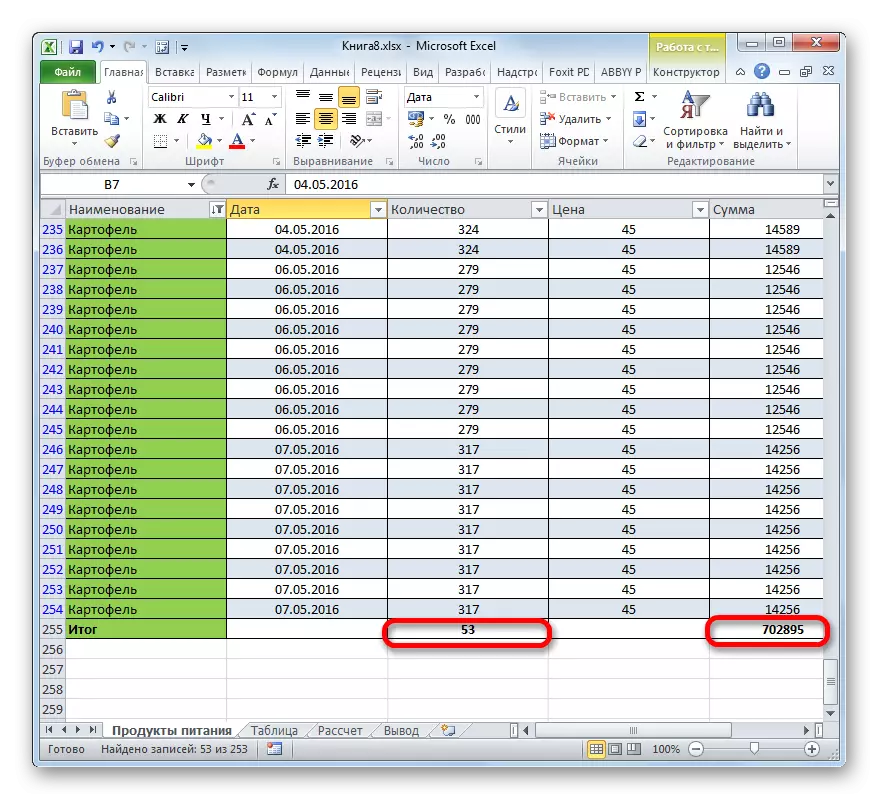
これは、標準合計関数(合計)を適用するとき、中間演算子ではなく、隠れた値でさえも計算に参加することが特に重要です。
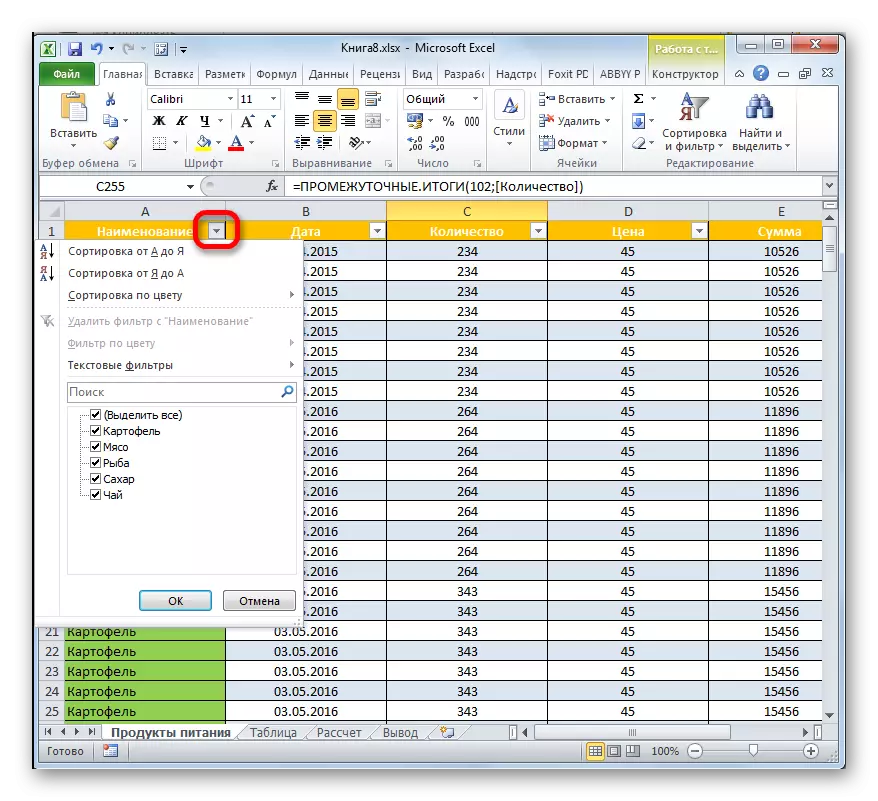

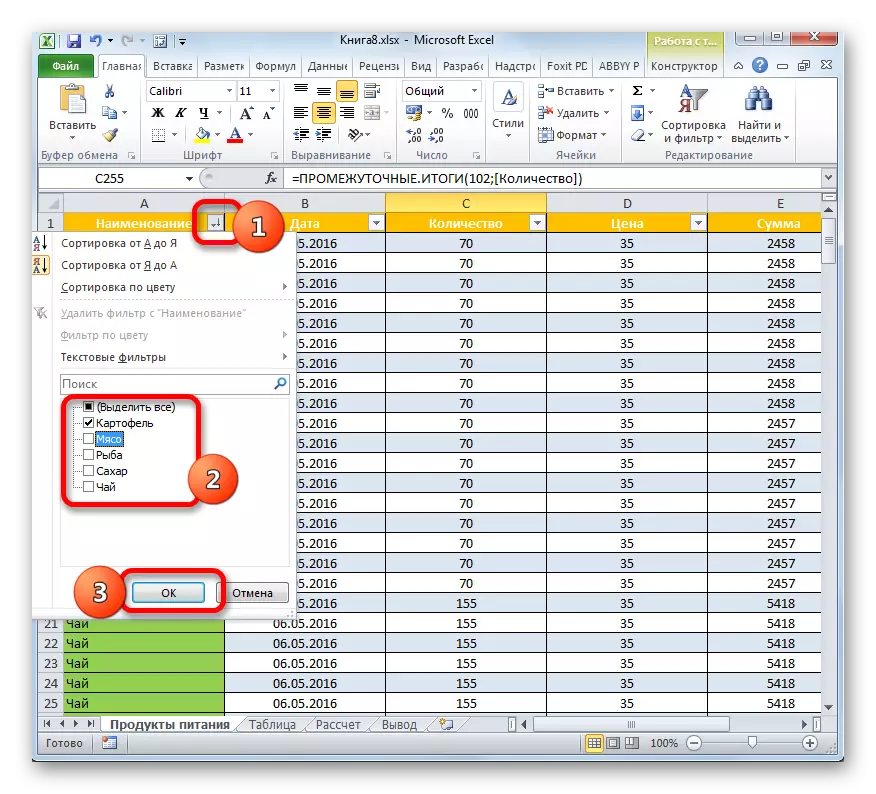

レッスン:Excelのデータのソートとフィルタリング
通常の範囲内のテーブルを変換します
もちろん、かなりまれですが、データの範囲内の「スマート」表を変換する必要がある場合があります。たとえば、Excelのワークモードが米国でサポートされていないアレイ式または他のテクノロジを適用する必要がある場合に発生する可能性があります。
- テーブル配列の要素を選択します。リボン上には「デザイナー」タブに移動します。 「サービス」ツールブロックにある「範囲に変換」アイコンをクリックしてください。
- このアクションの後、テーブル形式を通常のデータ範囲に変換したいかどうかを尋ねられたダイアログボックスが表示されます。ユーザーが自分の行動に自信がある場合は、「はい」ボタンをクリックしてください。
- その後、単一の表形式配列は、一般的なプロパティとExcelの規則が関連する正常な範囲に変換されます。
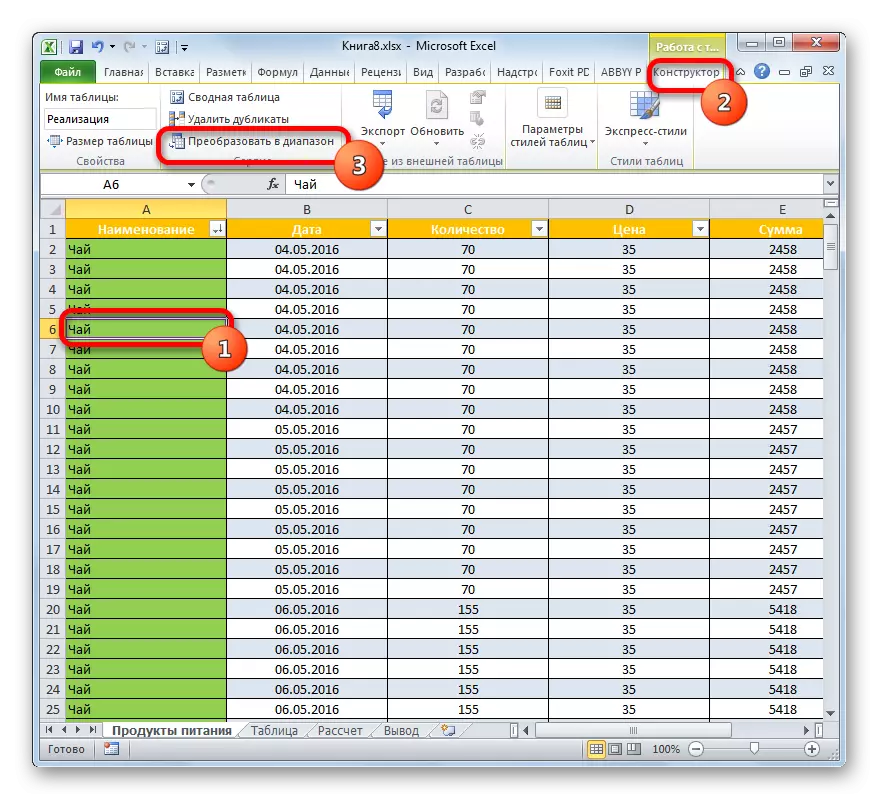


ご覧のとおり、「スマート」テーブルは通常よりもはるかに機能しています。これにより、多くのデータ処理タスクのソリューションをスピードアップして単純化できます。その使用の利点には、行と列、オートフィルタ、セルのオートフィルを数式、結果の一連の結果、その他の有用な機能によってオートフィールするときの自動範囲が含まれます。
