
インターネット上の娯楽の間違いのある部分は、声を含む友人とのコミュニケーションです。しかし、すべてのデバイスに接続されているときにマイクがPCまたはラップトップで動作しないことが起こります。問題は、ヘッドセットが機能するように構成されていないことになる可能性があります。最悪の場合、コンピュータのポートが焼き下げられた可能性があり、修理に起因する可能性があります。しかし、私たちは楽観的になり、それでもマイクを設定しようとします。
Windows 8のマイクを接続する方法
注意!まず第一に、マイクに必要なすべてのソフトウェアが必要なことを確認してください。あなたはそれを製造業者の公式ウェブサイトで見つけることができます。必要なドライバをすべてインストールした後に問題が消えるようになる可能性があります。
関連項目:コンピュータでドライバを更新する方法
方法1:システムのマイクロフォンをオンにする
- トレイで、スピーカーアイコンを見つけてPCMをクリックします。コンテキストメニューで、[デバイスの記録]を選択します。
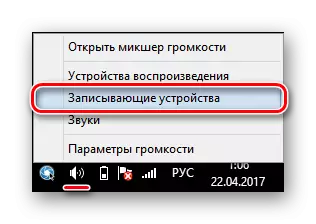
- 利用可能なすべてのデバイスのリストが表示されます。電源を入れたいマイクを見つけ、それを押して強調表示し、ドロップダウンメニューをクリックしてデフォルトのデバイスを選択します。
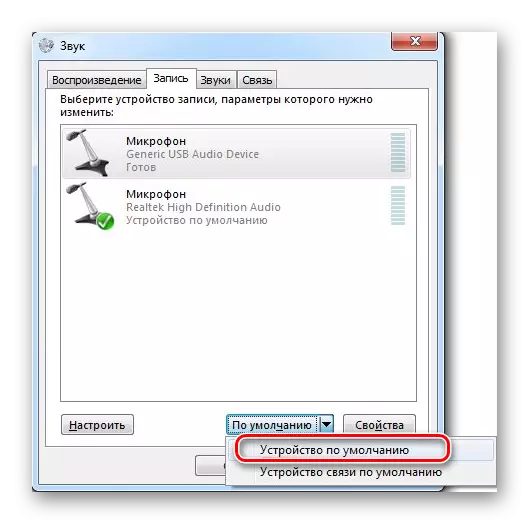
- また、必要に応じて、マイクの音を調整できます(たとえば、聞こえない場合、またはまったく聞こえない場合)。これを行うには、必要なマイクを選択し、[プロパティ]をクリックして、最も必要なパラメータを設定します。
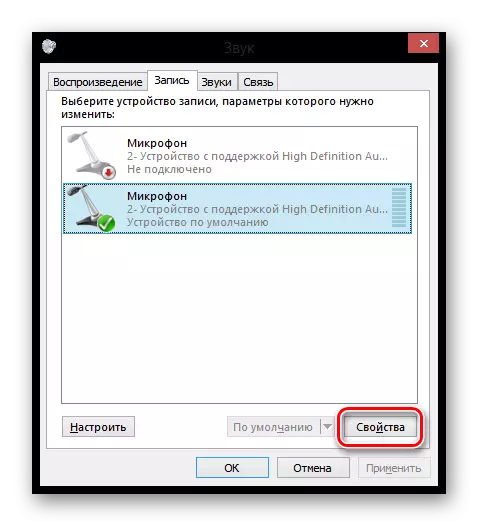
方法2:サードパーティ製アプリケーションのマイクロフォンをオンにする
ほとんどの場合、ユーザーはどのプログラムでも機能するようにマイクを接続して設定する必要があります。すべてのプログラムの原則は同じです。まず、上記のすべてのステップを作成する必要があります - したがって、マイクロフォンはシステムに接続されます。 2つのプログラムの例についてのさらなる行動を検討します。
バンディシカムで、「ビデオ」タブに移動して「設定」ボタンをクリックしてください。オーディオ設定で開くウィンドウで、「高度なデバイス」アイテムを見つけます。ここでは、ラップトップに接続されているマイクロフォンを選択する必要があります。そこから音を録音したいところです。
読む:バンディカムのマイクをオンにする方法
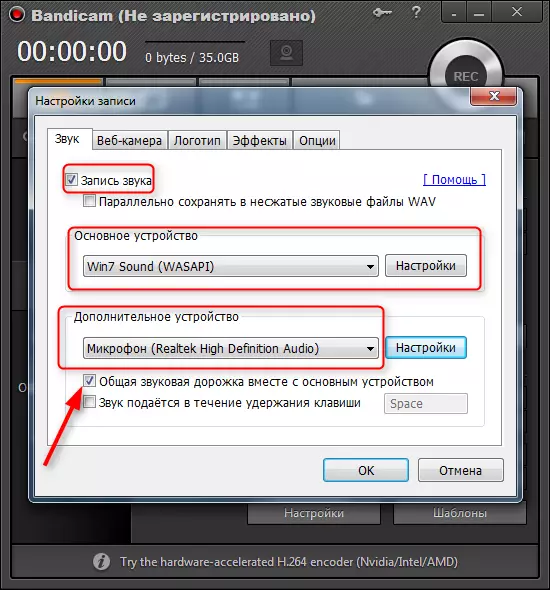
Skypeに関しては、すべてが簡単です。メニュー項目「ツール」で「設定」を選択してから、「サウンド設定」タブに移動します。ここでは、マイクロフォン項目で、音を録音する必要があるデバイスを選択します。
Skypeでマイクをオンにする方法
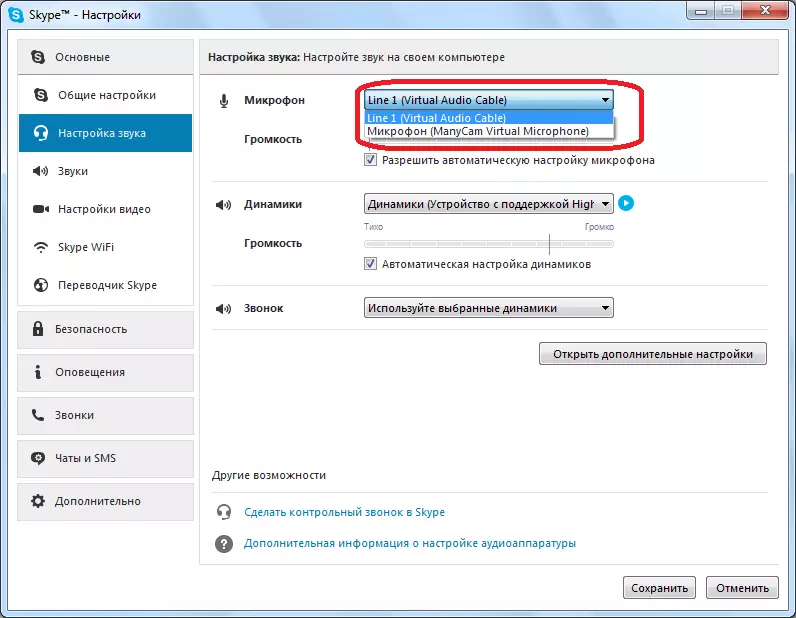
このようにして、マイクロフォンがWindowsオペレーティングシステム8でコンピュータで動作していない場合は、何をすればよいかを調べました。この命令は、ところで、任意のOSに適しています。私たちはあなたを助けることができたことを願っています、そしてあなたが何か問題があるならば、コメントに書いて、私たちはあなたに喜んで答えます。
