
Excelテーブルを操作するときは、セルを挿入するだけでなく、それらを削除するだけではかなり頻繁に必要です。削除手順は一般的に直感的ですが、この操作を実行するためのいくつかのオプションがあります。これは、すべてのユーザーが聞いたわけではありません。 Excelテーブルから特定のセルを削除するためのすべての方法の詳細を学びましょう。

そして、2番目の点が選択された場合、左へのシフトで。

方法2:リボン上のツール
Exceleでのセルを削除することも、テープ上に表示されるツールを使用して作ることもできます。
- 削除する項目を選択してください。 [ホーム]タブに移動し、[セルツール]ブロックのテープ上にある[削除]ボタンをクリックします。
- その後、選択した項目はシフトアップで削除されます。したがって、この方法のこの変形はシフト方向の選択を提供しない。


指定された方法でセルの水平グループを削除したい場合は、次の規則が適用されます。
- このグループの水平要素を割り当てます。 「削除」ボタンをクリックして、ホームタブに入れます。
- 前の実施形態と同様に、シフトを有する専用要素は取り除かれる。


垂直方向の要素グループを取り外すことを試みると、シフトは別の方向に発生します。
- 垂直方向の要素のグループを選択してください。テープの「削除」ボタンをクリックします。
- ご覧のとおり、この手順が完了すると、選択した項目は左へのシフトで削除されました。


そして今、私たちは、水平方向と垂直方向の両方の要素を含む多次元配列のこの方法を取り除こうとします。
- この配列を強調表示して、テープの「削除」ボタンをクリックしてください。
- ご覧のとおり、この場合、選択したすべての項目は左へのシフトで削除されました。


このオプションはシフト方向を選択するようにユーザに提供されないので、テープツールの使用はコンテキストメニューを除去するよりも機能的にはそれほど機能的にはないと考えられている。そうではありません。テープツールを使用すると、セルを取り外すこともできます。また、シフトの方向を独立して選択できます。テーブル内の同じ配列の例のようになる方法を見てみましょう。
- 削除する多次元配列を選択してください。その後、「削除」ボタンをクリックしますが、その右側にある三角形で。利用可能なアクションの有効化リスト。オプション「セルを削除...」を選択する必要があります。
- これに続いて、削除ウィンドウが起動されます。これはすでに最初のオプションに精通しています。テープ上の「削除」ボタンを押すと、多次元配列を削除する必要がある場合は、スイッチを位置 "セル、シフトアップ"に並べ替える必要があります。次に「OK」ボタンをクリックしてください。
- ご覧のとおり、この後、[削除]ウィンドウ、つまりシフトアップで設定が設定されているため、配列が削除されました。



方法3:ホットキーを使用する
しかし、ホットキーの組み合わせのセットを使用して研究されている手順を実行することができます。
- 削除したいシート上の範囲を割り当てます。その後、キーボードのキーの組み合わせ "Ctrl" + ""を押します。
- 要素除去ウィンドウは、すでに私たちに慣れ親しんだ発売されました。目的のシフト方向を選択して「OK」ボタンをクリックしてください。
- その後、選択された項目はシフトの方向を除いて削除され、これは前の段落に示されました。



レッスン:エクセレのホットキー
方法4:散乱要素を削除する
隣接していないいくつかの範囲を削除する必要がある場合は、テーブルの異なるフィールドにある場合があります。もちろん、それらは記載されている方法のいずれかによって除去することができ、各要素と別々に手順を生成することができる。しかし、それはあまりにも多くの時間をかけることができます。散乱された要素をシートからずっと速く除去することは可能です。しかし、このために、それらはまず第一に割り当てられるべきです。
- 最初の要素は通常の方法で強調表示されており、マウスの左ボタンをクランプしてカーソルでサークルします。その後、Ctrlボタンで閉じて、残りの散布セルをクリックするか、マウスの左ボタンでカーソルを付けてバンドをクランプします。
- 選択が行われた後、上記の3つの方法のいずれかを取り除くことができます。選択したすべての項目が削除されます。


方法5:空のセルを削除します
テーブル内の空の項目を削除する必要がある場合は、この手順を自動化し、それぞれを個別に割り当てることはできません。このタスクを解決するためのいくつかのオプションがありますが、セルのグループを分離するためのツールを使用してこれを実行する最も簡単な方法が最も簡単です。
- 削除されるシート上のテーブルまたはその他の範囲を選択します。次にF5ファンクションキーに従ってキーボードをクリックしてください。
- 遷移ウィンドウが起動されます。その中で、左下の角に入ったボタン「選択...」をクリックします。
- その後、セルのグループを選択するためのウィンドウが開きます。スイッチを「空のセル」の位置に設定してから、このウィンドウの右下隅にある「OK」ボタンをクリックしてください。
- 最後のアクションを実行した後、指定された範囲内のすべての空の要素が強調表示されました。
- これで、このレッスンの最初の3つのメソッドで指定されているオプションのいずれかによって、これらの要素を削除するだけです。


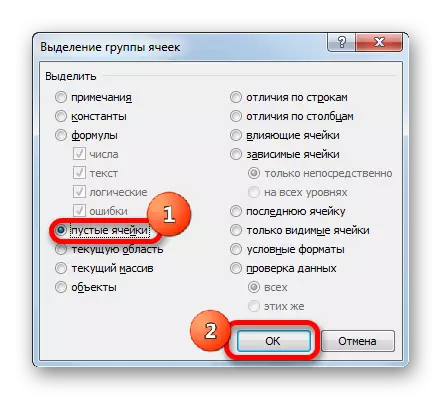
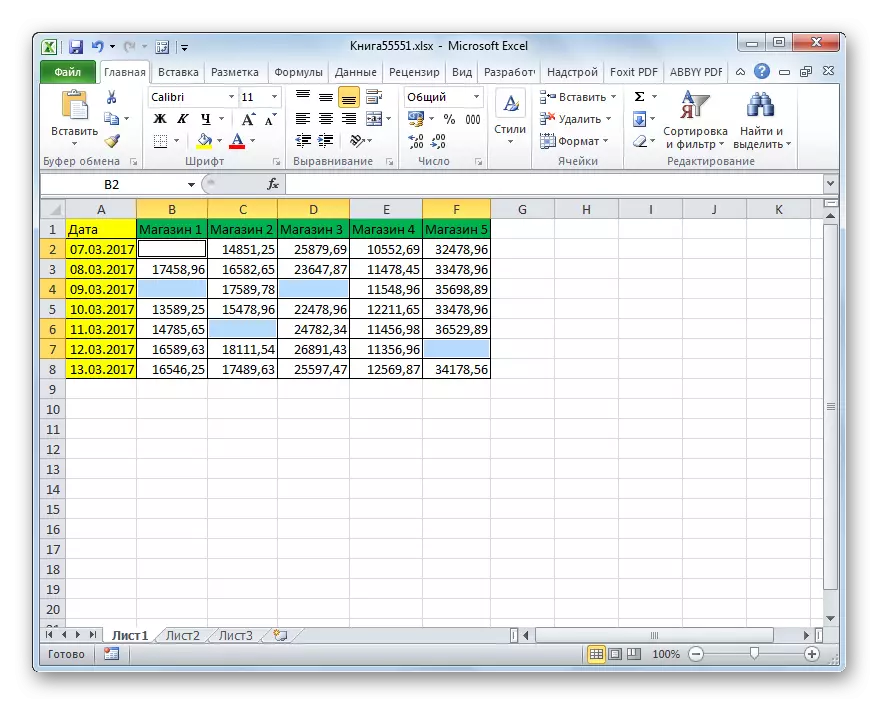

空の要素を削除するための他のオプションがあります。これは、別の記事でより詳細に説明されています。
レッスン:Excelで空のセルを削除する方法
ご覧のとおり、Excelでセルを削除する方法はいくつかあります。したがって、それらのほとんどのメカニズムは同一であり、特定の実施形態を選択するとき、ユーザはその個人的な好みに焦点を合わせている。しかし、ホットキーの組み合わせでこの手順を満たすことが可能であることに留意する必要があります。マンションは空の要素を取り除くことです。このタスクは、セル割り当てツールを使用して自動化できますが、直接取り外しのために、標準オプションの1つを使用する必要があります。
