
ほとんどの場合、NetBooksは基本機能を実行するために使用されます。したがって、そのような装置は、フルノートブック、さらにはより多くの静止コンピュータを有する構成用語の点でしばしば強く劣っている。すべてのコンポーネントやネットブックデバイス用のソフトウェアをインストールすることを忘れないことは不可欠です。これにより、最大のパフォーマンスが可能になります。この記事では、人気のASUSブランドのNetBook EEE PC 1001PXの検索、ダウンロード、およびインストールのプロセスを詳細に分析します。
ASUS EEE PC 1001PX用のインストールソフトウェアの方法
ネットブックの独特の機能はドライブの欠如です。これにより、CDから目的のソフトウェアをインストールする機能が低下します。しかし、現代の技術や無線通信の世界では、ドライバをインストールする方法が常にあります。それは私たちがあなたに伝えたいような方法についてでした。それらのそれぞれを詳細に見てみましょう。方法1:ASUSウェブサイト
この方法では、ネットブックの製造元の公式Webサイトからソフトウェアをアップロードすることができます。これは、提案されたソフトウェアがさまざまなウイルスなしであることを意味し、確かにエラーの出現につながりません。言い換えれば、この方法は、ASUSデバイス用のソフトウェアを確立する必要がある場合に最も効率的で検証されています。この場合は、以下を実行する必要があります。
- ASUSの公式ウェブサイトへのリンクに行きます。
- 上部領域にあるサイトのセクションのリストには、「サービス」行があり、その名前をクリックします。その結果、以下に表示されるポップアップメニューが表示されます。開くメニューで、「サポート」サブセクションをクリックしてください。
- その後、「サポートセンター」ページが開きます。ページの中央について検索文字列が表示されます。ソフトウェアを見つけたいASUSデバイスモデルの名前を入力する必要があります。次の値を入力します - EEE PC 1001px。その後、「Enter」キーボード、または検索文字列の右側にある虫眼鏡の形のアイコンをクリックします。
- 次に、検索結果を持つページに自分を見つけることができます。このページにはデバイスのリストが表示され、そのモデルの名前は検索クエリと一致します。 NetBook EEE PC 1001PXのリストにあり、その名前をクリックしてください。
- 開いたページの右上部には、すべてのサブセクションのリストがネットブックに専念しています。それらの中で「サポート」の中に見つけて、タイトルをクリックしてください。
- 次のステップは、所望のデバイスのドライバの負荷とユーティリティへの移行になります。ページ上には3つのサブセクションが表示されます。同じ名前の「ドライバとユーティリティ」のサブセクションをクリックしてください。
- ドライバの直接ダウンロードを進める前に、ソフトウェアによってインストールされるオペレーティングシステムを指定する必要があります。これを行うには、適切な行をクリックして、ドロップダウンメニューで必要なOSを選択します。
- [OK]を選択したら、利用可能なすべてのドライバとユーティリティのリストが表示されます。それらのすべては便利な検索のためにグループに分割されます。目的のグループの名前をクリックする必要があります。その後、そのコンテンツが表示されます。ここでは、各ソフトウェアの名前、その説明、ファイルサイズ、およびリリース日を見ることができます。選択したソフトウェアはすぐにダウンロードできます。これを行うには、 "Global"という名前のボタンをクリックしてください。
- その結果、アーカイブが開始され、その中ですべてのインストールファイルが配置されます。ダウンロードの最後に、それらを抽出して「セットアップ」という名前のファイルを実行する必要があります。次に、インストールプログラムのプロンプトやアドバイスに従うだけです。インストールに問題がないことを願っています。
- 同様に、ネットブックASUS EEE PC 1001PXに欠けているすべてのドライバをインストールする必要があります。
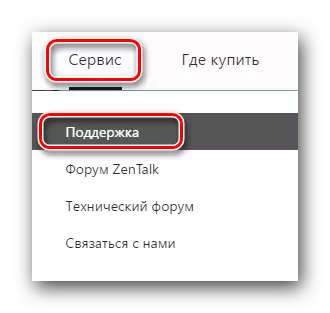
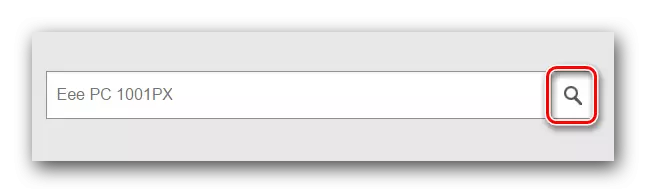




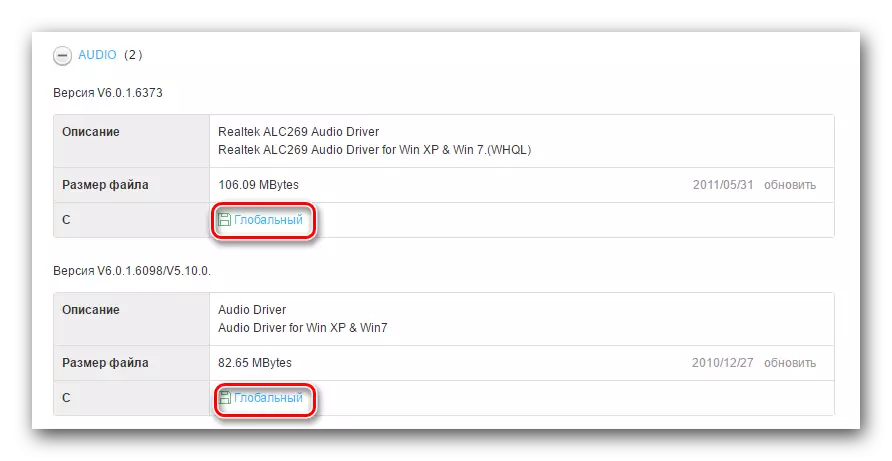
方法2:ASUS Live Updateユーティリティ
この方法を利用するためには、特別なASUS Live Updateユーティリティが必要になります。実際の状態に応じて、ドライバをASUSデバイスにインストールするための製造業者によって設計されています。この場合のあなたの行動の順序は次のとおりです。
- ASUS EEE PC 1001PXネットブックの起動ページに行きます。私たちは最初の方法でそれを述べました。
- グループのリストの「ユーティリティ」のセクションを見つけて開きます。リストには「ASUS Live Update」があり、このユーティリティをロードします。
- その後、ネットブックにインストールする必要があります。それは非常に簡単に行われ、文字通りいくつかのステップです。詳細を詳細に書くには、理論的にはインストールに問題がないはずです。
- ASUS Live Updateをインストールすることで、実行します。メインウィンドウは「更新の確認」ボタンです。クリックする必要があります。
- これで、ユーティリティがシステムにどのドライバが見つからないかを判断するまで少し待機する必要があります。それは文字通り数分かかります。スキャン後、インストールを必要とするドライバの数が表示されるウィンドウが表示されます。見つかったすべてのソフトウェアをインストールするには、適切な「設定」ボタンをクリックする必要があります。
- その結果、必要なすべてのファイルのダウンロードが開始されます。ダウンロードプロセスの終了を待っているだけです。
- すべてのインストールファイルがダウンロードされると、ASUS Live Updateはすべての欠落しているドライバを交互に自動的にインストールします。あなたはもう少し少し滞在します。その後あなたはあなたのネットブックを完全に使って進むことができます。
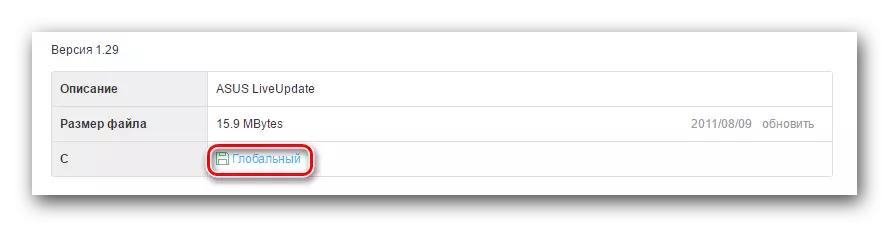

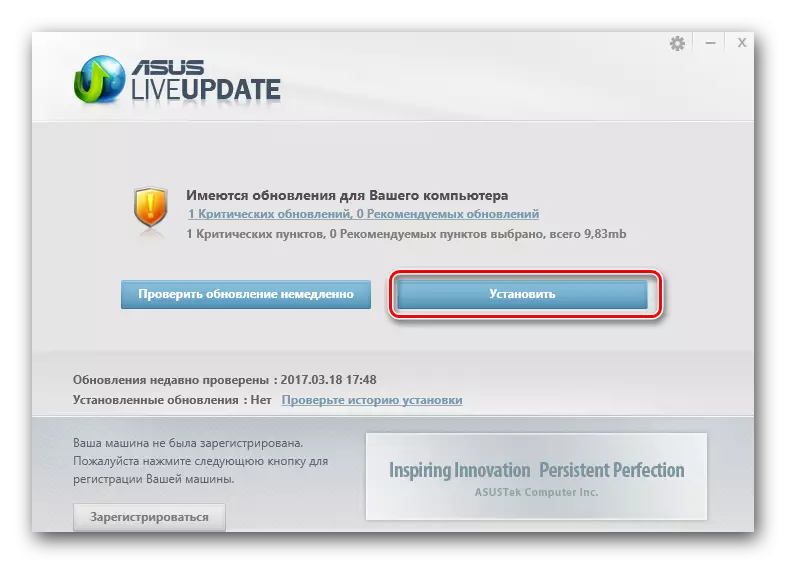

方法3:ドライバの自動インストールのためのソフトウェア
インターネット上では、ASUS Live Updateとの原則に似た多くのプログラムを見つけることができます。しかし、ASUS Live UpdateがASUSデバイスでのみ使用できる場合、この方法で説明されているソフトウェアは、絶対に任意のコンピュータ、ラップトップ、ネットブックでのドライバを検索するのに適しています。特にあなたのために、私たちはあなたがそのようなソフトウェアの選択を決定するのを助ける記事を準備しました。
もっと読む:ドライバーをインストールするための最良のプログラム
この場合、AusLogics Driver Updaterプログラムを使用します。行動の順序はこのようになります。
- 私たちは公式の情報源からソフトウェアをロードします。
- ネットブックにAusLogics Driver Updaterをインストールします。この段階では、すべてが非常に簡単ですが、インストールウィザードのヒントに従う必要があります。
- プログラムを実行してください。開始すると自動的にあなたの機器やドライバの確認が始まります。
- スキャンが完了すると、ソフトウェアをインストールする必要がある画面にデバイスのリストが表示されます。私は必要な機器を祝い、その後ウィンドウの下部にある「すべての更新」ボタンをクリックします。
- Windowsシステムの復元を無効にしている場合は、オンにする必要があります。次のウィンドウでこれを行うことができます。画面に表示されます。これを行うには、表示されるウィンドウの[はい]ボタンをクリックしてください。
- 次に、インストールファイルをダウンロードするプロセスに従います。彼の終わりを待っているだけです。
- それに続いて、すべてのロードされたドライバのインストールプロセスに従います。これは自動モードで発生しますので、完了を待つことしかできません。
- 最新のウィンドウでは、以前にマークされているすべてのドライバのインストールが正常に完了したというメッセージが表示されます。
- その後、AusLogics Driver Updaterを閉じるだけでネットブックの使用に進む必要があります。
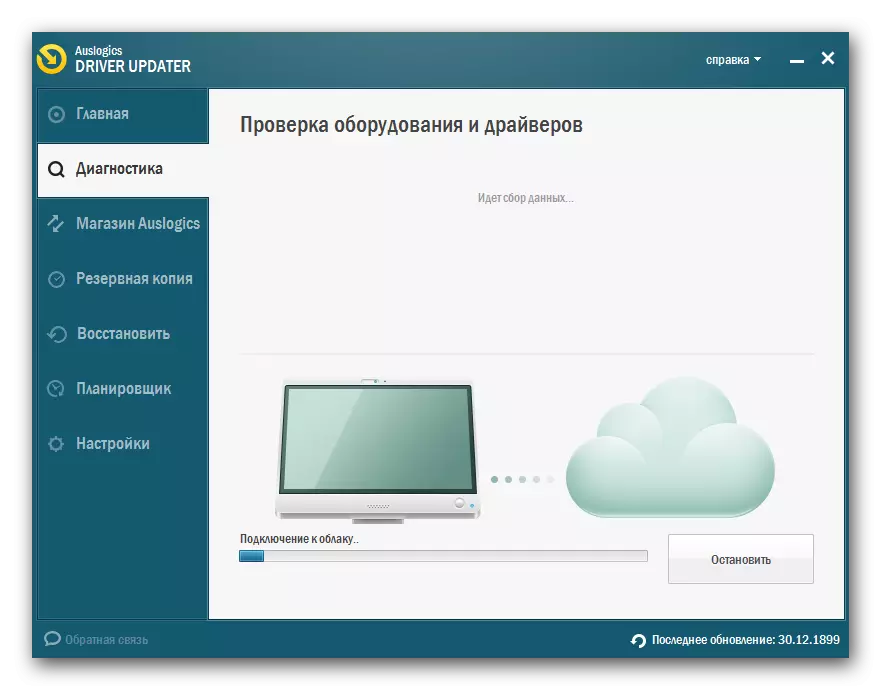

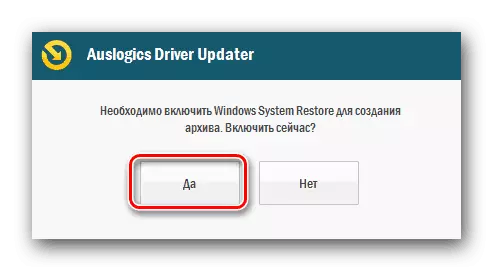
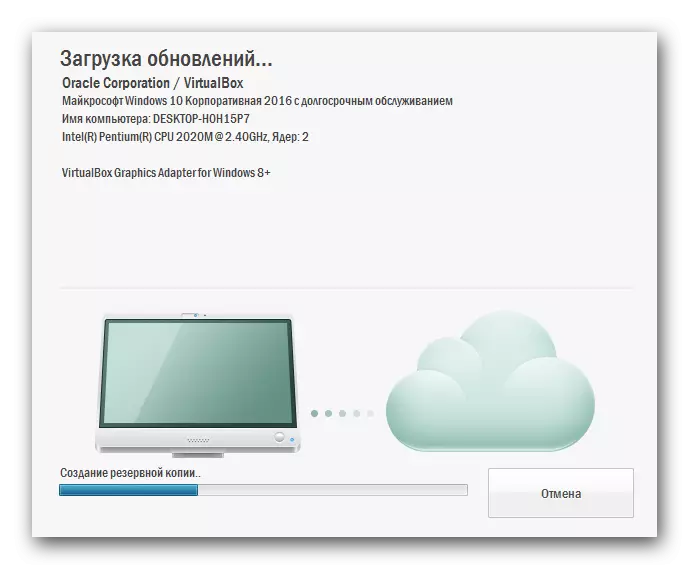

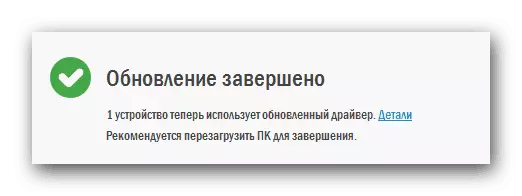
AusLogics Driver Updaterのまともな代替手段として、DriverPackソリューションソフトウェアを見ることをお勧めします。この人気のあるソフトウェアは非常に機能的で簡単に、すべてのドライバをインストールするのに役立ちます。以前、私たちはすでにドライバーをDriverPackソリューションを使用して正しくインストールする方法について既に掲載されています。
レッスン:DriverPackソリューションを使用してコンピュータでドライバを更新する方法
方法4:識別子によるドライバのロード
私たちの前の記事のいずれかで、この方法について話しました。それは機器識別子を通してドライバを見つけることで構成されています。最初はその値を知る必要があり、その後、特定のサイトで使用されます。そのようなサイトは、識別子上で必要なソフトウェアを選択します。ダウンロードしてインストールするだけです。私たちは以前にそれを行ったように、あらゆるステップを詳細に描くためにここに見せないでしょう。この方法の詳細とニュアンスのすべての詳細とニュアンスによく知っておくことをお勧めします。レッスン:機器IDによるドライバを検索します
方法5:標準のWindows検索ツール
ソフトウェアをインストールするには、標準のWindows検索ツールを使用できます。ソフトウェアをインストールする必要はありません。この方法の唯一の欠点は、このようにドライバを更新またはインストールすることが必ずしも可能ではないことです。それにもかかわらず、それについて知る価値があります。それがあなたがこれのためにする必要があるものです。
- 「win」と「r」ボタンを同時にキーボードをクリックしてください。
- 表示されるウィンドウでは、1行があります。 Devmgmt.mscの値に入り、「Enter」をクリックしてください。
- その結果、「デバイスマネージャ」を開きます。
- すべての機器のリストには、ソフトウェアを見つける必要があるものを探しています。これは、システムによってすでに定義されているデバイスと不明の両方になる可能性があります。
- 目的のデバイスで、右クリックをクリックします。その後開かれたコンテキストメニューから、「更新ドライバ」という名前の文字列をクリックします。
- その後、新しいウィンドウが開きます。指定された機器のソフトウェア検索の種類を選択する必要があります。 「自動検索」を使用することをお勧めします。この場合、Windowsはインターネット上で必要なファイルを独自に見つけようとします。
- 目的の文字列をクリックすると、検索プロセス自体が表示されます。システムが必要なドライバを見つけることにまだ成功した場合は、自動的にそれらをインストールします。
- その結果、検索とインストールプロセスが成功したか正常に成功していないメッセージが表示されます。
続きを読む:Windowsの「デバイスマネージャ」を開く

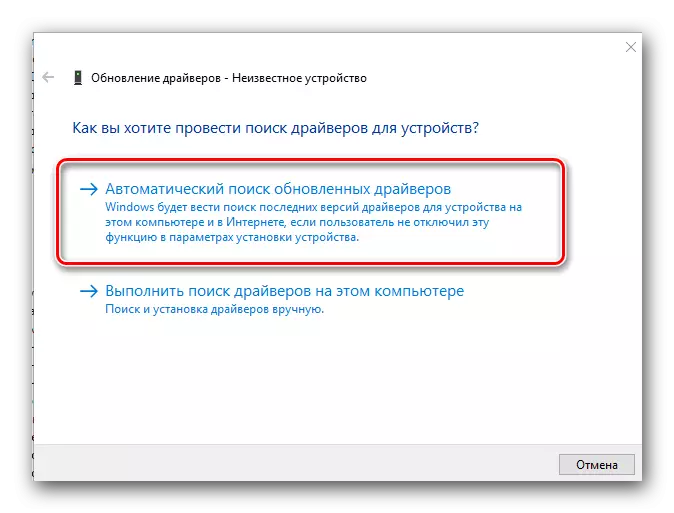
私たちが与えるメソッドの1つが、問題なくネットブックASUS EEE PC 1001PXのソフトウェアをインストールするのに役立ちます。何らかの質問が発生した場合 - この記事へのコメントに書き込みます。私たちは完全に彼らに答えようとします。
