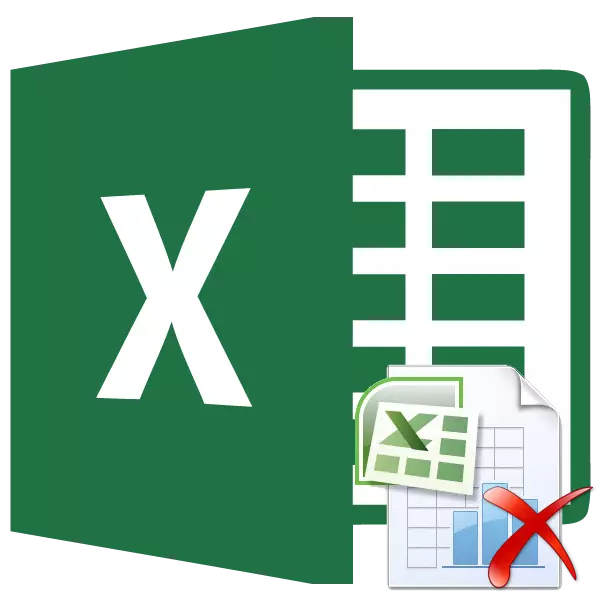
Excel Bookを印刷するときに、プリンタはデータで埋められたページだけでなく空でもない。これはさまざまな理由で発生する可能性があります。たとえば、このページの領域内にある場合は、誤って文字を入れてもスペースでも印刷用に取り込まれます。当然のことながら、それはプリンタの摩耗に悪影響を及ぼす、また時間の損失につながる。また、データで埋められた特定のページを印刷したくない場合があり、印刷にフィードしないでくださいが、削除します。 Excelでページを削除するためのオプションを見てみましょう。
ページ削除手順
Excel Bookの各シートは印刷されたページに分かれています。彼らの国境は同時にプリンタに表示されるシートの境界として役立ちます。文書をページに分割する方法を正確に表示できます。マークアップモードまたはExcelページモードに移動できます。それをとても簡単にします。
Excelウィンドウの下部にあるステータス文字列の右側には、文書表示モードを変更するためのアイコンです。デフォルトでは、通常のモードは有効になっています。 3つのアイコンの最左端に対応するアイコン。ページマークアップモードに切り替えるには、指定したアイコンの右側の最初のアイコンをクリックします。
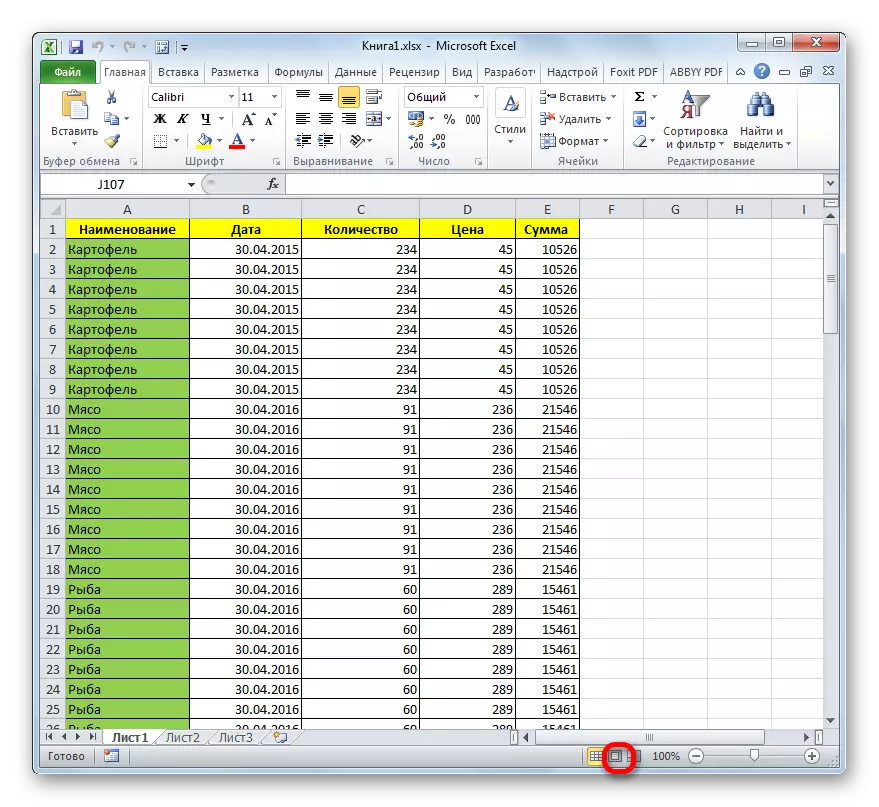
その後、ページマークアップモードがオンになります。ご覧のとおり、すべてのページは空のスペースで区切られています。ページモードに進むには、上記のアイコンの行の右ボタンをクリックします。
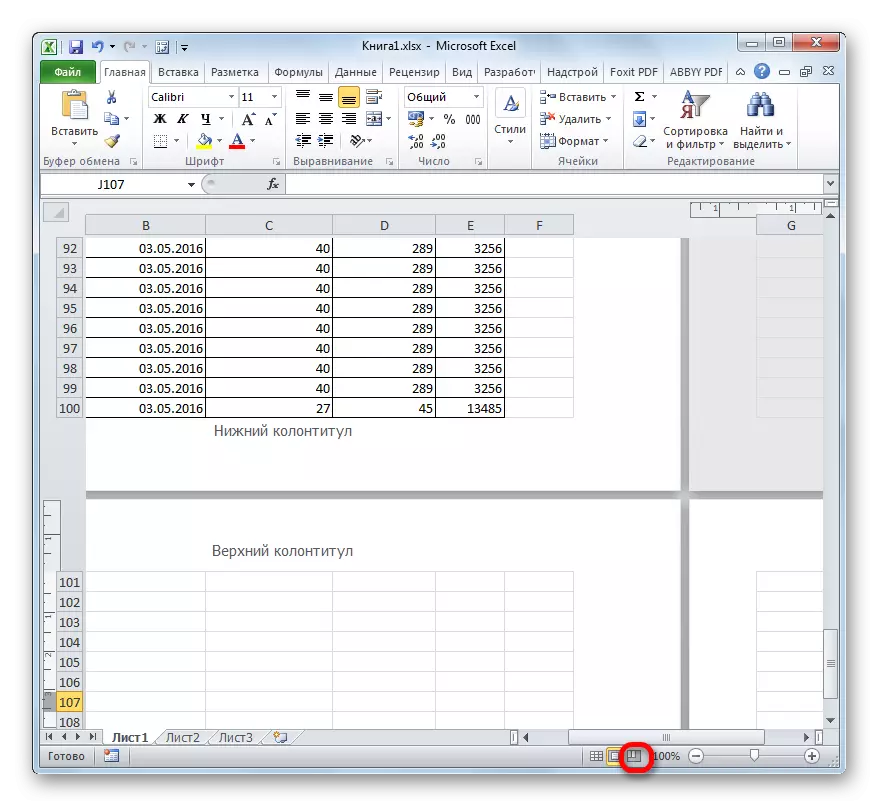
ご覧のとおり、ページモードでは、ページ自体が表示されているだけでなく、その境界は点線で、それらの数も示されています。
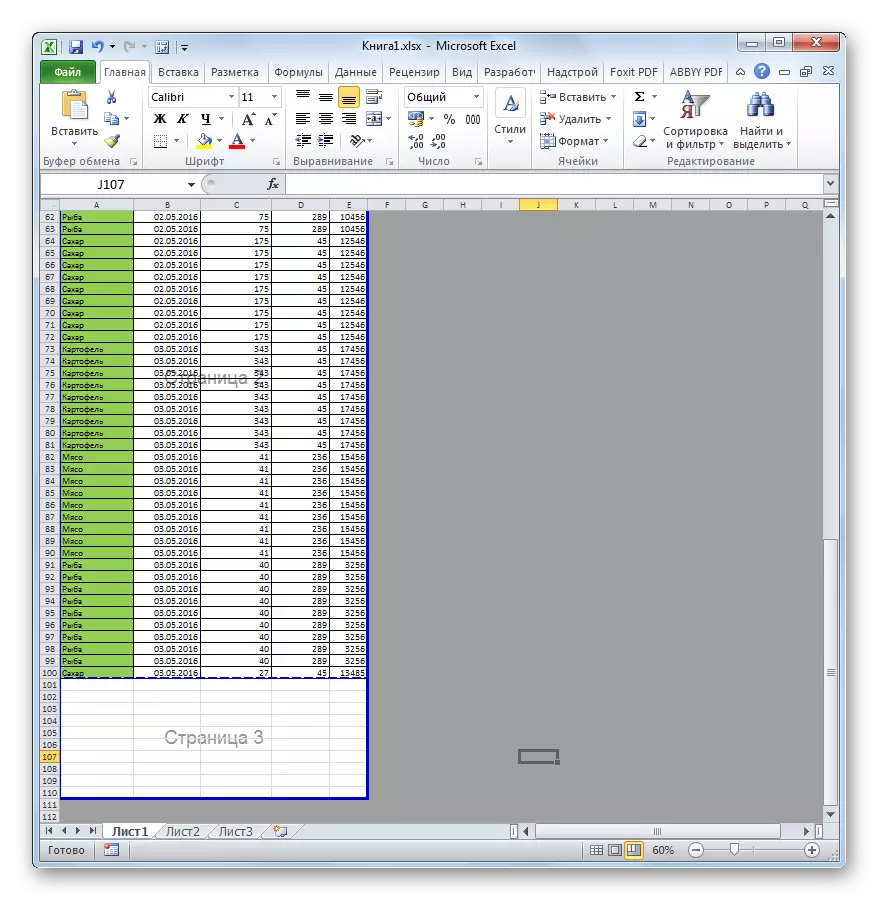
また、[表示]タブに移動して、Excelの表示モード間の切り替えを実行できます。そこで、「ブックビューモード」ブロックのテープ上に、ステータスパネルのアイコンに対応するスイッチングモードのモードが行われます。
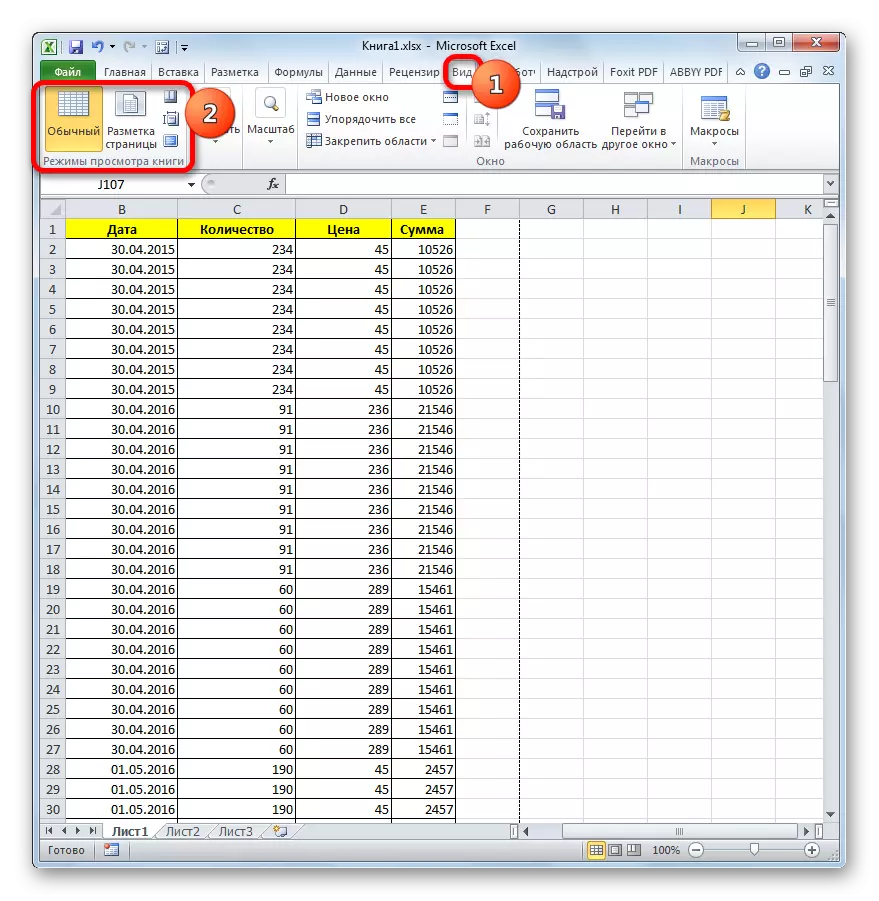
ページモードを使用している場合、視覚的なものが表示されている範囲に番号が付けられた場合は、空のシートが印刷されます。それは終了し、空のアイテムを含まないページのページを印刷することによって可能ですが、これらの不要な要素を取り除くのが最善です。したがって、印刷するときに同じ追加の行動をする必要はありません。さらに、ユーザーは必要な設定を作成するのを忘れることができます。これは空のシートの印刷物を印刷します。
さらに、文書に空の項目がありますが、プレビューエリアをご覧ください。そこに着くために「ファイル」タブに移動します。次に「印刷」のセクションに進みます。オープニングウィンドウの右端には、文書をプレビューする領域が配置されます。下のスクロールバーをスクロールしてプレビューウィンドウで検出した場合、いくつかのページに情報がまったくないことは、それらが空のシートの形で印刷されることを意味します。
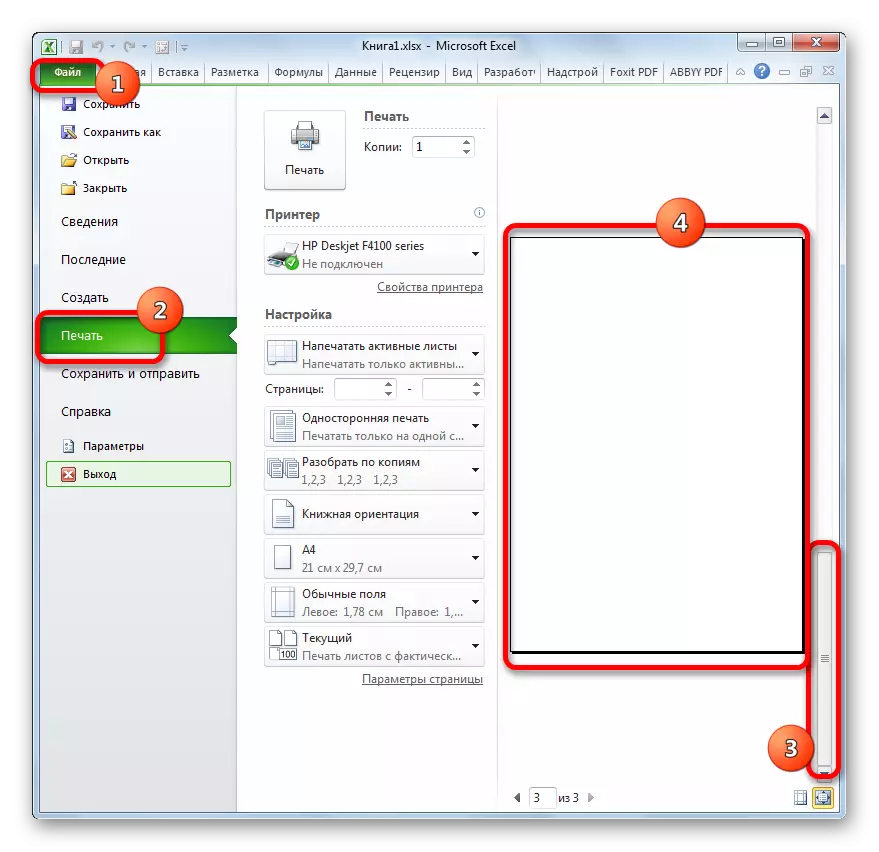
これで、検出の場合、原稿から空のページを削除できるのか、上記の操作を実行する方法を具体的に理解しましょう。
方法1:目的印刷領域
空または不要なシートでふりをしないようにするには、印刷領域を割り当てることができます。それがどのように行われるかを検討してください。
- 印刷する用紙上のデータの範囲を選択してください。
- [ページマークアップ]タブに移動し、[ページ設定]ツールバーにある[印刷領域]ボタンをクリックします。小さいメニューが開き、これは2つのポイントしか構成されていません。アイテムをクリックしてください。
- Excelウィンドウの左上隅にあるコンピュータフロッピーディスクの形式でアイコンをクリックして、標準メソッドでファイルを保存します。
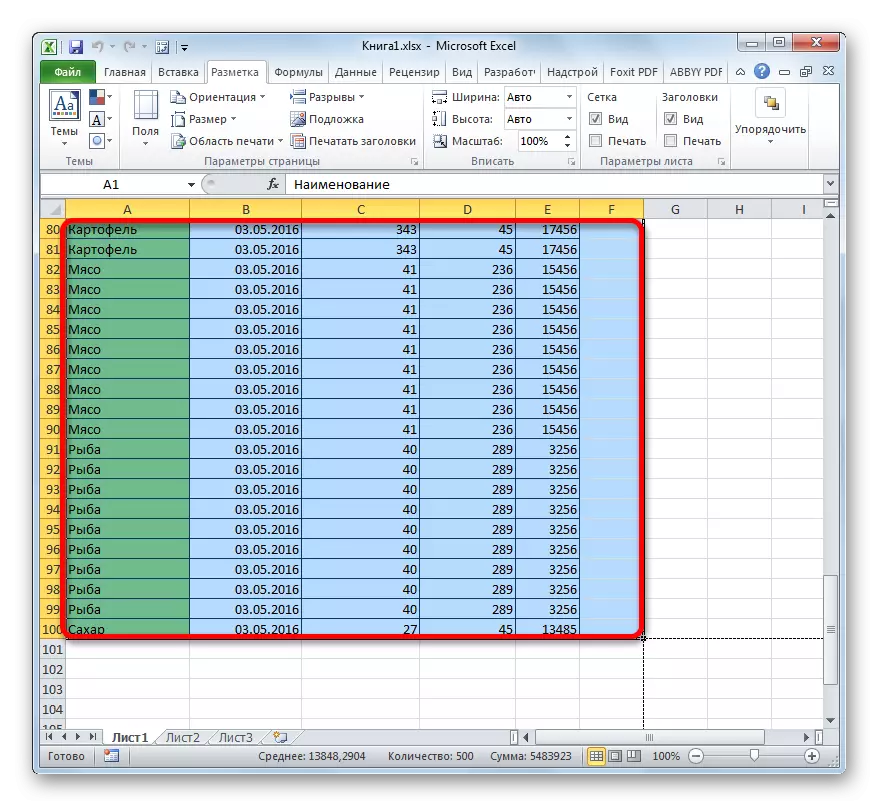
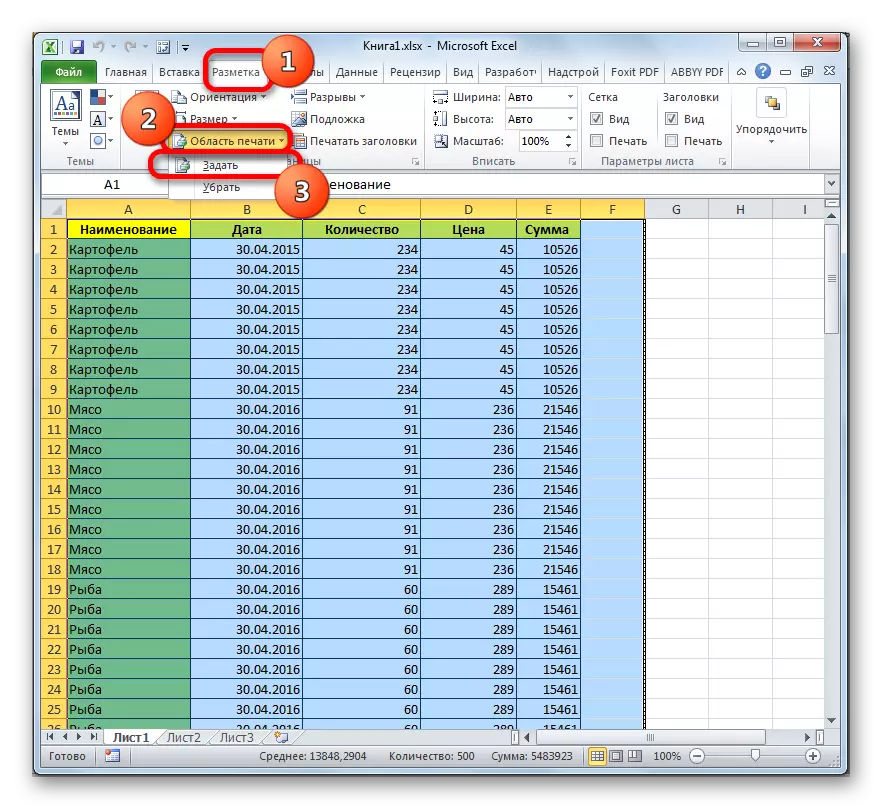
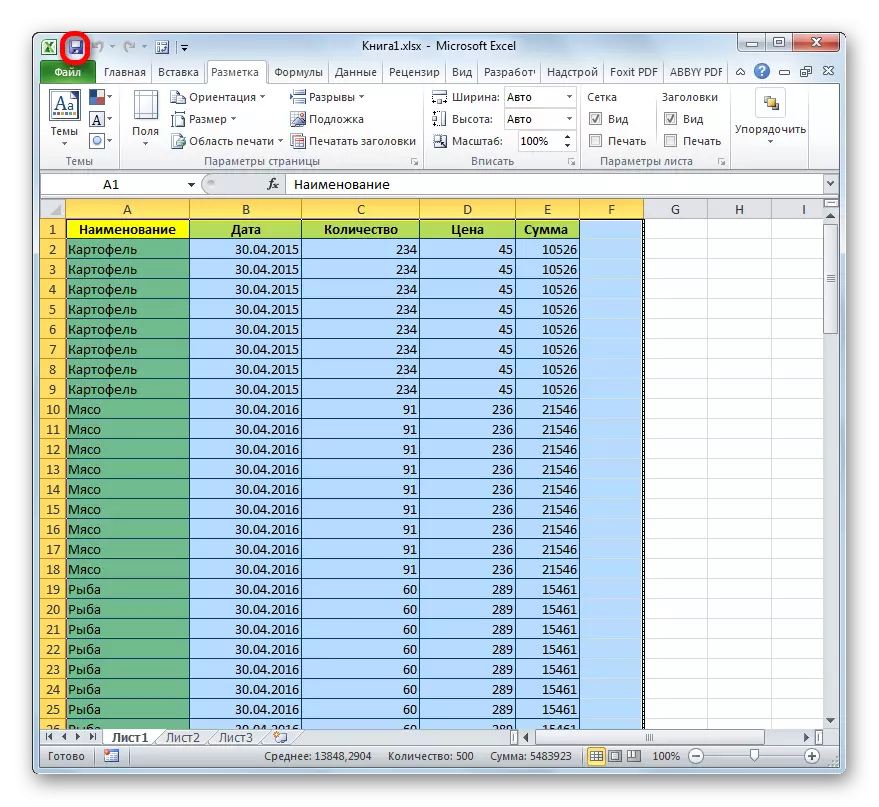
常にこのファイルを印刷しようとすると、プリンタに送信された文書の領域だけが提供されます。したがって、空のページは単に「カットオフ」し、それらのプリントアウトは実行されません。しかし、この方法は欠陥があります。テーブルにデータを追加することにした場合は、プログラムは設定で指定したプリンタにのみ送信されるため、印刷領域をテーブルに戻す必要があります。
しかし、あなたや別のユーザーが印刷領域に尋ねたときに別の状況が可能であり、その後テーブルが編集され、行がそれから削除されました。この場合、スペースを含めて、範囲内のシンボルがない場合でも、印刷領域として固定されている空のページがプリンタに送信されます。この問題を取り除くために、印刷領域を取り外すだけで十分になります。
印刷領域を削除するためには、範囲を割り当てても必要ありません。 「マークアップ」タブに移動し、「ページ設定」ブロックの「印刷領域」ボタンをクリックし、表示されるメニューの「削除」を選択します。
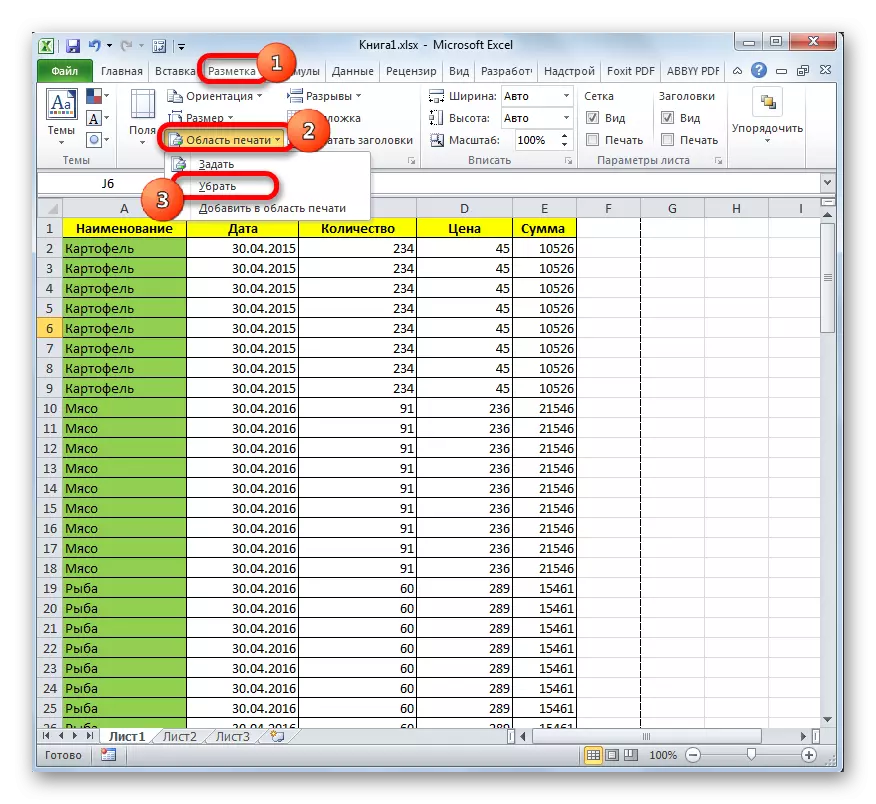
その後、テーブルの外側のセルにスペースや他の文字がない場合、空のバンドは文書の一部と見なされません。
レッスン:印刷領域をExcelに設定する方法
方法2:フルページ削除
それでも問題が空の範囲の印刷領域が割り当てられていない場合、および文書に空のページが含まれている理由は、シート上のスペースまたはその他の追加の文字がある場合、この場合は強制されます。印刷領域の目的は半次元にすぎません。
上述のように、テーブルが絶えず変化している場合、ユーザは印刷中に毎回新しい印刷パラメータを設定する必要がある。この場合、より合理的なステップは、不要なスペースまたは他の値を含む範囲の本からの完全な削除になるでしょう。
- 以前に説明した2つの方法のいずれかで本のページ閲覧に進みます。
- 指定されたモードが実行された後は、必要ないすべてのページを割り当てます。マウスの左ボタンでカーソルでそれらを流通させることでこれを行います。
- 要素が強調表示されたら、キーボードの[削除]ボタンをクリックします。ご覧のとおり、不要なページはすべて削除されます。これで通常の視聴モードに進むことができます。
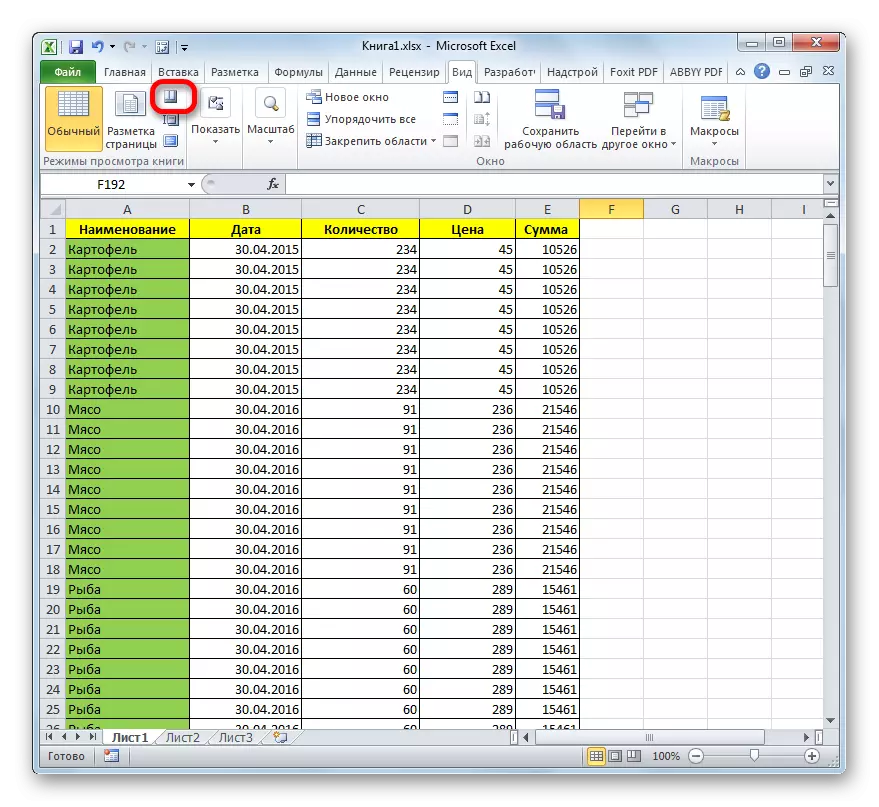
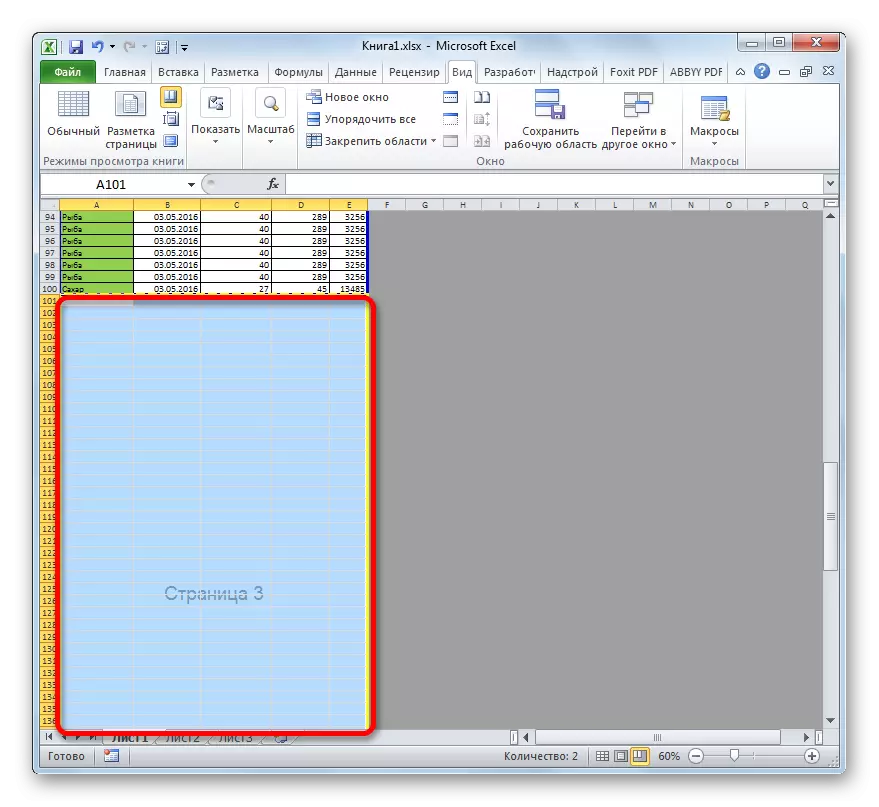
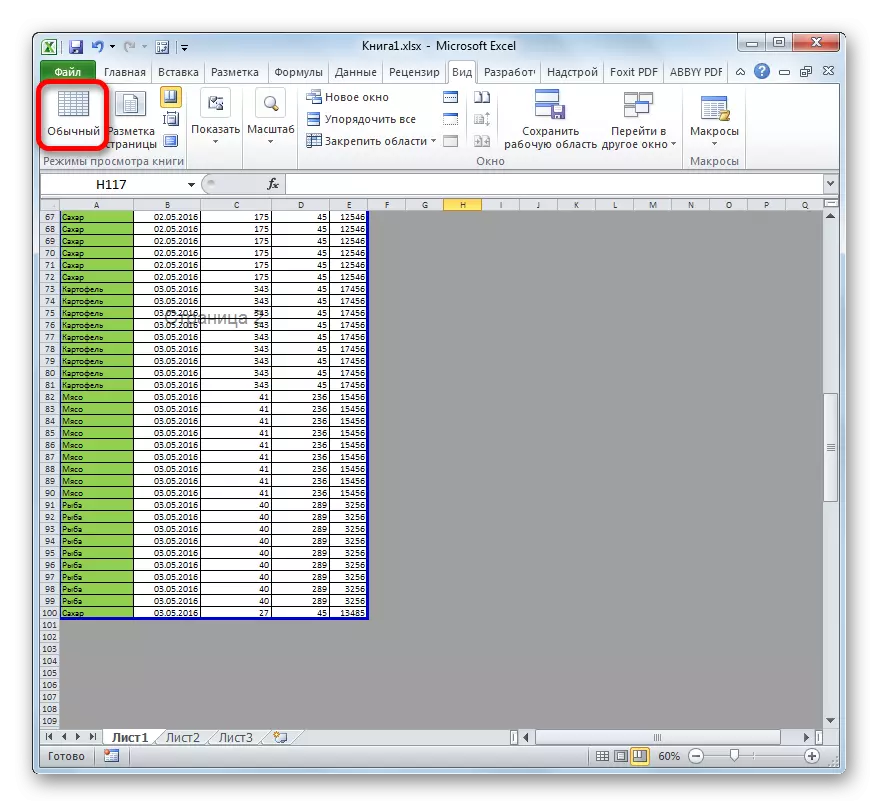
印刷中に空のシートが存在する主な理由は、空き領域セルの1つにスペースを設置することです。なお、その理由は、誤って指定された印刷領域である可能性があります。この場合は、キャンセルする必要があります。また、空または不要なページを印刷するという問題を解決するために、正確な印刷領域を設定できますが、空のバンドを削除するだけでよいです。
