
YouTubeはすべてのサイトに巨大なサービスを提供し、他のリソースにあなたのビデオを収容する機会を提供します。もちろん、このように、2つのウサギは一度に殺されます - YouTubeビデオホスティングはその限界を超えてはるかに超えて分岐しますが、サイトはスコアリングせずに、そしてあなたのサーバーを過負荷なしでブロードキャストすることができます。この記事では、YouTubeからサイトにビデオを挿入する方法について説明します。
ビデオを挿入するためのコードを検索して設定します
コーディング後退主義に登ってサイト自体にYouTubeプレーヤーを挿入する方法を教えてください。この最もプレーヤー、またはそのHTMLコードをどこに行うかを指示する価値があります。さらに、プレーヤー自体があなたのサイトで有機的に見えるように、それを構成する方法を知っている必要があります。ステップ1:HTMLコードを検索します
ローラをサイトに挿入するには、HTMLコードを知っておく必要があります。まず、あなたが借りたいビデオを使ってページに行く必要があります。次に、下のページをスクロールします。第3に、ローラの下で「共有」ボタンをクリックする必要があります。その後、「HTMLコード」タブに移動します。
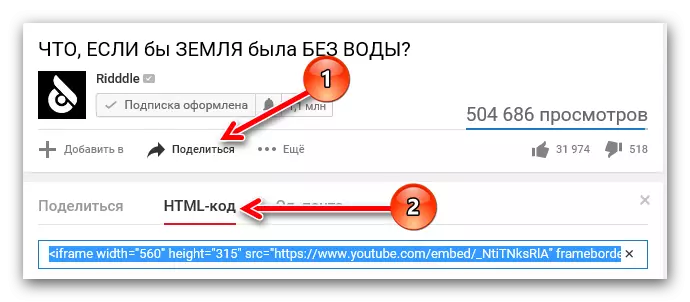
このコード(コピー、 "Ctrl + C")、それをあなたのサイトのコード( "Ctrl + V")を望みの場所に入れることができます。
ステップ2:コードの設定
ビデオ自体のサイズがあなたに合っていてそれを変更したいのなら、あなたのyoutubeはこの機会を提供します。設定で特別なパネルを開くには、「まだ」ボタンをクリックする必要があります。
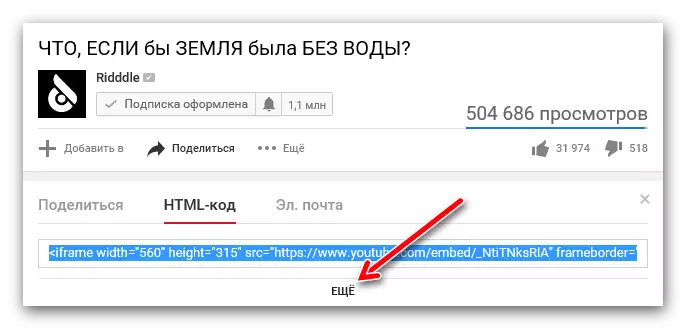
ここでは、ドロップダウンリストを使用してビデオのサイズを変更できることがわかります。手動でサイズを設定したい場合は、リスト内の「その他のサイズ」項目を選択して自分で入力してください。なお、1つのパラメータ(高さまたは幅)のタスクでは、2番目のパラメータが自動的に選択され、それによってローラの比率を保ちます。
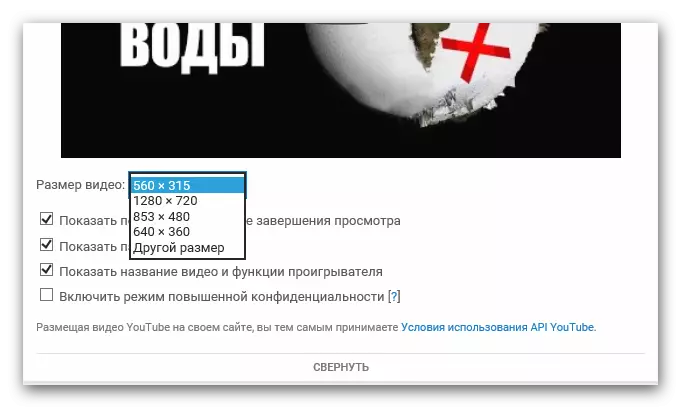
ここであなたは他の多くのパラメータを尋ねることができます:
- 閲覧が完了したら、同じ動画を表示します。
このパラメータの反対側のチェックをインストールすることで、サイト上のローラを最後まで見た後、視聴者は、件名と同様の他のローラーからサンプルを提供しますが、優先とは無関係です。
- コントロールパネルを表示します。
ダニが削除された場合、サイトでは、プレーヤーはメイン要素のない:一時停止ボタン、音量管理、および時間をフラッシュする機能。ちなみに、このパラメータは常にユーザーフレンドリーを残すために推奨されます。
- 名前のビデオを表示します。
私はこのアイコンを削除し、あなたのサイトを訪れたユーザー、そしてそれにビデオを取り入れているユーザーは彼の名前を見ません。
- プライバシーモードの増加を有効にします。
このパラメータはプレーヤーの表示に影響を与えませんが、それを有効にすると、YouTubeはこのビデオを見た場合にあなたのサイトを訪れたユーザーに関する情報を保存します。一般的に、危険はそれを運ばないので、あなたはダニを掃除することができます。
それがあなたがYouTubeに過ごすことができるすべての設定です。あなたは安全に修正されたHTMLコードを取り、それをあなたのサイトに挿入することができます。
サイト上のビデオインサートのビデオ
多くのユーザー、彼らのウェブサイトを作成することを解決するには、youtubeからビデオを挿入する方法を必ずしも知らないでください。しかし、この機能はWebリソースを多様化するだけでなく、技術的な辺を改善することを可能にします。サーバーの負荷は、サーバーYouTubeに完全に行くので、その付属品では無料スペースがたくさんあります。 、ビデオのいくつかはギガバイトで計算された大きさの大きさに達するからです。方法1:HTMLサイトに挿入します
リソースがHTMLで書かれている場合は、メモ帳++で、YouTubeからビデオを挿入するために、テキストエディタで開く必要があります。また、Windowsのすべてのバージョンにある通常のノートブックの両方を使用できます。開くと、ビデオを配置したいすべてのコード内の場所を見つけて、以前にコピーしたコードを挿入します。
下の画像では、そのようなインサートの例を表示できます。
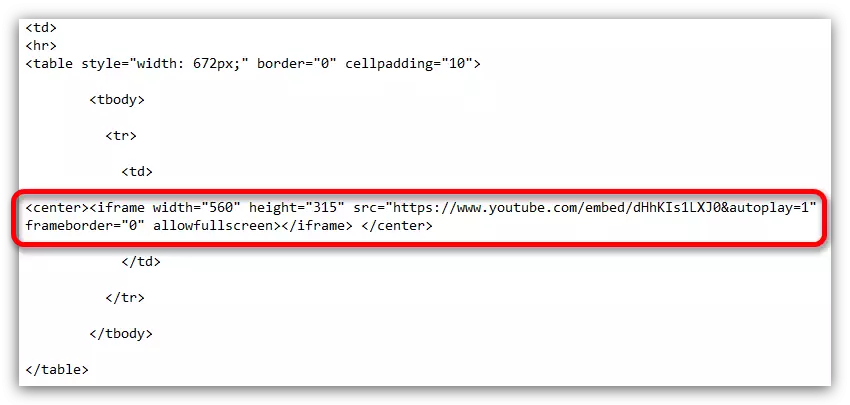
方法2:WordPressに挿入します
WordPressを使用してYouTubeからビデオをサイトに置きたい場合は、テキストエディタを使用する必要がないため、HTMLリソースよりも簡単です。そのため、ビデオを挿入するには、最初にWordPressエディタを開き、その後テキストモードに切り替えます。ビデオを配置したい場所を置き、そこにHTMLコードを挿入し、あなたがYouTubeから撮影しました。
ちなみに、ビデオウィジェットの中に同じ方法で挿入することができます。しかし、管理者アカウントから編集できないサイトの要素では、ローラーを挿入することは一桁の順序です。これを行うには、テーマファイルを編集する必要があります。これは、これらすべてを理解していないユーザーを実行することをお勧めしません。
方法3:UCOZサイト、LiveJournal、Blogspotの挿入
ここではすべてシンプルですが、以前に示されている方法とは異なります。コード編集者自身が異なる可能性があるという事実に注意を払う必要があります。あなたはそれを見つけてそれを開いてHTMLモードで開くだけで、あなたはYouTubeプレーヤーのHTMLコードを挿入します。
挿入後のHTMLプレーヤーコードの手動設定
YouTubeのWebサイトでInsert Playerを設定する方法は上記で検討されましたが、これはすべての設定ではありませんでした。 HTMLコード自体を変更することで、一部のパラメータを手動で設定できます。また、これらの操作は、ビデオインサート中およびその後に両方とも実行できます。プレイヤーのサイズを変更する
プレーヤーを既に構成してサイトに挿入した後、ページを開くと、そのサイズが軽度にするためにどのようなものがありますが、希望の結果と一致しません。幸いなことに、あなたはすべてを直すことができ、プレーヤーのHTMLコードを編集します。
2つの要素だけを知る必要があります。 「幅」要素は挿入されたプレーヤーの幅であり、「高さ」は高さです。したがって、コード自体では、符号が挿入されたプレーヤーのサイズを変更した後に引用符で指定されているこれらの要素の値を置き換える必要があります。

主なものは注意して、プレーヤーが最後にあるように必要なプロポーションを選択し、それは強く引き伸ばされない、または反対に戦います。
自動再生
YouTubeからHTMLコードを取得すると、それをやり直すことができますので、サイトを開くとビデオが自動的に再生されました。これを行うには、引用符なしで "&autoplay = 1"コマンドを使用します。ところで、以下の図に示すように、このコード要素を参照そのものの後にビデオに挿入する必要があります。

頭を変えてバスの再生をオフにしたい場合は、符号が(=) "0"に置き換えた後、または完全にこの項目を完全に削除した後の値 "1"。
再生
特定の点から再生を設定することもできます。あなたがあなたのウェブサイトを訪問するためにあなたのウェブサイトを訪問する必要があるならば、それは非常に便利です。これらすべてを行うには、ビデオへのリンクの最後のHTMLコードで、次の項目を追加する必要があります。引用符なしでは、xxが分、YY - Secondsの場合は "#t = xxmyys"。すべての値はミステリー形式、つまりスペースや数値形式で記録されなければならないことに注意してください。以下の画像を見ることができます。

行われたすべての変更をキャンセルするには、このコード項目を削除するか、最初に時間をかける必要があります。
字幕を有効にして無効にします
そして最後に、より多くのトリックは、ソースHTMLローラーコードへの調整を使用するので、あなたのサイトでビデオを再生するときにロシア語を話す字幕の表示を追加することができます。
参照:YouTubeで字幕を有効にする方法
ビデオに字幕を表示するには、順次挿入されたコードの2つの要素を使用する必要があります。最初の要素は引用符なしで "&cc_lang_pref = ru"です。彼は字幕言語を選ぶ責任があります。ご覧のとおり、この例は "ru"の値です。これは、これを意味します - ロシア語の字幕の言語が選択されています。 second - 引用符なしで "&cc_load_policy = 1"。字幕を有効または無効にすることができます。符号が(=)の場合は単位がある場合、ゼロがそれぞれオフになっている場合は字幕がオンになります。下の画像であなたは自分ですべてを見ることができます。

参照:YouTubeで字幕を設定する方法
結論
その結果、YouTubeからサイトへのビデオを挿入することは、すべてのユーザーが絶対に対処できるかなり簡単なレッスンです。そしてプレーヤ自体を設定する方法を使用すると、必要なパラメータを指定できます。
