
MTKハードウェアプラットフォームモダンなスマートフォン、タブレットコンピュータ、その他のデバイスを構築するための基礎として、非常に広範囲に得られた。さまざまなデバイスと一緒に、Android OSの両方のバリエーションの使用がユーザーの寿命に達しています - 利用可能な公式の公式およびカスタムファームウェアの数は、数十から数十からなる可能性があります。 Mediatekデバイスメモリセクションを使用した操作のために、SPフラッシュツールは最も頻繁に使用されます - 強力で機能的なツール。
多種多様なMTKデバイスにもかかわらず、SP FlashToolアプリケーションを介してソフトウェアをインストールするプロセスは一般的に同じであり、いくつかのステップで実行されます。それらを詳細に考えます。
以下の命令の実行を含むSP FlashToolを使用したすべてのデバイスファームウェアアクション、ユーザーは独自のリスクを実行します。デバイスのパフォーマンスを中断する可能性があるため、サイト管理と責任記事の著者は運ばれません。
装置とPCの準備
ファイルメモリファイルをデバイスメモリセクションに記録する手順のためには、それに応じて、AndroidデバイスとPCまたはラップトップとも、特定の操作を行ったことが必要である。
- あなたが必要とするすべてのもの - ファームウェア、ドライバ、およびアプリケーション自体をダウンロードします。 Cのルートにある完璧なバージョンで、すべてのアーカイブを別のフォルダに解凍します。
- アプリケーションファイルとファームウェアの位置のフォルダ名はロシアの文字とスペースを含んでいたことが望ましいです。名前は任意ですが、フォルダを呼び出すには意識的に、特にユーザーがマシンにダウンロードされたさまざまな種類のソフトウェアを実験するのが好きな場合は、その後混乱していません。
- ドライバをインストールしてください。このアイテムの準備、そしてより正確にその正しい実装は、プロセス全体の問題のない流れを大幅に予定しています。以下の記事で詳細に説明されているMTKソリューション用のドライバをインストールする方法について説明します。
- バックアップシステムをします。ファームウェアプロシージャの結果に対して、ほとんどすべての場合には自身の情報を復元する必要があります。これが間違っている場合は、バックアップに保存されなかったデータが取り消されることに失われます。したがって、記事からバックアップを作成する方法の1つの方法の1つを実行することが非常に望ましいです。
- 私達はPCのための中断のない電力供給を提供します。理想的な場合は、SP FlashToolを介した操作に使用されるコンピュータは、完全に満たされていて、無停電電源装置を装備する必要があります。
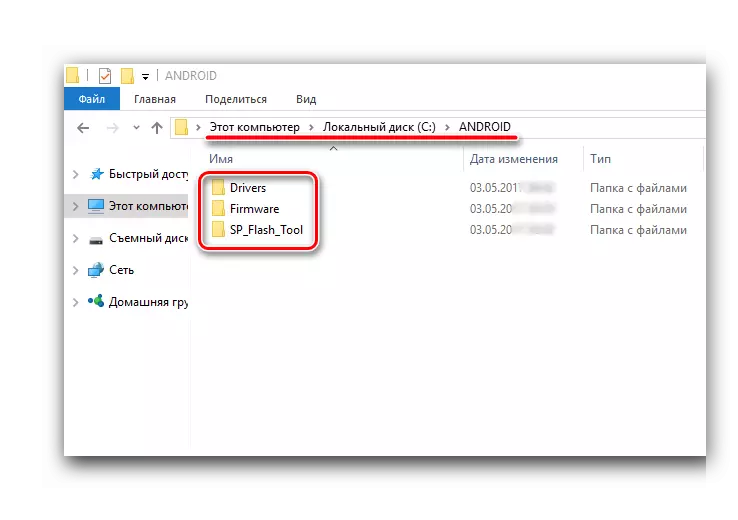
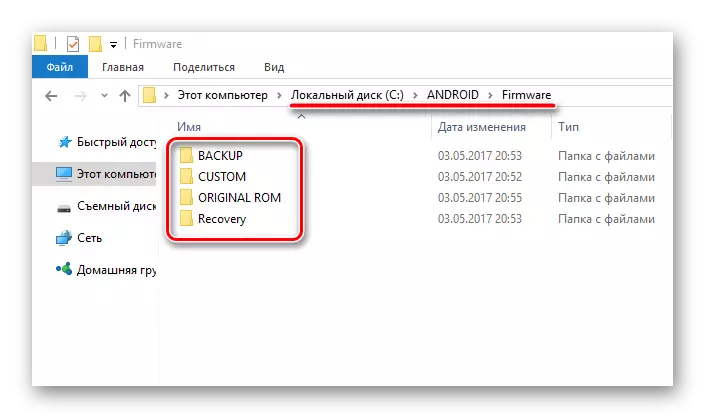
レッスン:Androidファームウェア用のドライバのインストール
レッスン:ファームウェアの前にBackup Androidデバイスを作成する方法
ファームウェアのインストール
SP FlashToolアプリケーションを使用すると、デバイスメモリセクションで可能なすべての操作を行使できます。ファームウェアのインストールは主な機能であり、プログラム内の実行のためにいくつかの動作モードがあります。方法1:ダウンロードのみをダウンロードしてください
SP FlashTool - 「ダウンロードのみ」を介して最も一般的で頻繁に使用されるファームウェアモードのいずれかを使用するときに、Androidデバイスのソフトウェアをダウンロードする手順を詳しく説明します。
- SP FlashToolを実行してください。プログラムはインストールを必要としませんので、その起動をダブルクリックするだけです。flash_tool.exe。アプリケーションでフォルダにあります。
- 最初にプログラムを起動すると、エラーメッセージが表示されます。この瞬間はユーザーを心配するべきではありません。必要なファイルの場所パスがプログラムによって指定された後、エラーは表示されなくなります。 「OK」ボタンを押してください。
- プログラムのメインウィンドウで、起動後、最初はオペレーションモードが選択されています - "ダウンロードのみ"すぐに、この決定がほとんどの状況で適用され、ほとんどすべてのファームウェア手順のための主なものです。他の2つのモードを使用するときの作業の違いを以下に説明する。一般的な場合は、「ダウンロードのみ」を変更していません。
- プログラムへのファイルファイルの追加に移動して、それらをデバイスのメモリセクションにさらに記録します。 SP FlashToolのプロセス自動化のために、特別なファイルが呼ばれます散布。。このファイルは、基本的にはデバイスフラッシュメモリのすべてのセクションのリスト、およびAndroidメモリデバイスの最初のブロックとエンドブロックのアドレスを記録します。アプリケーションにスキャッタファイルを追加するには、[スキャッタロードファイル]フィールドの右側にある[選択]ボタンを押します。
- [Scater File Selection]ボタンをクリックすると、[コンソール]ウィンドウが開き、目的のデータへのパスを指定します。スカッタファイルはパックされていないファームウェアを持つフォルダにあり、MTと呼ばれます。xxxx. _android_scatter_ yyyyy。 .txt xxxx. - ユニットにロードされたデータが意図されているデバイスのプロセッサモデルの数、および - yyyyy。、デバイスで使用されているメモリタイプ。スキャッタを選択して[開く]ボタンを押します。
- SP FlashToolアプリケーションは、誤ったファイルまたは損傷したファイルを書き込むことから、Androidデバイスを安全に保護するために設計されたハッシュ量のチェックを提供することに注意することが重要です。プログラムにスキャッタファイルを追加すると、画像ファイルがチェックされ、そのリストがダウンロード可能なスキャッタに含まれています。この手順は、設定内でチェックまたは無効にするプロセスでキャンセルできますが、これを行うことは分類されません。
- スキャッタファイルをロードした後、ファームウェアコンポーネントも自動的に追加されます。これは、塗りつぶされた「名前」フィールド、「アドレスの開始」、「終了アドレス」、「場所」によって証明されています。これにより、各パーティションの名前、データ記録用のメモリブロックの初期アドレス、およびファイルがPCディスク上に配置されているパスが含まれています。
- メモリセクションの左側には、名前が見つかっていますが、デバイスに記録される特定のファイルイメージを削除または追加することができます。
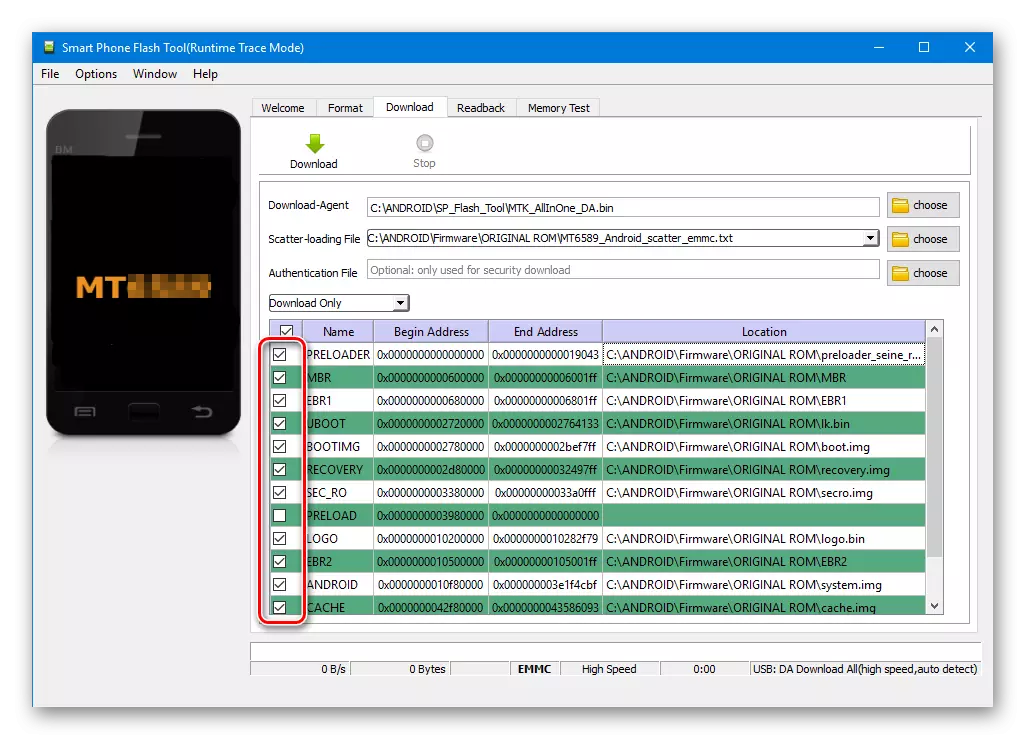
一般に、プリコードセクションの近くにダニを削除することを強くお勧めします。特に、疑わしいリソースで得られたカスタムファームウェアやファイルを使用する場合、およびMTKを使用して作成された完全なバックアップシステムがない場合は、非常に多くの問題を回避できます。ドロイドツール
- プログラムの設定を確認してください。 「オプション」メニューを押して、開いているウィンドウで「ダウンロード」のセクションに移動します。 「USBチェックサム」と「Storage CheckSum」という点をマークします。これにより、デバイスへの書き込み前にファイルのチェックサム金額を確認できます。これは、損失のある画像のファームウェアを避けます。
- 上記の手順を実行した後は、ファイル画像ファイルをデバイスのメモリの適切なセクションに記録する手順に直接進みます。デバイスがコンピュータから無効になっていることを確認し、Androidデバイスをオフにし、リムーバブルの場合はバッテリを取り外して挿入します。ファームウェアの接続のSP FlashToolをスタンバイモードに転送するには、緑色の矢印で表示されている「ダウンロード」ボタンを押します。
- デバイスを待っているプロセスでは、プログラムはすべてのアクションを許可しません。 「停止」ボタンだけが利用可能です。これにより、手順を中断できます。無効デバイスをUSBポートに接続します。
- デバイスをPCとその定義に接続した後、ファームウェアファームウェアのプロセスを開始し、続いてウィンドウの下部にある実行インジケータを記入します。
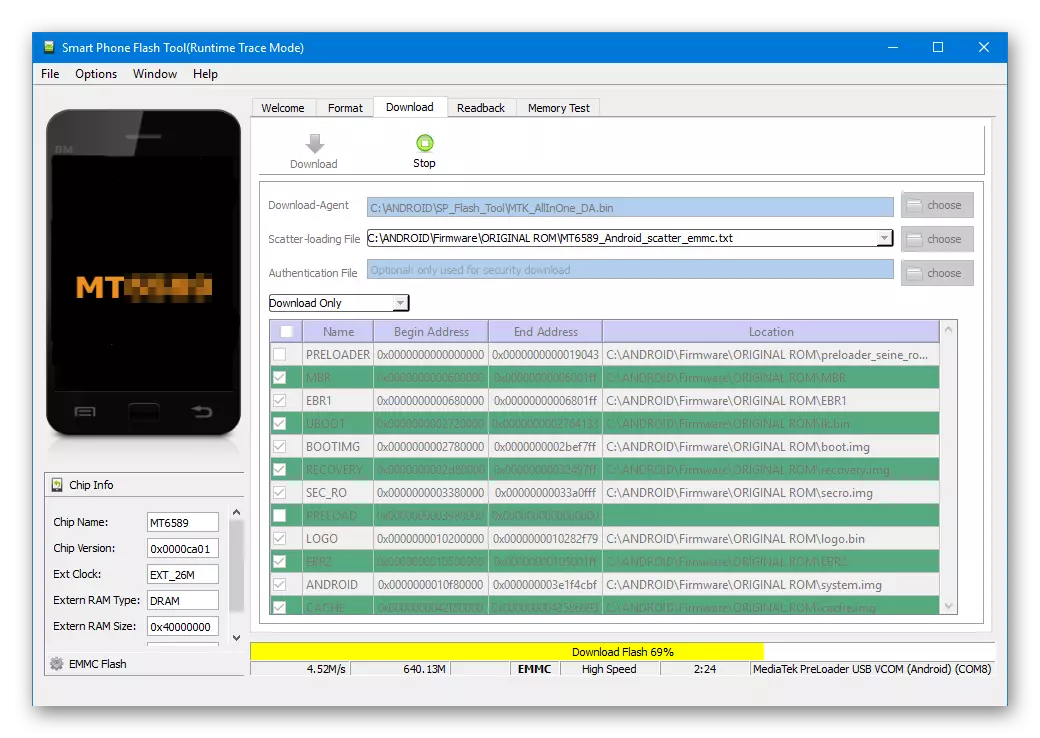
手順中、インジケータは作成されたプログラムによって色を変えます。ファームウェア中に発生したプロセスを完全に理解するには、インジケータの色を復号化することを検討してください。
- プログラムがすべての操作を実行した後、プロセスの正常な完了を確認して[ダウンロードOK]ウィンドウが表示されます。デバイスをPCから外し、「POWER」キーを長く押して起動します。通常、ファームウェアがかなり長い間続く後のAndroidの最初の開始は、辛抱しているはずです。
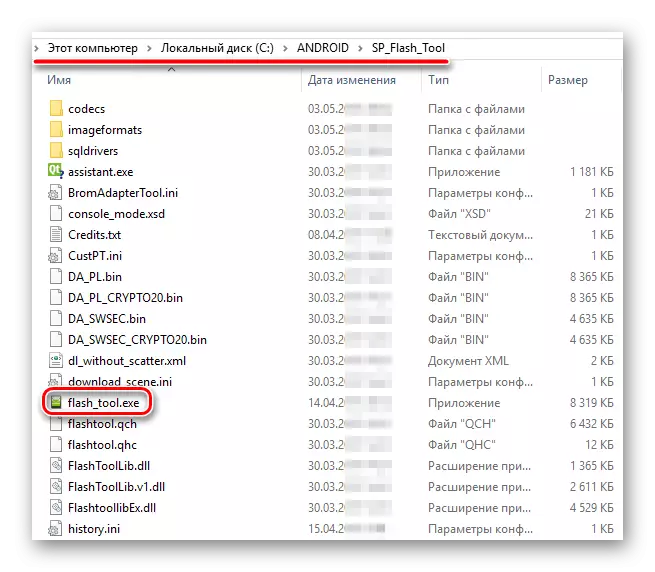
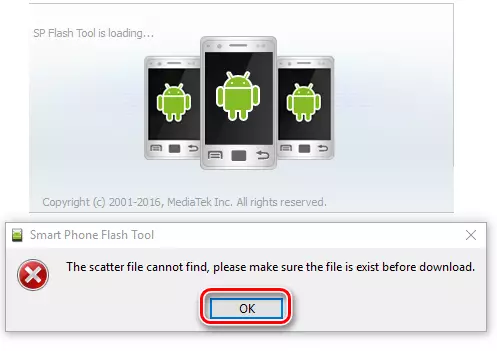
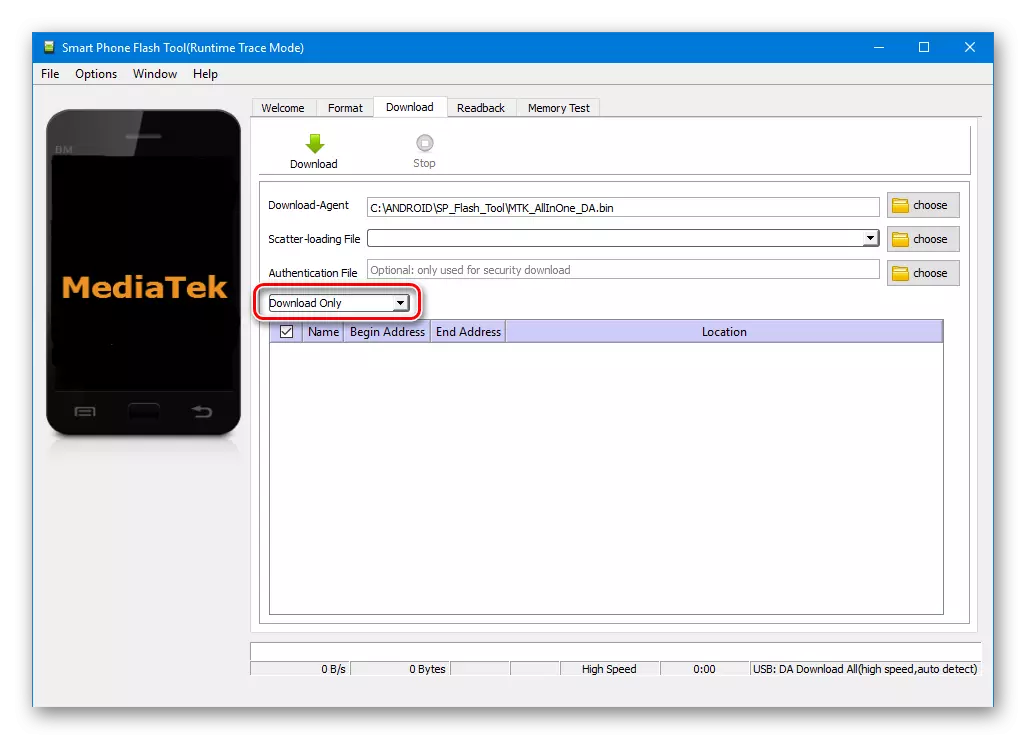
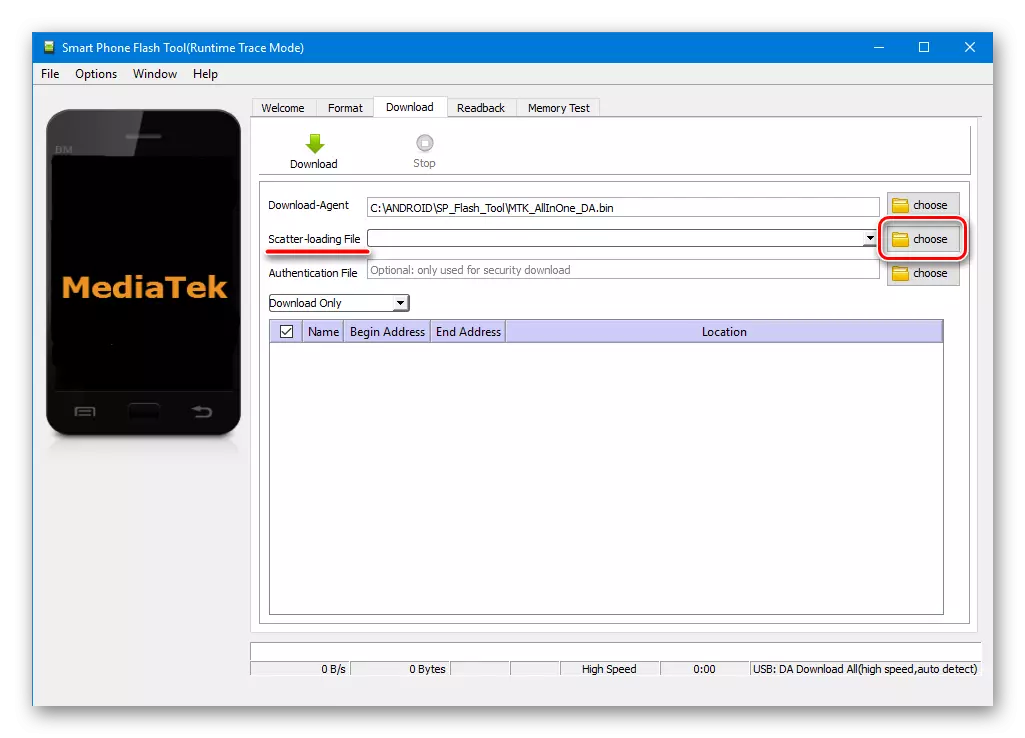
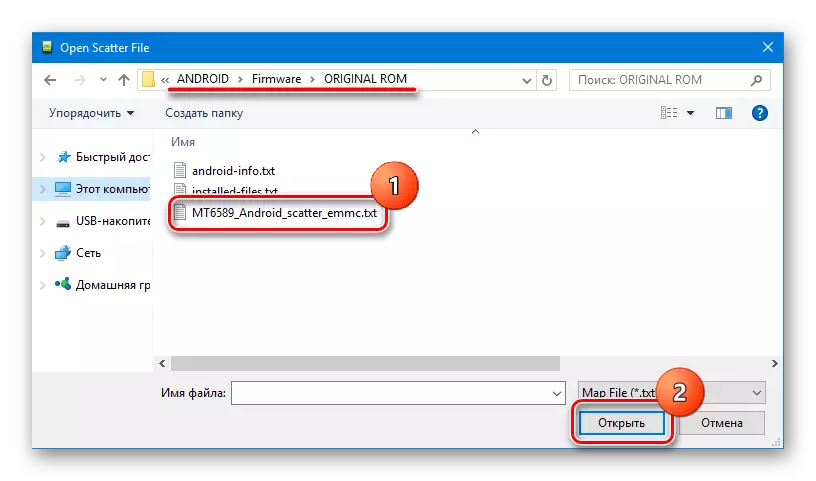
注意! SPフラッシュツールで誤ったスキャッタファイルをダウンロードし、誤ったアドレス指定のセクションを使用してイメージを録画するメモリのセクションを使用してデバイスを損傷する可能性があります。
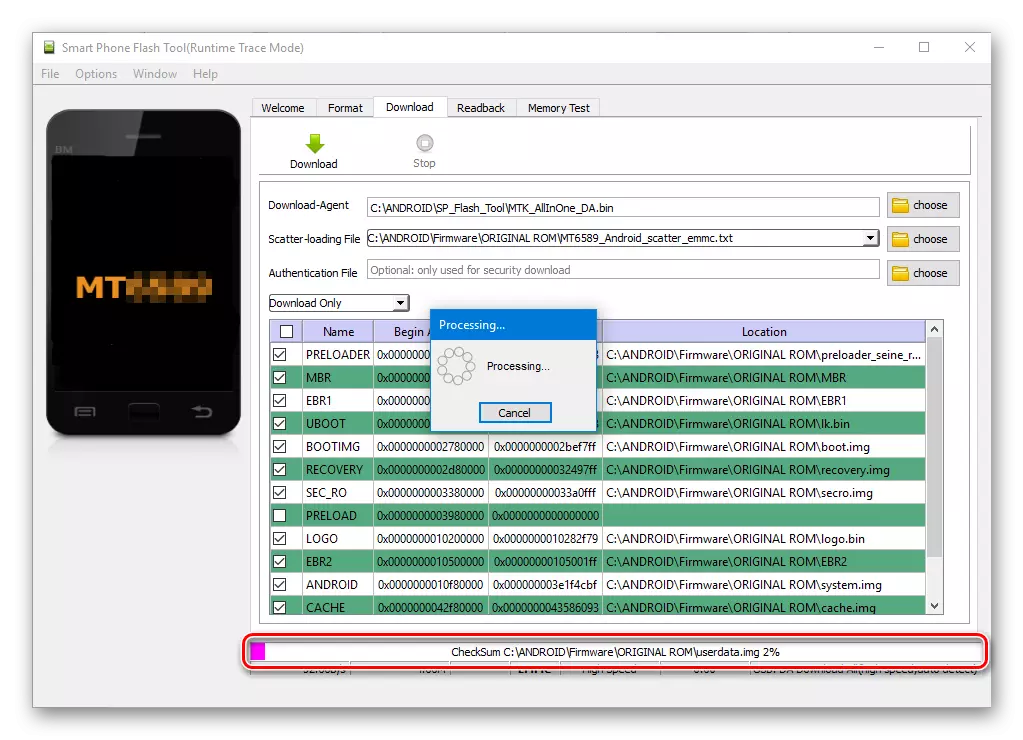
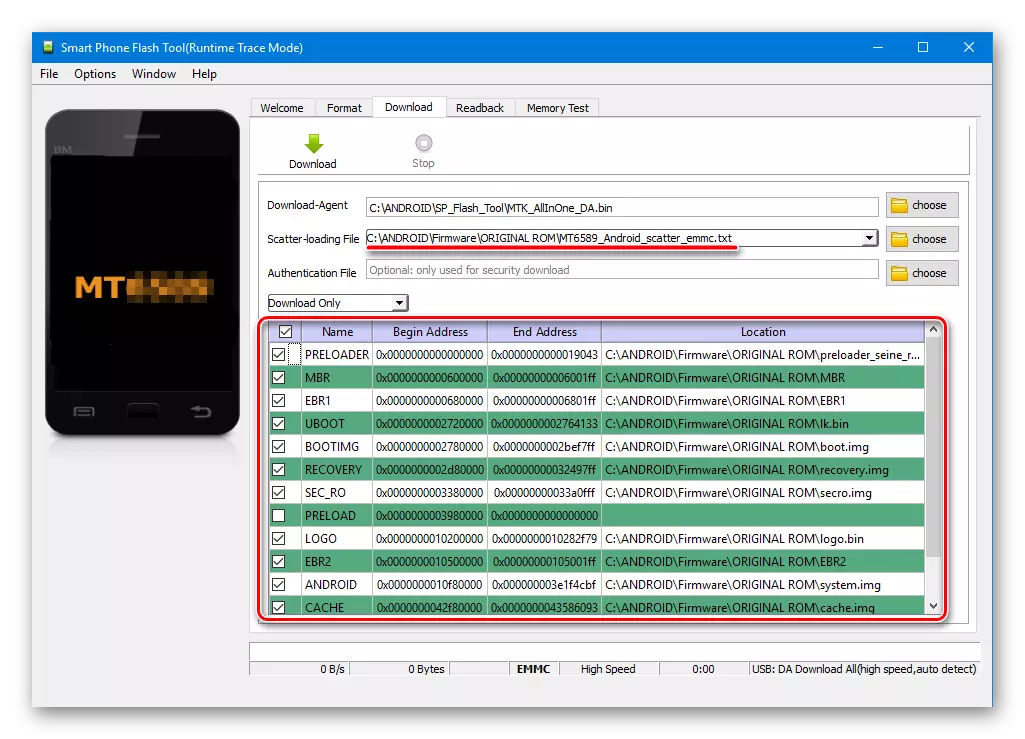
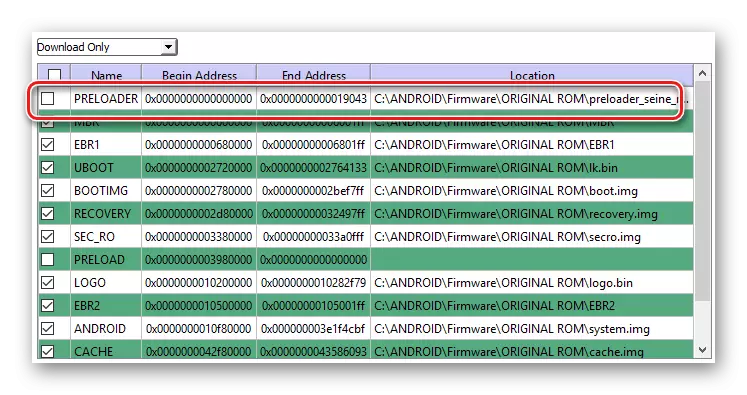
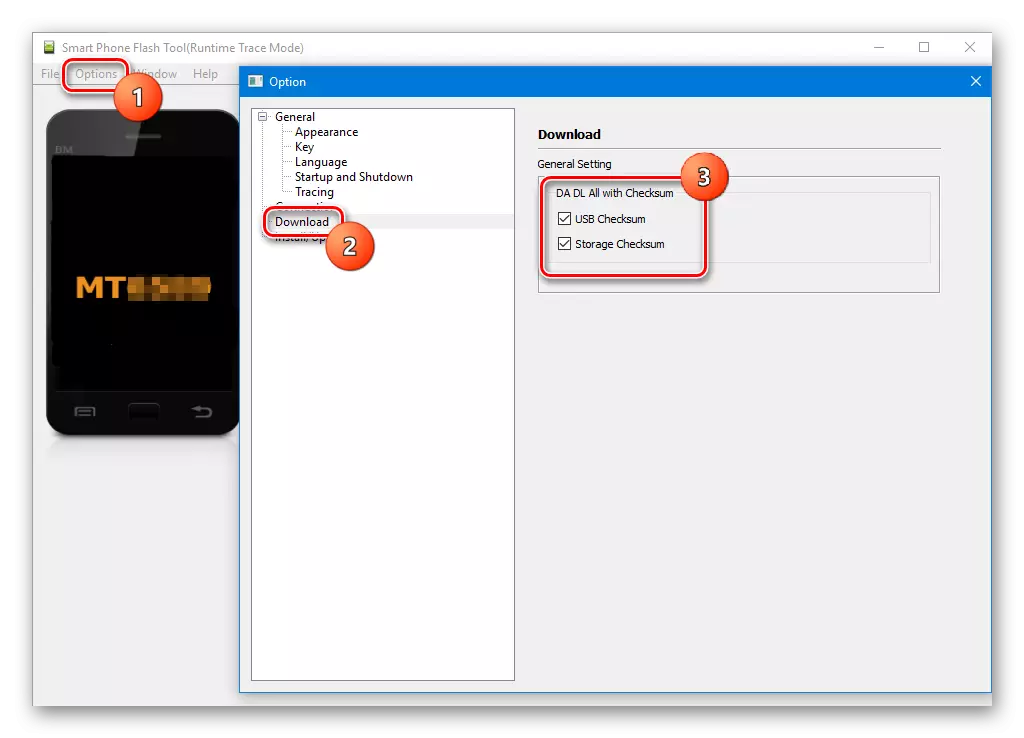
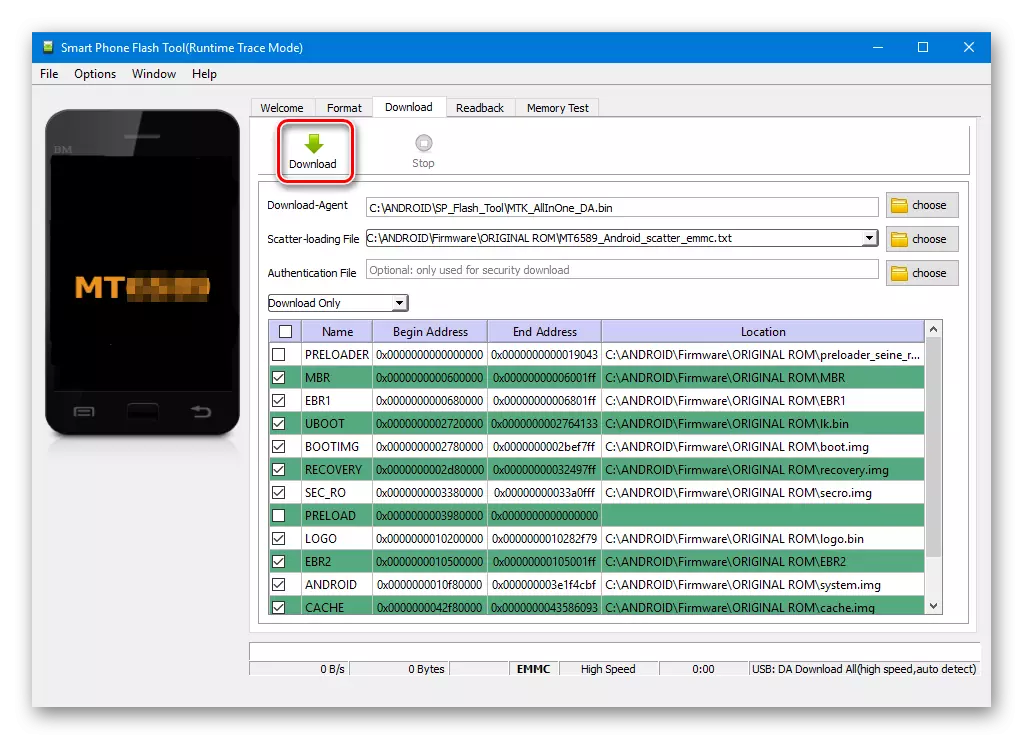
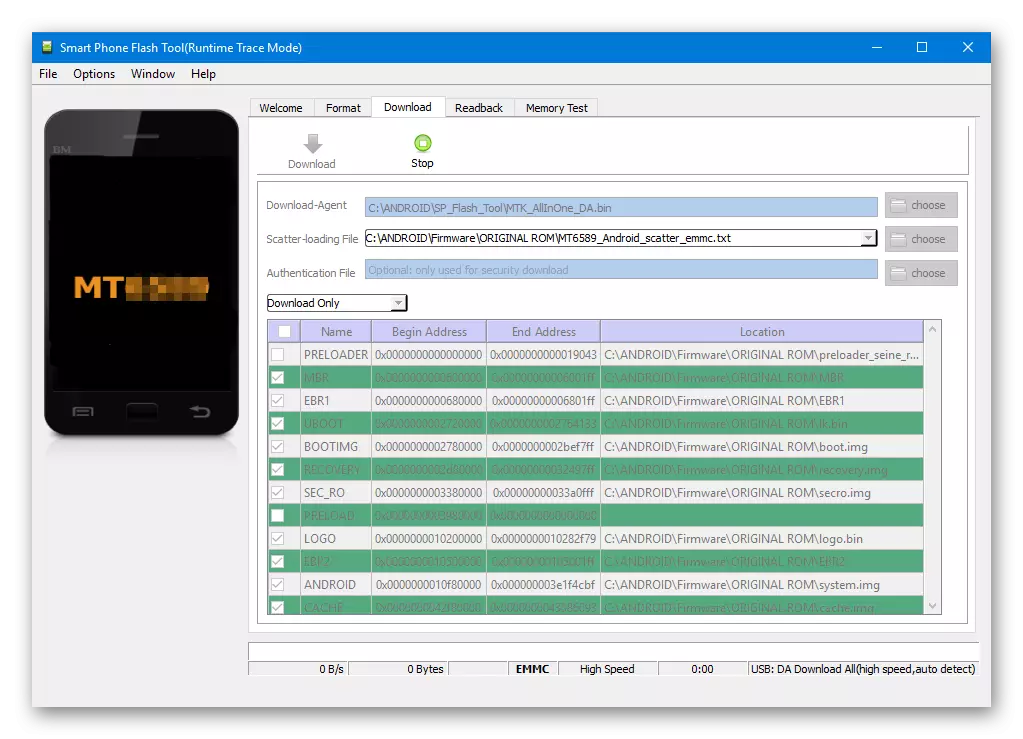

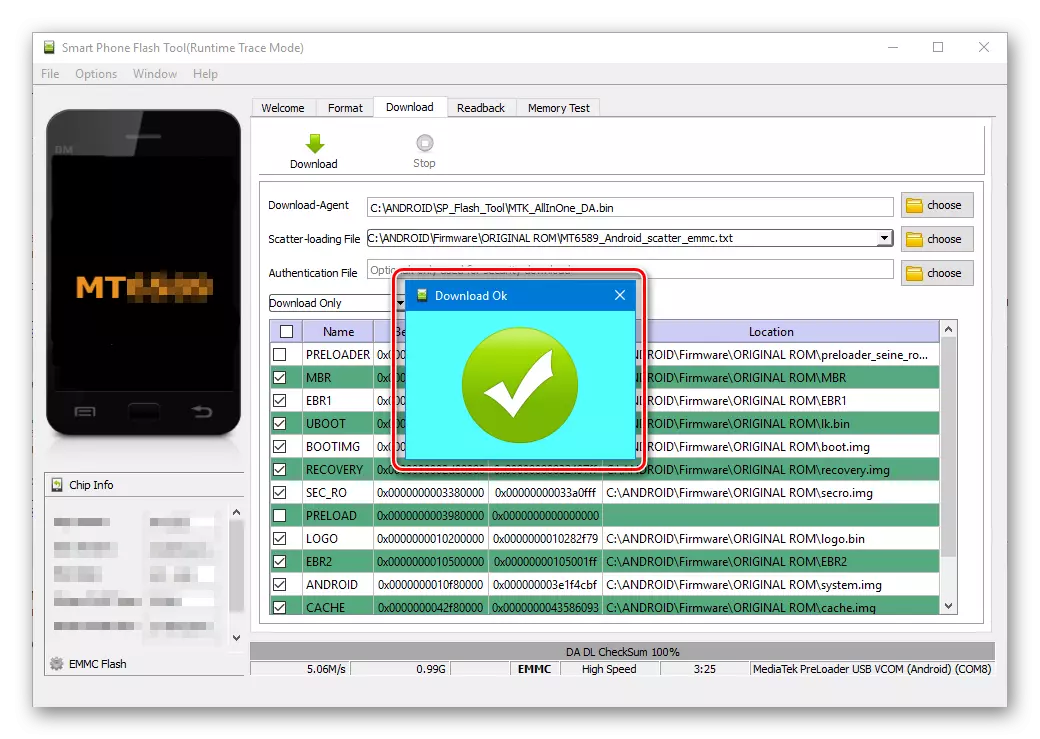
方法2:ファームウェアのアップグレード
「ファームウェアアップグレード」モードでAndroidを実行しているMTKデバイスを操作する手順は、一般的に上記の方法「ダウンロードのみ」と同様であり、ユーザーからの同様の操作が必要です。
モード間の違いは、「ファームウェアアップグレード」バージョンで記録する個々の画像を選択することが不可能です。言い換えれば、この実施形態では、装置メモリは、スキャッタファイルに含まれるパーティションのリストに全て上書きされるであろう。
ほとんどの場合、ユーザーが新しいソフトウェアバージョンを必要とし、その他の更新方法が機能しないか適用されない場合、このモードは全体として公式のファームウェアを更新するために使用されます。システムの崩壊後およびその他の場合は、デバイスを復元するときにも使用できます。
注意!ファームウェアアップグレードモードを使用すると、デバイスのメモリの完全なフォーマットが実現されます。したがって、プロセス内のすべてのユーザーデータが破壊されます。
SP Flashtoolの「ダウンロード」ボタンを押した後、デバイスをPCに接続した後の「ファームウェアアップグレード」モードのファームウェアプロセスは、次の手順で構成されています。
- NVRAMセクションのバックアップを作成する。
- デバイスのメモリのフルフォーマット。
- デバイスメモリテーブル(PMT)を書き込む。
- バックアップのNVRAMセクションの復元。
- ファイルがファームウェアに含まれているすべてのセクションを記録します。
ファームウェアのユーザー操作ファームウェアアップグレードモードでは、個々のアイテムを除いて、前の方法を繰り返します。
- スキャッタファイル(1)を選択し、ドロップダウンリスト(2)で操作モードSP FlashToolを選択し、[ダウンロード]ボタン(3)を押してから、デバイスをUSBポートに接続します。
- 手順が完了すると、Windload OKウィンドウが表示されます。
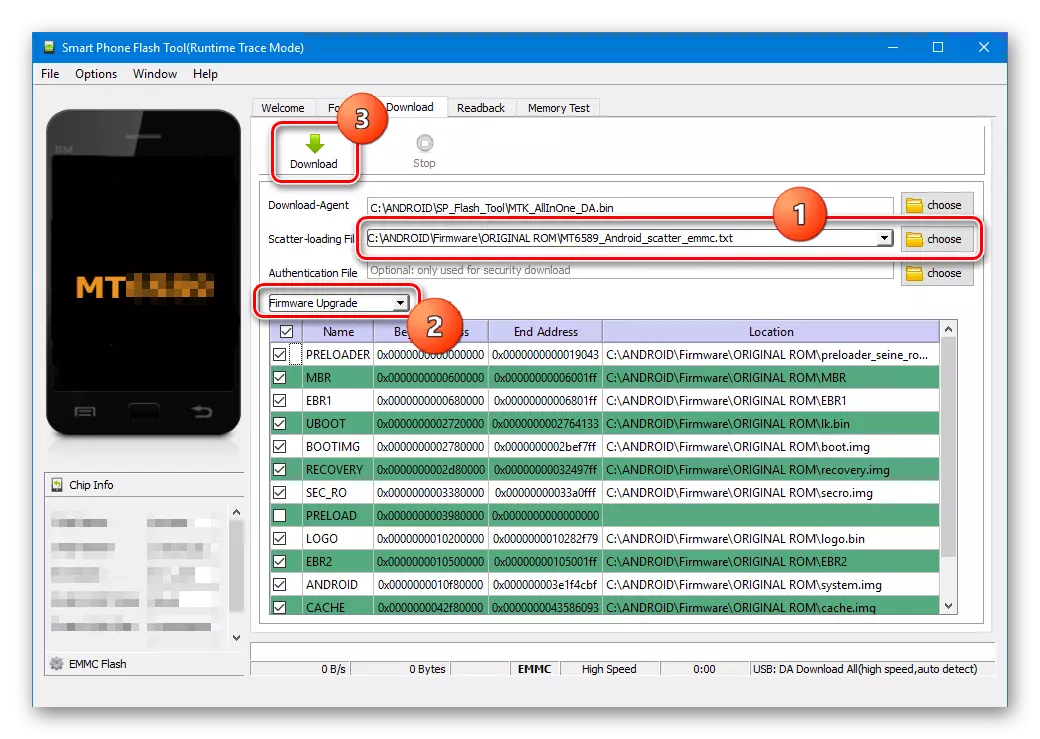
方法3:フォーマットall +ダウンロード
SP FlashToolの「Format All + Download」モードは、デバイスを復元するときにファームウェアを実行することを目的としており、上記の他の方法が適用されないかトリガーされていない状況でも使用されています。
「全+ダウンロード」が使用されている状況、多様。一例として、修正されたソフトウェアがデバイスにインストールされ、デバイスのメモリ相互依存がファクトリソリューションからの異なる解決策で実行された場合を考慮することができ、それから製造元の元のソフトウェアへの移行を行いました。この場合、オリジナルファイルを記録してエラーを完了し、SP FlashToolプログラムは対応するウィンドウメッセージ内のアラームの使用を提供します。
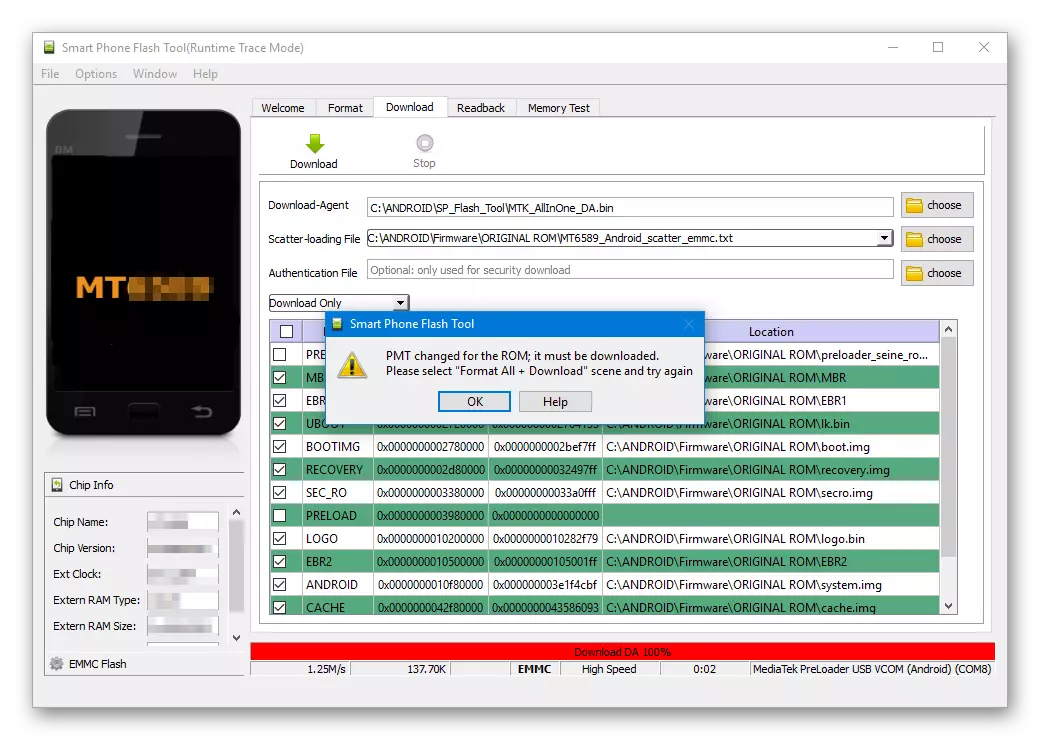
このモードでのファームウェアの段階は3つだけです。
- デバイスのメモリのフルフォーマット。
- 記録区画テーブルPMT;
- デバイスのメモリのすべてのセクションを記録します。
注意! 「All + Download」モードで操作すると、NVRAMセクションが消去され、それはネットワークパラメータ、特にIMEIの削除につながります。これにより、以下の手順を実行した後に電話をかけてWi-Fiネットワークに接続することは不可能になります。バックアップがない場合のNVRAMセクションの復元は、ほとんどの場合、手順は可能ですが、時間がかかります。
フォーマットプロシージャーおよび書き込みパーティションに必要な手順は、すべて+ダウンロードモードでの書き込み区画では、「ダウンロード」および「ファームウェアアップグレード」モードの上記の方法と同じです。
- スキャッタファイルを選択し、モードを決定し、[ダウンロード]ボタンを押します。
- デバイスをPCのUSBポートに接続し、プロセスの終了を待ちます。
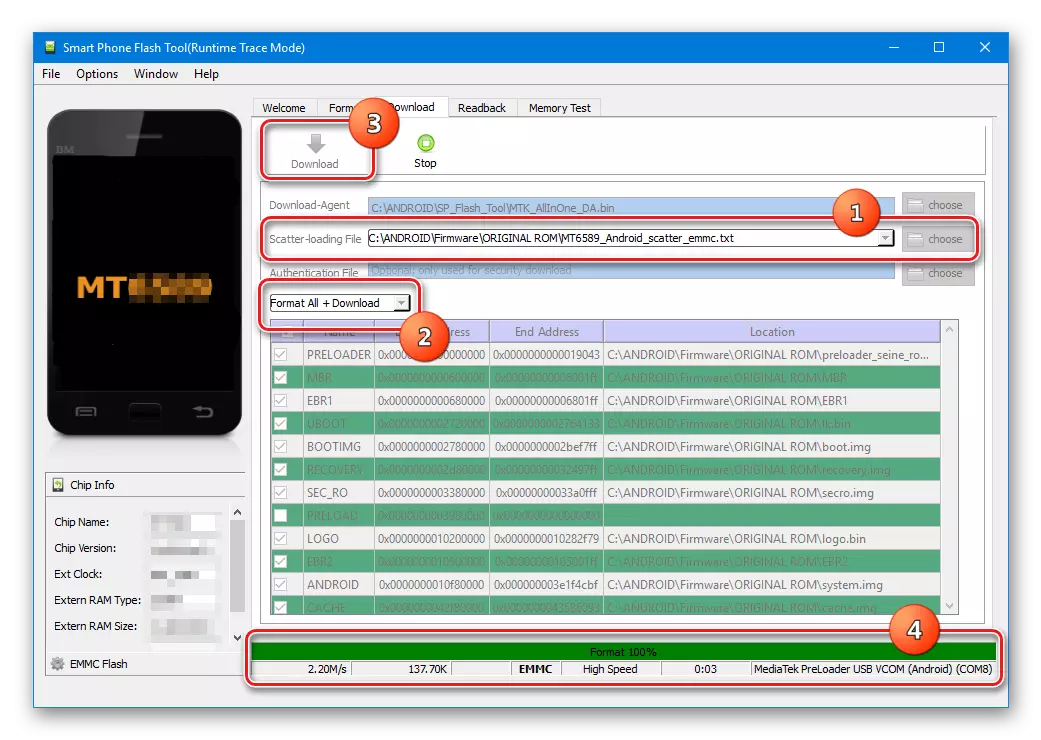
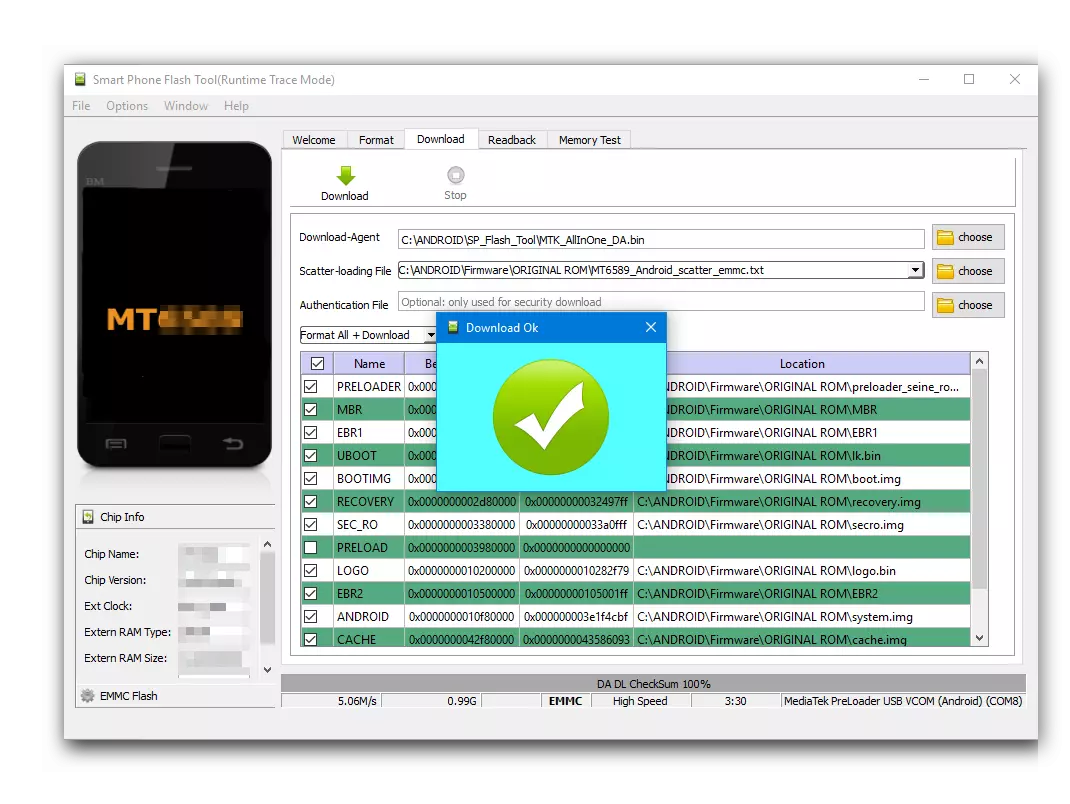
SP Flashツールによるカスタムリカバリのインストール
今日まで、いわゆるカスタムファームウェアが広範囲にわたって受信された、すなわち特定のデバイス製造元、サードパーティの開発者または通常のユーザーによって作成された決定。 Androidデバイスの機能を変更して拡張するためにこのメソッドの利点と短所を深くしないでください。ほとんどの場合、修正されたリカバリ環境で修正されたリカバリ環境の存在が必要であることに注目する価値があります。 - TWRPリカバリまたはCWMリカバリほとんどすべてのMTKデバイスでは、このシステムコンポーネントはSP FlashToolを使用してインストールできます。
- フラッシュツールを起動し、スキャッタファイルを追加し、[ダウンロードのみ]を選択します。
- セクションの上部のチェックボックスを付けて、すべての画像ファイルからマークを取り外します。 「リカバリ」のセクションの近くにチェックをインストールしてください。
- 次に、カスタムリカバリのファイルイメージへのプログラムパスを指定する必要があります。これを行うには、 "location"セクションに登録されているパスをダブルクリックし、開くコンダクタウィンドウで、目的のファイルが見つかりました* .img。。 「開く」ボタンを押してください。
- 上記の操作の結果は、以下のスクリーンショットに似たものにする必要があります。チェックボックスは排他的にマークされているため、[場所]フィールドの[リカバリ]セクションには、リカバリのパスとファイルイメージが表示されます。 「ダウンロード」ボタンを押してください。
- デバイスをPCに接続し、デバイスへのリカバリのファームウェアのプロセスを確認します。すべてがすぐに起こります。
- プロセスの終わりに、「ダウンロードOK」の前の操作に既に「ダウンロードOK」が表示されます。修正されたリカバリ環境に再起動できます。
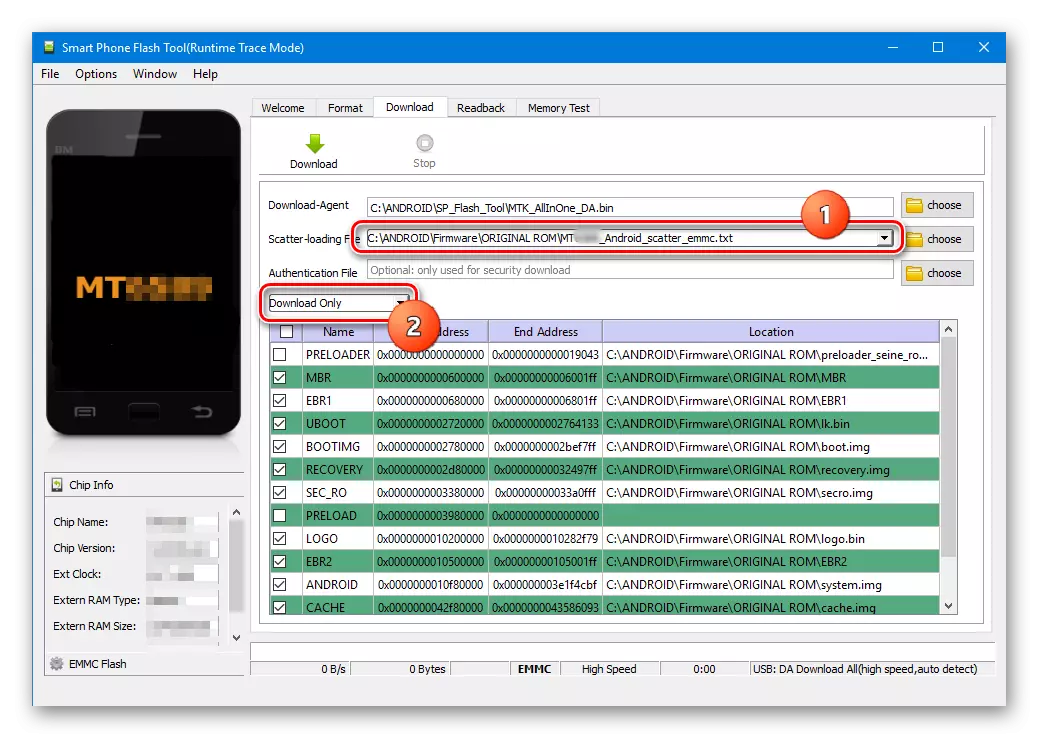
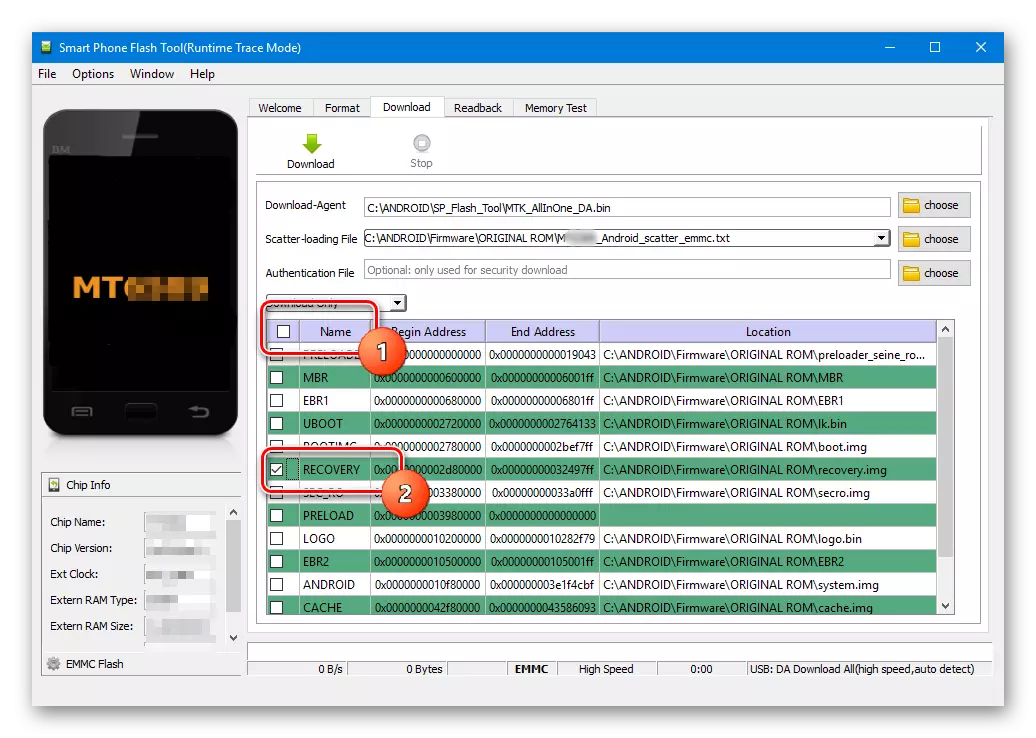
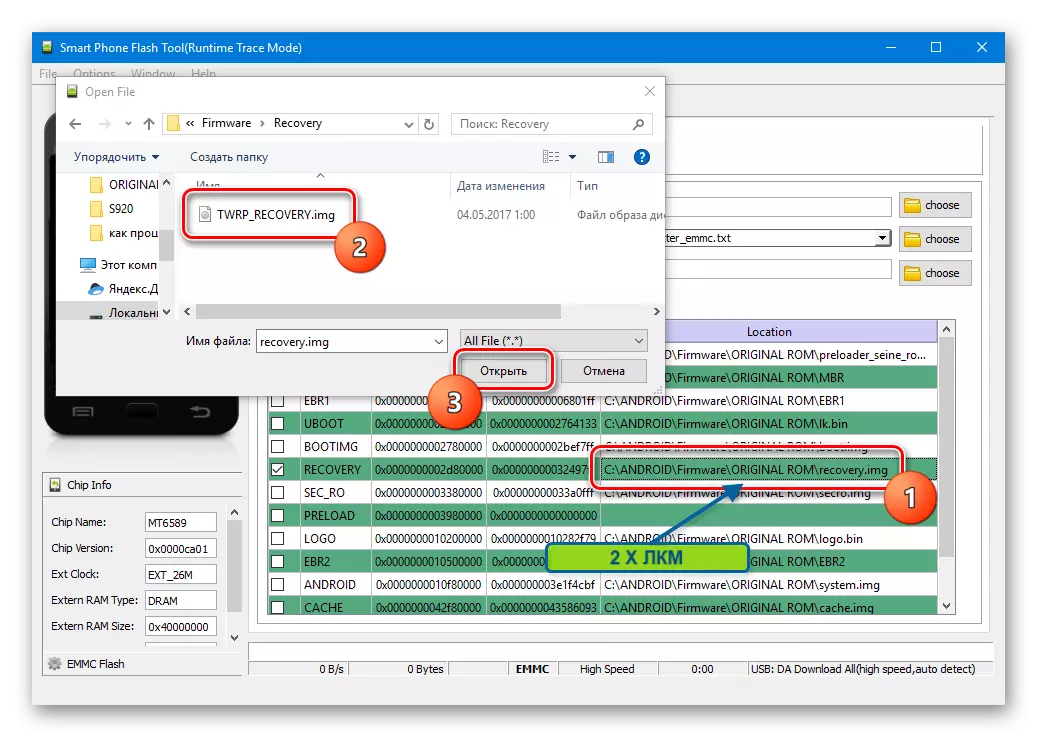
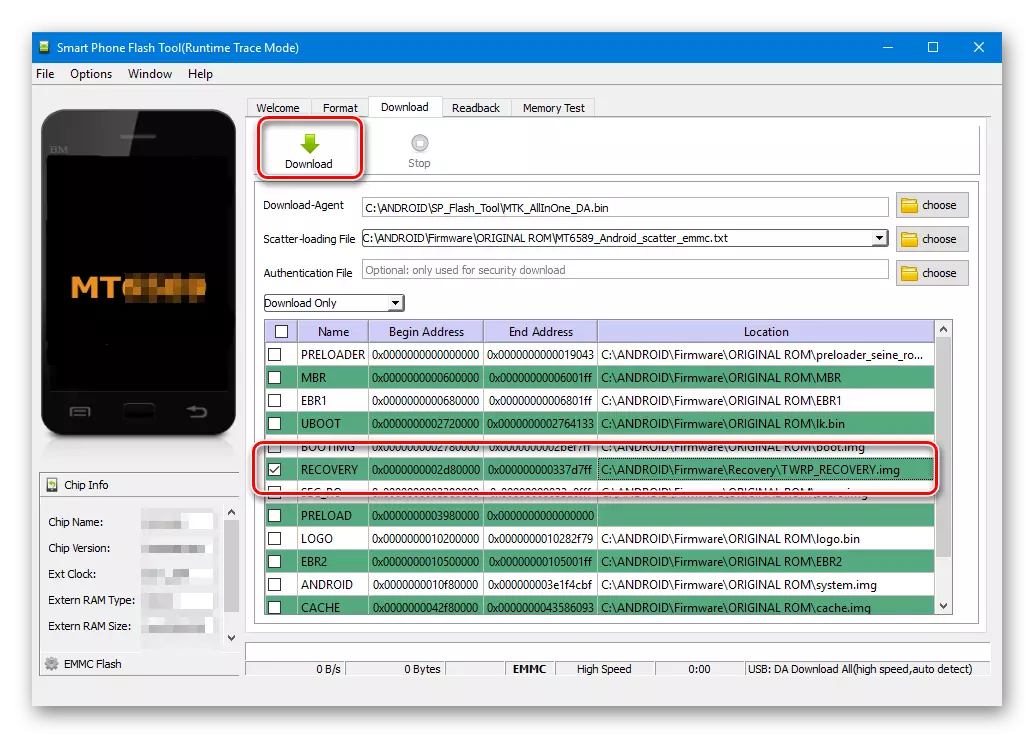
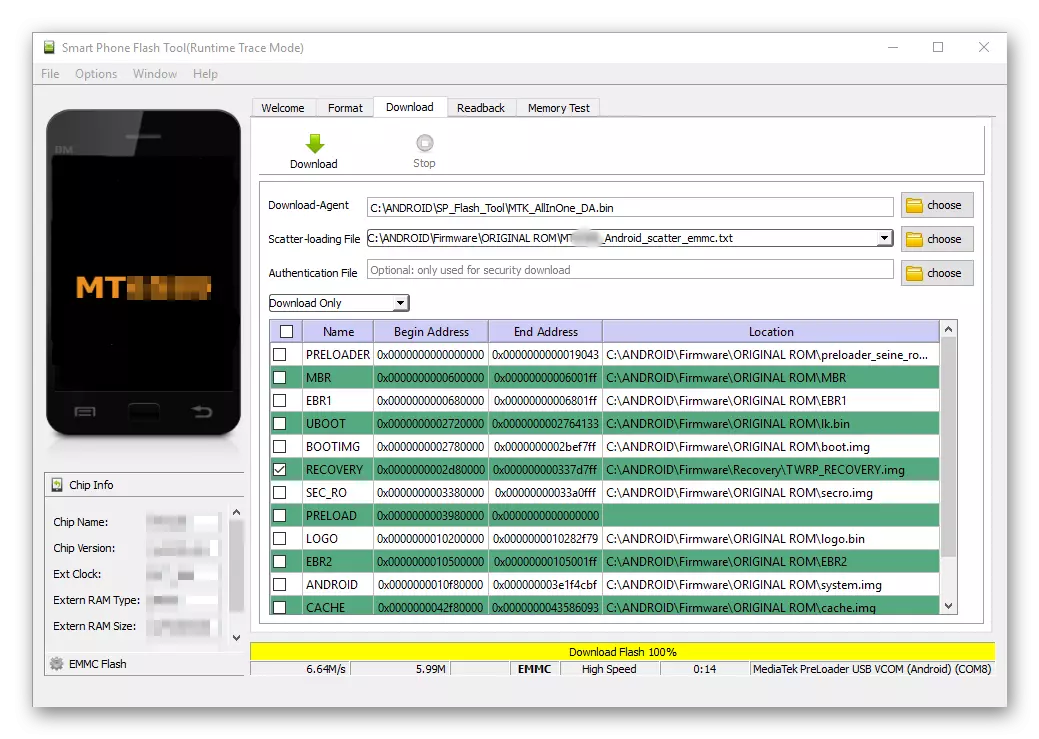
SP Flashtoolによる回復の設置方法は、絶対の普遍的なソリューションであると主張していないことは注目に値します。場合によっては、回復環境をロードするときに、特に散布ファイルおよび他の操作を編集する必要がある行動が必要とされ得る。
ご覧のとおり、SP Flashツールアプリケーションを使用したAndroid上のファームウェアMTK-Devicesのプロセスは、困難な手順ではありませんが、適切な準備と計量アクションを必要とします。私たちは静かにすべてをやり、すべてのステップについて考えてください - 成功が提供されます!
