
Windows 10システムをインストールした後、インターフェース言語が興味に合っていないことがわかります。そして、質問は非常に自然に起こり、確立された構成をユーザにとってより許容されるローカライズで別のものに変更することが可能である。
Windows 10のシステム言語を変更する
システム設定を変更し、将来使用される追加の言語パックをインストールする方法を分析します。Windows 10オペレーティングシステムが単一言語バージョンにインストールされていない場合にのみ、ローカライズを変更できることは注目に値します。
インタフェースの言語を変更するプロセス
たとえば、ステップバイステップで、英語からロシア語への言語設定を変更するプロセスを検討してください。
- まず最初に、追加する必要がある言語のためにパッケージをダウンロードする必要があります。この場合、これはロシア語です。これを行うには、コントロールパネルを開く必要があります。 Windows 10の英語版では、次のようになります。「スタート - >コントロールパネル」ボタンを右クリックします。
- 「言語」セクションを見つけてクリックします。
- 次に、「言語の追加」をクリックしてください。
- リスト内のロシア語(またはインストールするもの)を見つけて、「追加」ボタンをクリックしてください。
- その後、システムにインストールするローカライゼーションの逆のオプションをクリックします。
- 選択した言語パッケージをダウンロードしてインストールします(インターネットと管理者権限に接続する必要があります)。
- 「オプション」ボタンを再押します。
- ダウンロードされたローカライズをメインワンとしてインストールするには、[このプライマリ言語を作成]をクリックします。
- 最後に、システムがインタフェースを再設定し、新しい設定が施行されたように、[今すぐログオフ]ボタンを押します。
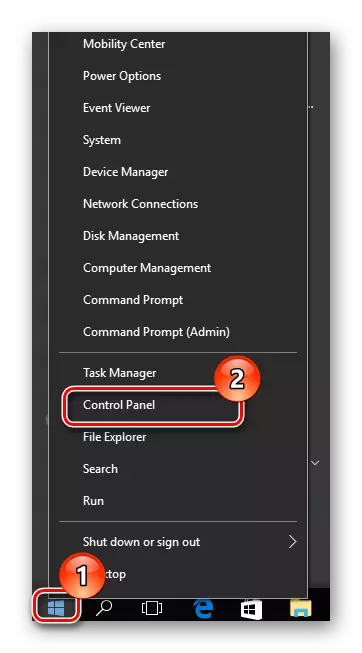
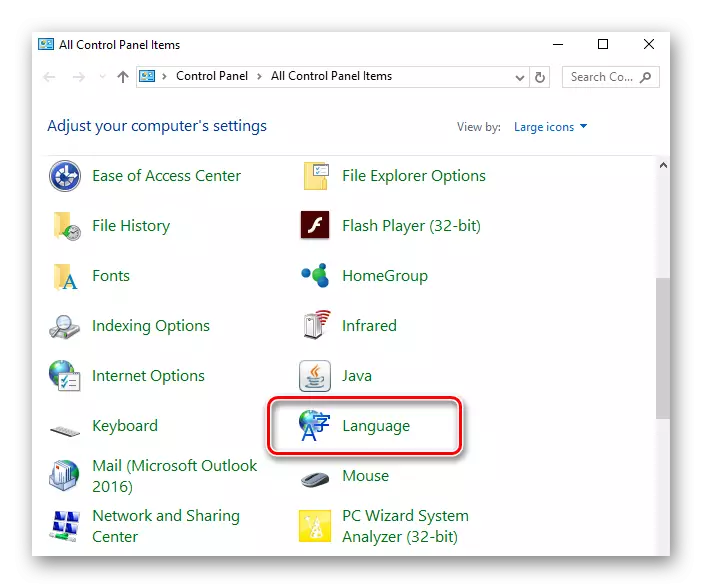

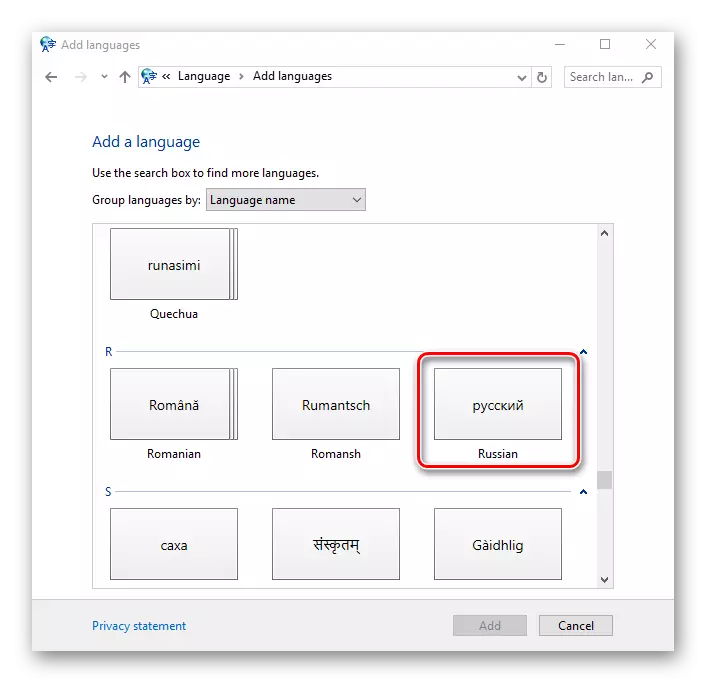
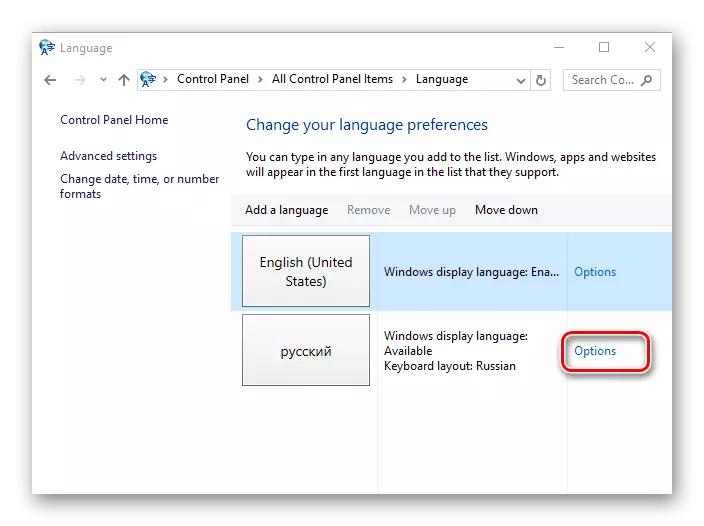
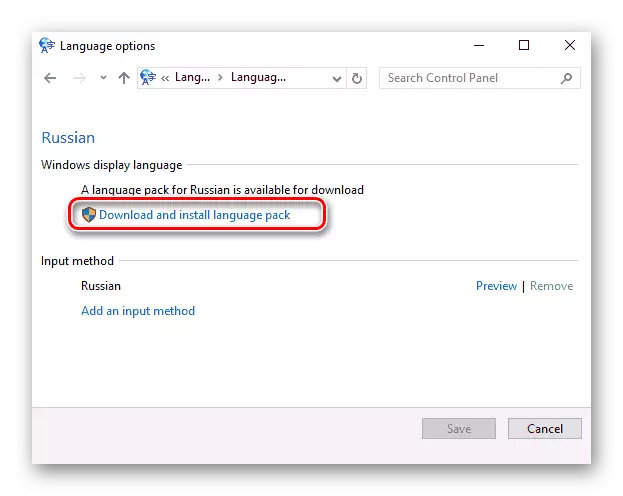
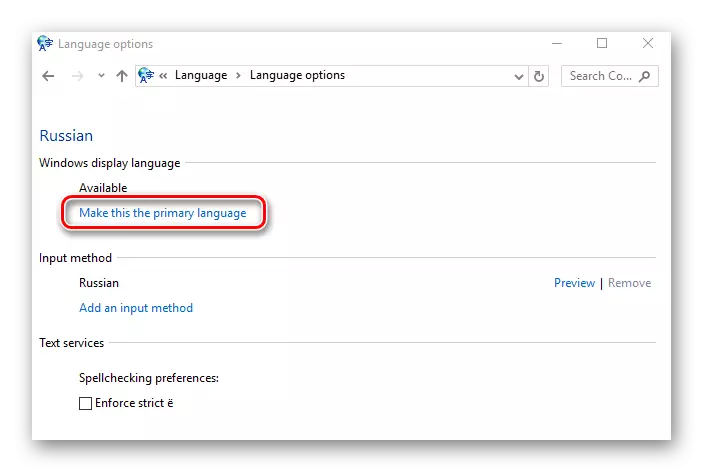

明らかに、Windows Windows 10に十分なものが簡単なので、標準設定を制限しないように、設定を制限しないでください(合理的な尺度で)、OSが便利なように見えます。
