
テーブルを操作するときは、時々あなたは彼らの構造を変更する必要があります。この手順のオプションの1つは、文字列を組み合わせることです。同時に、複合オブジェクトは1行に変わります。さらに、近くの小文字の要素をグループ化する可能性があります。 Microsoft Excelで類似の種類の組み合わせを実行できる方法を見つけましょう。
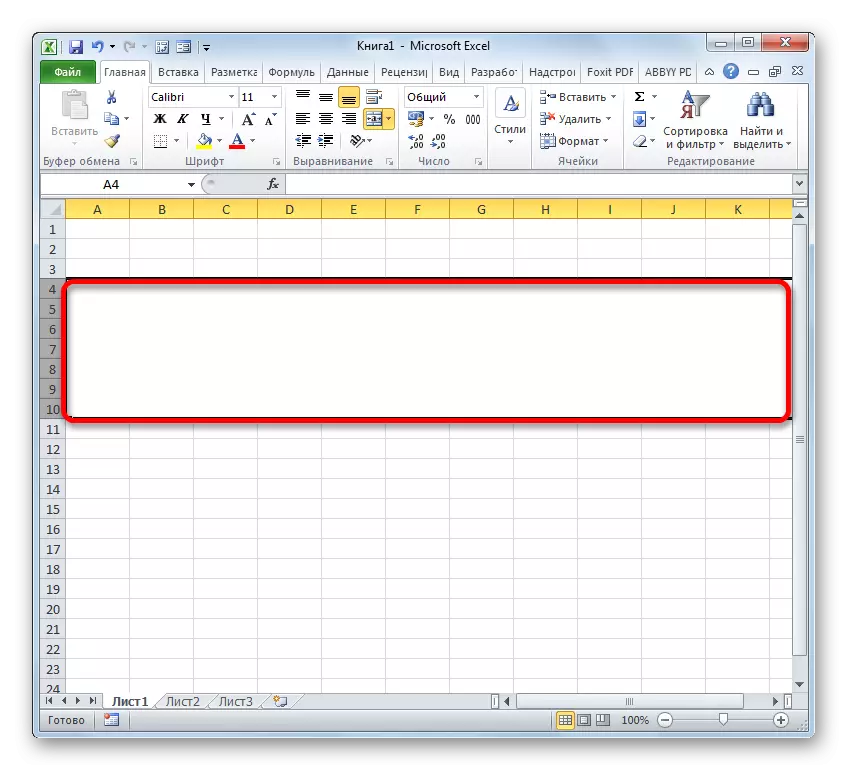
フォーマットウィンドウに切り替えるための代替オプションもあります。例えば、「ホーム」タブで、あなたは「セル・ツール」のブロックでテープ上にある「フォーマット」アイコンをクリックすることができますが、文字列を強調しました。説明されている操作一覧から、項目「フォーマットセル...」を選択します。

また、同じタブでは、ホーム»「アライメント」ツールブロックの右下隅にあるテープ上にある斜め矢印をクリックすることができます。さらに、この場合、フォーマットウィンドウの「アライメント」タブ、すなわちタブ間の追加の遷移を行わない必要がない、遷移が直接行われます。

必要な項目を選択した後は、Ctrl + 1ホットキーの組み合わせでフォーマットウィンドウに移動することもできます。しかし、この場合、移行はウィンドウ内の「セルのフォーマット」のタブに実行され、最後に訪問されました。
いずれの実施形態では、線を組み合わせるためのさらなるステップは、上述のアルゴリズムに従って実行されるべきである。
方法2:リボン上のツールを使用する
また、Tapeボタンを使用して行を組み合わせることもできます。
- まず第一に、メソッド1で会話があったオプションのいずれかに目的の行を選択します。次に、「ホーム」タブに移動し、テープのボタンをクリックして入力して入ります。中央」。それは「アライメント」ツールバーにあります。
- その後、選択された行範囲はシートの終わりまで組み合わされます。同時に、この結合行に入力されるすべてのレコードが中央に保持されます。

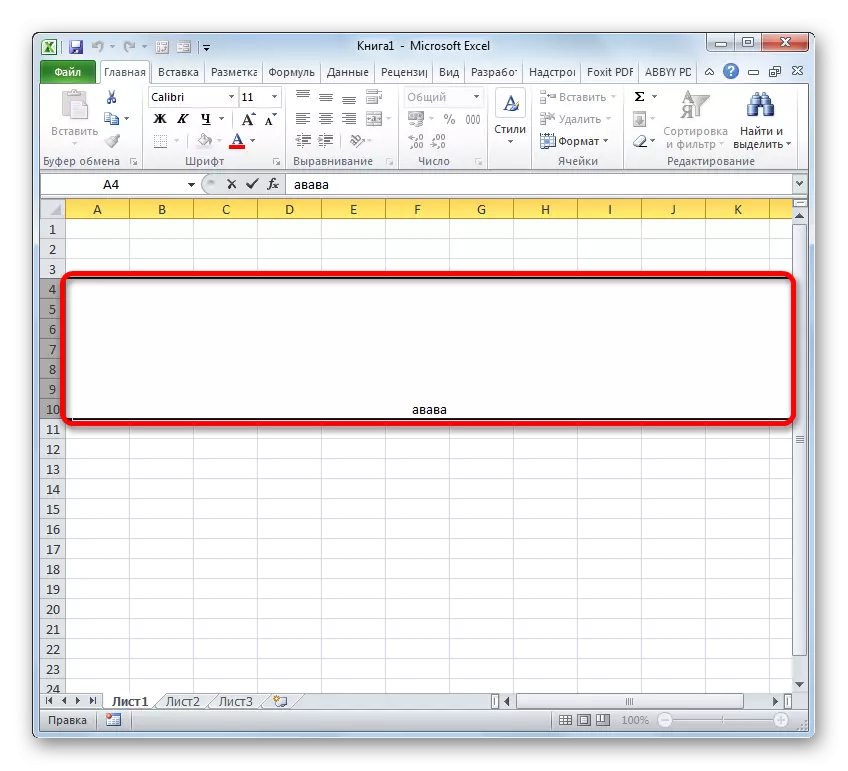
しかし、すべての場合ではありません。テキストを中央に配置する必要があります。標準形式に配置する必要がある場合はどうしますか?
- 接続する行のハイライトを作成します。 「ホーム」タブに移動します。 「コンバインと中央に配置する」ボタンの右側にある三角形のテープをクリックします。さまざまなアクションのリストが開きます。 「コンバインセル」という名前を選択してください。
- その後、線は1つに結合され、テキストまたは数値はデフォルトの数値形式に固有のものであるため解体されます。


方法3:テーブル内の線を組み合わせる
しかし、シートの端まで線を組み合わせる必要は必ずしも必要ではありません。もっと頻繁には、接続は特定のテーブル配列内で行われます。それをする方法を見てみましょう。
- 結合したいテーブル行のすべてのセルを強調表示します。 2つの方法でも作ることもできます。それらの最初のものは、マウスの左ボタンをクランプして、選択される領域全体をカーソルに駆動することです。
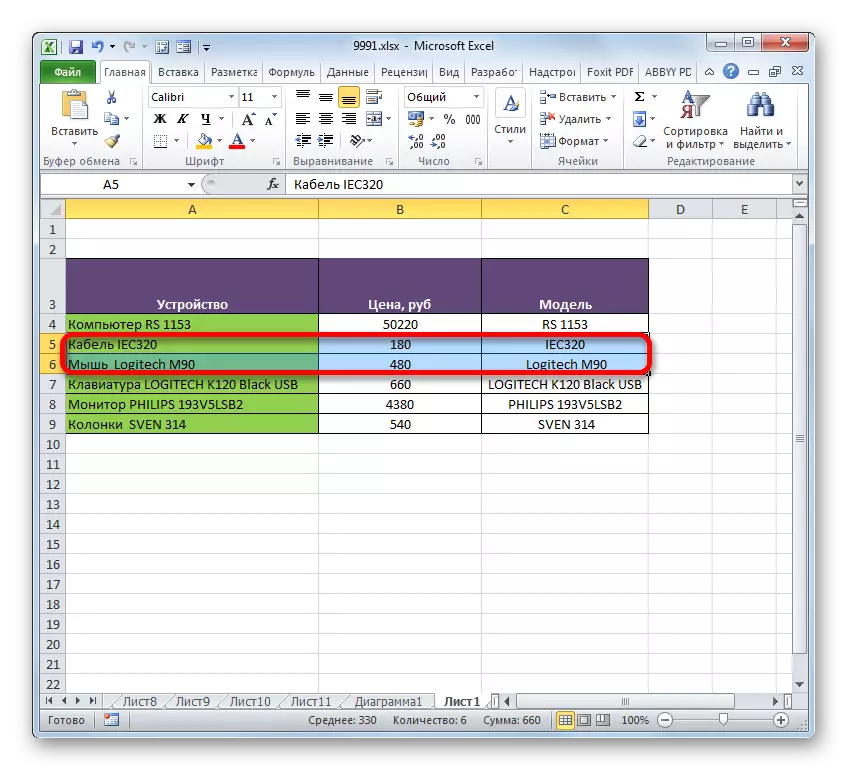
2つ目の方法は、大規模データアレイの1ラインに組み合わせると特に便利です。合わせた範囲の左上のセルに沿ってすぐにクリックする必要があります。その後、Shiftボタンを右下に保持します。あなたは反対をすることができます:右上の左下のセルをクリックしてください。効果は絶対に同じです。
- 選択が行われた後、メソッド1で説明されているオプションのいずれか、セルのフォーマットウィンドウで行います。彼らは上記の会話があったかについてのすべての同じ行動を生み出します。その後、テーブルの境界内の線を組み合わせます。同時に、結合範囲の左上のセルにあるデータのみが保存されます。
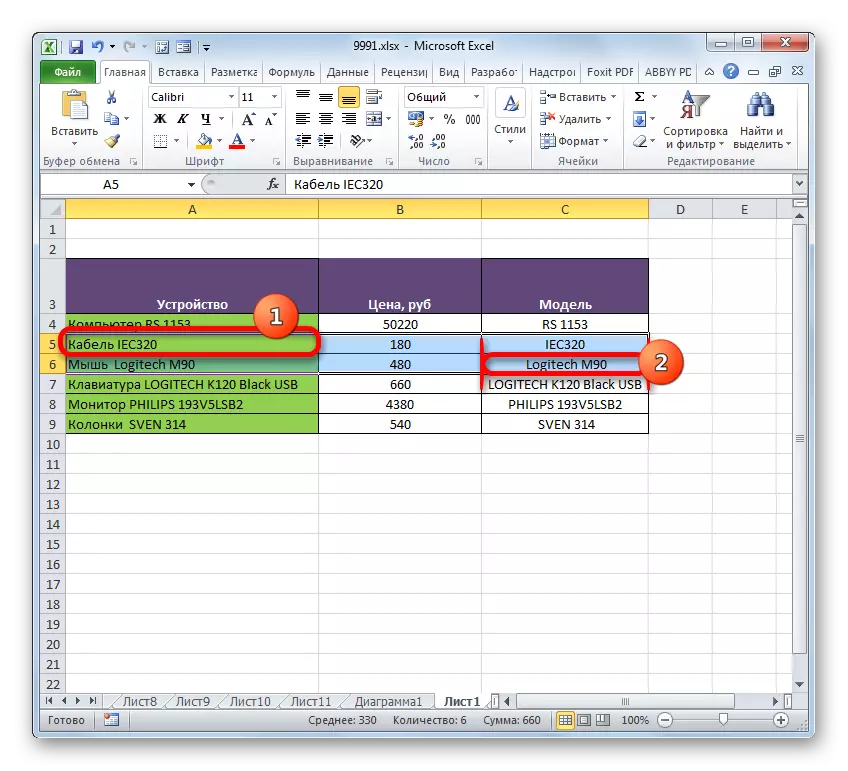
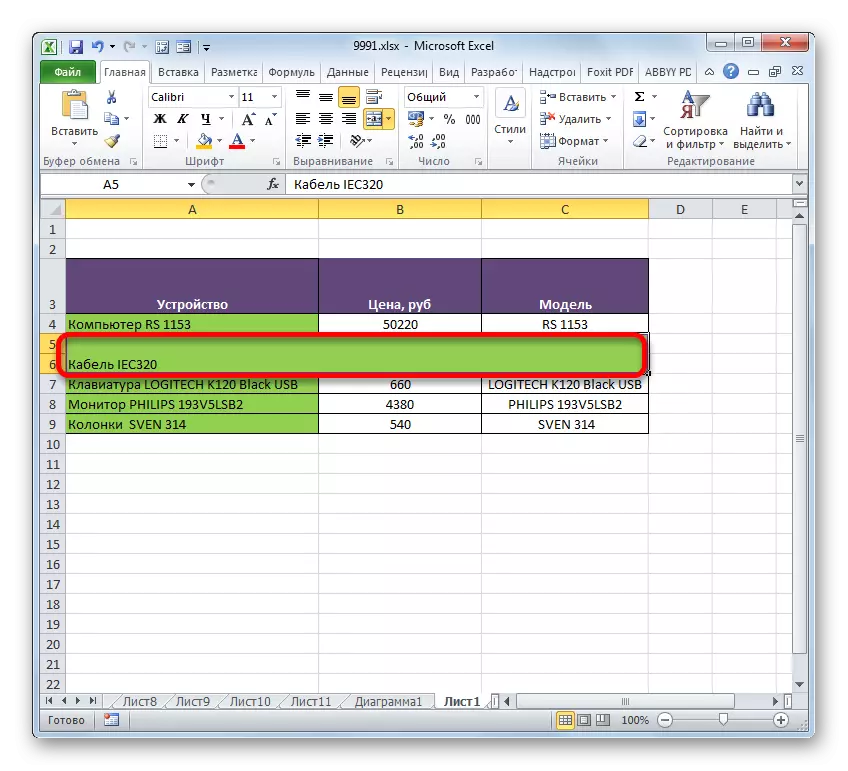
テーブルのテーブル内の組み合わせは、テープツールを介して実行することもできます。
- 上記の2つのオプションのいずれかによって、テーブル内の目的の行の選択を作成します。その後、[ホーム]タブで、[コンバインと中央の場所]ボタンをクリックします。
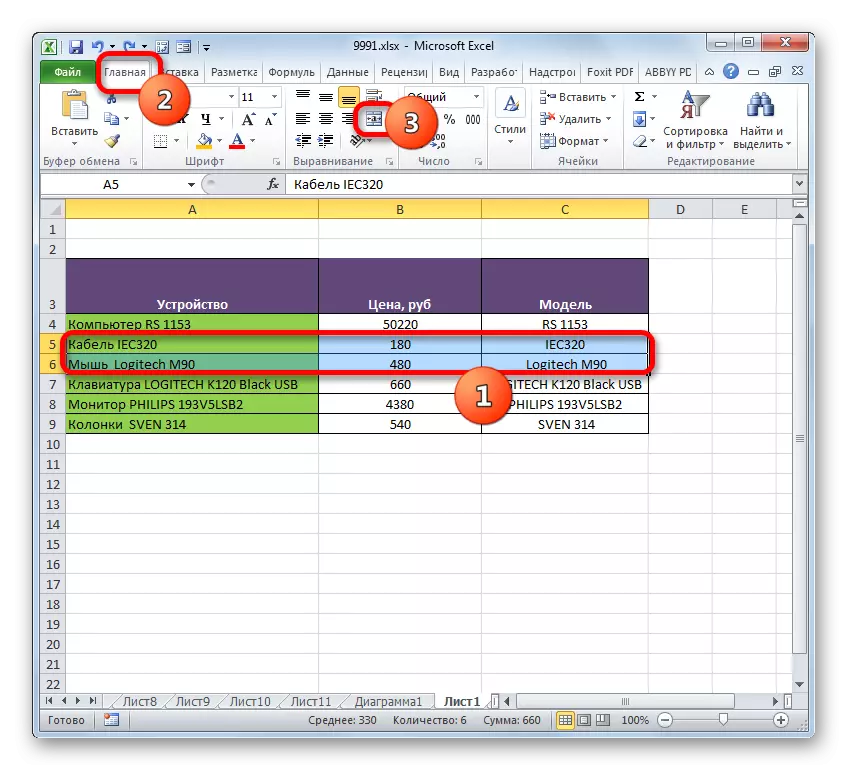
または、このボタンの左側にある三角形をクリックして、メニューを開く「コンバインセル」項目をクリックします。
- 関連付けは、ユーザーが選択したタイプに従って作成されます。


方法4:データ損失なしで行内の情報を組み合わせる
上記合成方法の全ては、手順を完了した後、すべてのデータが左上のセル領域に配置されているものを除いて、米国の要素に破壊されることを意味します。しかし、時にはそれは異なるステッチテーブルにある特定の値を結合するために損失を取りません。あなたはそれが、具体的な目的のために設計された機能を使用して行うことができます。
スレッド関数は、テキスト演算子のカテゴリを指します。そのタスクは、一つの要素に複数のテキスト行を組み合わせることです。この機能の構文は次のとおりです。
= catch(text1; text2; ...)
テキストグループの引数は別のテキストや、それが配置されているシート要素へのリンクのいずれであってもよいです。これは、タスクを満たすために私たちが使用する最後のプロパティです。最大255個のなどの引数を使用することができます。
そこで、我々は、コンピュータ機器のリストはその価格で示されたテーブルを持っています。我々は損失せずに1行のデバイスの列に配置されたすべてのデータを、マージするタスクを持っています。
- 処理結果が表示されるシートの項目にカーソルをインストールし、「挿入機能」ボタンをクリックしてください。
- 機能ウィザードが起動します。私たちは、「Textic」オペレータに移動する必要があります。次に、我々は見つけると名「キャプチャ」を強調表示します。その後、「OK」ボタンで粘土を入れます。
- 引数はキャプチャ関数の引数を表示されます。引数の数の面では、名前「テキスト」と255のフィールドまで使用できますが、タスクの実施形態のために、我々はできるだけ多くの行がテーブルを持っているとして必要になります。この場合、それらは、「デバイス」欄に機器の名前を含む第一の要素に粘土をマウスの左ボタンを販売することにより、「テキスト1」フィールドにカーソルをインストールし、6です。その後、選択したオブジェクトのアドレスは、ウィンドウのフィールドに表示されます。同様に、私たちはフィールドでそれぞれ「デバイス」欄、「テキスト2」、「テキスト3」、「Text4」、「Text5」と「Text6」のその後の小文字の要素のアドレスを紹介します。すべてのオブジェクトのアドレスがウィンドウのフィールドに表示されたときに、「OK」ボタンをクリックして実行します。
- その後、全てのデータが1行で意志の出力を備えています。しかし、私たちが見るように、そこに様々な商品の名前の間にスペースがなく、これは私たちに合っていません。この問題を解決するために、式を含む文字列を選択して、もう一度「機能を貼り付け」ボタンをクリックします。
- 引数ウィンドウは、機能マスタへの事前の移行なしに再び開始されます。開いたウィンドウの各フィールドに、セルのアドレスの後に最後のものに加えて、次の式を追加します。
&" "
この式は、構成するための機能のためのスペースの一種の符号です。したがって、最後の6番目のフィールドでは追加する必要はありません。指定された手順が行われたら、[OK]ボタンをクリックしてください。
- その後、私たちが見ると、すべてのデータは1行に配置されるだけでなく、スペースで割っています。






数回線から損失なしにデータを組み合わせるための指定された手順を実行するための代替手段もあります。機能を使用する必要さえありませんが、通常の式を実行できます。
- 結果が表示される行に "="をインストールしてください。列の最初の要素をクリックしてください。数式行と出力セルにアドレスが表示されたら、キーボードで次の式を入力します。
&" "&
その後、列の2番目の要素をクリックして上記の式を紹介します。したがって、1行に配置する必要があるすべてのセルを処理します。私たちの場合は、そのような表現が判明しました。
= A4& ""&A5& ""&A6& ""&A8& ""&A8& ""&A9
- 画面に結果を表示するには、Enterボタンをクリックしてください。この場合、別の式が使用されているという事実にもかかわらず、キャプチャの機能を使用するときと同じ方法で最終値が表示されます。


レッスン:Function Catchel.
方法5:グループ化
また、構造的完全性を失うことなくラインをグループ化することが可能です。やるべき方法を見ましょう。
- まず第一に、グループ化される必要がある隣接する小文字の要素を割り当てます。必ずしも全体としての線で個々のセルをハイライトできます。その後、「データ」タブに移動します。 「構造」ツールバーにある「磨き」ボタンをクリックしてください。小さいリストを実行している2つの項目のローリストで、「グループ...」の位置を選択します。
- その後、小さなウィンドウが開き、そこで私たちがまったくグループになるのを選択する必要があります。行または列ラインをグループ化する必要があるので、スイッチを適切な位置に並べ替えて「OK」ボタンを押します。
- 最後のアクションが完了したら、選択した隣接行がグループに接続されます。それを隠すために、垂直座標パネルの左側にある「マイナス」記号の形のアイコンをクリックするのに十分です。
- グループ化された要素を再び表示するためには、「 - 」記号が以前に見つかったのと同じ場所に形成された「+」記号をクリックする必要があります。
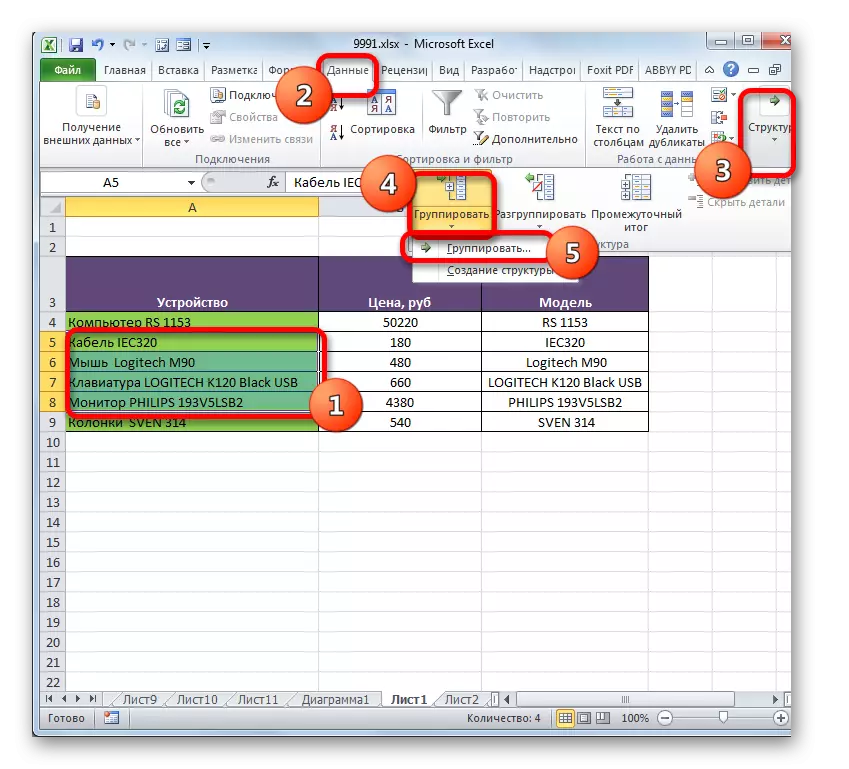

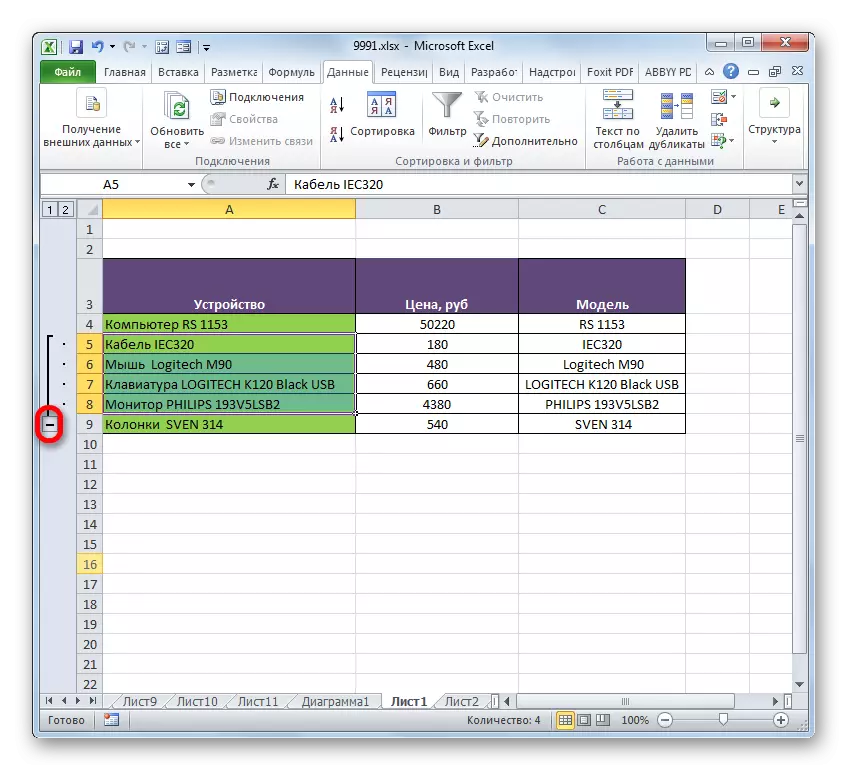

レッスン:Excelでグループ化する方法
ご覧のとおり、1つの行の方法は、統一の種類がどのように必要とされるか、および彼が最後に取得したいのかによって異なります。行をシートの末尾にまとめることができます。テーブル内で、関数または式を使用してデータの損失なしで手順を実行したり、行を実行したりできます。さらに、これらのタスクを実行するための別々のオプションがありますが、ユーザーの好みのみがすでに便利な点で選択されています。
