
フォトシューズの間に、無責任なキャラクターが最も不適切な瞬間に瞬くかヨーすることができます。そのようなフレームが絶望的に台無しにされているように見えるならば、これはそうではありません。 Photoshopはこの問題を解決するのに役立ちます。
このレッスンは、Photoshopの写真で目を開く方法に捧げられます。このレセプションは、人がヨーした場合に適しています。
写真で目を開けます
文字を持つフレームが1つしかない場合は、そのような写真で目を開く方法はありません。補正のためには、ドナーが必要であり、同じ人を示すが開いた目で。
オープンアクセスでは、そのような写真のセットを見つけるのは実質的に非現実的です、そして授業のために私たちは同じ写真で目を取っています。
原材料は次のようになります。

写真ドナーはこれです。

アイデアは簡単です:私たちは最初のイメージに子供の目を2番目のイメージに置き換える必要があります。
ドナーを配置する
まず第一に、キャンバスにドナー絵を適切に配置する必要があります。
- エディタでソースを開きます。
- キャンバスに2番目のスナップショットを入れる。これを行うには、ワークスペースのPhotoshopにドラッグするだけで実行できます。
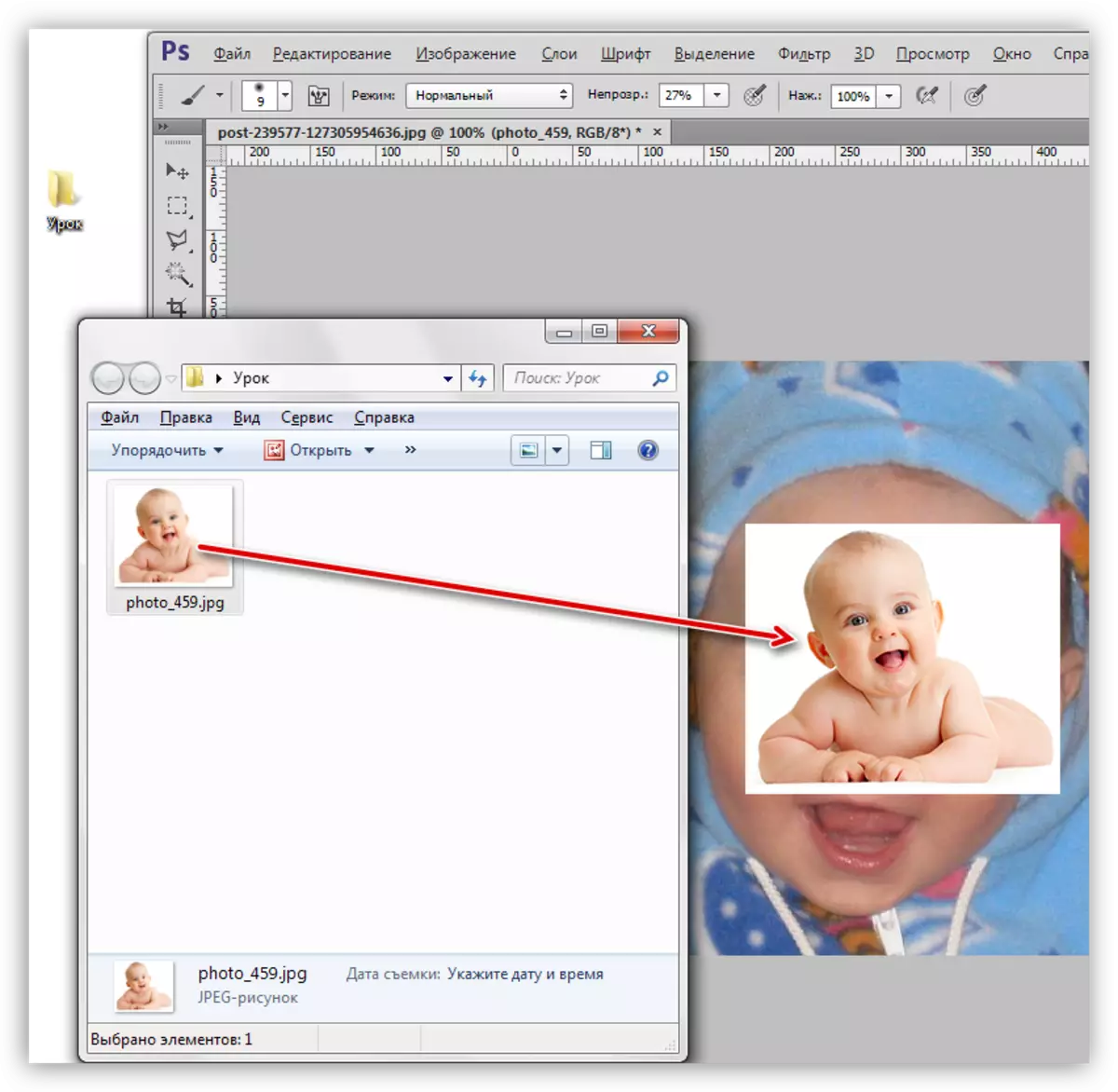
- このようなレイヤミニチュアアイコンによって証明されるように、ドナーがスマートオブジェクトの形で文書に収まる場合、

それはイライラされる必要があるでしょう、それで彼らは通常の方法でそのようなオブジェクトによって編集されません。これは、レイヤー上のPCMとコンテキストメニュー項目 "RASTRO LAYER"の選択を押すことによって行われます。
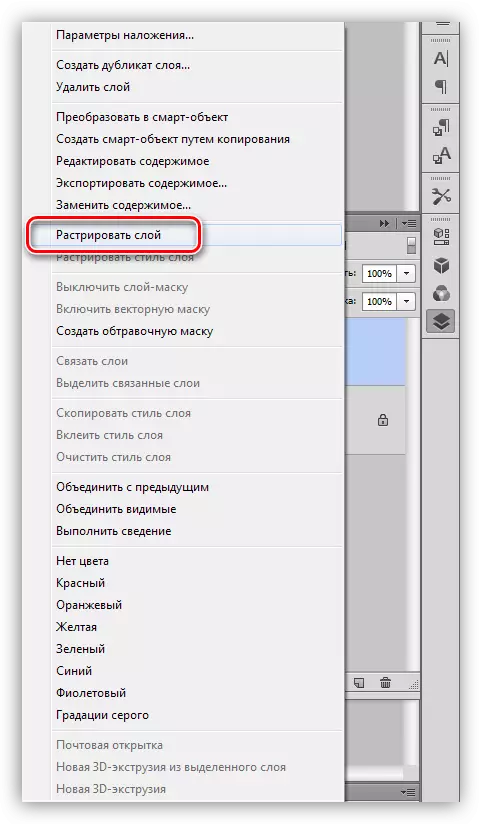
ヒント:画像が大幅に増加するように計画されている場合は、スケーリング後にリッピングすることをお勧めします。それで、あなたは最小の品質低減を達成することができます。
- 次に、この絵を拡大縮小し、両方の文字の目が最も一致するようにキャンバスに置く必要があります。まず、上層の不透明度を約50%に減らします。
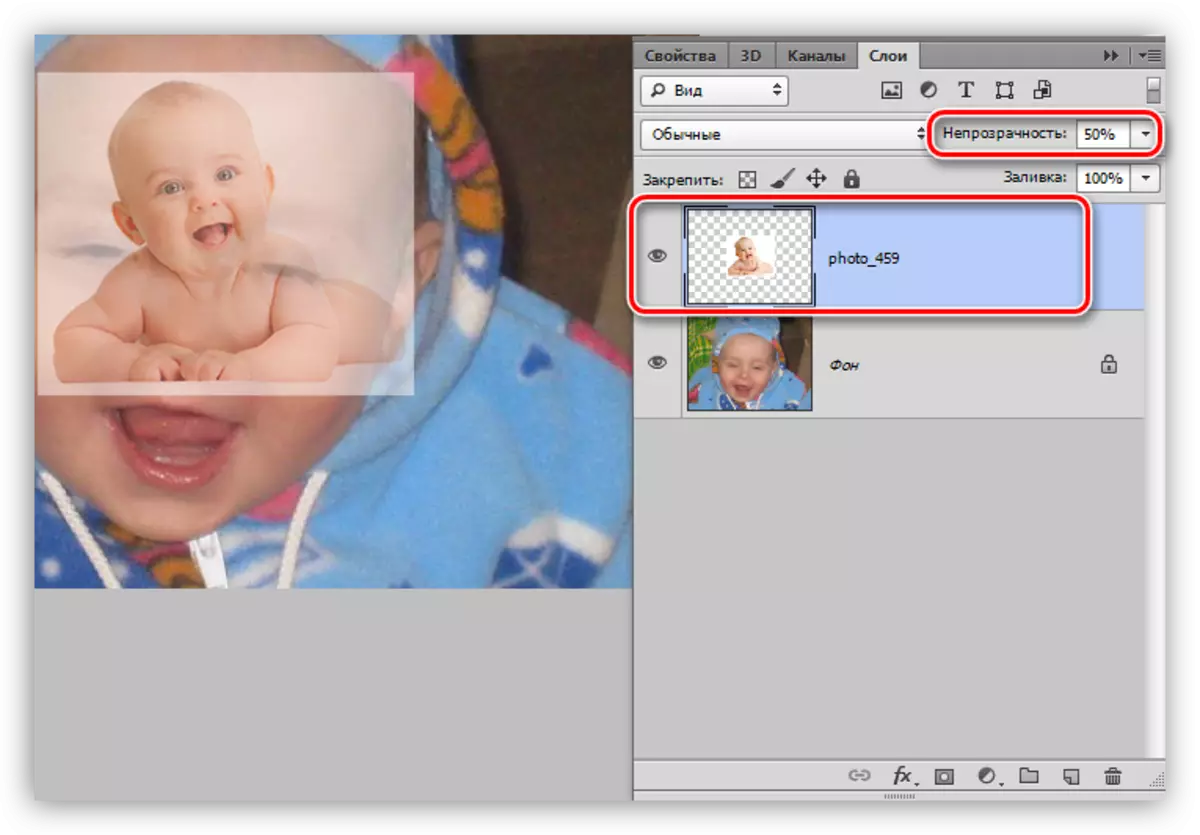
ホットキーCtrl + Tの組み合わせによって呼び出されるフリー変換関数を使用してスナップショットを拡大縮小します。
レッスン:機能「Photoshopの無料変換」
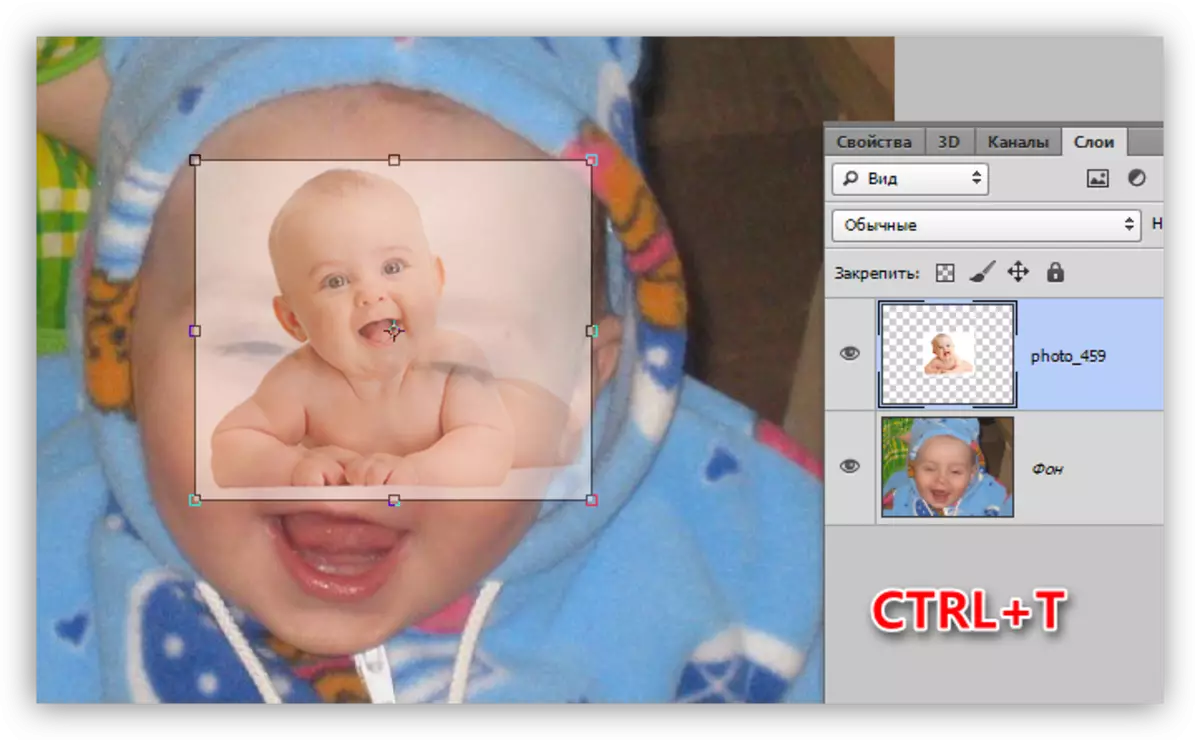
レイヤーを伸ばし、回転させて移動します。
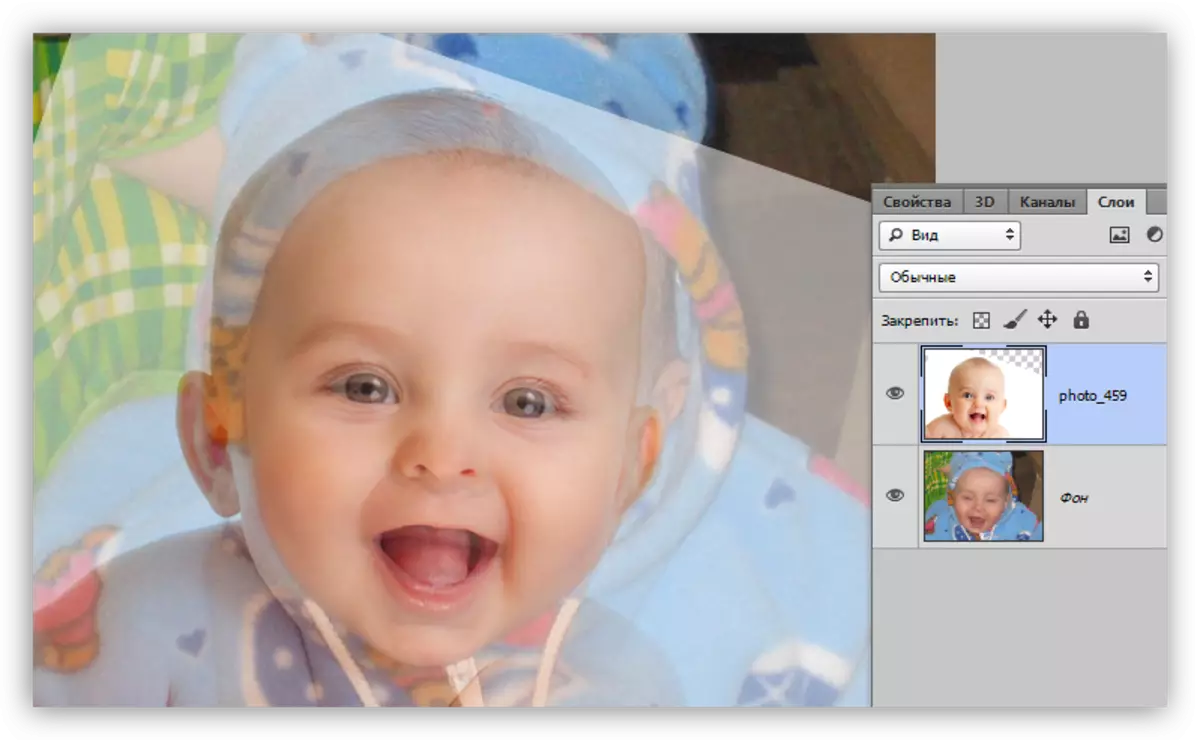
局所変換
理想的な一致が成功しないので、スナップショットから各目を分離し、サイズと位置を個別に調整する必要があります。
- 私達は任意のツールによって最上層の目を覗くプロットを強調しています。この場合の正確さは必要ありません。
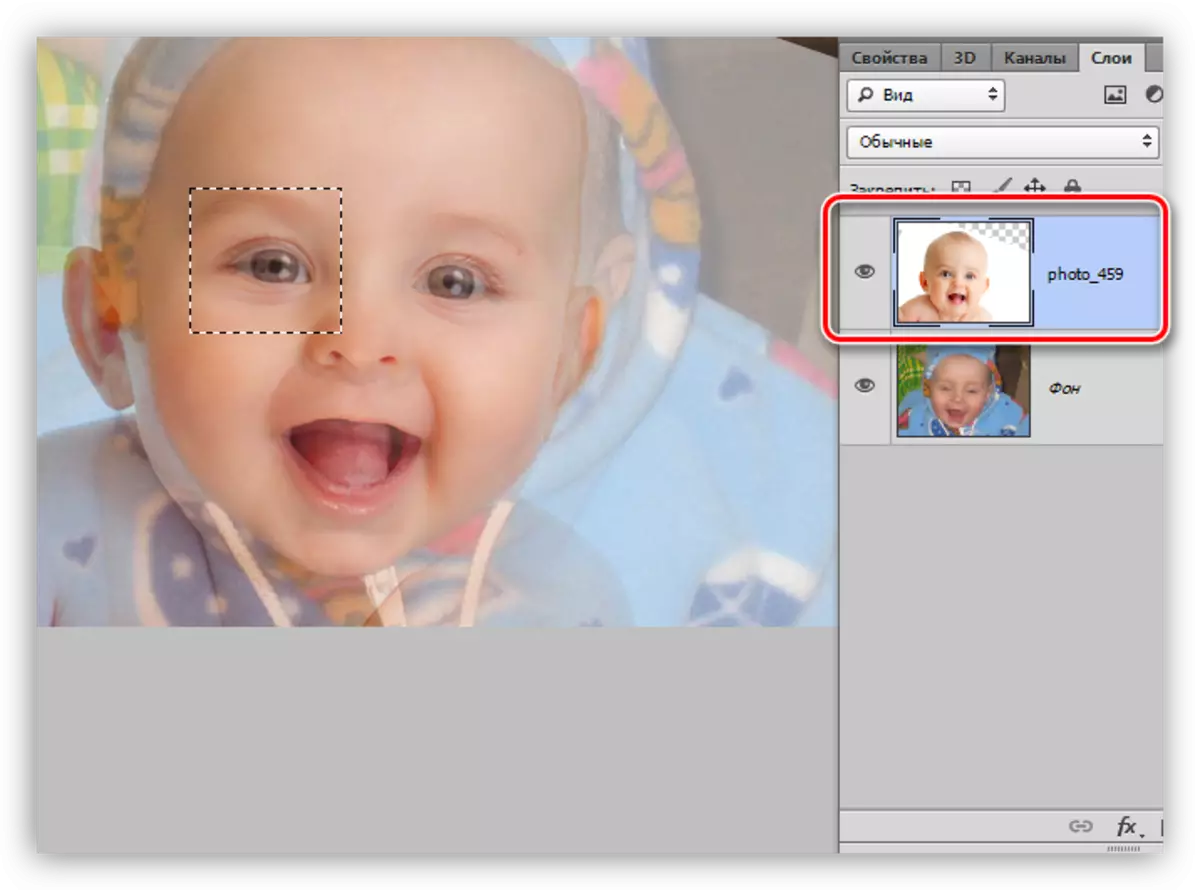
- ホットキーCtrl + Jを押すだけで、選択した領域を新しいレイヤーにコピーします。
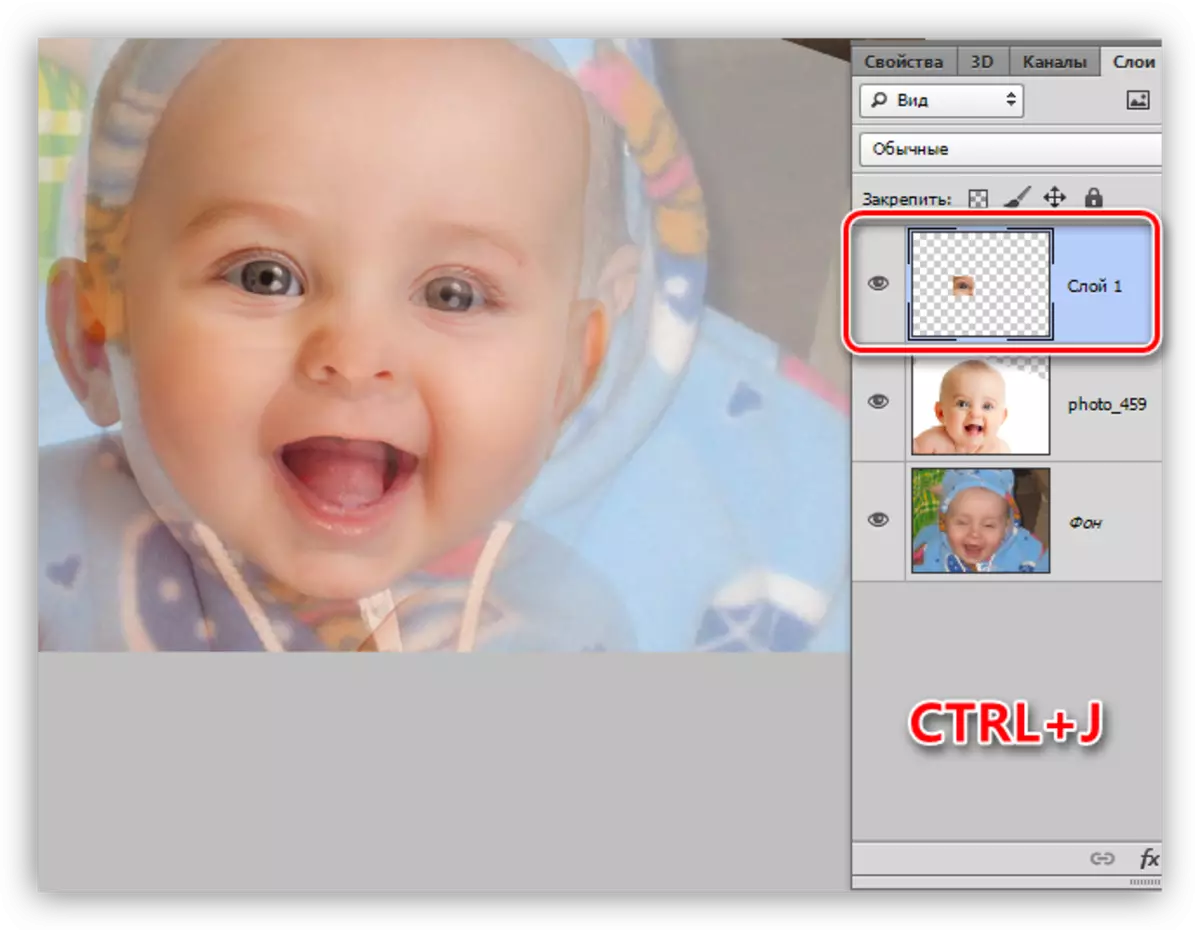
- ドナーでレイヤーに戻り、他の目で同じ手順を実行します。

- レイヤーからの可視性を削除するか、まったく削除します。

- さらに、「自由な変革」の助けを借りて、オリジナルの下で目をカスタマイズしてください。各サイトは自治を持っているので、それらのサイズと位置を非常に正確に比較することができます。
ヒント:目の角の最も正確な一致を達成してみてください。

マスクで作業します
主な仕事は行われました、それは赤ちゃんの目が直接配置されているゾーンのみに画像を残すことだけの残りです。マスクを使ってやりましょう。
レッスン:Photoshopのマスクで作業する
- 両層の不透明度を最大100%まで増やします。
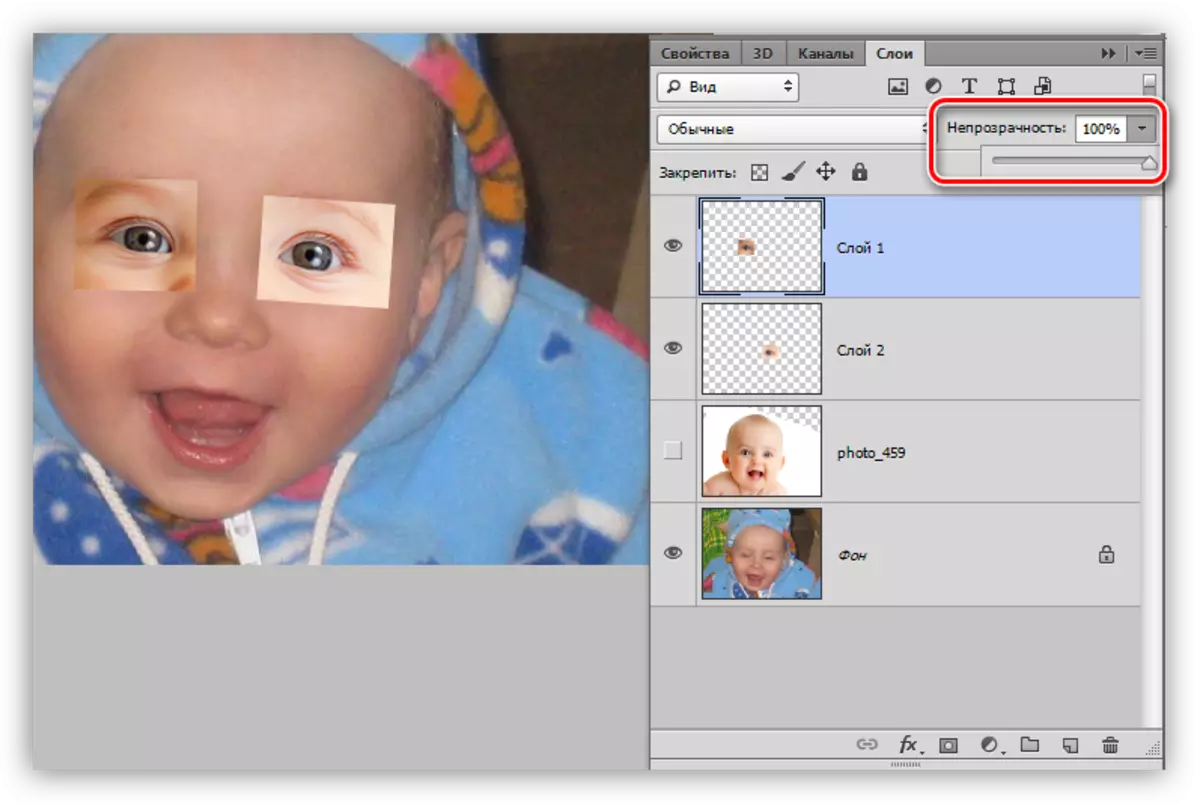
- プロットの1つに黒いマスクを追加します。これは、スクリーンショットで指定されているアイコンをクリックして、切り取られたALTをクリックします。
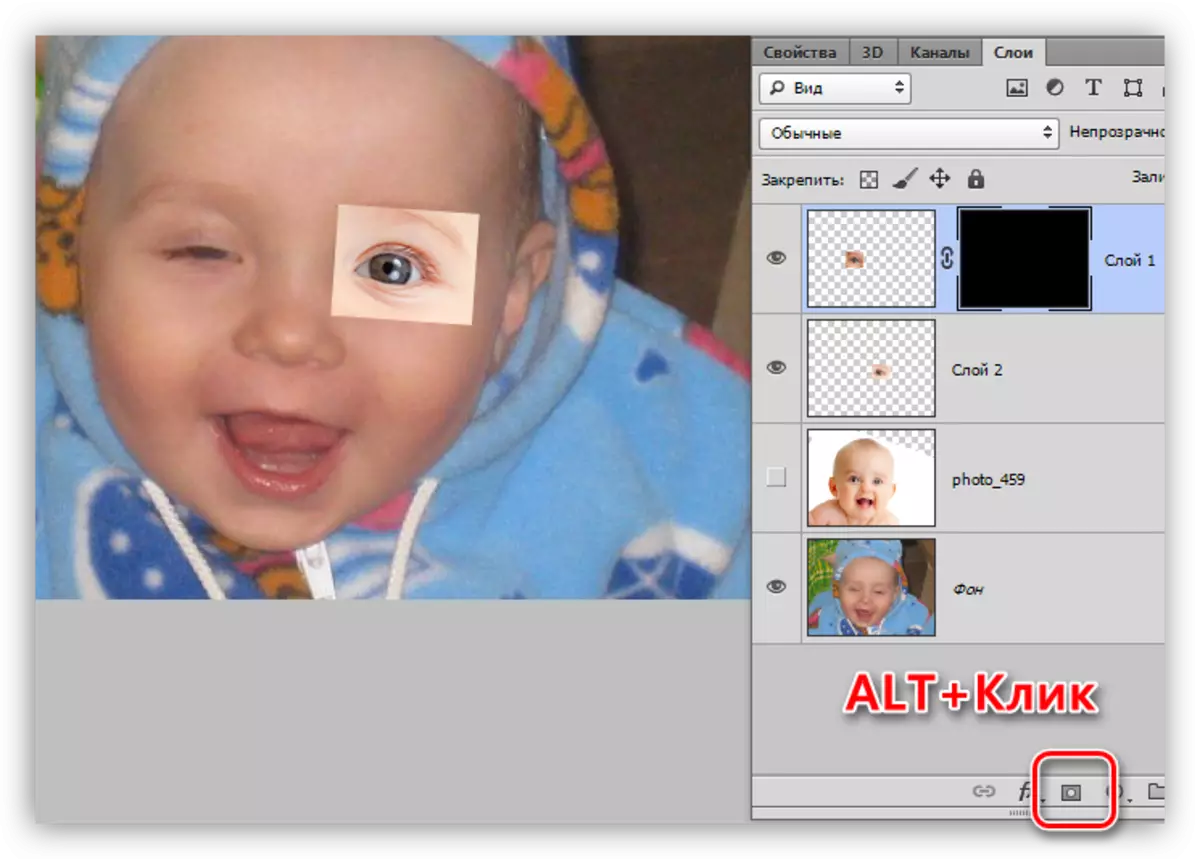
- 白いブラシを取る

不透明度25 - 30%

そして剛性0%。

レッスン:Photoshopの「ブラシ」ツール
- 子供の目のブラシに祈ります。マスクの上に立っていることをやるべきことを忘れないでください。
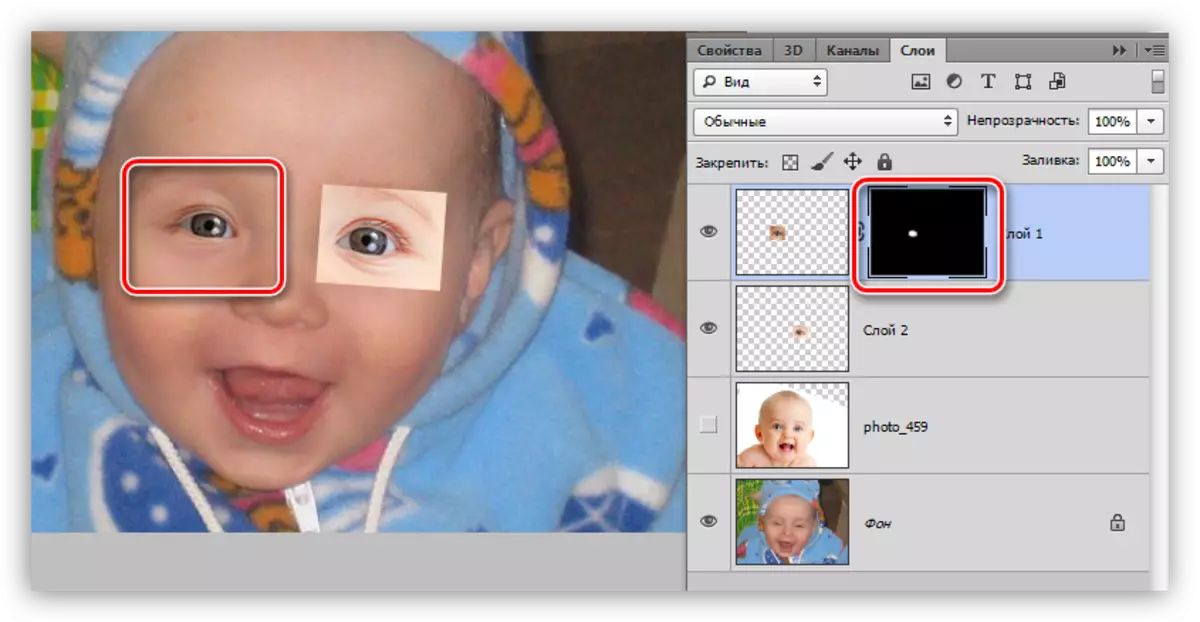
- 2番目のプロットは同じ処理を受ける。
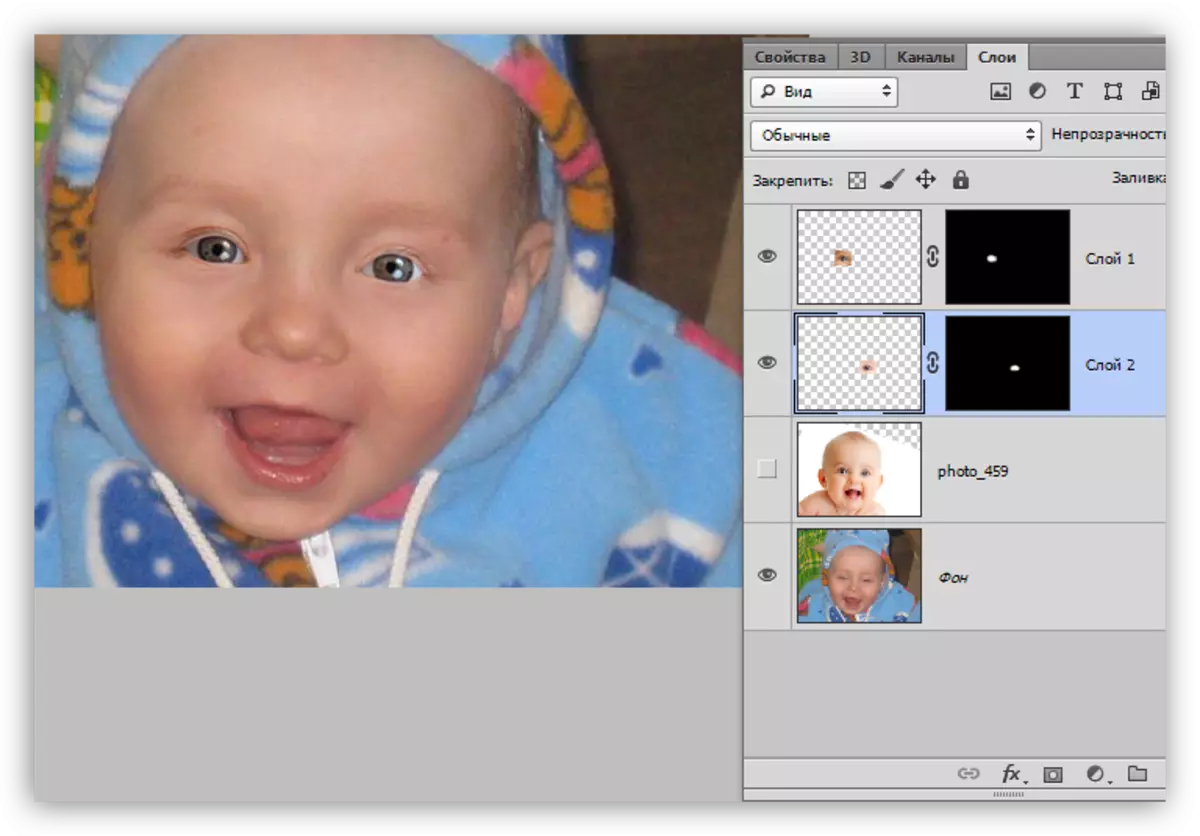
仕上げ治療
写真の供給者が元の絵をはるかに明るくて明るかったので、私たちは目を持つ地域を少し暗くする必要があります。
- 新しいレイヤーのパレットの上部に作成し、50%グレーに注ぐ。 Shift + F5キーを押した後に開きます[Fill Settings]ウィンドウで行われます。

このレイヤーのオーバーレイモードは「ソフトライト」に変更する必要があります。

- 左側のペインのツール「Dimmer」を選択してください

露光設定で30%の値を設定します。

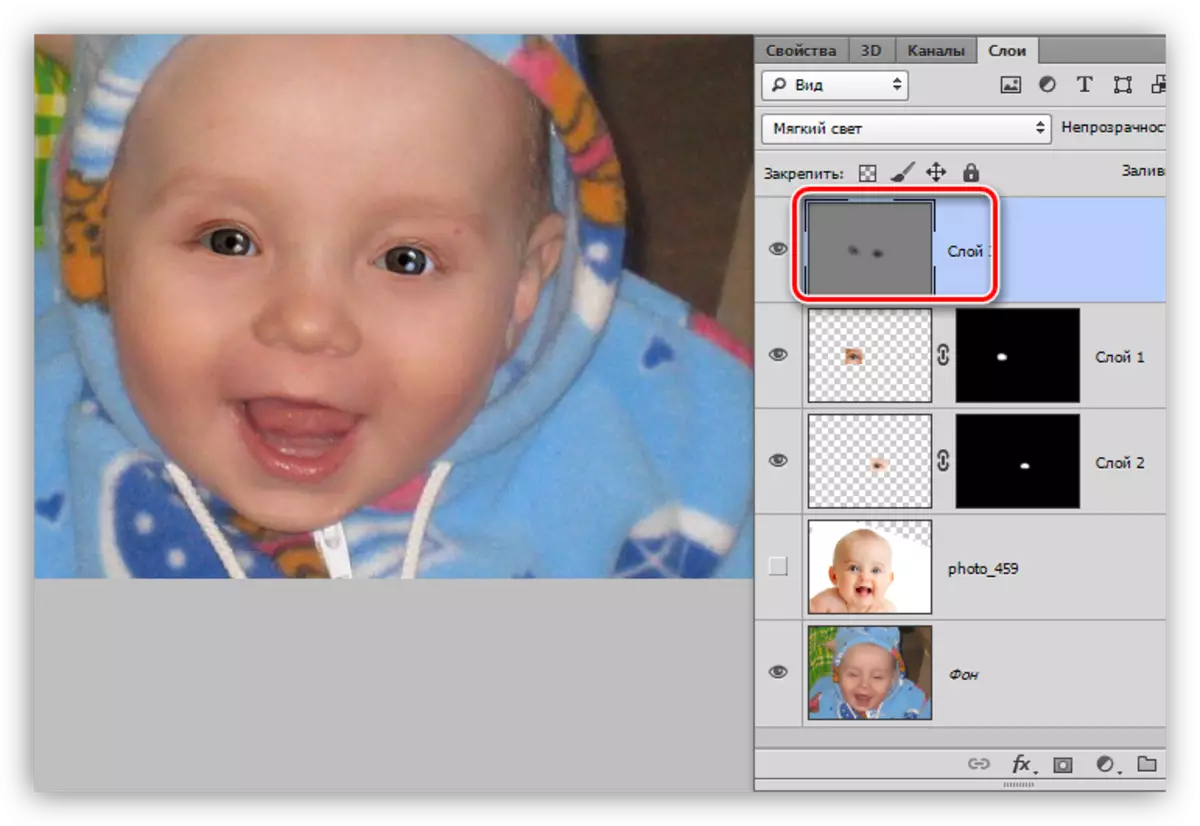
私たちの仕事が解決されるので、これは止まることができます:キャラクターの目は開いています。この方法を使用すると、絵を修正することができますが、主なものはドナーイメージを正しく選ぶことです。
