
インストールされているドライバの重要性をコンピュータまたはラップトップに過大評価するのは十分難しいです。まず、デバイスをより速く機能させることができ、次に、ソフトウェアのインストールはPC操作中に発生する最新のエラーの解決策です。このレッスンでは、ラップトップASUS K52Fのソフトウェアをダウンロードできる場所とその後にインストールする方法について説明します。
ASUS K52Fラップトップドライバのインストールオプション
今日まで、ほとんどすべてのコンピュータユーザまたはラップトップにはインターネットへの無料アクセスがあります。これにより、ダウンロードしてコンピュータデバイスにインストールできる方法の数を大幅に増やすことができます。以下に各方法について詳しく説明します。方法1:ASUSウェブサイト
この方法は、ラップトップの製造元の公式ウェブサイトの使用に基づいています。私たちはASUSウェブサイトについて話しています。この方法の手順の詳細を細かくしましょう。
- ASUSの公式リソースのメインページに行きます。
- 右側の上部に検索フィールドがあります。ノートパソコンのモデルの名前を入力する必要があります。これは、ソフトウェアを探します。この文字列にK52Fの値を入力します。その後、ラップトップキーのキーボード「Enter」、または検索文字列の右側である虫眼鏡の形のアイコンのキーボードをクリックする必要があります。
- 次のページには検索結果が表示されます。 1つの製品だけが必要です - ラップトップK52F。次にリンクをクリックする必要があります。モデル名として表されます。
- その結果、ASUS K52Fラップトップのサポートページに自分を見つけることができます。その上に、ラップトップの指定されたモデルに関する補助情報 - マニュアル、ドキュメント、質問に対する回答などがあります。ソフトウェアを探しているので、「ドライバとユーティリティ」のセクションに行きます。対応するボタンは、サポートページの上部領域にあります。
- ダウンロードするソフトウェアの選択を進める前に、開くページで、ラップトップにインストールされているオペレーティングシステムのバージョンと履歴を指定する必要があります。 「選択してください」という名前のボタンをクリックするだけで、メニューはOSの亜種で開きます。
- その後、受信したドライバの完全なリストは下にわずかに表示されます。それらのすべてはデバイスの種類によってグループに分けられます。
- 必要なドライバのグループを選択して開く必要があります。セクションを開くと、各ドライバ、バージョン、ファイルサイズ、およびリリースの日付が表示されます。 「グローバル」ボタンを使って選択したソフトウェアをアップロードできます。このロードボタンは各ソフトウェアの下に存在します。
- ダウンロードボタンをクリックした後は、直ちにインストールファイルを使用してアーカイブのダウンロードを開始します。インストールする前に、アーカイブのすべてのコンテンツを別のフォルダに削除する必要があります。そしてインストールプログラムをすでに起動してください。デフォルトでは、「セットアップ」という名前があります。
- 次に、正しいインストールのためにステップバイステップのウィザードの指示に従う必要があります。
- 同様に、欠けているドライバをすべてダウンロードしてインストールする必要があります。
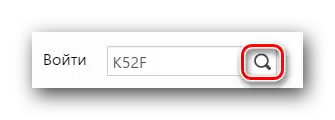
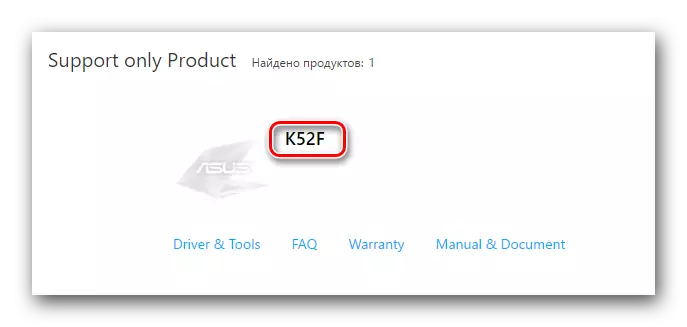
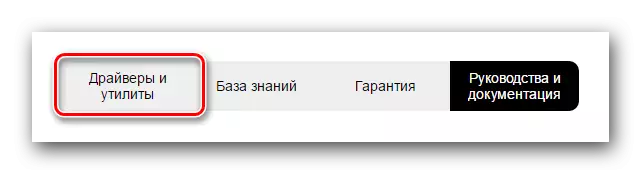
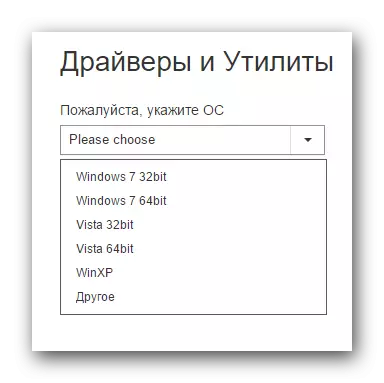
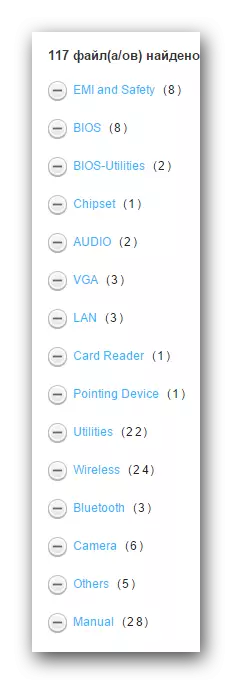
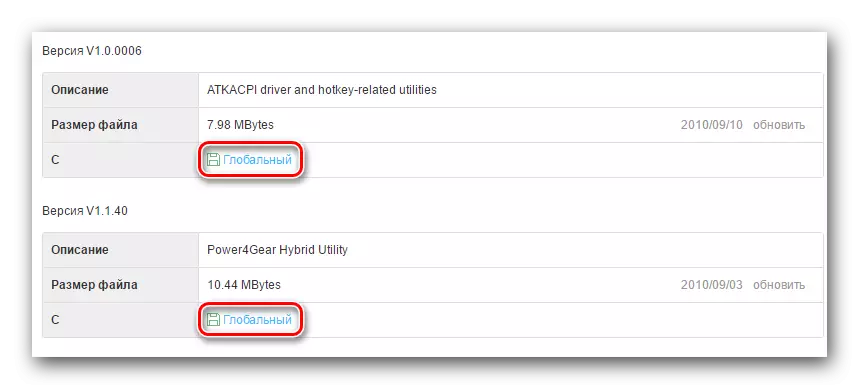
どのようなソフトウェアがK52Fラップトップを必要とするかわからない場合は、次の方法を使用する必要があります。
方法2:製造元からの特別な効用
この方法では、ラップトップに特に不足しているソフトウェアのみを見つけてダウンロードできます。これを行うには、特別なASUS Live Updateユーティリティユーティリティが必要です。このソフトウェアは、その名前から以下のようにASUSによって開発され、ブランド製品の更新を自動的に検索およびインストールします。この場合、あなたがする必要があるものです。
- K52Fラップトップのドライバのダウンロードページに行きます。
- 「ユーティリティ」を探してグループのリストにあります。それを開く。
- ユーティリティのリストには、「ASUS Live Update Utility」があります。 「グローバル」ボタンをクリックしてラップトップにロードします。
- アーカイブが実行されるまで待っています。その後、すべてのファイルを別の場所に取り外します。抽出処理が完了したら、「Setup」というファイルを起動します。
- ユーティリティのインストールプログラムを起動します。各インストールウィザードウィンドウに存在する指示に従う必要があります。インストールプロセス自体が少し時間がかかり、初心者のラップトップユーザーでさえも対処します。したがって、詳細には塗装しません。
- ASUS Live Update Utilityがインストールされている場合は、実行してください。
- ユーティリティを開くと、「更新の確認」という名前の最初のウィンドウに青いボタンが表示されます。それを押します。
- これにより、欠けているソフトウェアについてはラップトップのスキャンプロセスが開始されます。小切手の終わりを待ちます。
- 小切手が費やされた後は、下の画像と同様のウィンドウが表示されます。インストールする必要があるドライバの総数を表示します。ユーティリティによって推奨されているすべてのソフトウェアをインストールすることをお勧めします。これを行うには、単に「インストール」ボタンを押すだけです。
- 次に、インストールファイルをダウンロードすると、見つかったすべてのドライバに対して開始されます。ダウンロードの進行状況に従って、画面上に表示される別のウィンドウでできます。
- 必要なファイルがすべてダウンロードされると、ユーティリティはソフトウェア全体を自動的にインストールします。あなたは少し待っているだけです。
- 最後に、この方法を完了するためにユーティリティを閉じる必要があります。
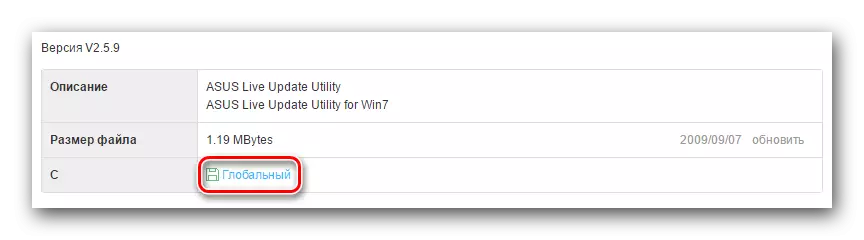
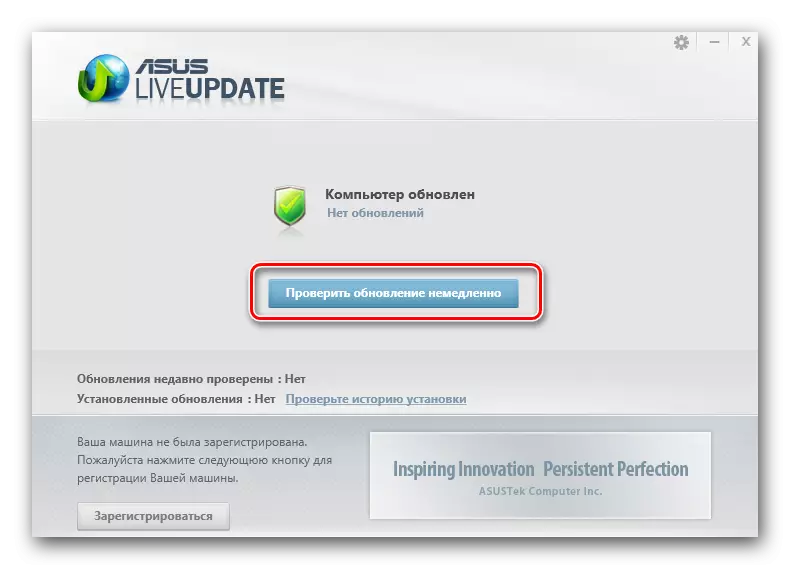

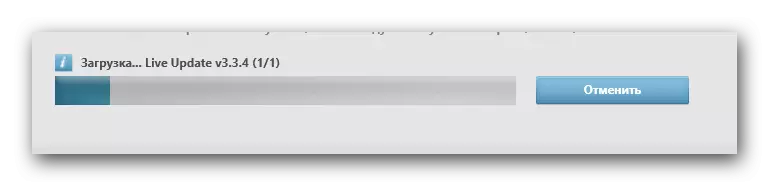
ご覧のとおり、この方法は、ユーティリティ自体が必要なドライバを選択するため、便利です。どのような種類のソフトウェアがインストールされていないかを判断する必要はありません。
方法3:汎用プログラム
必要なドライバをすべてインストールするには、特別なプログラムを使用することもできます。それらはASUS Live Update Utilityとの原則に似ています。唯一の違いは、そのようなソフトウェアを任意のラップトップで使用できることであり、ASUS製のものだけでなく。ドライバを検索してインストールするためのプログラムの概要、私たちは以前の記事のいずれかにしました。その中で、そのようなソフトウェアの利点と短所について学ぶことができます。
もっと読む:ドライバーをインストールするための最良のプログラム
記事から絶対に任意のプログラムを選択できます。 1つの理由でレビューに陥らなかった人でさえ適切である。すべて同じ、それらは同じ原理に従って機能します。ソフトウェアAUSLogicsドライバアップデータの例に従って検索プロセスを表示します。このプログラムは、DriverPackソリューションのような巨人に確かに劣っていますが、ドライバーの設置にも適しています。行動の説明に進みましょう。
- AusLogics Driver Updaterの公式情報源からダウンロードします。ダウンロードへのリンクは上記の記事に存在します。
- ラップトップにプログラムをインストールしてください。この段階では、非常に単純なので、特定の指示なしで処理します。
- インストールの最後に、プログラムを起動します。 Auslogics Driver Updaterブーツの後、ラップトップをスキャンするプロセスは即座に起動します。これは、チェックの進行状況が表示されるように表示されるウィンドウによって証明されます。
- 検証の最後に、ドライバを更新/インストールするデバイスのリストが表示されます。そのようなウィンドウでは、ソフトウェアがソフトウェアをダウンロードするデバイスをマークする必要があります。必要な項目を祝い、「すべての更新」ボタンをクリックしてください。
- Windowsシステムの復元機能を有効にする必要があるかもしれません。表示されるウィンドウからそれについて学ぶでしょう。その中で、インストールプロセスを続行するには、ボタン「はい」を押す必要があります。
- 次に、インストールファイルの直接ダウンロードは、以前に選択したドライバに対して開始されます。ダウンロードの進行状況は別のウィンドウに表示されます。
- ファイルのダウンロードが完了すると、プログラムは自動的にダウンロードしたソフトウェアの設定を開始します。このプロセスの進行状況も対応するウィンドウに表示されます。
- すべてがエラーなしで通過することを除き、インストールの成功した終了に関するメッセージが表示されます。最後のウィンドウに表示されます。
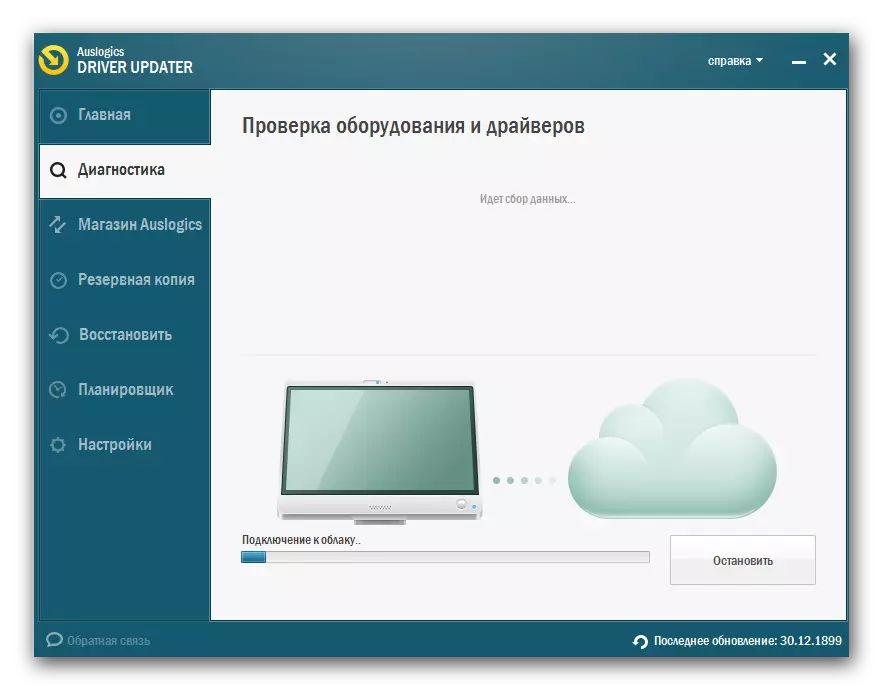
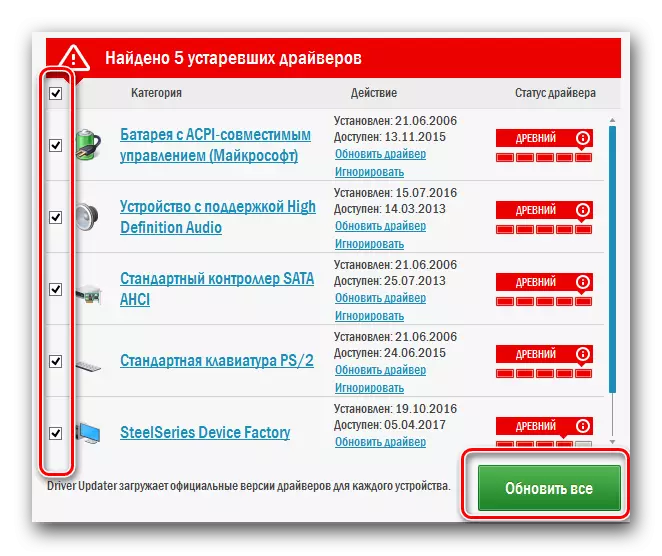
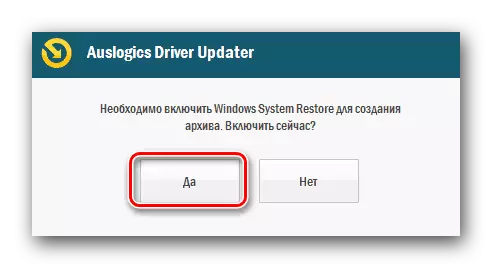
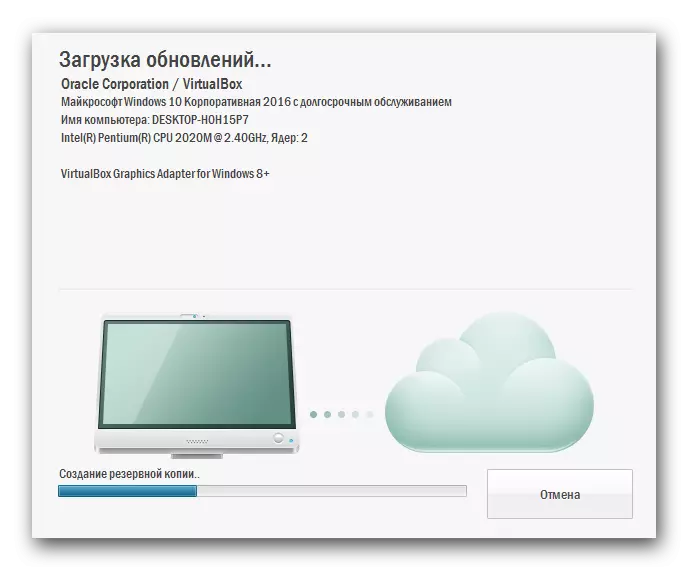
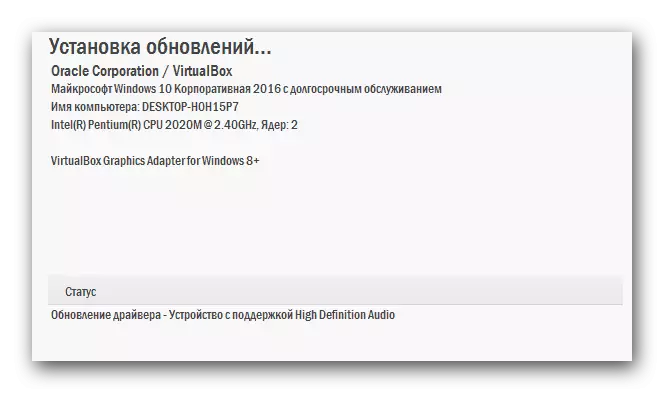

これは本質的にそのようなプログラムを使用したインストールプロセス全体です。先に言及したこのDriverPackソリューションプログラムを好む場合は、このプログラムで作業するのに役立つかもしれません。
レッスン:DriverPackソリューションを使用してコンピュータでドライバを更新する方法
方法4:IDドライバを検索します
ラップトップに接続されている各デバイスには独自の識別子があります。それはユニークで繰り返しが除外されています。そのような識別子(IDまたはID)を使用すると、インターネット上の機器のドライバを見つけることも、デバイス自体を認識することもできます。この非常にIDを見つける方法、そして次に何をすべきかについて、私たちは過去のレッスンの1つで詳細に言った。下のリンクを通過し、それをよく理解しておくことをお勧めします。レッスン:機器IDによるドライバを検索します
方法5:内蔵Windowsドライバ検索ツール
Windowsオペレーティングシステムでは、デフォルトはソフトウェアを検索するための標準ツールです。 ASUS K52Fラップトップにソフトウェアをインストールするためにも使用できます。この方法を使用するには、次の手順を実行する必要があります。
- デスクトップで、「マイコンピュータ」アイコンを見つけて、PCM(マウス右ボタン)をクリックしてください。
- 開くメニューで、[プロパティ]をクリックします。
- その後、「デバイスマネージャ」行が配置されている左ドメインにウィンドウが開きます。クリックして。
- デバイスマネージャに表示されている機器のリストで、ドライバをインストールするものを選択します。これは、既に識別されたデバイスとシステムによってまだ定義されていないものの両方であり得る。
- いずれにせよ、そのような機器のマウスの右ボタンをクリックして、オプションのリストから「ドライバの更新」文字列を選択する必要があります。
- 結果は新しいウィンドウを開きます。それは2つのドライバ検索モードになります。 「自動検索」を選択した場合、システムはあなたの介入なしに必要なすべてのファイルを独自に見つけようとします。 「手動検索」の場合は、ラップトップに自分自身の場所を指定する必要があります。それがより効果的なので、私たちはあなたに最初のオプションを使うように助言します。
- ファイルが見つかった場合、それらのインストールは自動的に開始されます。このプロセスが完了するまで少し待機する必要があります。
- その後、検索とインストールの検索が表示されるウィンドウが表示されます。完了するには、検索ツールウィンドウを閉じるだけです。

デバイスマネージャを開く方法はいくつかあります。あなたは絶対に使うことができます。
レッスン:Windowsのデバイスマネージャを開きます
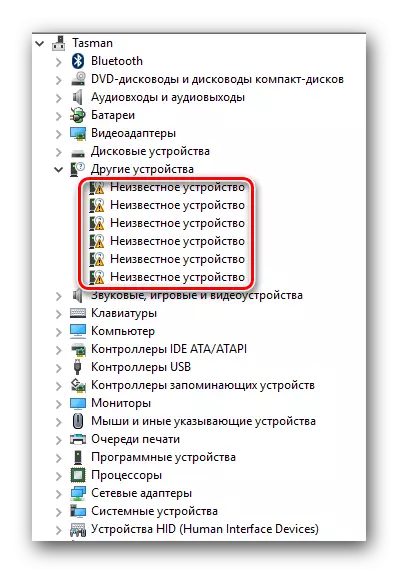
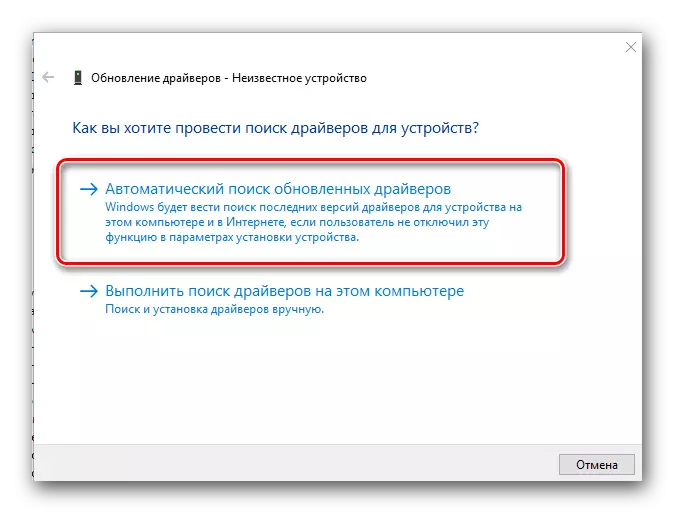
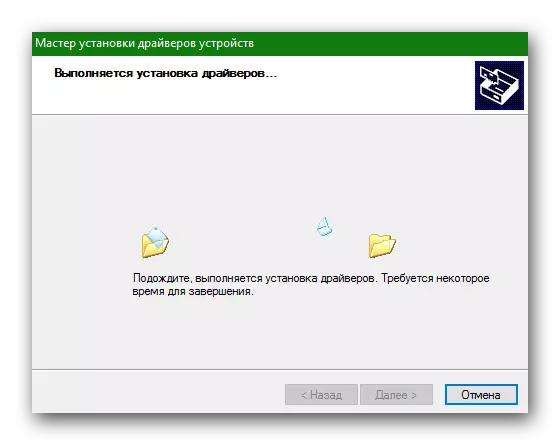
これについて、私たちの記事は完成です。ラップトップにすべてのドライバをインストールするのに役立つすべてのメソッドについて説明しました。問題が発生した場合は、コメントに書いてください。すべてに返信し、問題を解決するのに役立ちます。
