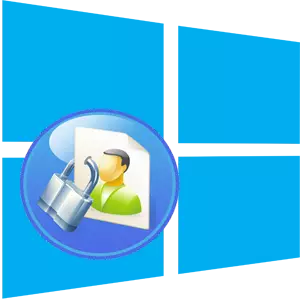
第三者への不要なアクセスからパソコンを保護することは、関連して、今日のまま質問です。偉大な幸福に、ユーザーが自分のファイルやデータを保護する手助け多くの異なる方法があります。その中でも - BIOS、ディスク暗号化のパスワードを設定し、Windows OS上でパスワードをインストールします。
窓10のパスワードのインストール手順
さらに我々は、WindowsのWindows 10での入力にPasseardのインストールを使用して、あなたのPCを保護する方法について説明します、それはシステム自体の標準ツールを使用してすることができますしてください。方法1:パラメータの設定
システムパラメータの設定を使用して、最初にすべての、のWindows 10にパスワードを設定します。
- 押して「勝利+ I」キーの組み合わせ。
- 「パラメーター」ウィンドウで、「アカウント」の項目を選択します。
- 次の「入力パラメータ」。
- 「パスワード」セクションで、[追加]ボタンをクリックしてください。
- Passeord作成ウィンドウ内のすべてのフィールドに入力し、[次へ]ボタンをクリックしてください。
- 手順の最後に、「完了」ボタンをクリックしてください。
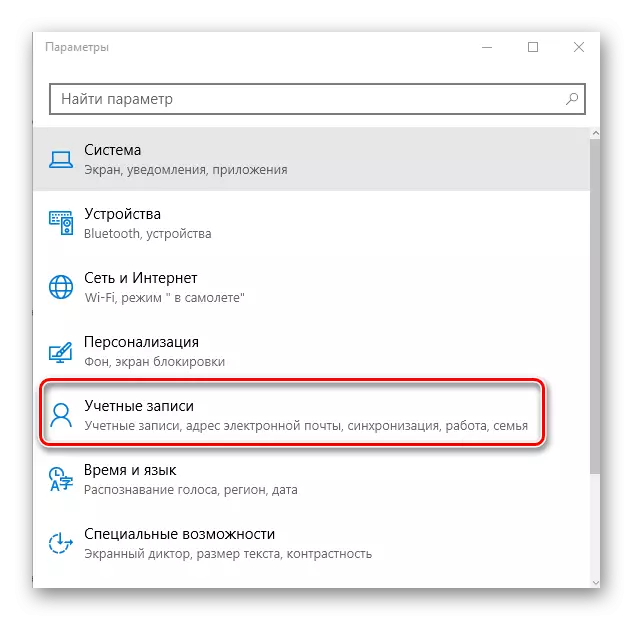
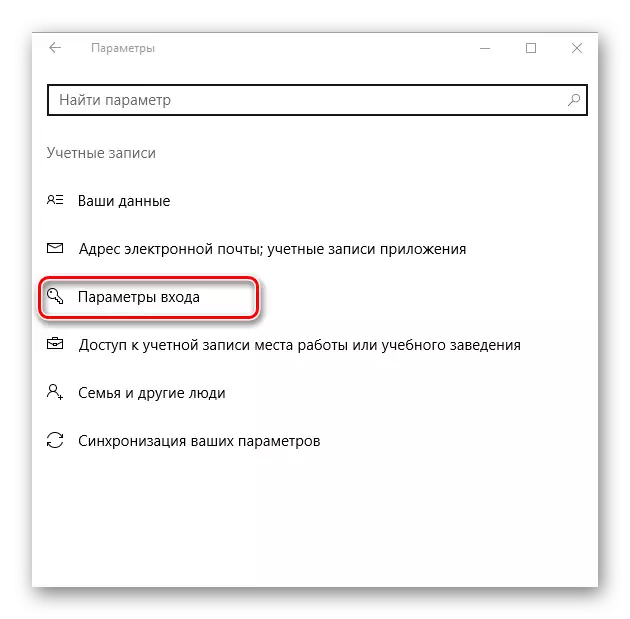

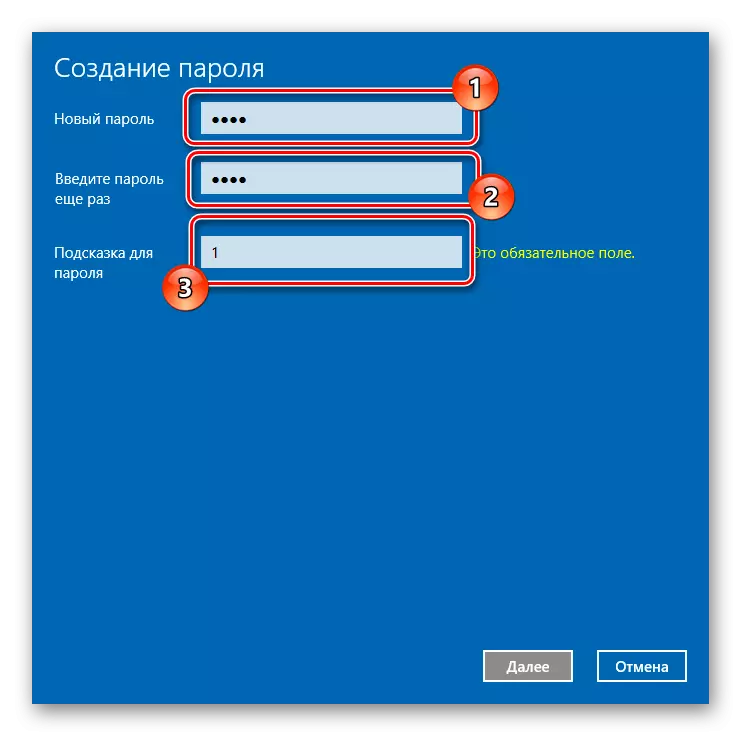
それは、このように作成されたパスワードは、PINまたは作成手順と同様に非常にパラメーター設定を使用して、グラフィックパスワードと交換することができることは注目に値します。
方法2:コマンドライン
ログインにパスワードを設定し、することができますし、コマンドラインから。この方法を使用するには、以下の一連の動作を実行する必要があります。
- 管理者を代表して、コマンドラインを実行します。 [スタート]メニュー上で右クリックすると、これが行うことができます。
- ユーザーがシステムで起動されているビューデータへのネットユーザーの文字列を入力します。
- 次に、あなたはパスワードがインストールされるため(ネットユーザーコマンドを発行しているもののリストから)の代わりに、ユーザー名のユーザーログインを入力する必要があるネットユーザー名パスワードコマンドを入力し、パスワードは、実際には、新しいものです組み合わせそのもの。
- あなたがPCをブロックする場合、例えば、行うことができるWindows 10これまでの入力に設定したパスワードを確認してください。
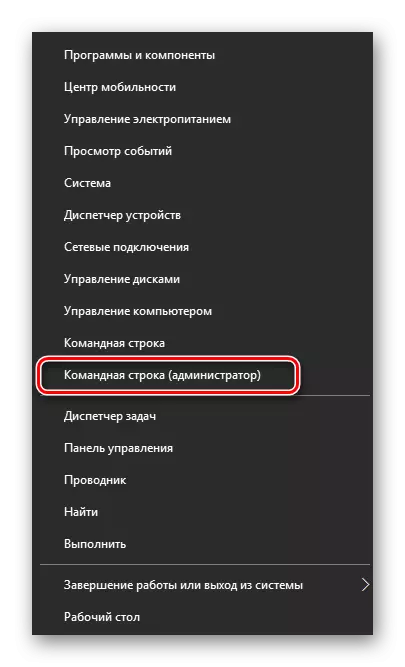

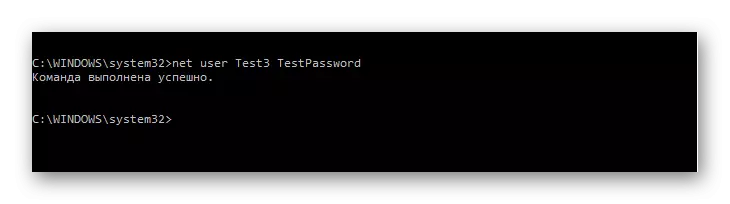
Windowsの10にパスワードを追加すると、ユーザーの時間と多くの知識が必要ですが、大幅にPCの保護のレベルを上昇させるものではありません。したがって、得られた知識を使用し、他のブラウズ個人用ファイルをさせてください。
