
Wireless USBアダプタを使用すると、Wi-Fiに接続してインターネットにアクセスできます。そのようなデバイスの場合は、データの受信と転送速度を最大限に引き出す特別なドライバをインストールする必要があります。さらに、それはさまざまなエラーと可能な結合からあなたを和らげます。この記事では、Wi-FiアダプタD-Link DWA-131用のソフトウェアのダウンロードとインストール方法についてお知らせします。
DWA-131用のドライバのダウンロードとインストール方法
次の方法では、アダプタ用のソフトウェアを簡単にインストールできます。それぞれがインターネットへのアクティブな接続を必要とすることを理解することが重要です。また、インターネットへの別の接続元がない場合は、インターネットへの他の接続はありません。その場合、ソフトウェアをダウンロードできる別のラップトップまたはコンピュータでソリューションを使用する必要があります。現在言及された方法の説明に直接進む。方法1:D-Linkサイト
実際のソフトウェアは常にデバイス製造元の公式リソースの最初に現れます。最初に運転手を検索する必要があるそのようなサイトにあります。この場合、これはやるでしょう。あなたの行動は次のようになります。
- インストール時にサードパーティのワイヤレスアダプタをオフにします(たとえば、Wi-Fiラップトップアダプタに組み込まれています)。
- まだDWA-131アダプターを接続しないでください。
- 今すぐ提供されたリンクによって進み、D-Link会社の公式ウェブサイトに到達します。
- メインページでは、「ダウンロード」のセクションを見つける必要があります。それを見つけるとすぐに、このセクションにアクセスしてください。
- 中央の次のページでは、ドロップダウンメニューのみが表示されます。ドライバが必要なD-Link製品プレフィックスを指定する必要があります。このメニューで「DWA」項目を選択してください。
- その後、製品のリストが以前に選択されたプレフィックスで表示されます。私たちはDWA-131アダプタモデルをリストして対応する名前で文字列をクリックしています。
- その結果、D-Link DWA-131アダプタのテクニカルサポートページにアクセスできます。サイトはすぐに「ダウンロード」のセクションに自分を見つけることができるので、非常に便利です。ダウンロード可能なドライバのリストが表示されるまで、ページの下にスクロールするだけです。
- 最新のソフトウェアバージョンをダウンロードすることをお勧めします。 Software 5.02はWindows XPからのすべてのOSをサポートし、Windows 10からの終了をサポートしているため、オペレーティングシステムのバージョンを選択する必要はありません。続行するには、ドライバの名前とバージョンの文字列をクリックします。
- 上記の操作により、ソフトウェアインストールファイルを使用してラップトップまたはコンピュータのアーカイブにアップロードすることができます。アーカイブのすべての内容を抽出してから、インストールプログラムを実行する必要があります。このためには、ファイルの2回キーを押す必要があります。
- これで、インストールの準備が完了するまで少し待機する必要があります。対応する文字列が表示されます。私たちは似たような窓が単に消えることを期待しています。
- 次に、D-Linkインストールプログラムのメインウィンドウが表示されます。グリーティングのテキストが含まれます。必要に応じて、[Softapのインストール]文字列の横にあるボックスを確認できます。この機能により、インターネットをアダプタで配布できるユーティリティを設定し、ルータの類似点に変えます。同じウィンドウの[設定]ボタンをクリックしてインストールを続行するには。
- インストールプロセス自体が始まります。あなたは開く次のウィンドウからこれについて学ぶでしょう。インストールの完了を待っているだけです。
- 最後に、下のスクリーンショットに表示されているウィンドウが表示されます。インストールを完了するには、単に「完全」ボタンを押すだけです。
- 必要なソフトウェアはすべてインストールされ、DWA-131アダプタをUSBポートを介してラップトップまたはコンピュータに接続できます。
- すべてがエラーなしで行くと、トレイの対応する無線通信アイコンが表示されます。
- 目的のWi-Fiネットワークに接続するだけで、インターネットの使用を開始することができます。
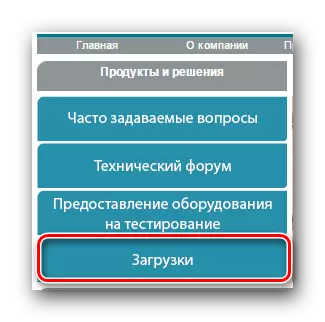
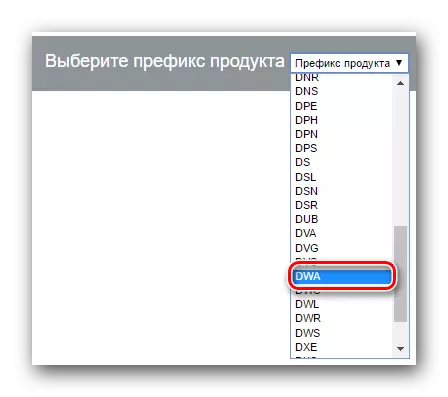
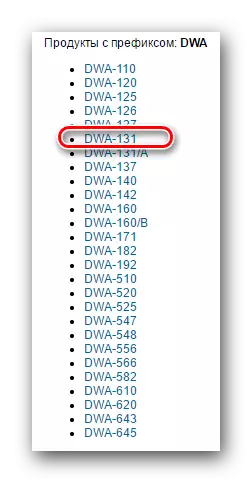
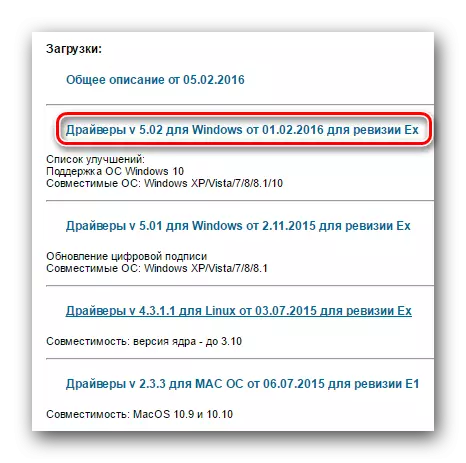

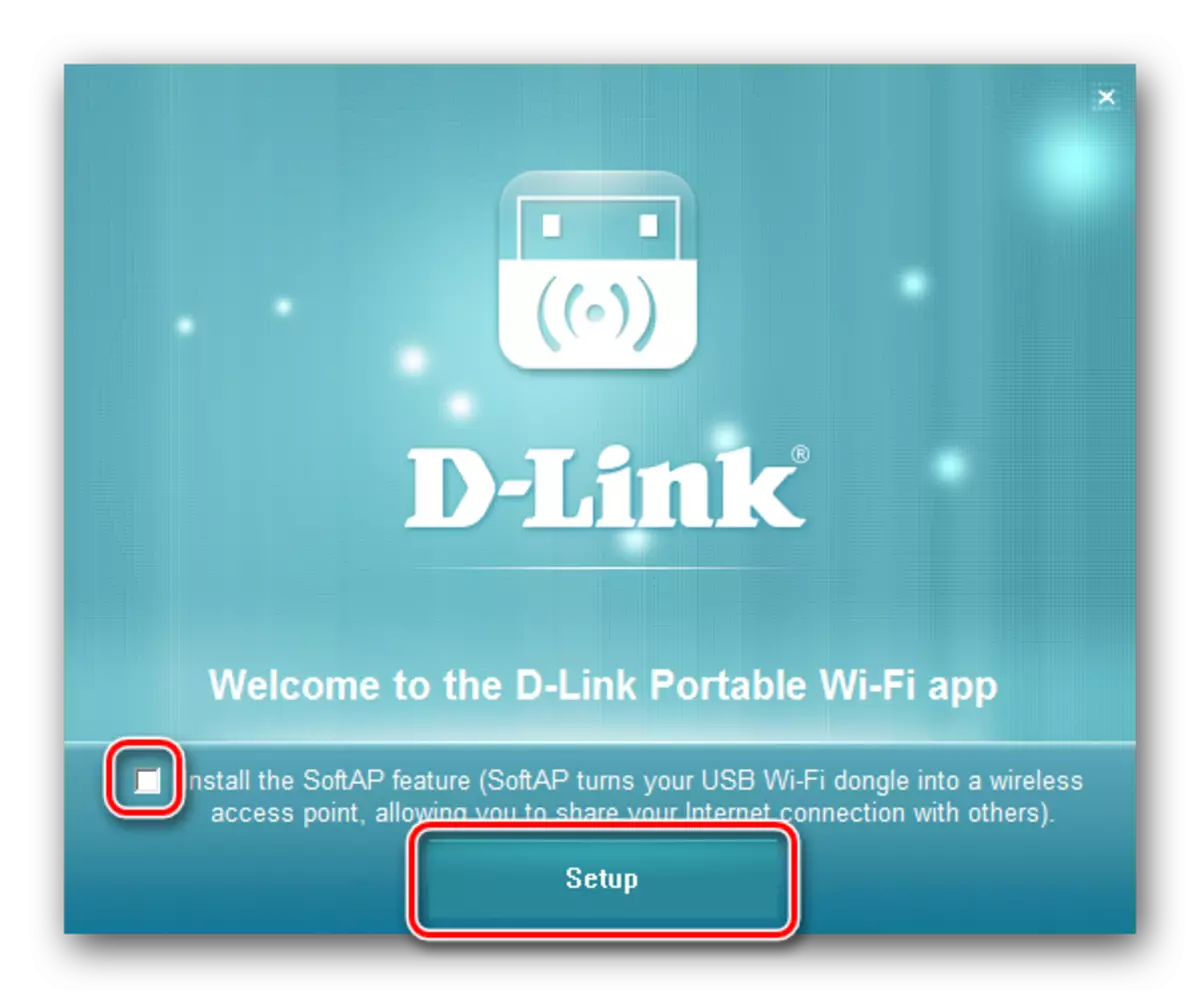
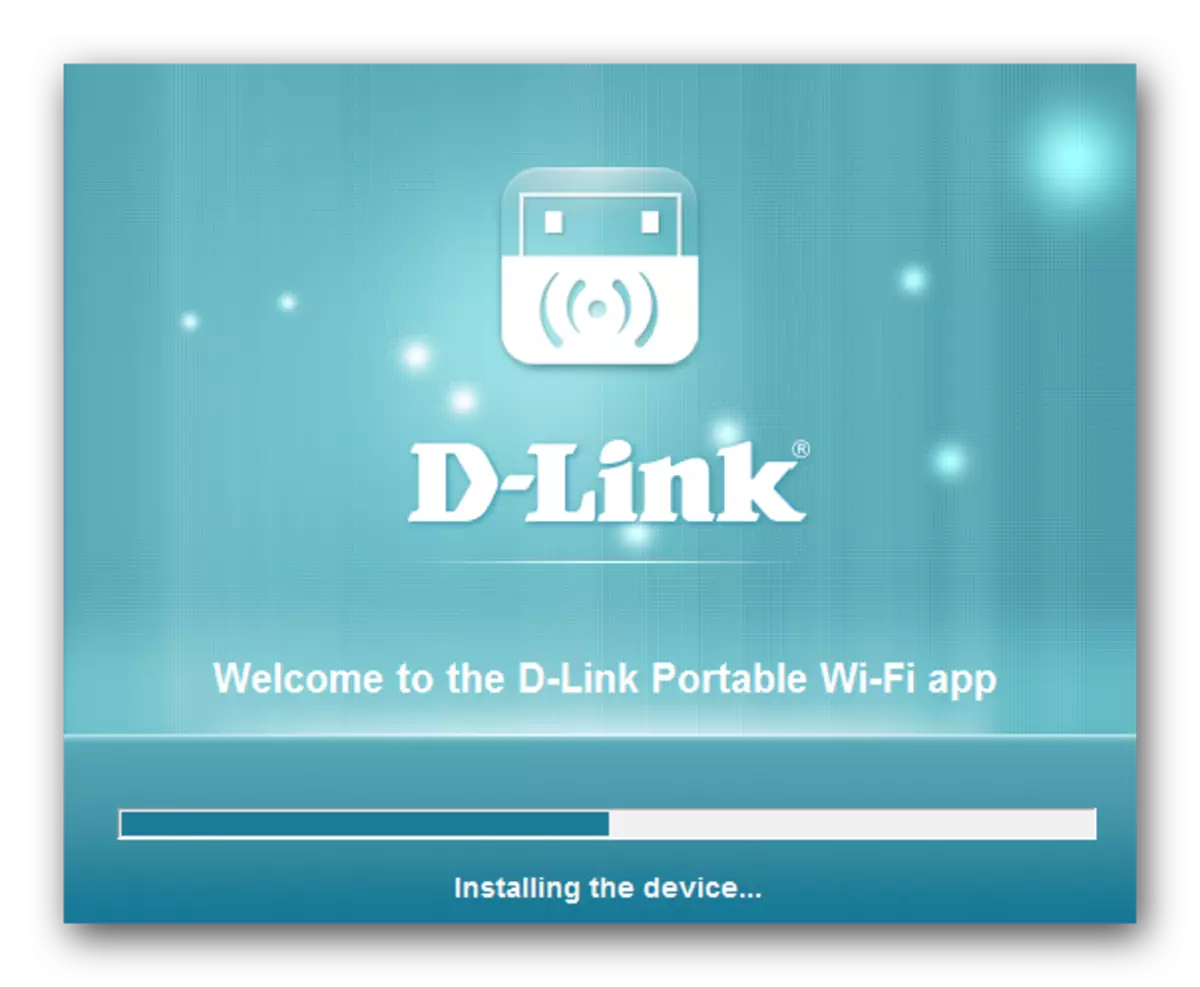
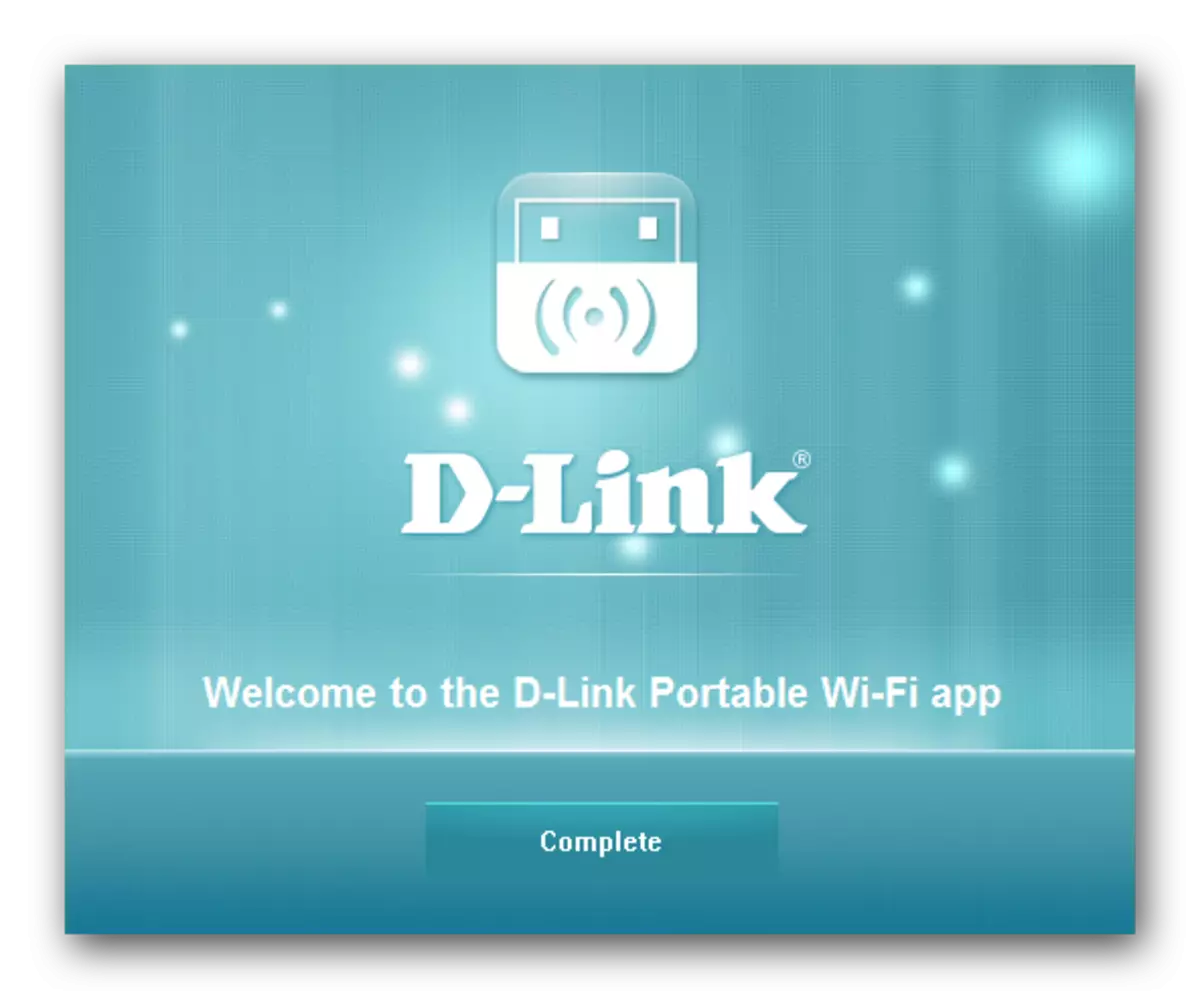
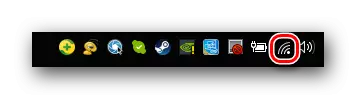
この方法は完了する。ソフトウェアをインストールしながらさまざまなエラーを回避できるようになることを願っています。
方法2:インストール用のグローバルソフトウェア
DWA-131ワイヤレスアダプタのドライバは、特別なプログラムを使用してインストールすることもできます。彼らは今日インターネット上で多くの人によって提示されています。それらのすべてが同じ操作の原則を持っています - システムをスキャンし、欠けているドライバを検出し、それらのためにインストールファイルをダウンロードしてソフトウェアによってインストールされます。データベースと追加機能によってプログラムのみが区別されます。 2番目の項目が特に重要ではない場合、サポートされているデバイスの基部は非常に重要です。したがって、この点に関して積極的に証明されたソフトウェアを使用することをお勧めします。
もっと読む:ドライバーをインストールするための最良のプログラム
これらの目的のために、ドライバーブースターおよびDriverPackソリューションのようなそのような代表者が適切になるでしょう。 2番目のオプションを使用することにした場合は、このプログラムに完全に専念している私たちの特別なレッスンに慣れるべきです。
レッスン:DriverPackソリューションを使用してコンピュータでドライバを更新する方法
たとえば、ドライバブースターを使用した検索プロセスを検討しています。すべてのアクションには次の順序があります。
- 上記のプログラムをロードします。上記のリンク上にあるコンテックにある公式ダウンロードページへのリンク。
- ダウンロードの最後に、アダプタが接続するデバイスにドライバブースターをインストールする必要があります。
- ソフトウェアが正常にインストールされたら、ワイヤレスアダプタをUSBポートに接続してドライバブースタープログラムを実行します。
- プログラムを開始した直後に、システムを確認するプロセスが開始されます。スキャンの進行状況が表示されるウィンドウに表示されます。このプロセスが完了するまで待っています。
- 数分後にスキャン結果が別のウィンドウになるのがわかります。ソフトウェアをインストールするデバイスはリストとして表示されます。このリストにD-Link DWA-131アダプタが表示されます。デバイス自体の名前の横にチェックを入れる必要があり、「更新」ボタンの反対側をクリックする必要があります。さらに、適切な「すべての更新」ボタンを押すと、必ず絶対にすべてのドライバをインストールできます。
- インストールプロセスの前に、別のウィンドウでの質問に対する簡単なヒントと回答が表示されます。私たちはそれらを勉強して「OK」ボタンを押すと続行します。
- これで、以前に選択された1つ以上のデバイス用のドライバをインストールするプロセスが現在起動されます。この操作が完了するのを待つだけです。
- 最後に、更新/インストールの最後にメッセージが表示されます。その後システムをすぐに再起動することをお勧めします。最後のウィンドウで対応する名前の赤いボタンをクリックするのに十分です。
- システムを再起動したら、対応するワイヤレスアイコンがトレイに表示されているか確認してください。その場合は、目的のWi-Fiネットワークを選択してインターネットに接続してください。何らかの理由でこのように見つけたりインストールしたりすると、仕事をしなくなり、この記事から最初の方法を使用してみてください。
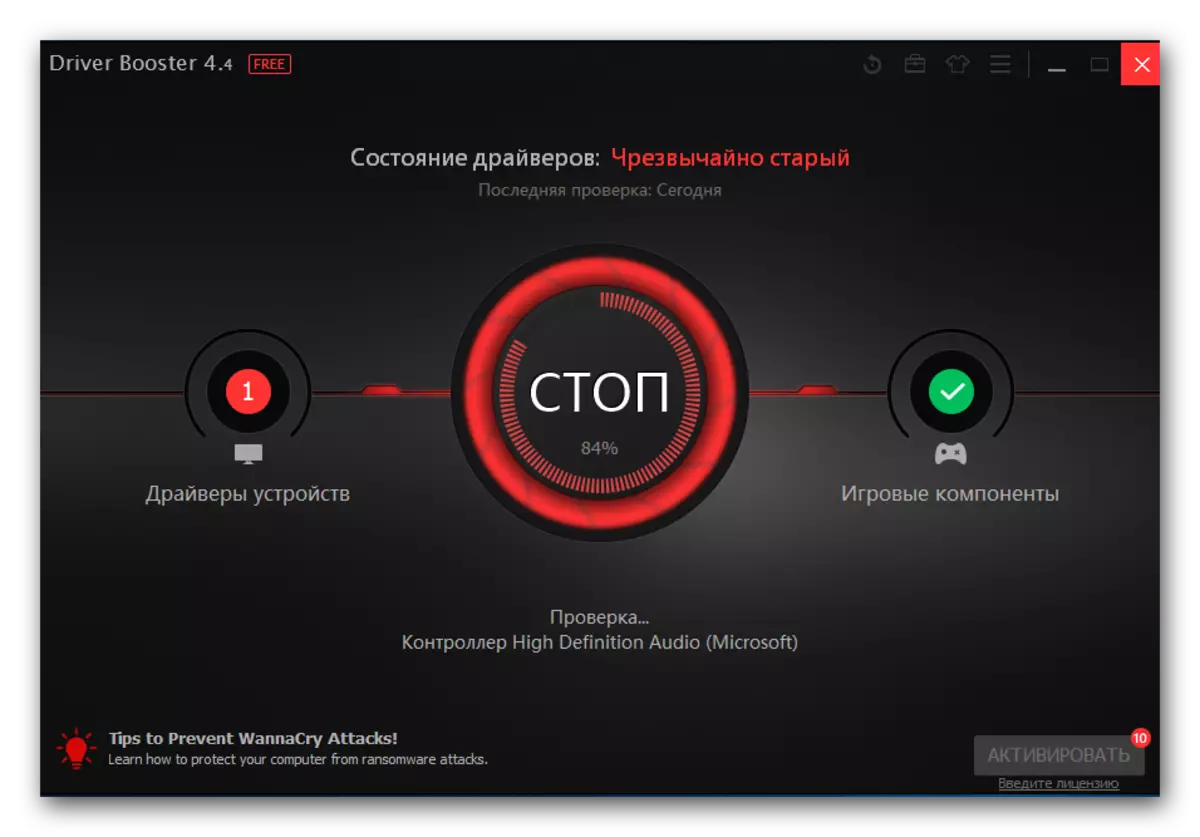
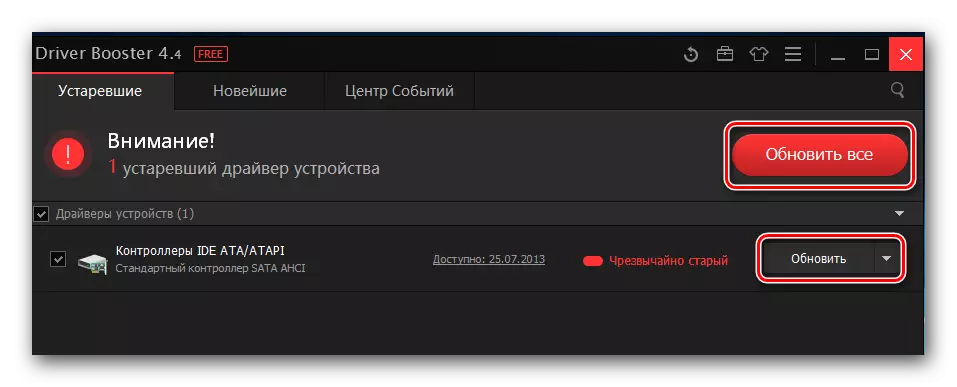
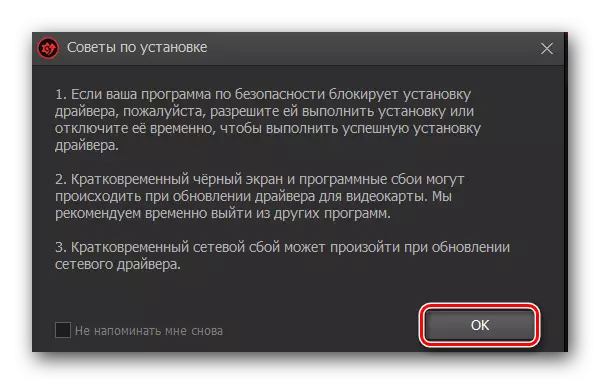
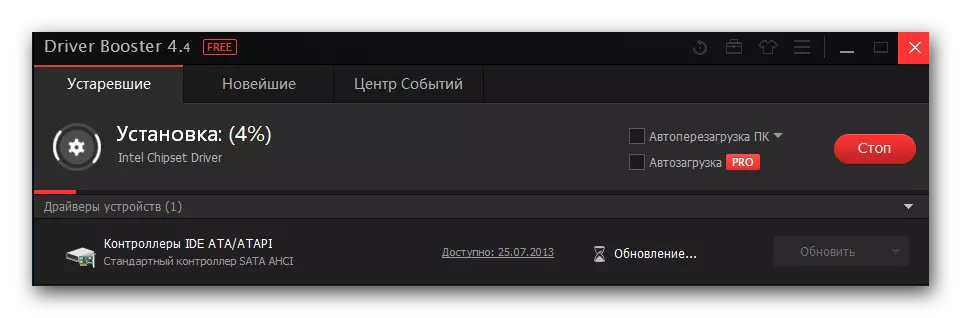
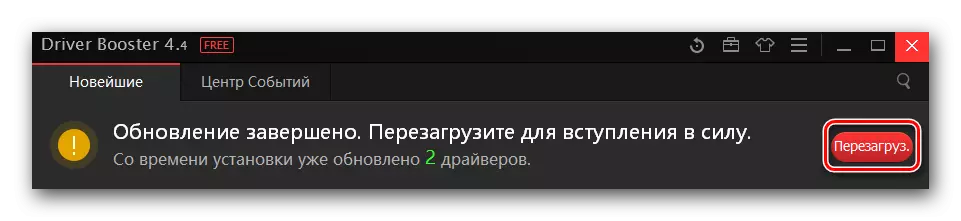
方法3:識別子の検索ドライバ
この方法では別々のレッスンがあり、すべての行動が非常に詳細に描かれています。要するに、まずワイヤレスアダプタのIDを知る必要があります。このプロセスをあなたに容易にするために、我々はDWA-131に関連する識別子の値を直ちに公開します。USB \ VID_3312&PID_2001
次に、この値をコピーして特殊なオンラインサービスに挿入する必要があります。そのようなサービスは、デバイス自体によるドライバを検索しています。各機器に独自のユニークな識別子があるため、非常に便利です。また、レッスンで類似のオンラインサービスのリストを見つけることができます。目的のソフトウェアが見つかった場合は、ラップトップまたはコンピュータでダウンロードしてインストールするだけです。この場合のインストールプロセスは、最初の方法で説明されているものと同じであろう。前述のレッスンには、より多くの情報が見つかります。
レッスン:機器IDによるドライバを検索します
方法4:標準ウィンドウズ
システムが直ちに接続された機器を識別できない場合があります。この場合は、これにプッシュすることができます。これを行うには、説明した方法を使用するのに十分です。もちろん、彼はその欠点を持っていますが、それはまた彼を過小評価する価値はありません。それがあなたがする必要があるものです:
- アダプタをUSBポートに接続します。
- プログラム「デバイスマネージャ」プログラムを実行します。これにはいくつかのオプションがあります。たとえば、キーボードの「win」+ "r"ボタンを同時にクリックすることができます。これにより、「Run」ユーティリティウィンドウが開きます。開くウィンドウで、devmgmt.msc値を入力し、キーボードの「Enter」をクリックします。
「デバイスマネージャ」ウィンドウを呼び出す他の方法は別の記事にあります。
レッスン:Windowsのデバイスマネージャを開きます
- リスト内の未確認デバイスを探しています。そのようなデバイスを持つタブはすぐに開かれますので、長い時間探す必要はありません。
- 必要なハードウェアで、マウスの右ボタンを押します。その結果、「更新ドライバ」を選択する必要があるコンテキストメニューが表示されます。
- 次のステップで、2種類のソフトウェア検索のいずれかを選択する必要があります。この場合、「自動検索」を使用することをお勧めします。この場合、システムは特定の機器のドライバを独自に見つけようとします。
- 適切な文字列をクリックすると、ソフトウェアの検索が開始されます。システムがドライバを見つけることができる場合は、自動的にそれらをすぐにインストールします。
- このように見つけることは必ずしも可能ではありません。これは、前述のこの方法の特有の不利な点である。いずれにせよ、最後に、操作の結果が表示されるウィンドウが表示されます。すべてが成功したら、ウィンドウをクリックしてWi-Fiに接続するだけです。それ以外の場合は、前述の別の方法を使用することをお勧めします。
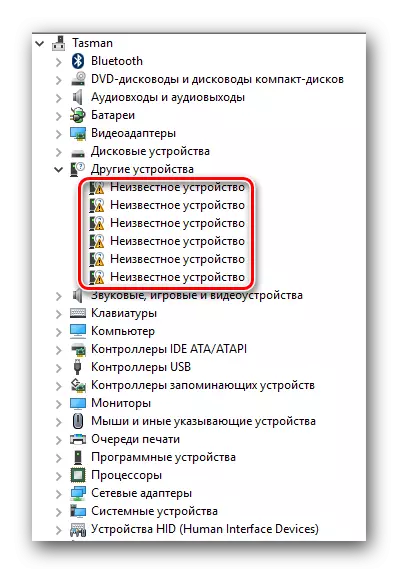
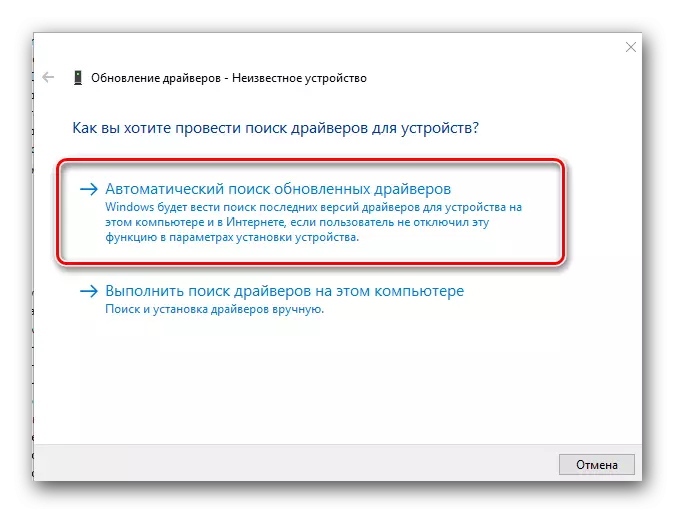
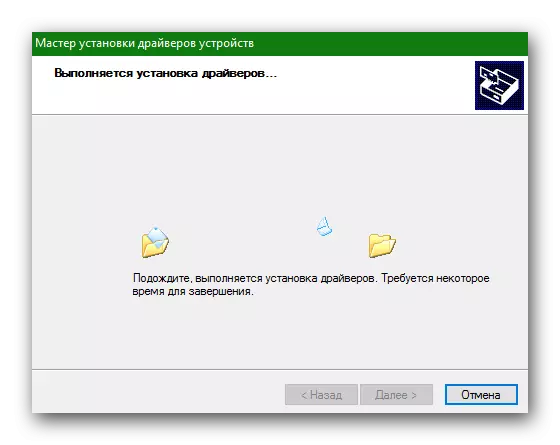
ワイヤレスUSBアダプタD-Link DWA-131用のドライバをインストールできるすべての方法について説明しました。それらのいずれかを使用することを忘れないでください。したがって、不快な状況にあってはいけないように、必要なドライバを外部ドライブに保存することをお勧めします。
