
めったに珍しいプレゼンテーションには、通常のテキストやヘッドラインを除いて、追加の要素は含まれていません。あなたは過剰に画像、数字、ビデオやその他のオブジェクトを追加する必要があります。そして定期的にそれらをあるスライドから別のスライドに移す必要があるかもしれません。それを非常に長くて激しくすることができます。幸いなことに、タスク、グループ化されたオブジェクトを容易にすることが可能です。
グループの本質
すべてのMS Office文書のグループ化はほぼ同じです。この機能はさまざまなオブジェクトを1つに接続します。これにより、これらの要素を他のスライドに複製するとき、およびページ上に移動し、特殊効果などを重ねるときのタスクを簡単にします。グループ化プロセス
さまざまなコンポーネントを1つにグループ化するための手順を考慮することができます。
- まず、1つのスライドに必要なアイテムを持つ必要があります。
- グループ化後、それらが単一のオブジェクトでそれらの位置を保持するので、それらは必要に応じて配置されるべきです。
- これで、マウスで強調表示され、必要な部分のみをキャプチャする必要があります。
- 次の2つの方法最も簡単なもの - 選択したオブジェクトを右クリックして、「磨き」ポップアップメニューを選択します。
- 「描画ツール」の「フォーマット」タブを参照することもできます。ここでは「図面」のセクションで同じように「グループ」機能があります。
- 選択されたオブジェクトは1つのコンポーネントに組み合わされます。






これでオブジェクトはうまくグループ化され、それらは任意の方法で使用できます。コピー、スライドなどを移動します。
グループ化されたオブジェクトを扱う
次に、そのようなコンポーネントを編集する方法について説明する必要があります。
- グループ化をキャンセルするには、オブジェクトを選択して「ungroup」機能を選択する必要があります。
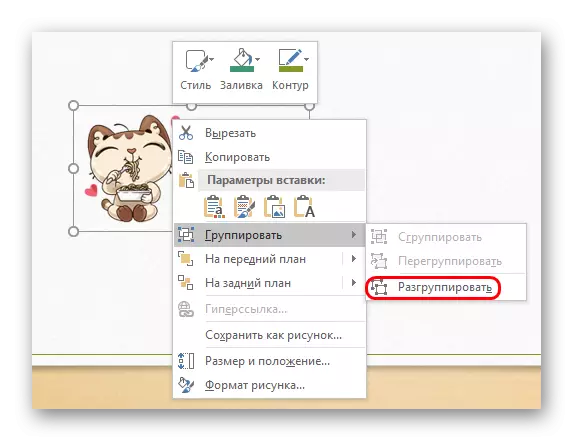
すべてのアイテムは再び独立した別々のコンポーネントになります。
- 早い場合、Unionが既に削除されている場合は、「hanter」関数を使用することもできます。これにより、以前にグループ化されたすべてのオブジェクトを接続することができます。
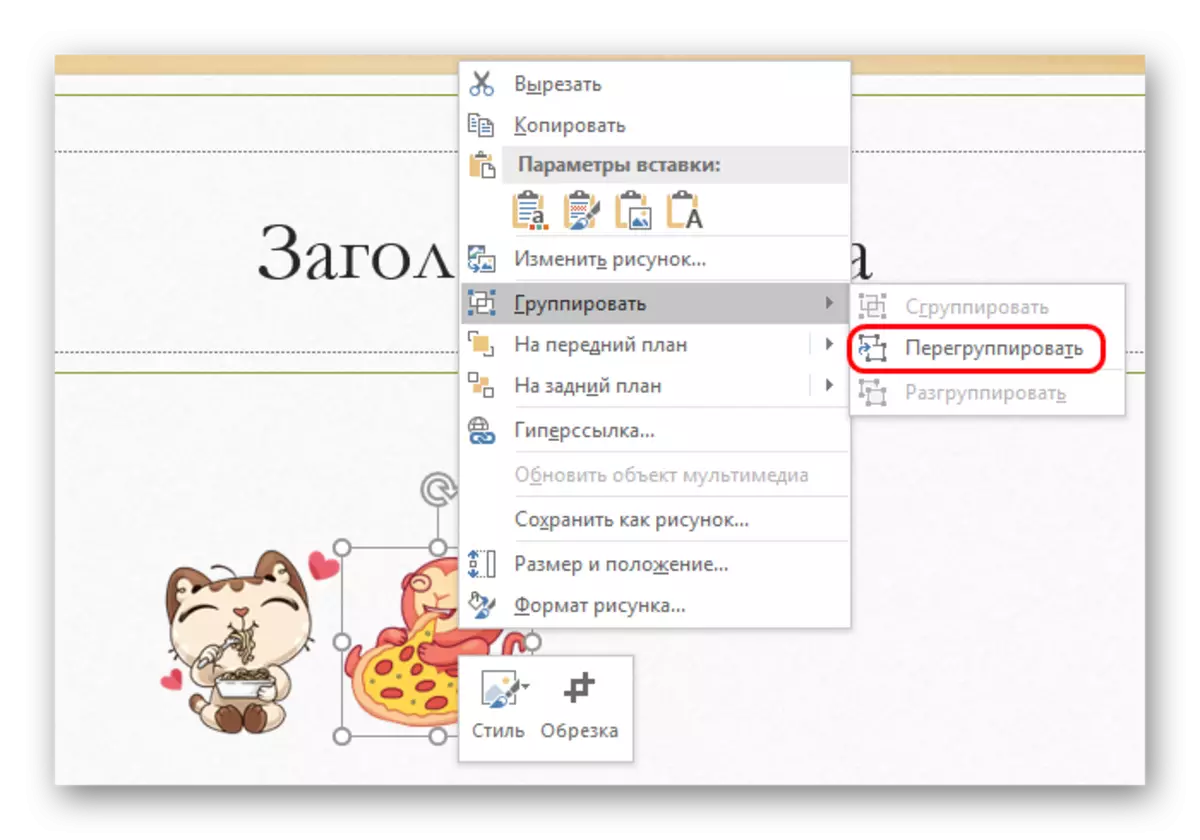
この特徴は、マージが成分の位置を相対的に変更する必要がある場合には、ケースに優れています。
- この関数を使用するには、すべてのオブジェクトを再度選択する必要はありません。これまでにグループの一部であっただけで、少なくとも1つをクリックしてください。
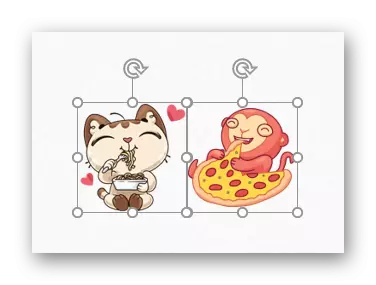
非標準のグループ化
何らかの理由で標準的な機能が適していない場合は、非些細な方法に頼ることができます。画像にのみ適用されます。
- まずグラフィックエディタを入力する必要があります。たとえば、塗料を取ります。画像を接続するために必要な人を追加する必要があります。これを行うには、プログラム作業ウィンドウに写真をドラッグするのに十分です。
- コントロールボタンを含むMS Office Figureをコピーすることもできます。これを行うには、選択ツールとマウスの右ボタンを使用して、プレゼンテーションにコピーする必要があります。
- 今、それらはユーザーが要求するように互いに相対的に配置されなければなりません。
- 結果を保存する前に、画像が最小サイズであるように画像サイズをフレームにカットする価値があります。
- これで写真を保存してプレゼンテーションに挿入する必要があります。必要なすべての要素が一緒に移動します。
- 背景を取り除く必要があるかもしれません。これは別の記事の中で見つけることができます。

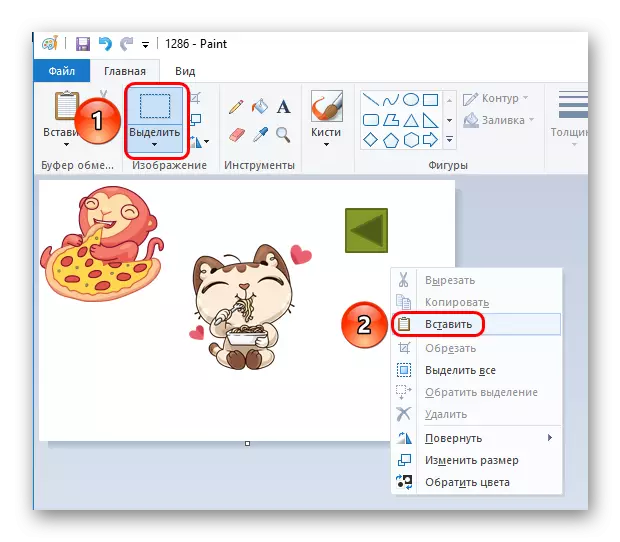
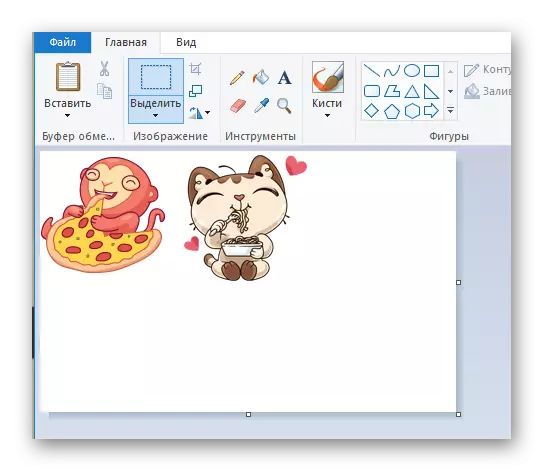
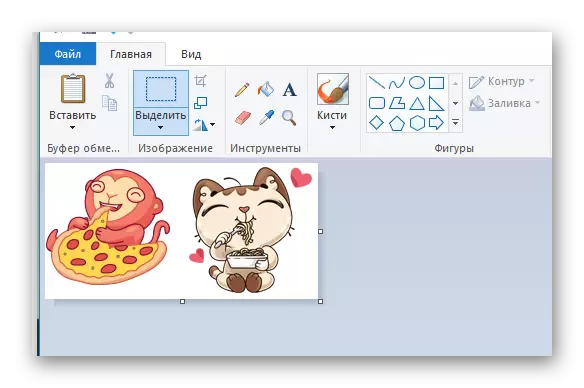
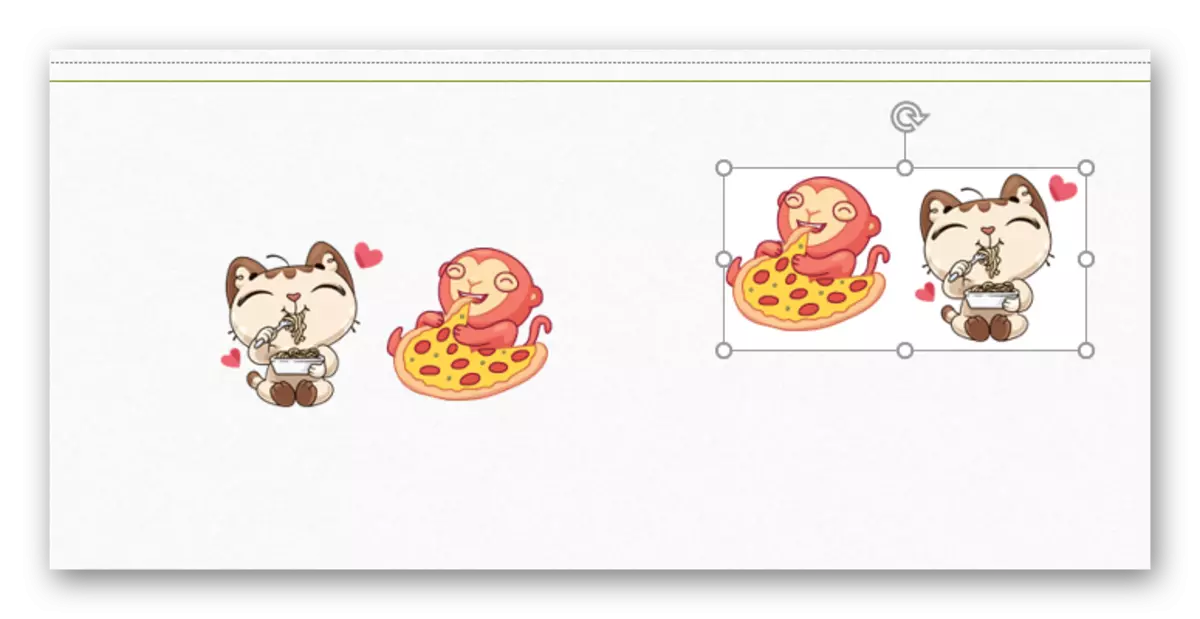
レッスン:PowerPointで背景を削除する方法
その結果、この方法は装飾要素を組み合わせてスライドを飾るのに最適です。たとえば、さまざまな要素から美しいフレームを作ることができます。
ただし、ハイパーリンクを適用できるオブジェクトをグループ化する必要がある場合は、これは最良の選択ではありません。たとえば、コントロールボタンは単一のオブジェクトになり、ディスプレイパネルは効果的に使用される可能性は低いです。
さらに
グループ化のアプリケーションに関するいくつかの追加情報。
- 接続されているすべてのオブジェクトは独立した個々のコンポーネントのままであり、グループ化は単に移動してコピーするときにそれらの位置を互いに保存することを可能にします。
- 以上のことから、接続されているコントロールボタンは別々に機能します。ショーの間にそれらのどれかをクリックするのに十分です、そしてそれは機能します。まず最初にコントロールボタンに関するものです。
- グループ内の特定のオブジェクトを選択するには、グループ自体を選択してから内側のオブジェクトを選択するには、マウスのダブルボタンをダウンします。これにより、各コンポーネントに個別の設定が可能になり、すべての共用体にはなりません。たとえば、ハイパーリンクを再設定します。
- アイテムを選択した後にグループ化にアクセスできない場合があります。

その理由は、最も多くの場合、選択されたコンポーネントの1つが「コンテンツエリア」に挿入されたという事実です。関数がブロックされているため、このような条件での組み合わせはこのフィールドを破壊する必要があります。したがって、必要なコンポーネントを挿入する前のすべての「コンテンツの領域」が他のもので忙しい、または単に不在であることを確認する必要があります。
- グループフレームをストレッチすると、ユーザーが各コンポーネントを別々に伸ばしたかのように機能し、サイズは適切な側で増加します。ちなみに、各ボタンが同じサイズがあることを確認するためのコントロールパネルを作成するときに便利になることがあります。さまざまな方向に伸びると、すべてが並んでいることを確認できます。
- あなたは絶対にすべての写真、音楽、ビデオなどを接続することができます。
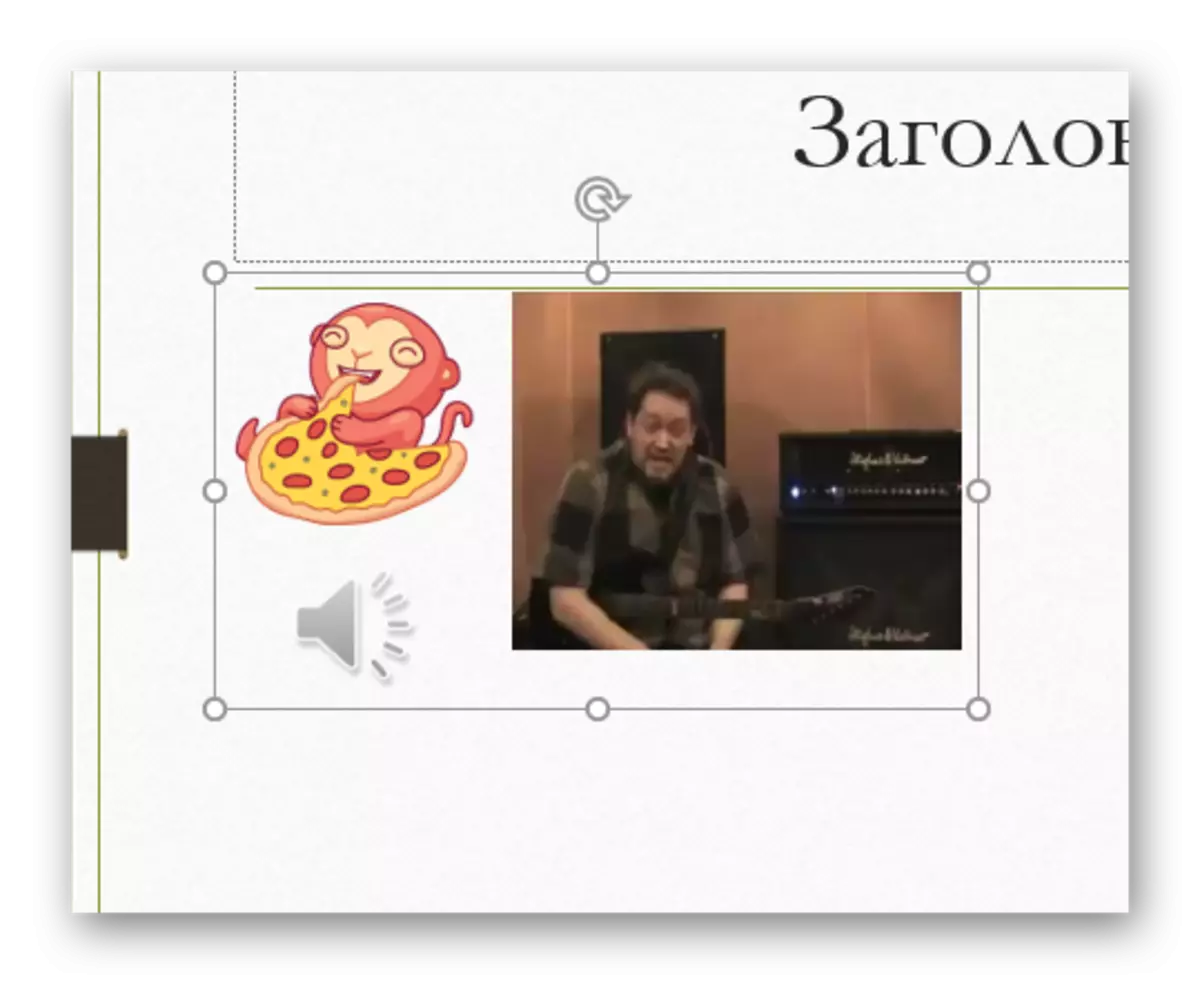
グループのSpectrumに含まれていない唯一のものは、テキスト付きのフィールドです。しかし、ここで例外があります - これはシステムによって画像としてシステムによって認識されているためです。それで、それは自由に他の要素に接続することができます。
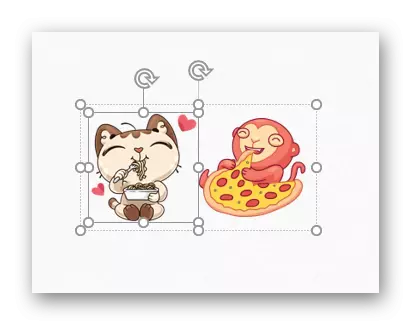
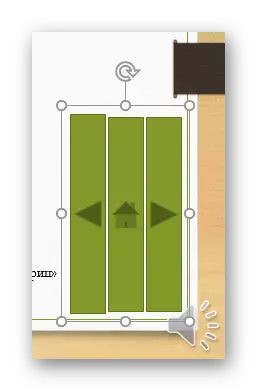

結論
ご覧のとおり、グループ化により、プレゼンテーション内のオブジェクトを操作するプロセスを大幅に促進できます。この行動の可能性は非常に高く、これにより、さまざまな要素から壮観な組成を作成できます。
