
ラップトップのさまざまなエラーやスローダウンの出現の理由の1つは、設置されたドライバの不足です。さらに、デバイス用のソフトウェアをインストールするだけでなく、最新の状態に保つようにしてください。この記事では、有名なAcerブランドのAspire V3-571Gラップトップに注意を払います。指定されたデバイスのソフトウェアを見つけ、ダウンロードし、インストールする方法について学びます。
ノートパソコン用のドライバを検索するASPIRE V3-571G
ラップトップに簡単に取り付けることができる方法はいくつかあります。下記のいずれかの方法を使用するための安定したインターネット接続が必要になることに注意してください。したがって、プロセス中にダウンロードされるインストールファイルを保存することをお勧めします。これにより、将来これらのメソッドの検索部分をスキップすることができ、インターネットにアクセスする必要性から保存されます。言及された方法の詳細な研究に進みましょう。方法1:Acer Site.
この場合、製造業者の公式ウェブサイト上のラップトップの運転手を検索します。これにより、ソフトウェアと機器の完全な互換性が保証されており、またウイルスソフトウェアを備えたラップトップでの感染の可能性がなくなります。だからこそ、どんなソフトウェアは公式のリソースで求められているのか、そして次に様々な二次的な方法を試してください。これがこのメソッドを使用するために実行する必要があるものです。
- 私たちは政府の公式ウェブサイトへの指示されたリンクに行きます。
- メインページの最上位には、「サポート」文字列が表示されます。マウスポインタをそれに運びます。
- メニューが開きます。 Acer製品のテクニカルサポートに関するすべての情報が含まれています。このメニューでは、「ドライバとマニュアル」ボタンを見つけて、その名前をクリックする必要があります。
- ページの中央にあるページの中央に、検索文字列があります。ドライバが必要なアクサデバイスモデルを入力する必要があります。この非常にラインでは、値Aspire V3-571gを入力します。あなたはそれをコピーして貼り付けることができます。
- その後、下部に下部に表示され、そこでは検索結果がすぐに表示されます。この分野では、最も完全な製品名を導入してから、1点しかありません。これにより、余分な一致が排除されます。下記の文字列をクリックすると、その内容は検索フィールドと同じになります。
- 今、あなたはAcer Aspire V3-571Gラップトップテクニカルサポートページに連れて行かれます。デフォルトでは、[ドライバとマニュアル]セクションはすぐに開くことができます。運転者の選択に進む前に、ラップトップにインストールされているオペレーティングシステムのバージョンを指定する必要があります。ビットはサイトによって自動的に決定されます。対応するドロップダウンメニューから必要なOSを選択します。
- OSを指定したら、同じページのドライバセクションを開きます。これを行うには、行自体の横にあるクロスをクリックしてください。
- このセクションでは、Aspire V3-571Gラップトップにインストールできるすべてのソフトウェアが含まれています。ソフトウェアは特定のリストの形式で表示されます。ドライバ、リリース日、バージョン、製造元、インストールファイルのサイズ、およびダウンロードボタンごとに。リストから必要なソフトウェアを選択してラップトップにダウンロードしてください。これを行うには、「ダウンロード」ボタンをクリックしてください。
- その結果、アーカイブ起動が始まります。ダウンロードの終わりを待って、アーカイブ自体からすべてのコンテンツを削除します。抽出したフォルダを開き、それから「セットアップ」というファイルを起動します。
- これらの操作により、ドライバのインストールプログラムを起動することができます。プロンプトに従えるだけで、目的のソフトウェアを簡単にインストールできます。
- 同様に、AcerのWebサイトに提示されている他のすべてのドライバをダウンロード、抽出し、インストールする必要があります。

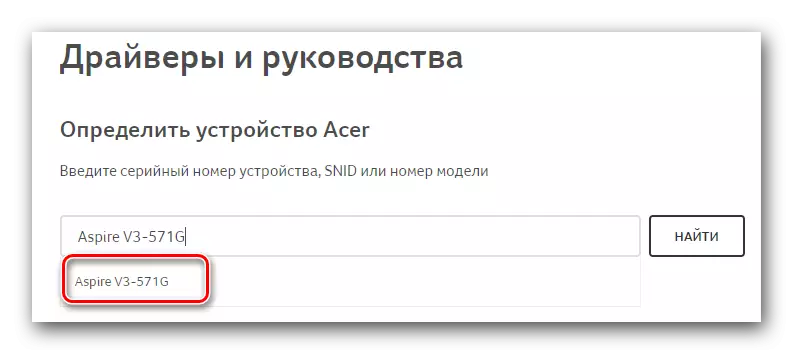

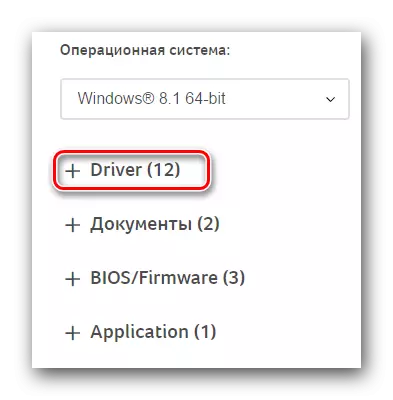
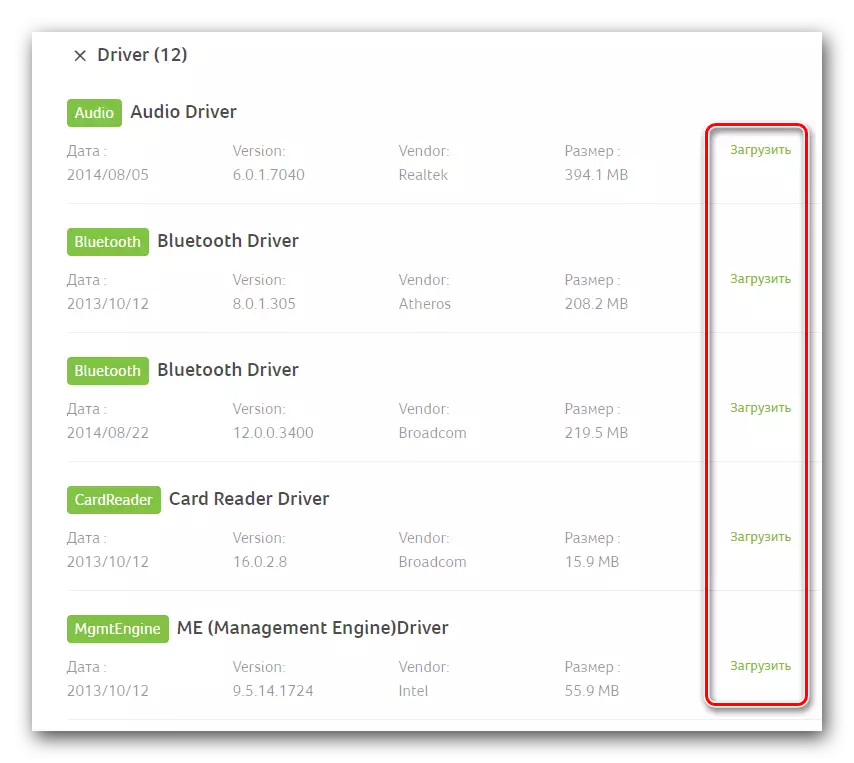
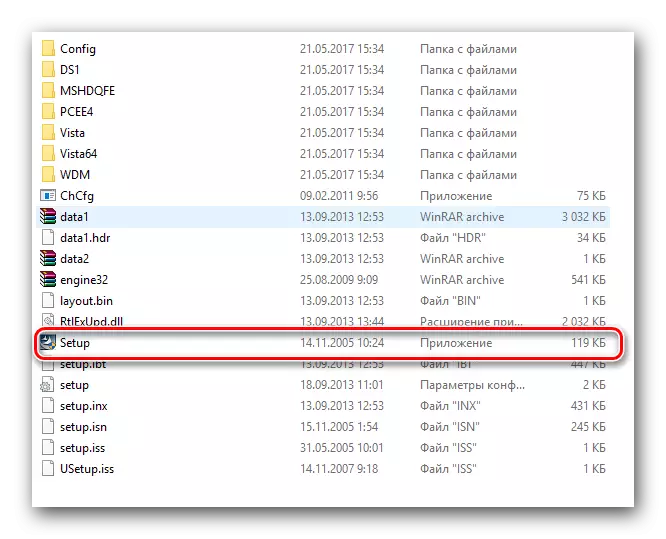
これはこの方法を説明しています。説明されている指示に従って、Aspire V3-571Gラップトップのすべてのデバイス用のソフトウェアを簡単にインストールできます。
方法2:ドライバをインストールするための一般プログラム
この方法は、ソフトウェアの検索とインストールに関連する問題に対する包括的な解決策です。その事実は、この方法を使用するための特別なプログラムのうちの1つをとることです。そのようなソフトウェアは、ノートパソコンでソフトウェアをインストールまたは更新するデバイスを識別するために特別に作成されます。次に、プログラム自体が必要なドライバをロードし、その後、自動モードでインストールします。今日まで、このインターネット上のこのソフトウェアはかなり多くあります。あなたの便宜のために、私たちは以前にこの種の最も人気のあるプログラムについてのレビューをしました。
もっと読む:ドライバーをインストールするための最良のプログラム
このレッスンでは、例えばドライバブースターを使用しています。手順は次のようになります。
- 指定されたプログラムをダウンロードしてください。上記のリンク上の記事に存在するのは公式サイトから次のようになります。
- ソフトウェアがラップトップにロードされたら、そのインストールに進みます。数分かかり、困難な状況を引き起こさないでしょう。したがって、この段階では止まりません。
- インストールの最後に、ドライバブースタープログラムを実行します。ラベルがデスクトップに表示されます。
- 開始すると、ラップトップのすべてのデバイスに対して自動的にチェックされます。プログラムは、それが古くなっているか完全に欠席している機器を探します。 Openするプログラムウィンドウでのスキャンの進行状況を追跡できます。
- 全スキャン時間は、接続されている機器のラップトップへの数とデバイス自体の速度によって異なります。チェックが完了すると、次のドライバブースタープログラムウィンドウが表示されます。それはドライバなしで見つけられたすべてのデバイスまたは廃止されたソフトウェアを使って表示されます。デバイス名の反対側の「更新」ボタンをクリックすると、特定の機器のソフトウェアをインストールできます。一度にすべてのドライバをインストールすることも可能です。これを行うには、「すべて更新」ボタンをクリックしてください。
- 優先インストールモードを選択して適切なボタンをクリックすると、画面に次のウィンドウが表示されます。インストールプロセス自体に関する基本情報と推奨事項が含まれます。そのようなウィンドウで、[OK]ボタンをクリックして閉じます。
- 次に、インストールプロセス自体が起動されます。プログラムの上部領域では、パーセンテージ比率で進行することができます。必要に応じて、「停止」ボタンをクリックしてキャンセルできます。しかし、極端な必要性がないことはお勧めできません。すべてのドライバがインストールされるまで待機してください。
- これらすべてのデバイス用のソフトウェアが設定されると、プログラムウィンドウの上部に適切な通知が表示されます。すべての設定を有効にするには、システムを再起動するのにのみ残っています。これを行うには、同じウィンドウ内の赤いボタン「再起動」をクリックします。
- システムを再起動した後、ラップトップは使用のために完全に準備されます。
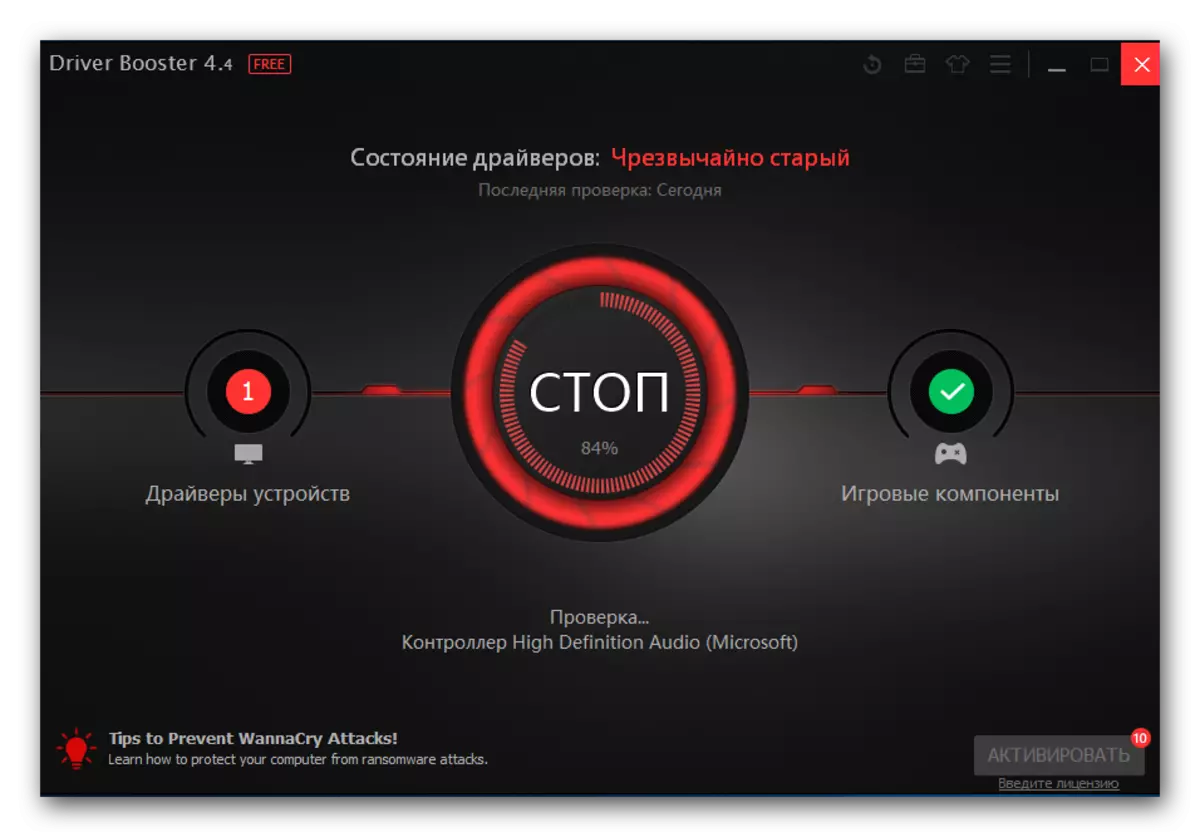
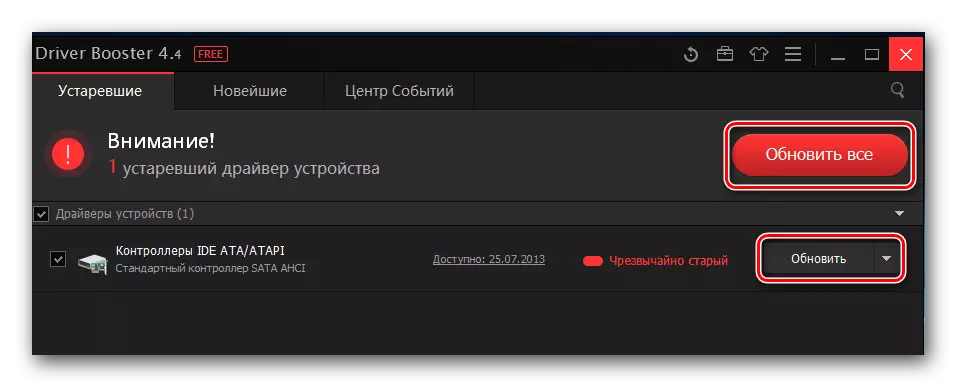

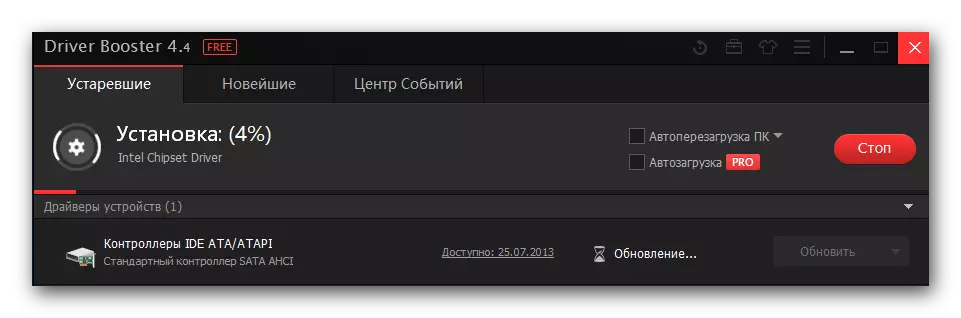

指定されたドライバブースターに加えて、DriverPackソリューションも使用できます。このプログラムはまたその直接機能に対処し、サポートされているデバイスの広範なデータベースを持っています。その使用のためのより詳細な手順は、私たちの特別な学習レッスンにあります。
レッスン:DriverPackソリューションを使用してコンピュータでドライバを更新する方法
方法3:装置IDのソフトウェア検索
ラップトップに存在する各機器には独自の識別子があります。説明した方法では、この非常にIDの値のソフトウェアを見つけることができます。最初にデバイスIDを見つける必要があります。その後、見つかった値は、機器識別子の検索を専門とするリソースの1つに適用されます。最後に、ラップトップ上にあるドライバをダウンロードしてインストールするのにのみ残っています。あなたが見ることができるように、理論的にはすべてがとても簡単に見えます。しかし実際には、質問や困難が発生する可能性があります。そのような状況を回避するために、我々は以前に訓練レッスンを公開してきました。そのために詳細に説明されているIDドライブを検索するプロセス。私たちはあなたが単に下のリンクに行き、それをそれに慣れることを勧めます。
レッスン:機器IDによるドライバを検索します
方法4:標準検索ユーティリティ
デフォルトでは、Windowsオペレーティングシステムの各バージョンでは、標準のソフトウェア検索ツールがあります。ユーティリティと同様に、このエージェントにはその利点と短所があります。プラスは、サードパーティのプログラムやコンポーネントが不要なものではありません。しかし、検索ツールが常に運転手を見つけるという事実 - 明確な欠陥。さらに、この検索ツールは、プロセス内のドライバの重要なコンポーネントを確立していません(たとえば、ビデオカードをインストールするときのNVIDIA GeForceの経験など)。それにもかかわらず、この方法のみが役立つことができる場合は状況があります。したがって、あなたは間違いなくそれについて知る必要があります。それを使用することにした場合、それが必要なものです。
- デスクトップまたは「このコンピュータ」の「マイコンピュータ」アイコンを探しています。それをマウスの右ボタンを押します。開くメニューで、「管理」文字列を選択します。
- 結果は新しいウィンドウを開きます。その左側の部分では、「デバイスマネージャ」の文字列が表示されます。クリックして。
- これにより、デバイスマネージャ自体を開くことができます。あなたは私たちの研究記事から起動する他の方法について学ぶことができます。
- 開くウィンドウで、機器グループのリストが表示されます。目的のセクションを開き、ソフトウェアを見つけたいデバイスを選択します。この方法は、システムによって正しく識別されていなかったデバイスにも適用されます。いずれにせよ、マウスの右ボタンをクリックして表示されるコンテキストメニューから[ドライバの更新]行を選択するために必要な機器の名前。
- 次に、ソフトウェアの検索の種類を選択する必要があります。ほとんどの場合、「自動検索」が使用されています。これにより、オペレーティングシステムはあなたの介入なしにインターネット上で検索することができます。 「手動検索」は非常にまれです。そのアプリケーションの1つは、モニター用のソフトウェアをインストールすることです。 「手動検索」の場合は、パスを指定する必要があるドライバファイルをダウンロードしている必要があります。そしてシステムはすでに指定されたフォルダから必要なソフトウェアを選択しようとします。 Aspire V3-571Gノートパソコンでソフトウェアをダウンロードするには、最初のオプションを使用することをお勧めします。
- システムが必要なドライバファイルを見つけることができるようにすると、ソフトウェアは自動的にインストールされます。インストールプロセスは別のWindows検索ツールウィンドウに表示されます。
- ドライバファイルがインストールされると、最後のウィンドウが表示されます。検索とインストール操作が正常に渡されたことを議論します。このメソッドを完成させるには、単にこのウィンドウを閉じます。
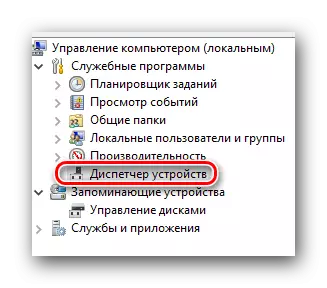
レッスン:Windowsのデバイスマネージャを開きます

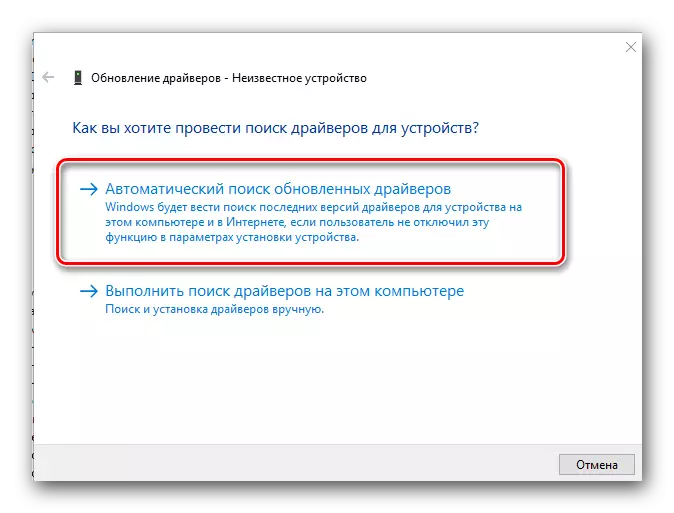
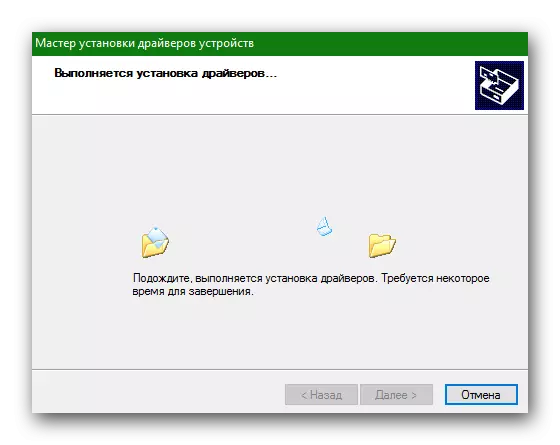
これらはこの記事であなたに伝えたいと思ったすべての方法です。完了して、ソフトウェアをインストールするだけでなく、その関連性に従うことも重要であることを思い出すことが適切でしょう。ソフトウェアの空室状況を定期的に確認することを忘れないでください。これは、手動でも、前述した特別なプログラムの助けを借りて行うことができます。
