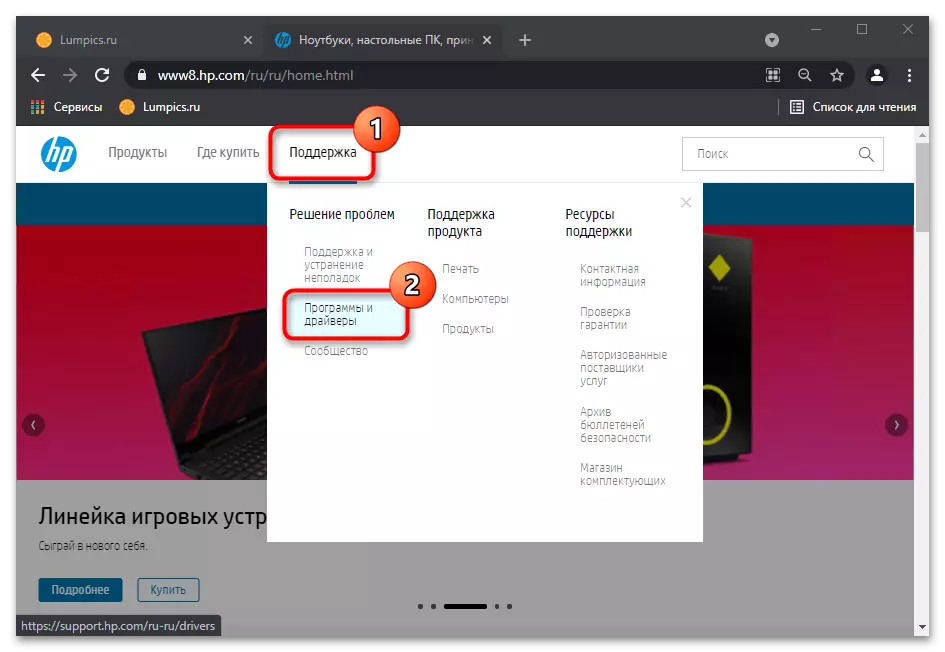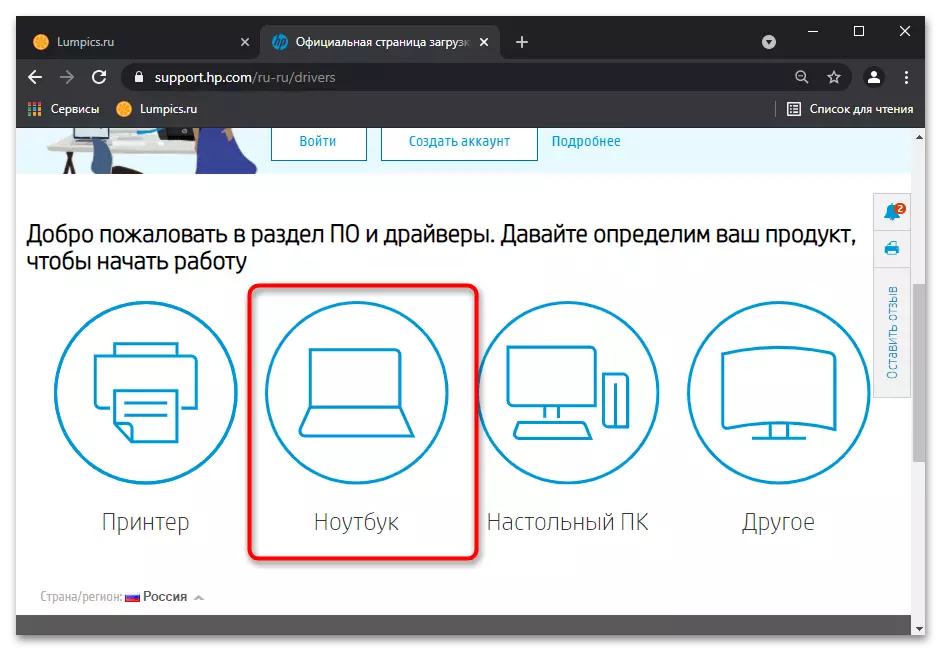重要な情報
この資料からの指示の実行時には、外部キーボードをラップトップに接続することをお勧めします。うまくいかない場合、またはそれを持っていない場合は、画面アナログに電話してください。そのような必要性は、特定のステップが入力テキストを必要とするという事実によるものです。 Windowsの任意のバージョンでは、内蔵の仮想キーボードがあり、次の記事で開くことができます。
続きを読む:Windowsを使ってラップトップに仮想キーボードを実行する
ダウンロードしたアカウントだけでなく、ログイン画面でも利用可能であることを追加します。これは、PINコード、パスワードを入力する必要があるため、プロファイルに含まれないユーザーにとって特に重要です。ボタンは右下隅にあります(下のスクリーンショットを参照)、特別な機能を呼び出す責任があります。その中には画面上のキーボードがあるアイテムになります。

方法1:システム設定(Windows 10のみ)
Windows 10では、従来の物理キーボードの動作をブロックすることを可能にする設定があります。当初、それは自然に無効になっていますが、ユーザーは常にそれを偶然に含めることができます。さらに、システムのトラブルシューティング中にアクティブにすることができます。設定から簡単に確認してください。
- 「開始」を開き、「パラメータ」に進みます。
- ここでは、「特別な機能」のセクションが必要です。
- 左側のパネルを介して、「キーボード」文字列を見つけてクリックします。このセンターには、「通常のキーボードなしでデバイスを使用する」ブロックに興味がある設定のリストが表示されます。ここで入手可能な唯一のパラメータは「オフ」の値でなければならず、そしてあなたの場合にはそうでない場合は、スイッチの状態を変更してください。
- チェックを必要とする同じページ上の2番目の点は、「入力フィルタを使用する」ブロックにあります。それが誤って動作したり、OSの他のパラメーターと競合することができるため、それを無効にすることが望ましいです。
- 少なくとも1つの変更を加えた後、何かを入力してください。
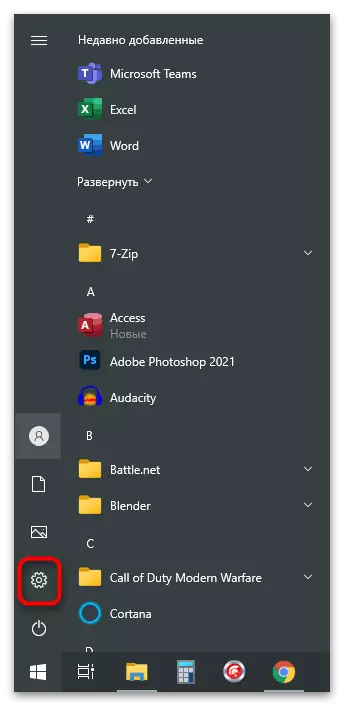
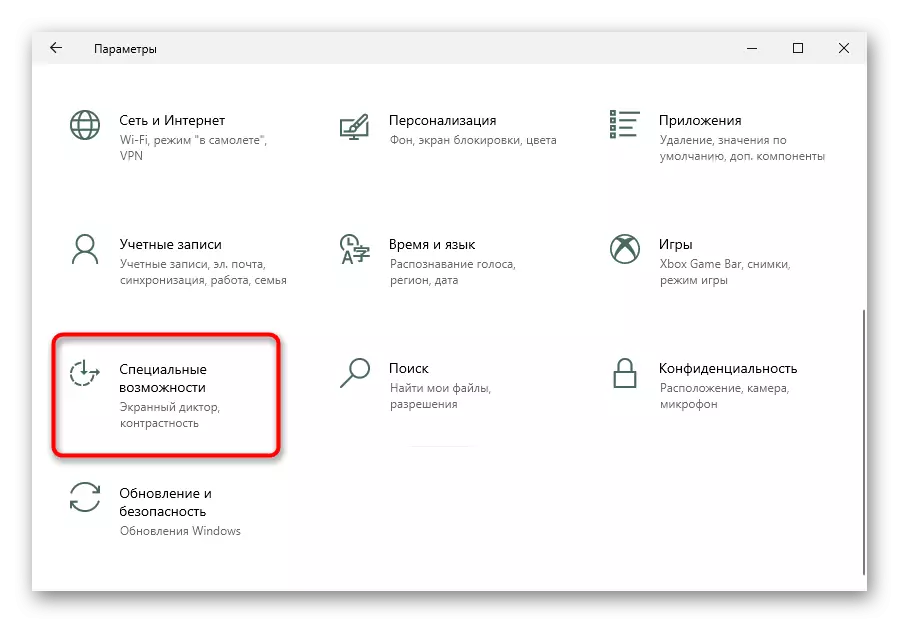

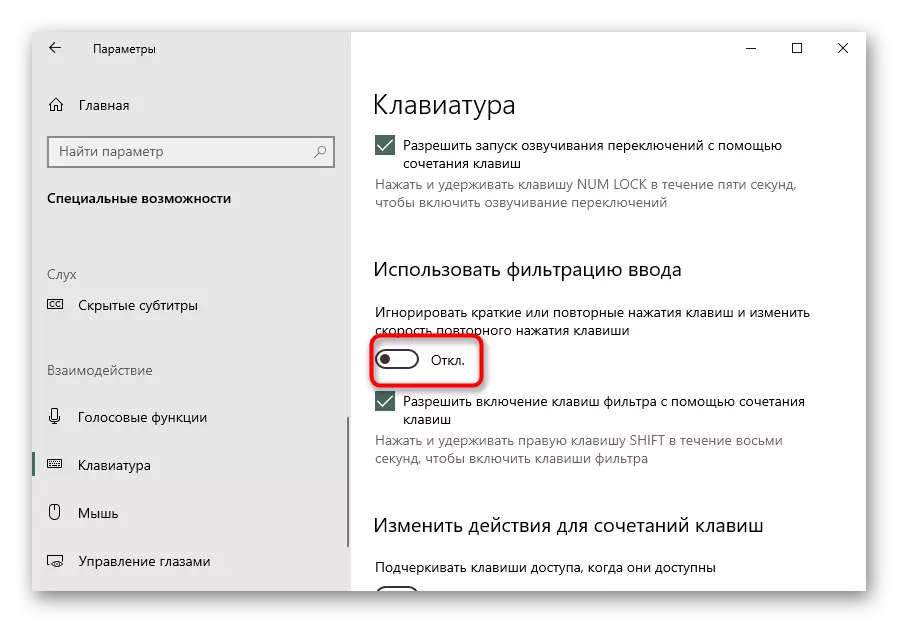
方法2:トラブルシューティングの使用
Windowsには、コンピュータの特定のコンポーネントをチェックするためのツールが組み込まれています。もちろん、このツールが故障の原因を明らかにすることができるという事実の可能性は、診断はあまり時間がかかりませんので、まだやり直してください。
- もう一度[パラメータ]を開き、[更新とセキュリティ]セクションを選択します。
- 「トラブルシューティング」サブメニューに切り替えます。
- システムが目的のツールを自動的に起動することを提案しない場合は、「高度なトラブルシューティングツール」リンクをクリックしてください。
- 「キーボード」文字列をレイアウトし、LKMでクリックして、[トラブルシューティングツールを実行する]ボタンをクリックします。
- 訂正が行われる、またはエラーが成功しないことに応じて、短いチェックが行われます。





方法3:強制開始CTFMONプロセス
CTFMONプロセスの作業に違反している場合、キーボードの操作に対して間接的に責任がある場合は、アプリケーションによってのみテキストをダイヤルすることはできません。簡単に修正してください - それを追加するのに十分です。しかし開始するには、それが本当にあなたから始めていないかどうかを確認してください。
- タスクバーを右クリックしてタスクマネージャに移動します。
- [プロセス]タブで、[CTF-Boot]文字列を探します。

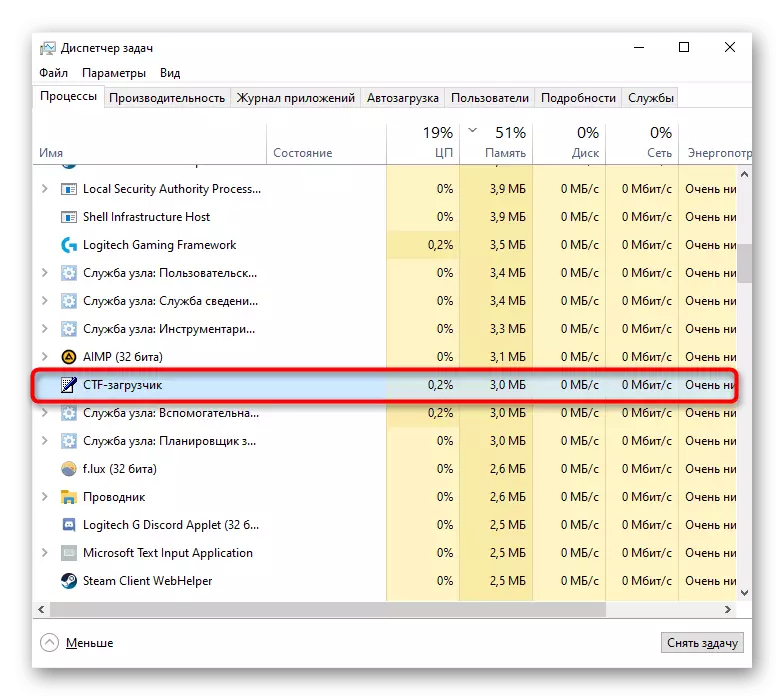
プロセスを見つけることが不可能だったとき、何らかの理由でそれが本当に身体障害者であると結論づけることは難しくありません。戻ることは可能です。
- 「開始」を右クリックして「実行」アプリケーションを呼び出します。 Windows 7では、「Start」>「Service - Windows」を通じて見つける必要があります。
- Regedit Copiedコマンドをダイヤルまたは挿入し、[OK]をクリックします。
- 「レジストリエディタ」であると、次のブランチを展開します.HKEY_LOCAL_MACHINE \ SOFTWARE \ Microsoft \ Windows \ CurrentVersion \ Run。
- ウィンドウの中央部分で、右クリックして「文字列パラメータ」を作成します。それに "ctfmon"という名前
- その後、「Value」フィールドのパラメータの変更を伴うウィンドウをダブルクリックすると、このアドレスを挿入します.c:\ windows \ system32 \ ctfmon.exe。 「OK」ボタンを押しながらウィンドウを閉じます。





さらに、「ジョブスケジューラ」に進み、そこでこのプロセスがあるかどうかを確認してください。
- 「開始」のPCMをクリックすると、コンテキストメニューから「コンピュータ管理」を選択します。 「7」では、「スタート」>「管理」を介してプログラムを見つけます。
- 左側の列に、望ましい「ジョブスケジューラ」があります。
- その中に、Planner Library> Microsoft> Windows> TextServicesFrameworkを連続して展開します。その後、中央列では、ステータスが「準備ができて」というステータスを持つMSCTFMonitorタスクを見る必要があります。
- 突然無効にされることが判明した場合は、クリックして右側のマウスをオンにします。
- この編集がなくなり、ラップトップを再起動します。




方法4:クイックラップトップ起動をオフにする(Windows 10のみ)
"quick run" - 関数、ハードディスクのラップトップのロードを大幅に加速し、SSDの所有者にとってほとんど認められない。多くのユーザーにとってその利益にもかかわらず、それが起こると、それはOSの作業におけるさまざまな問題の出現につながります。
機能の原則のために、システムをダウンロードするための最も重要なファイルは、ディスク内のディスクからのより速い読み取りのためにRAMに配置され、ソフトウェアエラーがRAMで発生する可能性があります。これらのエラーは、最も頻繁にドライバとともに不安定なウィンドウを引き起こすことが頻繁に関連付けられています。それがあなたの場合にあるかどうかを調べるには、しばらくの関数を無効にします。
- 「スタート」>「サービス - ウィンドウ」を介して開くことで、「コントロールパネル」を使用してください。
- 「電源」セクションをすばやく見つけるには、「アイコン」の表示タイプを変更します。
- 左側のペインで、「電源ボタンの操作」リンクをクリックします。
- 必要な設定はまだ非アクティブです。修正するには、[今利用できないパラメータの変更]をクリックします。
- 「クイックスタート(推奨)」パラメータを「有効にする」のチェックボックスを削除します。直ちにメモを読み、変更を保存してオフにしてから、ラップトップをオンにして変更を確認します。仕事の完了を果たすことが重要です、そして再起動ではありません!

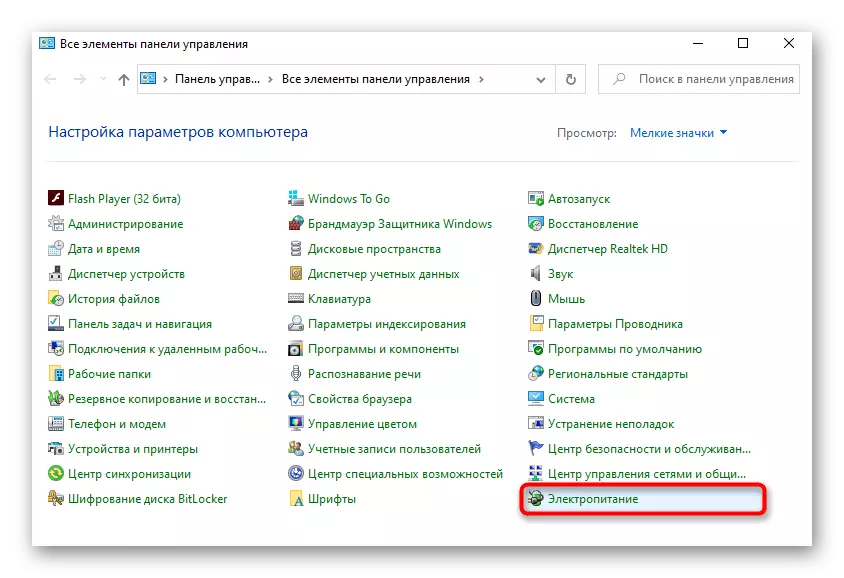


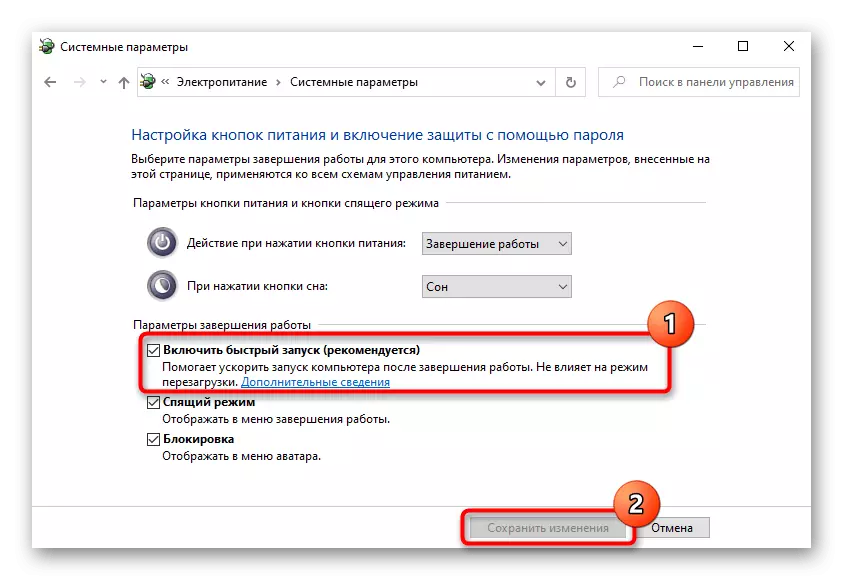
方法5:トラブルシューティング問題
おそらく、問題はドライバー自体にあり、その後上記の方法のどちらもそれに参加した問題を修正するのには役立ちません。このソフトウェアがなければ、「アイアン」はオペレーティングシステムと正常に相互作用することはできません。したがって、損傷した、ウィンドウのキーボードのパフォーマンスのために、破損した古いドライバーがチェックすることが非常に重要です。ルールとして、キーボードドライバは自動的にインストールされ、マイクロソフトからこのユニバーサルバージョンに使用されます。そのような手続きが非常に小さい、しかし彼はまだそこにあるという事実の事実の可能性があるので、彼は彼の仕事を改善するために手動でお勧めします。
キーボードドライバーを再インストールします
速くキーボードの機能を復元しよう - ドライバを再インストールしてください。
- それは「デバイスマネージャ」を通して行われるべきです、ランは "start"を通して可能です。 「dozen」では、コンテキストメニューを介して速く実行されます。
- キーボードユニットを開く:1つのオプション(外部デバイスが接続されていない場合) - "標準キーボードPS / 2"。
- それを右クリックして「ドライバの更新」を選択します。
- 新しいウィンドウが表示されます。ここで、オプション "アップデートされたドライバを自動検索"が必要です。
- 新しいソフトウェアバージョンの自動検索が開始されます。ほとんどの場合、そのようなドライバは非常にめったに更新されるので、それは発見されません。
- あなたの場合に検索が成功して戴冠していない場合は、更新ウィンドウをもう一度開きます。ここで、ここで、このコンピュータ上のドライバを検索するオプションをテストします。
- 次の段階で、パスを指定しないでください。「コンピュータ上の利用可能なドライバのリストからドライバを検索」をクリックしてください。
- リストに唯一の使用可能なドライバが表示されます。いくつかがある場合は、「標準のキーボードPS / 2」文字列を選択して「次へ」に進みます。
- ドライバが更新される結果として、短いインストール手順が実装されます。変更が獲得されたように、ラップトップを再起動します。

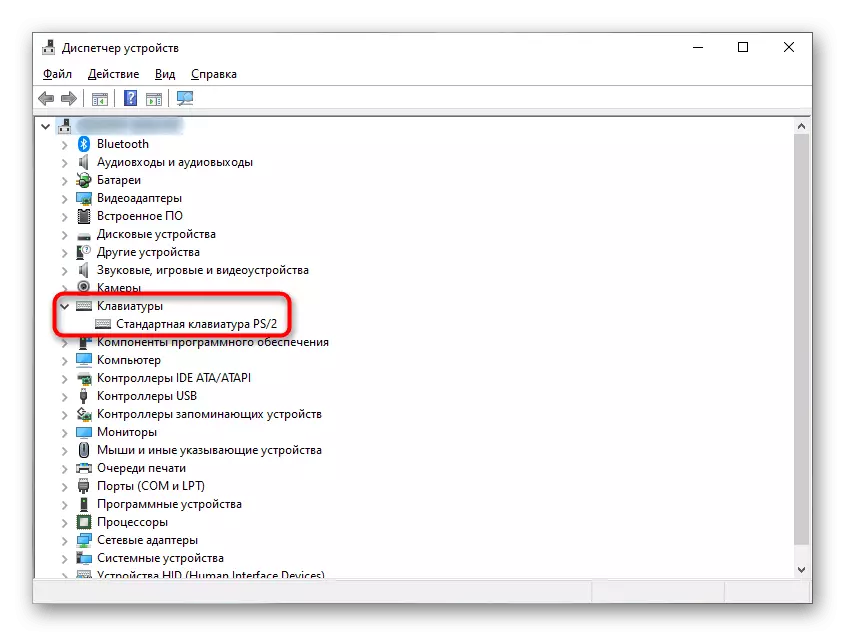


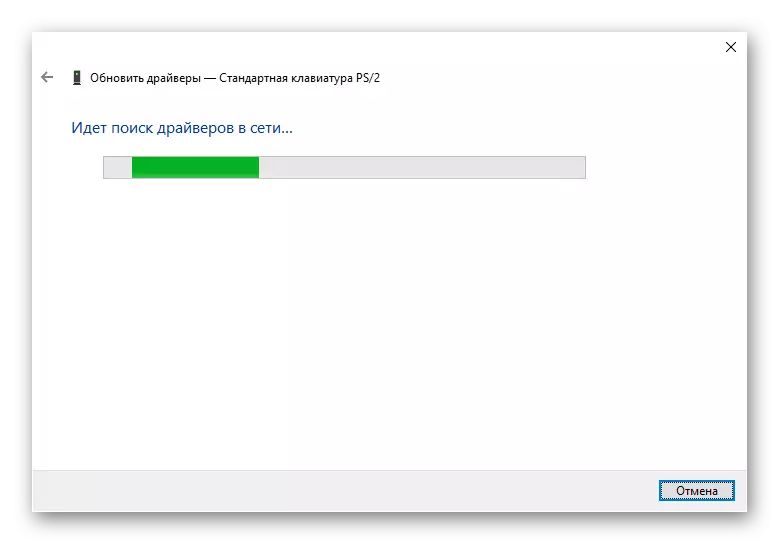

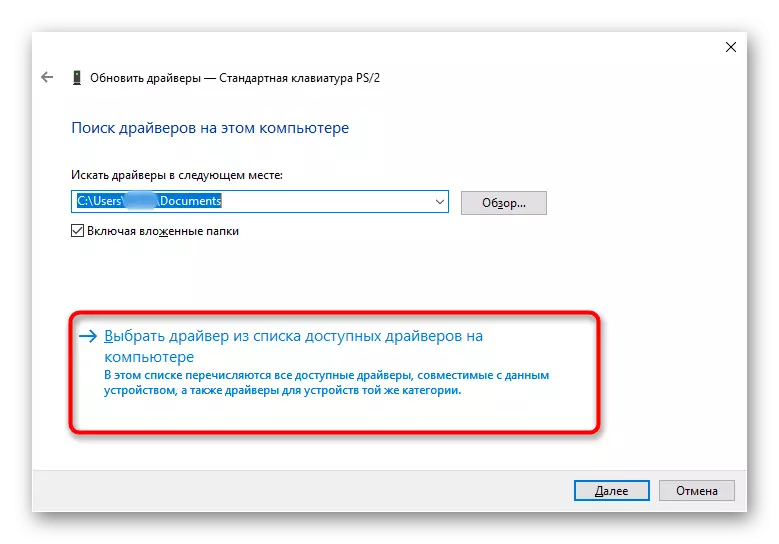

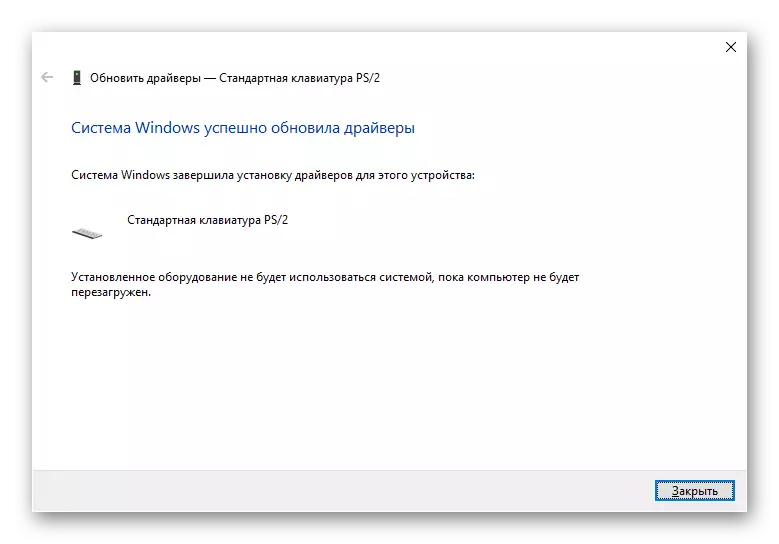
キーパッドドライバーを削除します
特定の状況では、電流の上にあるドライバのインストールは役に立ちません、そしてそれから最初に既存のインストールを行うために既存のものを取り除くべきです。
- デバイスマネージャを介してドライバを更新する代わりに、[デバイスの削除]オプションを選択します。
- それはあなたが同意する必要がある警告ウィンドウに直面するでしょう。この操作の結果として、キーボードドライバが削除され、ラップトップが再起動するために必要になります。
- その後の包含では、インターネット接続が発生するとすぐに、システムはドライバをすぐに再度ダウンロードしてインストールする必要があります。数分待ってキーボードが獲得したかどうかを確認してください。そうでない場合は、上記のドライバの手動インストールの手順を実行し、もう一度ラップトップを再起動してください。
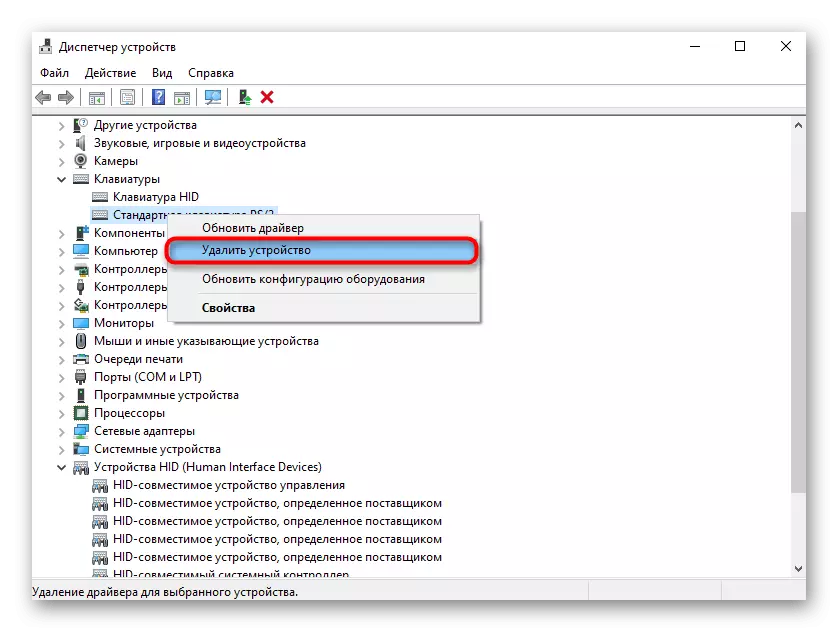

チップセットドライバのインストール
ノートパソコンコンポーネントのように、キーボードはマザーボードに接続します。チップセットは、ただ独自のドライバを持つだけの彼女の仕事に責任があります。現在のHPサイトから現在のバージョンをダウンロードすることで更新しようとする価値があります。
- 上のリンクに従って、「サポート」セクションにカーソルを合わせて、ドロップダウンメニューから「プログラムとドライバ」を選択します。
- 4つのカテゴリが表示され、それぞれ「ラップトップ」が必要です。
- ラップトップの名前を入力して「送信」ボタンをクリックするか、リストから一致を選択します。
方法6:レジストリの編集
システムレジストリには、キーボード操作にも影響を与える可能性があるパラメータがあります。ウイルス、レジストリクリーニングプログラム、あるいはユーザーが手動でも影響を与える結果として変更または削除されてもよい。必要に応じて状態を確認して編集してください。
- 方法3に示すように、レジストリエディタを同じ方法で呼び出します。
- パスに沿って進んでください.HKEY_LOCAL_MACHINE \ SYSTEM \ CURRENTCONTROLSET \ CONTROL \ CRASS \ {4D36E96B-E325-11CE-BFC1-08002BE10318}と、中央部の上限パラメータとその値が割り当てられているかどうかを確認します。
- パラメータがない場合は、空のPCM場所をクリックして「マルチステーションパラメータ」を作成してください。 「上級フィルタ」に名前を変更します。
- 現在作成されている場合は、パラメータの値を設定している場合、またはそうする必要があるものと一致しないようにします。マウスの左ボタンをダブルクリックして「kbdclass」フィールドに入ります。
- 変更が適用されないため、ラップトップを再起動してください。



Kaspersky Anti-Virusの古いバージョンの1つがそのようなパラメータに影響を与える可能性があることを追加します。そのようなディフェンダーを使用している場合は、そのようなディフェンダーを使用している場合は、そのようなディフェンダーを使用している場合は、まだ消えたり、別の値となることを確認したりします。
方法7:Windowsのウイルスをチェックします
ウイルスは、それらを削除するのが難しくなるために特にオペレーティングシステムの動作をブロックすることが多い。悪意のあるオブジェクトがキーボードだけで正常に動作することを許可しない可能性が高いため、サードパーティのアンチウイルスエージェントを使用してオペレーティングシステムをスキャンする必要があります。これにより、コンピュータに危険なソフトウェアがないことを確認します。
もっと読む:コンピュータウイルスとの戦い

方法8:システムアップデートの管理
これで、Windows 10のすべてのアップデートは、不安定なPC操作の形で常に予期せぬ結果を引き起こすため、ユーザーにとってますます予測できない。キーボードが機能しなくなる前に、アップデートがインストールされているので、ロールバックすることができます。残りの、このOSの以前のバージョンがもはや更新されなくなったため、Darsensは、さらなる推奨事項を満たすことができます。最後のバージョンの前のロールバック
最近の主要な更新プログラムは、「パラメータ」アプリケーションを通してロールバックされます。
- 「更新とセキュリティ」に進みます。
- 左側のパネルを介して「復元」に切り替えて「前のバージョンのWindows 10」の[スタート]ボタンをクリックします。
- すでに理解できるように、これは更新が10日前までに設定されている場合にのみ行われます。あなたが自分でフォルダ "windows.old"を削除した場合にロールバックすることは不可能でしょう。
- 「開始」ボタンを押した後、簡単なシステム作成が行われます。回復時に個人データが影響を受けないように追加します。
- 「もう一つの理由で」オプションの近くにチェックを入れて、「次へ」をクリックしてください。現在の問題を説明することができます - それは、正確な苦情回数のために問題を検出するのに役立ちますか、それに問題を検出するのに役立ちます。
- 回復に移行する前に、更新の可用性を確認することが提案されます。安定したアセンブリに戻ることを好む場合は、「いいえ、ありがとう」ボタンをクリックしてください。
- 手順がWindowsにどのように影響するかに関する情報を読みます。
- 前のアセンブリからパスワードを覚えていることを確認してください - 更新後に変更した場合は、以前に変更されます。
- あなたがしているあなたの自信を確認してください、ボタン「以前のアセンブリに戻る」。
- 回復プロセスを待ちます。









説明されているステップの順序と完全性が変わるかもしれません - それはWindowsの組み立てに依存します。ロールバック後にキーボードが稼いだ後は、インターネット上の情報を追跡することで修正エラーを備えたパッチを待ってください。
累積更新プログラムの削除
小さなアップデートは、システム上でより頻繁に影響を受けず、kbxxxxxxxのようなユーザーに知られています。ここで、xは更新を識別する数字です。大きくするよりも削除が簡単で、ただインストールすることができます。
通常、アップデートがノンワーキングキーボードで有罪であることを確認し、それをチェック目的で削除するまでは不可能です。したがって、他の記事の方法がない場合は、これを試してください。下のリンク上のマニュアルの方法1では、インストールされている累積更新の日付を表示して削除する方法を学びます。
続きを読む:Windows 10のアップデートを削除する

Windows 10の更新
過去のアセンブリを復元して累積的なアップデートを削除する代わりに、アップデートの手動検索を実行している最新バージョンにシステムを更新できます。 Wine 10がアップデート自体の出力をチェックし、一定の周期性でそれをチェックするという事実にもかかわらず、緊急修正はスケジュール上ではありません。そのため、アップデートが実際に出てきたことがわかりますが、システムはまだ知られていません。またはサービス自体と困難がありました。
もっと読む:Windows 10のアップデートをインストールする
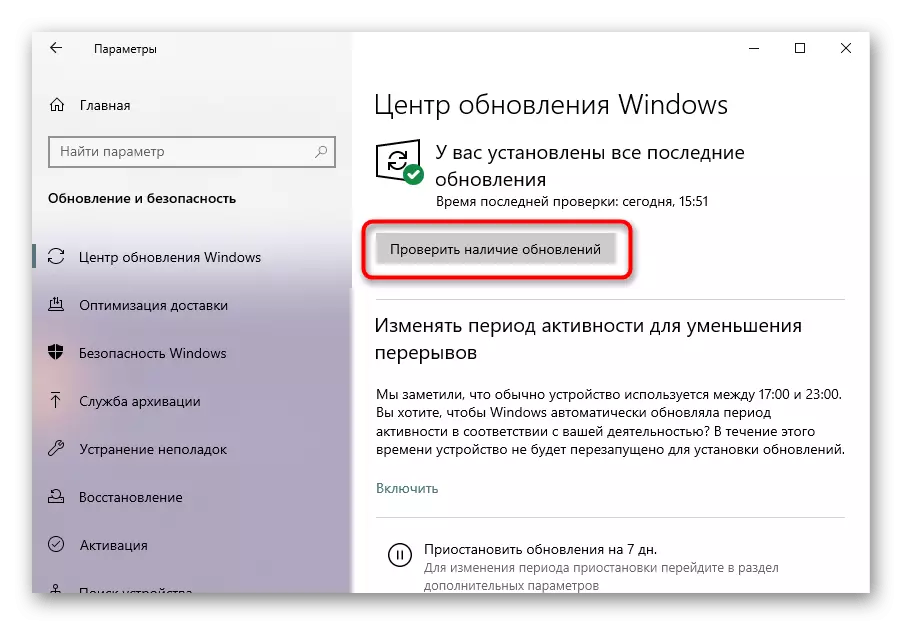
方法9:オペレーティングシステムの復元
キーボードが機能しなくなった理由を判別できない場合は、まだ問題がない場合はその状態にシステムを返却してください。 Windowsがリカバリポイントを作成するように構成されているか、ユーザーが独立してそれらを作成することはできます。そのような点が不足しているため、何よりも少なく、この方法はスキップする必要があります。
より複雑で長くて費用のかかる方法とは異なり、バックアップポイントを復元するときは、データを失うことはなく、この点を作成した後にラップトップに保存されたアプリケーション、ドライバ、およびアップデートが削除されます。
もっと読む:Windows 10 / Windows 8 / Windows 7のリカバリポイントへのロールバック
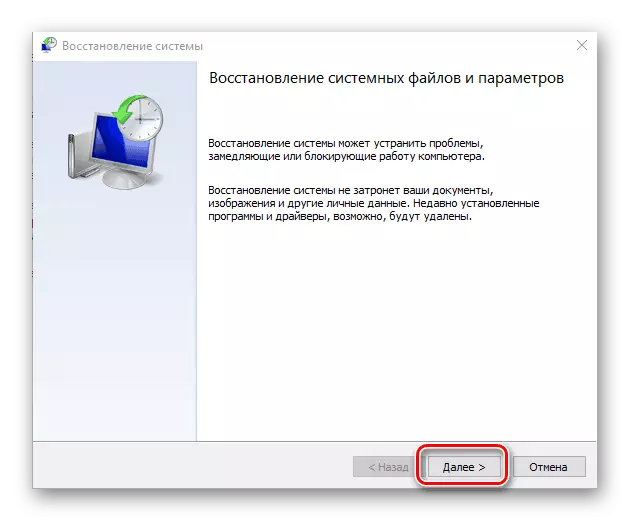
初期状態に戻ります
「DOZENS」のユーザーには、OSを元の状態に戻す方法が2つあります。それらは両方ともラジカルであり、それらはすべてのデータの部分的または完全な損失を意味するので。そのような選択の「7」では、原則としてNO。
これらの指示を使用する前に、記事で尋ねられたすべてのことを試してみてください。オペレーティングシステムを退会する準備ができていない場合は、以下の記事の方法をご覧ください。
まだこれを行うことに決まった人は、まずサードパーティのメディア情報をすべてのすべての情報を保存して、同期できる場所を含めることができます - 特にブラウザとMicrosoftアカウント自体に関係します。後者は勝利の10の所有者にのみ関連しており、OSの個人設定(ライセンスキーを含む)を同期させることができます。
関連項目:Windows 10で新しいアカウントを作成する
最初のオプションは直接最初の状態にロールバックします。個人的な(「マイドキュメント」フォルダに格納されているものなど)を除くすべてのデータは削除されます。手順を開始する前に、この操作に影響を与えるアプリケーションのリストが表示されます。そのような回復がどのように発生するかについては、以下のリンクの記事に記載されています。
続きを読む:Windows 10を元の状態に復元します

2番目のオプション - 工場出荷時の設定にリセットします。 Windows 10とWindows 7の両方で生産することが許可されていますが、これらのプロセスのうち2つは劇的に異なりますが、それらは同じにつながります。クリーンなオペレーティングシステム。すべてのデータが削除され、システムは残るだけで、元の状態で指定されます。そのようなアプローチは、考慮されたものを含むすべての問題を一度に取り除くのに役立ちますが、それはあなたが多くの時間を費やし、リセット後にOSを作業形式に復元することを強くします。
続きを読む:Windows 10 / Windows 7の工場出荷時の設定に復元します。

方法10:キーボード修理
キーボードは、オペレーティングシステムの問題のためだけでなく、機械的な障害のためにも機能しなくなります。残念ながら、いくつかの状況では、修理は助けることができる唯一のものです。したがって、システムを立ち上げて工場出荷時の状態にリセットしてリセットする前に、サービスセンターに連絡してください。ここで、ソフトウェアは、ソフトウェア、またはハードウェアの誤動作を支援します。
キーボードが壊れているのはなぜですか?ほとんどの場合、ラップトップの所有者は単に飲み物によって注がれて、このために不適切な部屋で悪用されている、通常は濡れています。このため、キーボード層は流体を貫通し、接点が酸化され、トラックが破損し、他の可能な結果が観察される。ノートパソコンの構成要素は台無しにされ、それに非常に高い/低温で働くとき。マザーボード自体でさえ損傷を受ける可能性があり、それは何かの影響を受けるでしょう - たとえばキーボード上です。イベントの深刻な開発は、ループの損傷です。彼は飛び降りることができ、見つけ、または港から離れて移動することができます。最後の2つの有声理由は、最も頻繁には独立した、そして不適切な分解および組み立ての後に起こる。
あなた自身のキーボードを修正しようとすると、人から特定の知識が必要なのでお勧めできません。彼が最初に遭遇する必要があること - ラップトップの分解を伴う。キーボードを入手するのは簡単ではなく、HPからのデバイスの新しいモデルでは、デバイスの底面を完全に分解せずにできません。古い建物は比較的理解しやすいですが、現代のモノリスで、きちんとした行動や特別な道具が必要です。保証のノートパソコンを分解し、完全にはできません - それからあなたはそれを失うでしょう。
それでもキーボードを修正しようとする人は、問題が発生したラップトップモデルを分解してからキーボードについてのビデオを見つけることが明確に示されている、YouTubeのトレーニングローラーを見るのが最善です。ほとんどの場合、これらすべてのためには、それらが特定で自宅であるため、さまざまなツールを購入する必要があります。店舗内またはAvitoのようなサイトに、店舗内の同じキーボードを簡単に購入するのが簡単な方法で、非働いたラップトップを詳細に販売しています。
関連項目:在宅勤務者を分解する

追加の推奨事項
いくつかの特定のケースでは、以下の小さなヒントも便利です。
- ラップトップを外して電源から外します。デザインが電池を取り外すことができれば、やります。このような状態で半分1時間の状態でデバイスを置き、バッテリを挿入します。配信した場合は、電源ボタンを約20秒間押し続けます。これにより、マザーボード上にあるコンデンサーの張力がリセットされます。これでラップトップをオンにして、キーボードが稼いだかどうかを確認してください。
- 「セーフモード」でウィンドウをロードして、そこでどのように動作するかを確認してください。このモードでは、オペレーティングシステムにとって重要なファイルのみがロードされているため、いくつかのドライバ、インストールされているソフトウェア、またはウイルスがキーボードに影響を与えるかどうかを判断できます。残念ながら、独立した検索の後にのみカルプリットを見つけることが可能になります。モード自体は、プログラムの競合の事実のみを理解することを可能にします。
関連項目:Windows 10 / Windows 8 / Windows 7では、セキュアモードにログインします。
- BIOSを出荷時の状態にリセットします。キーボードがBIOS内部で機能する場合は、コントロールが鍵を使用して実行されるため、実装することができます。ラップトップをダウンロードするためにどのパラメータが変更される可能性があるか(少なくとも原則として変更する方法)のパラメータを知っている場合にのみこれを行います。多くの場合、現在の日付と時刻のみを設定するのに十分ですが、一部のモデルは追加のオプションを編集する必要があるかもしれません。
ちなみに、ほとんどのドライバ、ウイルス、その他のシステムファイルがBIOSに影響を与えないため、キーボードが機能しないことを理解できることがわかります。
関連項目:BIOS設定のリセット