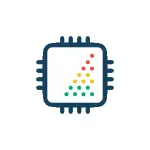
ユーザがCPU温度を見る必要があるかもしれない理由は、過熱またはその他の理由から、それが正常ではないと信じる理由から、それが消えることを疑っている。このトピックも有用です。ビデオカードの温度を調べる方法(ただし、以下に示すような多くのプログラムもGPU温度を示しています)。
プログラムなしでプロセッサ温度を表示します
サードパーティ製ソフトウェアを使用せずにプロセッサの温度を調べるための最初の方法は、コンピュータまたはラップトップのBIOS(UEFI)に表示されます。ほとんどすべてのデバイスがそこにある情報がある(いくつかのラップトップを除く)。
必要なのは、BIOSまたはUEFIにアクセスすることだけです。その後、必要な情報(CPU温度、CPU Temp)があります。これは、マザーボードに応じて、次のセクションにあります。
- PCの正常性状態(または単なるステータス)
- ハードウェアモニター(H / Wモニター、モニター単なるモニター)
- 力
- UEFIとグラフィカルインタフェースを持つ多くのマザーボードでは、プロセッサの温度に関する情報は最初の設定画面に直接あります。
このメソッドの欠如 - 負荷とシステムの操作中にどのようなプロセッサ温度に関する情報を取得することはできません(BIOSプロセッサでアイドリングしている間に表示されているため)、表示される情報は負荷なしで温度を示します。
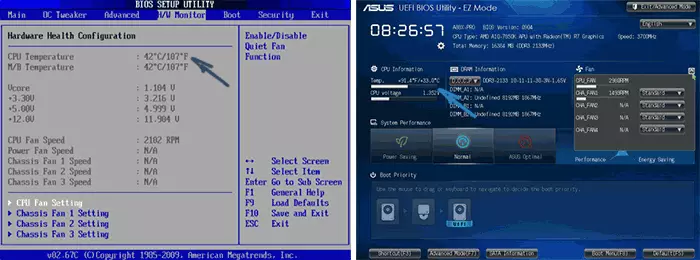
注:Windows PowerShellまたはコマンドラインを使用して温度情報を表示する方法もあります。サードパーティのプログラムがなければ、マニュアルの最後に考慮されます(どの機器が正しく機能するかはほとんどありません)。
中心
Core Tempはロシア語の単純な無料プログラムで、プロセッサの温度に関する情報を入手するために、Windows 7とWindows 10を含むすべての最新バージョンのOSで機能します。
プログラムはすべてのプロセッサカーネルの温度を個別に表示します。また、デフォルトの情報もWindowsのタスクバーに表示されます(この情報が常にタスクバーにあるようにプログラムをオートローディングにすることができます)。
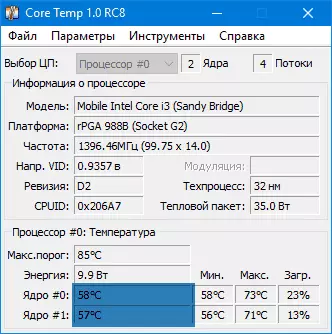
さらに、コアTEMPはあなたのプロセッサに関する基本的な情報を表示し、人気のある溶接ガジェットすべてのCPUメーターのためのプロセッサ温度プロバイダーとして使用することができます(以下の記事では以下のとおりです)。
独自のデスクトップガジェットウィンドウ7コアテンポガジェットもあります。公式ウェブサイトで利用可能なプログラムへの別の便利な追加で、ダウンロードとプロセッサの温度グラフィックを表示するための中核的なTemp Grapherがあります。
Core Tempを公式サイトからダウンロードできます。http://www.alcpu.com/coretemp/(Add Onsセクションでは、プログラムへの追加があります)。
CPUID HWMonitorのプロセッサ温度
CPUID HWMonitorは、コンピュータのハードウェアコンポーネントのステータスに関する最も一般的な自由な表示、またはプロセッサ温度(パッケージ)と各ニュークリアスの詳細な情報を含むラップトップの最上位のデータの一つです。リストにCPU項目もある場合は、ソケット温度に関する情報を表示します(データが値列に表示される現在時刻)。
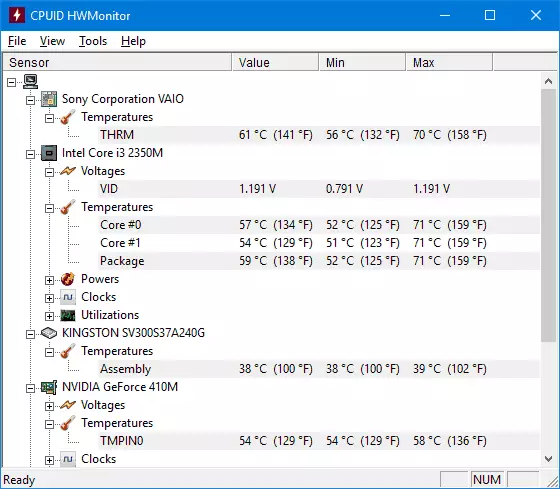
さらに、HWMonitorを学ぶことができます。
- ビデオカード、ディスク、マザーボードの温度。
- ファンの回転速度。
- プロセッサのコア上のコンポーネントと負荷に関する電圧情報。
公式サイトHWMonitor - http://www.cpuid.com/softwares/hwmonitor.html.
スペックシー
初心者ユーザーの場合、プロセッサの温度を見るための最も簡単な方法では、コンピュータの特性に関する情報を入手するように設計されている、それは(ロシア語)のスペックシープログラムかもしれません。
あなたのシステムに関するさまざまな情報に加えて、PCのセンサーまたはラップトップのセンサーからのすべての最も重要な気温を示していますが、CPUセクションのプロセッサ温度を見ることができます。
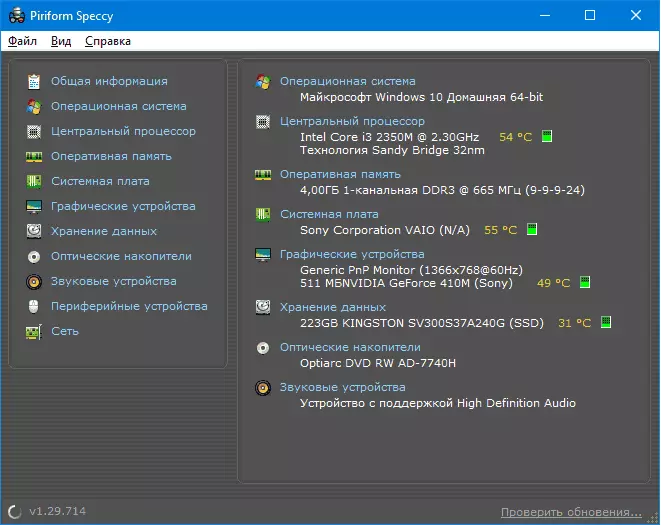
また、プログラムはビデオカード、マザーボード、およびHDDディスクの温度を示しています(適切なセンサーがある場合)。
プログラムの詳細とどこコンピュータの特性を調べるために、別のプログラムの見直しで、それをダウンロードします。
スピードファン。
SpeedFanは通常、コンピュータまたはラップトップの冷却システムの回転速度を制御するために使用されます。しかし同時に、それはまた、プロセッサ、コア、ビデオカード、ハードディスクのすべての重要なコンポーネントの温度に関する優れた情報を示しています。
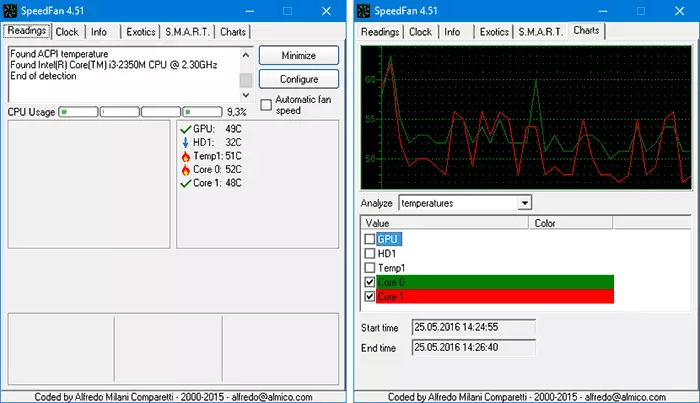
同時に、SpeedFanは定期的に更新され、ほとんどすべての現代のマザーボードをサポートし、Windows 10,8(8.1)とWindows 7で適切に動作します(理論の真実は、クーラー回転機能を使用するときに問題を引き起こす可能性があります - 注意してください)。
追加の機能の中で、温度変化グラフの内蔵構造は、例えば、ゲーム中のコンピュータのプロセッサの温度がどのような温度を理解するのに役立ちます。
公式プログラムページhttp://www.almico.com/speedfan.php.
hwinfo。
コンピュータの特性に関する情報とハードウェアコンポーネントの状態に関する情報を取得するように設計された無料のHWINFOユーティリティも、温度センサーからの情報を見るために便利なツールです。
この情報を見るために、メインプログラムウィンドウの「センサー」ボタンをクリックするだけで、プロセッサ温度に関する目的の情報がCPUセクションに表示されます。必要に応じてビデオチップの温度に関する情報があります。
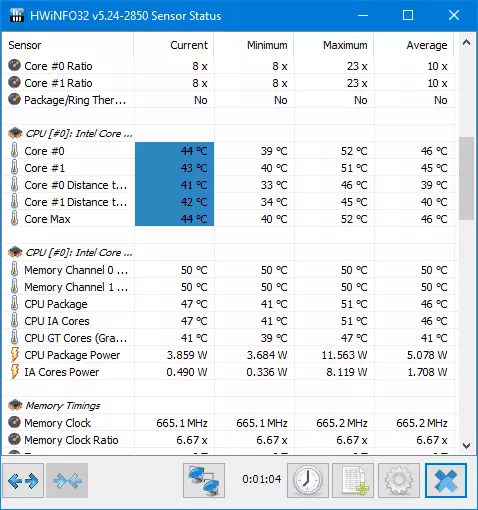
hwinfo32とhwinfo64は、公式サイトhttp://www.hwinfo.com/からダウンロードできます(hwinfo32のバージョンも64ビットシステムで動作します)。
コンピュータプロセッサまたはラップトップを見るためのその他のユーティリティ
記載されているプログラムが少しであることがわかった場合、ここではいくつかの優れたツール、プロセッサーセンサー、ビデオカード、SSDまたはハードディスク、マザーボードからの温度を読み取ります。
- Open Hardware Monitorは、メインハードウェアコンポーネントに関する情報を表示できるようにする簡単なオープンソースユーティリティです。ベータ版のバージョンにありますが、うまく機能します。
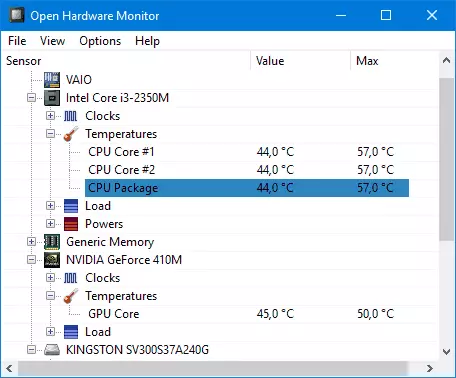
- すべてのCPUメーターはWindows 7デスクトップガジェットです。これは、コア一時プログラムがある場合はプロセッサ温度にデータを表示できます。このガジェットプロセッサの温度とWindowsでは、Windows 10のデスクトップガジェットを参照してください。
- OCCT - ロシア語のロードテストプログラムにも、CPUとGPUの温度に関する情報もグラフの形式で表示されます。デフォルトでは、データはOCCTに組み込まれているHWMonitor組み込みモジュールから取得されますが、コアTEMPデータ、AIDA 64、SpeedFan(設定の変更)を使用できます。コンピュータの温度を調べる方法については、記事に記載されています。
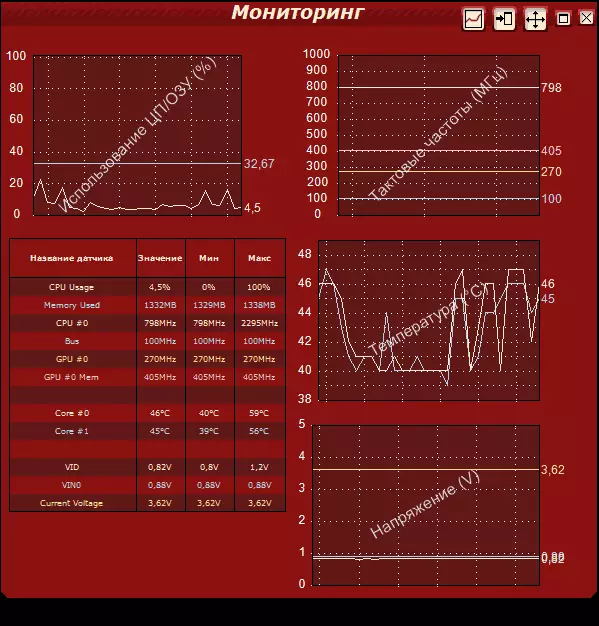
- システム(ハードウェアコンポーネントとソフトウェアコンポーネントの両方)については、AIDA64 - 20日間の無料版があります。強力なユーティリティ、通常のユーザーの欠如 - ライセンスを購入する必要性。
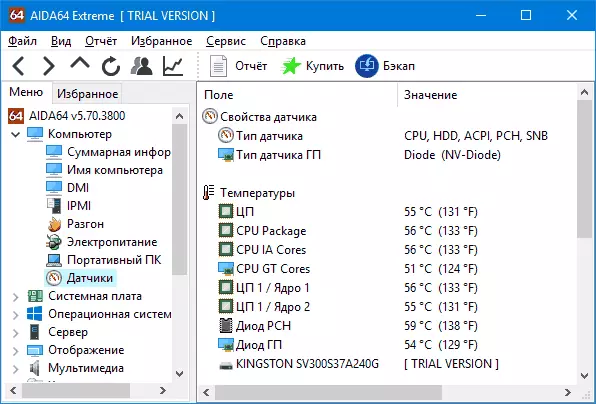
Windows PowerShellまたはコマンドラインを使用してプロセッサの温度を学びます
一部のシステムでのみ機能し、埋め込まれたWindowsツールを使用してプロセッサ温度を調べることを可能にし、すなわちPowerShellを使用してプロセッサ温度を見ることを可能にします(コマンドラインとwmiic.exeを使用してこのメソッドの実装があります)。
管理者の代わりにPowerShellを開き、コマンドを入力します。
Get-WMIObject MSACPI_THERZONETEMPERCENTER -NEMESPACE "root / wmi"コマンドプロンプトで(管理者の名前で実行されている)チームは次のようになります。
WMIC / Namespace:\\ root \ WMIパスMSACPI_THERMALZONETEMPERATURERTERTEMPERATUREを取得コマンドの実行の結果として、ケルビンのプロセッサ(またはコア)の温度であるCurrentyteMperatureフィールド(PowerShellを使用する方法の場合)に1つ以上の温度を受け取ります。 Celsius、CurrentTempratureの値を10に分割し、ITから離れて273.15。
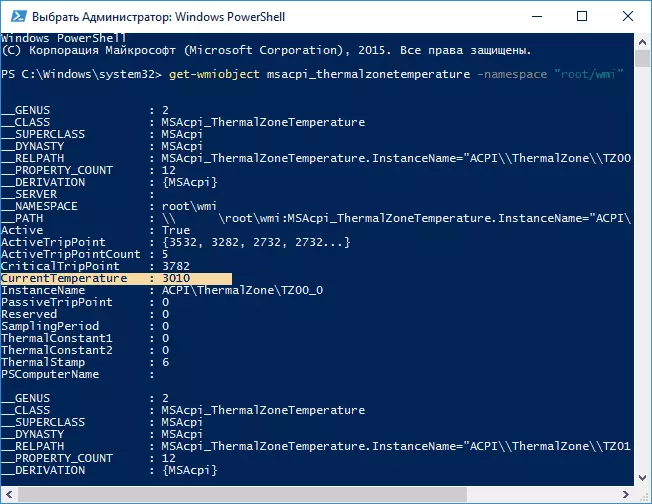
コンピュータ上でコマンドを実行すると、CurrentTemperatureの値は常に同じです。このメソッドが機能しないことを意味します。
通常のプロセッサ温度
そして今、最も多くの場合、初心者ユーザーを設定し、コンピュータ、ラップトップ、インテルまたはAMDプロセッサで作業する通常のプロセッサの温度とは何ですか。
Intel Core I3、I5、およびI7プロセッサの通常の温度の境界は、次のように見えます(値は平均化されます)。
- 28 - 38(30-41)度摂氏 - アイドルモード(Windowsデスクトップの実行中、メンテナンス操作は実行されません)。括弧内には、インデックスKを持つプロセッサの温度が与えられます。
- 40 - 62(50~65、I7-6700Kの場合は最大70) - ゲーム、レンダリング、仮想化、アーカイブタスクなどのロードモード
- 67 - 72 - Intelが推奨する最大温度。
AMDプロセッサの通常の温度は、FX-4300、FX-6300、FX-8350(PILEDRIVER)など、FX-8150(ブルドーザー)の最大推奨温度など、それらの一部を除いてほとんど異なりません。 。
95~105℃の温度では、ほとんどのプロセッサには、さらに温度が上昇すると、逆の(クロックをスキップ)が含まれます。
高い確率温度では、特に購入されたコンピュータやラップトップだけでなく、上で示されたものよりも高くなる可能性があることに留意されたい。軽微な偏差は怖いものではありません。
結論として、いくつかの追加情報:
- 1℃の周囲温度(部屋内)を高めると、プロセッサ温度が約1度の大きさが増加します。
- コンピュータケース内の空き容量は、5~15℃の範囲のプロセッサの温度に影響を与える可能性があります。 PCの壁壁がPCの側壁に近いとき、コンピュータの区画テーブルへのPCハウジングの敷地内、およびコンピュータの背面パネルが壁に「見える」と同じ(数字のみが大きい場合があります)。そして時々加熱ラジエーター(バッテリー)の中で。まあ、ほこりを忘れないでください - 主な干渉の1つは分散熱です。
- 私がコンピュータの過熱のトピックに伝えられる最も頻繁な質問の1つ:私はほこりからPCを掃除し、サーマルペーストを置き換え、そして彼はさらに多くのまたは止まったのを始めた。あなたが自分でこれらのことを満たすことにした場合は、YouTubeまたは1つの命令で唯一のビデオを通してそれらをしないでください。ニュアンスに注意を引くより多くの材料を慎重に調べます。
これで私は素材を完成させ、私は読者からの誰かが役に立つでしょう。
