
悪意のあるソフトウェアから信頼性の高いプロテクターを見つけるプロセスでは、他を取り付けるために1つのウイルス対策を削除する必要があります。残念ながら、すべてのユーザーがそのようなソフトウェアを正しくアンインストールする方法を知っているわけではありません。この記事で直接Comodo Internet Securityアプリケーションを正しく削除する方法について説明します。
アンチウイルス削除は、ファイルシステムのルートディレクトリからファイルを消去するだけでなく、レジストリをゴミからクリーニングするだけではありません。利便性を高めるために、記事を2つの部分に分けます。最初の私たちは、コモドインターネットセキュリティアンチウイルスを削除する方法について話し、2番目のソフトウェアの残余値からレジストリをクリーニングする方法について説明します。
コモドインターネットセキュリティアンインストールオプション
残念ながら、アプリケーション自体では、組み込みの除去機能は隠されています。したがって、言及されたタスクを実行することは、特別なプログラムまたは標準のWindowsツールの助けを借りる必要があります。すべてのオプションをより詳細に考えてみましょう。方法1:ソフトウェア除去のためのアプリケーション
インストールされたアプリケーションからシステムクリーニングを完了するために作成されたかなりのいくつかの異なるプログラムがあります。この計画の最も人気のあるソリューションは、CCleaner、Revo Uninstallerおよびアンインストールツールです。本質的には、それらのそれぞれは述べたすべてのプログラムがタスクによく対応しているので、それぞれが個別の注意を払う価値があります。 Revo Uninstallerソフトウェアの無料版の例のアンインストールプロセスを検討します。
- プログラムを実行してください。メインウィンドウでは、コンピュータまたはラップトップにインストールされているソフトウェアのリストが表示されます。このリストでは、コモドインターネットセキュリティを見つける必要があります。ウイルス対策を選択し、Revo Uninstallerウィンドウの上部の領域をクリックして削除ボタンをクリックします。
- 次に、アンチウイルスが実行することを申し出るアクションのリストを持つウィンドウに表示されます。あなたは「削除」することを選択してください。
- これで、アプリケーションを再インストールするか、完全にアンインストールするだけかどうかを尋ねられます。 2番目のオプションを選択します。
- プログラムが削除される前に、アンインストールする理由を示すように求められます。次のウィンドウで適切な項目を選択したり、まったくマークしないようにします。続行するには、[フォワード]ボタンをクリックする必要があります。
- ウイルス対策と同様に、あなたはすべての可能性を持ってあなたを納得させようとします。次に、アプリケーションはComodo Cloud AntiVirusサービスを使用することを申し出ます。対応する行の反対側のチェックを削除し、[削除]ボタンをクリックします。
- アンチウイルスの除去プロセスはついに始まります。
- しばらくしたら、別のウィンドウでアンインストールする結果が表示されます。追加のCOMODOアプリケーションを別々に削除する必要があることをお知らせします。それを考慮に入れて「完全」ボタンをクリックしてください。
- その後、システムの再起動要求が表示されます。ソフトウェアRevo Uninstallerをアンインストールするために使用した場合は、再起動を延期することをお勧めします。これは、Softがシステムとアンチウイルスに関連するファイルとファイルからシステムとレジストリをクリアするようにすぐに提供されるという事実によるものです。説明その他のアクションは、この問題専用の次のセクションにあります。
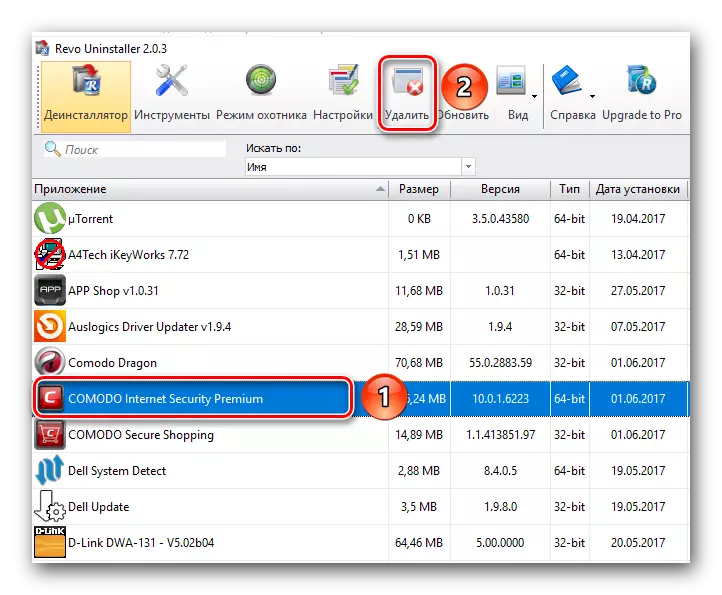


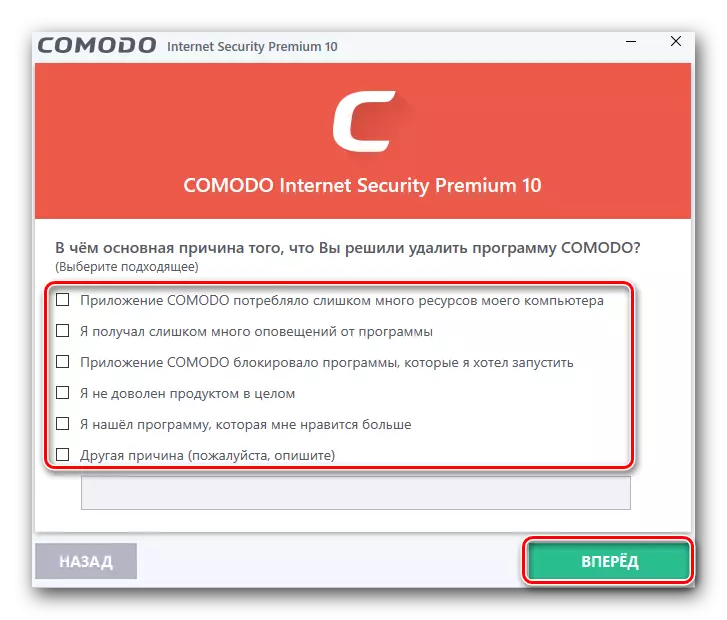
![Comodo Cloud AntiVirusを拒否し、[削除]ボタンをクリックします。](/userfiles/134/10206_6.webp)
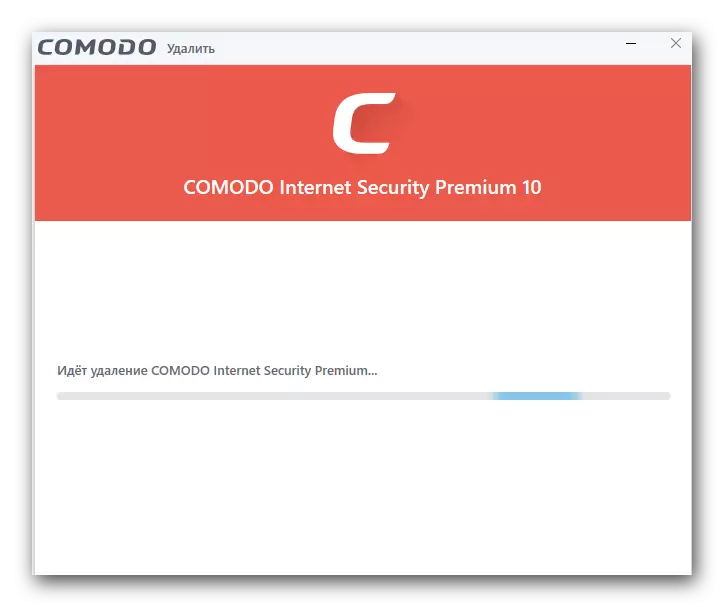

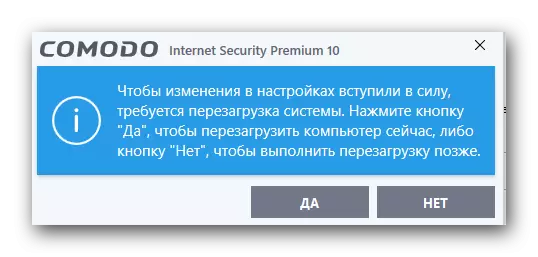
方法2:標準アプリケーション除去ツール
COMODOをアンインストールするには、追加のソフトウェアをインストールすることはできません。これを行うには、Windowsを削除するための標準デバイスを使用するのに十分です。
- コントロールパネルウィンドウを開きます。これを行うには、「Windows」と「R」キーの組み合わせをクリックします。その後、開いたフィールドに制御値を入力します。 「入力」キーボードをクリックして入力を確認してください。
- アイテムの表示モードを「小さなアイコン」に切り替えることをお勧めします。ドロップダウンメニューの適切な文字列を選択します。
- 次に「プログラムとコンポーネント」のセクションにアクセスする必要があります。
- 表示されるリストで、Comodo AntiVirusを選択してマウスの右ボタンを押してください。コンテキストメニューで、単一文字列 "delete / change"をクリックする必要があります。
- さらなる行動はすべて、最初の方法で説明したものと同様になります。プログラムは、アンインストールからあなたを解読しようとするすべての方法で行われます。最初の方法から段落2-7を繰り返します。
- ウイルス対策の削除が完了すると、システムの再起動要求も表示されます。この場合、これを行うことをお勧めします。
- この方法は完了です。
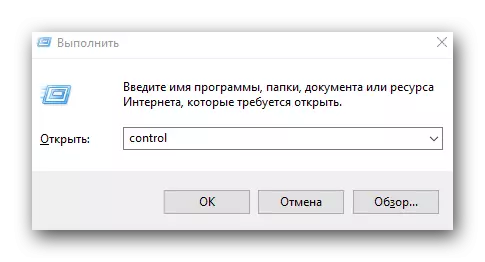
レッスン: "コントロールパネル"を実行する方法




すべての補助コンポーネント(Comodo Dragon、Secure Shopping Compental Essentials)は別々に削除されています。これはウイルス対策自体と同じ方法で行われます。アプリケーションがアンインストールされたら、Comodoソフトウェアの名残りのシステムとレジストリを清掃する必要があります。これについてもこれについても説明します。
残留コモドファイルからシステムクリーニングシステム
ゴミシステムに保存されないようにするために次の手順を実行する必要があります。レジストリ内のそのようなファイルや録音を妨げません。それにもかかわらず、他の保護ソフトウェアをインストールするときにエラーを引き起こす状況があります。さらに、そのような残余物はハードディスク上の場所を占め、それほど多くない。以下の方法で、コモドウイルス対策の存在の完全な痕跡を取り除きます。方法1:自動清掃Revo Uninstaller.
前述のプログラムを使用してウイルス対策を削除すると、システムを再起動することにすぐに同意する必要はありません。私たちは以前にこれを述べました。それが他に行われる必要があることです。
- 開くウィンドウで、[スキャン]ボタンをクリックしてください。
- 数分後、アプリケーションはレジストリに、コモドが残されたすべてのレコードにあります。次のウィンドウで、[すべて選択]ボタンをクリックします。すべての発見されたレジストリ値がマークされている場合は、近くにある[削除]ボタンをクリックしてください。何らかの理由でこのステップをスキップする必要がある場合は、「次へ」をクリックするだけです。
- 削除する前に、レジストリ内のレコードの削除を確認するウィンドウが表示されます。これを行うには、「はい」ボタンをクリックしてください。
- 次の手順では、ディスク上の残りのファイルとフォルダが消去されます。以前のように、見つかったすべての項目を選択してから「削除」をクリックする必要があります。
- すぐに削除できないファイルとフォルダは、次のシステム開始時に消去されます。これは表示されるウィンドウで言われます。 「OK」ボタンをクリックして閉じます。
- レジストリおよび残差要素を洗浄するこのプロセスは完了する。システムを再起動することしかできません。
![[スキャン]ボタンをクリックして残差ファイルを検索します。](/userfiles/134/10206_15.webp)



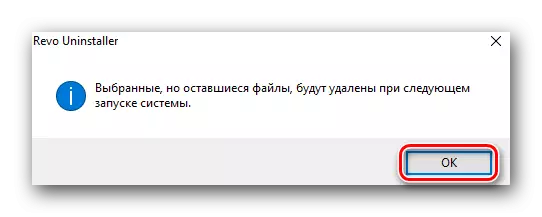
方法2:アプリケーションCcleaner.
私たちは、彼らがコモドウイルスの除去について直接話したとき、私たちはすでにこのプログラムを述べました。しかしさらに、Ccleanerはあなたのレジストリとルートカタログをゴミからクリアすることができます。これを行うには、次の操作を実行する必要があります。
- プログラムを実行してください。あなたは「クリーニング」と呼ばれるセクションにあなた自身を見つけるでしょう。サブセクション「Windows Explorer」および「System」の項目の左側に注意してください。その後、「分析」ボタンをクリックします。
- 数秒後、見つかった要素のリストが表示されます。それらを削除するには、プログラムウィンドウの右下隅にある[クリーニング]ボタンをクリックします。
- 次にあなたがあなたの行動を確認したいと思われます。 「OK」ボタンをクリックしてください。
- その結果、同じ場所に清掃が完了するというメッセージが表示されます。
- これで「レジストリ」セクションに進みます。チェックして[問題の検索]ボタンをクリックしてクリックするためのすべての項目に注意してください。
- レジストリをスキャンするプロセスが起動されます。最後に、見つかったすべてのエラーと値が表示されます。状況を修正するには、スクリーンショットのマークを付けたボタンを押します。
- 清掃する前に、バックアップファイルを作成するために提供されます。これをやるかどうか - あなたを解決するために。この場合、この機能を拒否します。対応するボタンをクリックしてください。
- 次のウィンドウで、[マークされた[マーク]ボタンを押します。これにより、各値のアクションを確認する必要なしに操作が自動化されます。
- すべての項目の補正が完了すると、「固定」文字列が同じウィンドウに表示されます。
- すべてのCcleanerプログラムウィンドウを閉じて、ラップトップ/コンピュータを再起動できます。

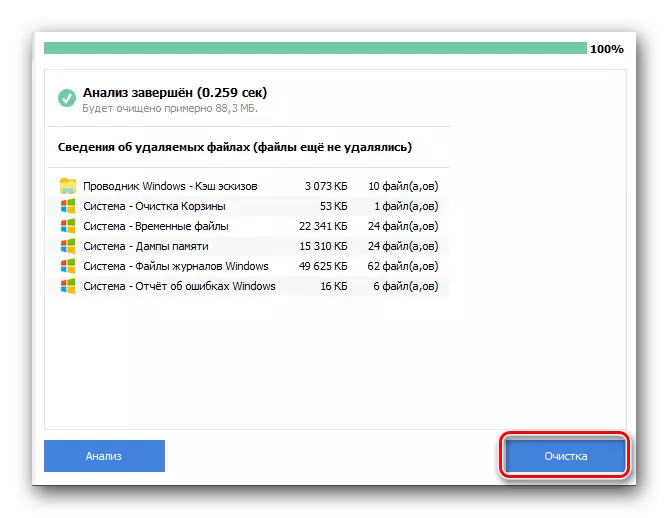
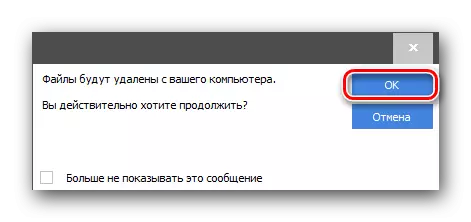
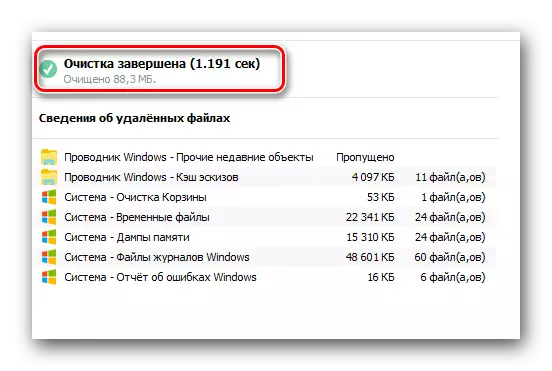
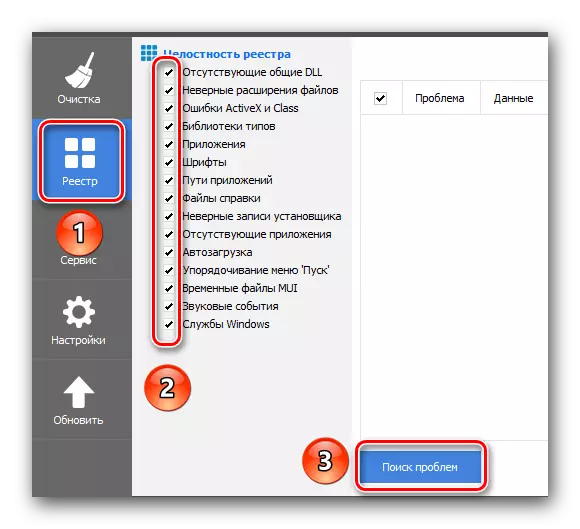

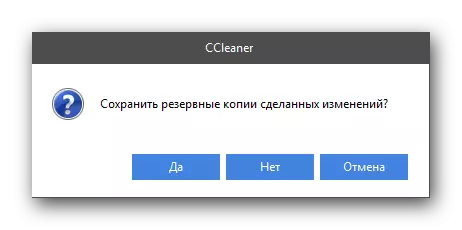


方法3:手動クリアレジストリとファイル
この方法は最も簡単ではありません。基本的に高度なユーザーを使用しています。その主な利点は、残余レジストリ値とファイルを削除するという事実であり、追加のソフトウェアをインストールする必要はありません。メソッドの名前から次のようにして、すべてのアクションが手動でユーザーによって実行されます。 Comodo AntiVirusを削除している場合は、システムを再起動して次の手順を実行する必要があります。
- ウイルス対策が以前にインストールされていたフォルダを開きます。デフォルトでは、次のようにフォルダにインストールされています。
- あなたが見たことがないコモドフォルダーがあれば、すべてが大丈夫です。それ以外の場合は、自分で削除します。
- さらに、ウイルス対策ファイルが残っている隠れた場所がたくさんあります。それらを検出するには、プログラムがインストールされているハードディスクのパーティションを開く必要があります。その後、comodoキーワードで検索を起動します。しばらくした後、あなたはすべての検索結果を見るでしょう。ウイルス対策に関連付けられているすべてのファイルとフォルダを削除する必要があります。
- これでレジストリを開きます。これを行うには、キーの組み合わせ「win」と「r」をクリックしてください。開くウィンドウで、値のregeditを入力して「Enter」をクリックします。
- その結果、レジストリエディタが開きます。このウィンドウの「Ctrl + F」キーの組み合わせをクリックします。その後、開いた行にはCOMODOを入力して「検索次の」ボタンをクリックする必要があります。
- これにより、レジストリ内のエントリを見つけることができます。これは、繰り返し上記のアンチウイルスを参照しています。見つかったレコードを削除する必要があります。削除しすぎないようにするために、慎重に行う必要があります。ファイルを右マウスで見つけたファイルを押して、新しいメニューの「削除」文字列を選択します。
- あなたはあなたの行動を確認する必要があります。これを行うには、表示されるウィンドウの[はい]をクリックします。あなたは行動の可能性のある影響を思い出させるでしょう。
- 検索を続行して以下のCOMODO値を見つけるために、「F3」キーボードを押すだけです。
- 同様に、検索が完了するまですべてのレジストリ値を移動する必要があります。
C:\ Program Files \ Comodo.
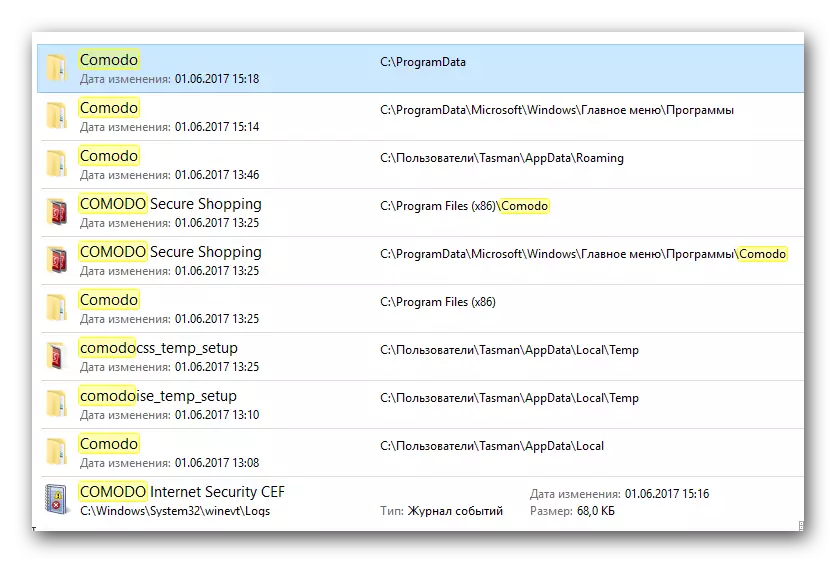
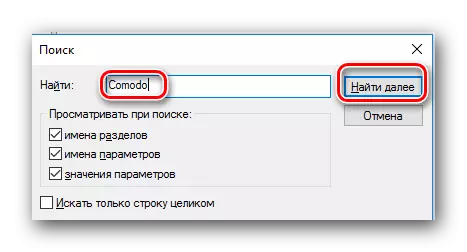

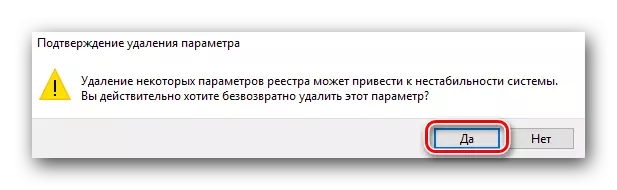
この方法を慎重に使用する必要があることを思い出してください。システムに重要な要素を誤って削除すると、そのパフォーマンスに影響を与えることを計画している可能性があります。
それはあなたのコンピュータからのComodoウイルス対策削除プロセスについて知る必要があるすべての情報です。これらの簡単な操作をしたことで、タスクに簡単に対処し、別の保護ソフトウェアのインストールを開始できます。現代のマルウェアが非常に迅速に発展し、改善するにつれて、ウイルス対策保護なしでシステムを残すことをお勧めしません。別のウイルス対策を削除したい場合は、この問題に専用の特別レッスンを使用できます。
レッスン:コンピュータからのウイルスウイルスの除去
