
Windows 7オペレーティングシステムは、他のほとんどのOSライセンスとは異なり、Arsenalにガジェットと呼ばれる小さなプログラムを持っています。ガジェットは非常に限られた範囲のタスクを実行し、原則として、システムリソースを比較的少ないものにします。そのようなアプリケーションの最も人気のある種の1つは、デスクトップ上の時計です。このガジェットがどのようになって作業するかを調べてみましょう。
時間ガジェットを使う
既定では、Windows 7の各インスタンスでは、画面の右下隅にあると、タスクバーにクロックが配置され、ユーザーの重要な部分が標準のインターフェースから離れてデザインに新しいものをもたらしました。デスクトップ。それは元のデザインの要素であり、時計のガジェットと見なすことができます。さらに、このオプションは標準よりもかなり大きいです。多くのユーザーにとってより便利なようです。特にビジョンの問題を抱えている人のために。ガジェットをオンにする
まず第一に、Windows 7のデスクトップの標準時間表示ガジェットを実行する方法を考え出しましょう。
- デスクトップを右クリックします。コンテキストメニューが起動されます。その中の「ガジェット」の位置を選択してください。
- その後、ガジェットウィンドウが開きます。オペレーティングシステムにインストールされているすべてのアプリケーションのリストが完備されています。 「時計」という名前をリストしてクリックします。
- このアクションの後、クロックガジェットがデスクトップに表示されます。
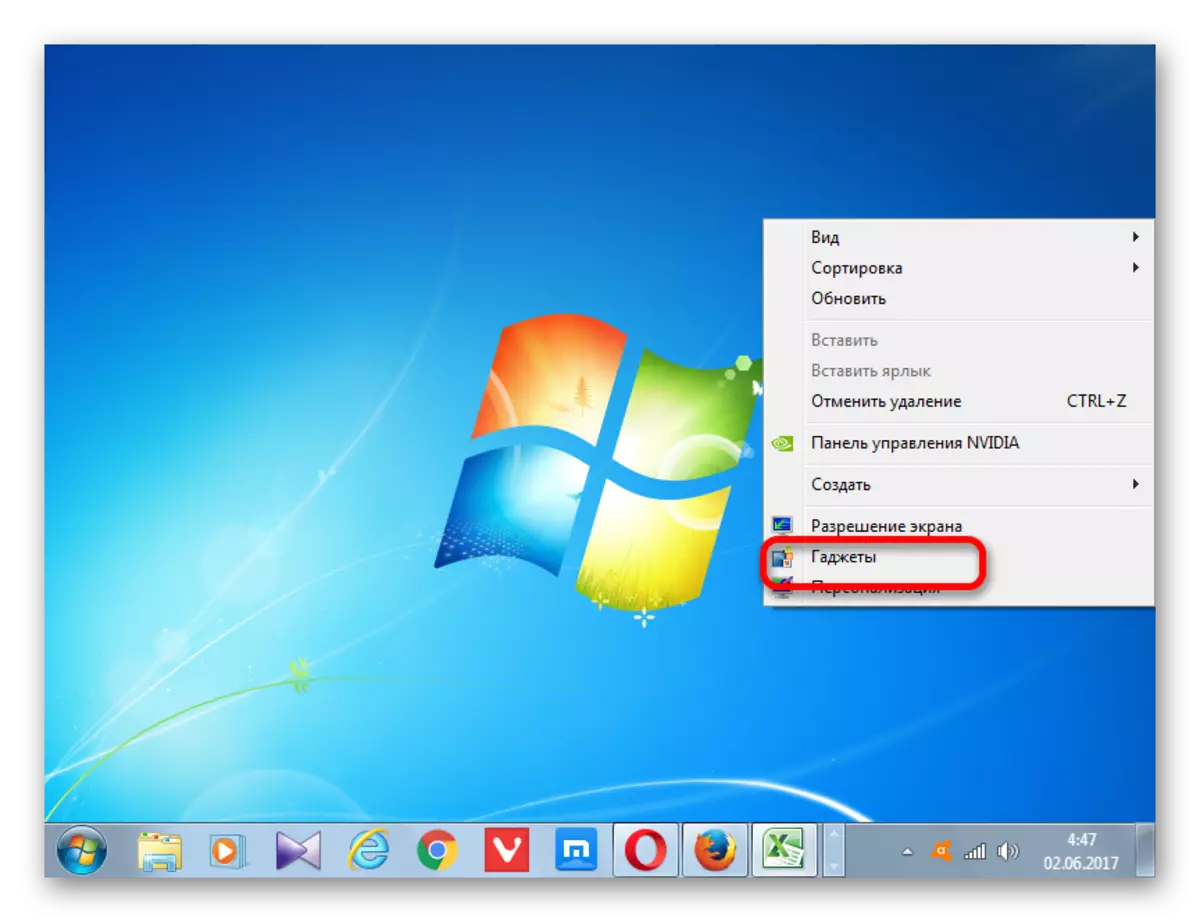


腕時計を設定します
ほとんどの場合、このアプリケーションはこのアプリケーションを必要としません。デフォルトのクロックの時間は、コンピュータ上のシステム時間に従って表示されます。しかし、必要に応じて、ユーザーは設定を調整することができます。
- 設定に移動するには、カーソルを時計に移動します。それらの右側には、ピクトグラムの形の3つのツールによって表される小さなパネルがあります。キーの形のアイコンをクリックします。これは「パラメータ」と呼ばれます。
- このガジェットの設定ウィンドウが起動します。デフォルトで設定されているアプリケーションインタフェースが好きではない場合は、別のものに変更できます。利用可能な合計8オプション「右」と「左」の矢印を使用して、オプション間のナビゲーションを実行する必要があります。次のオプションに切り替えると、これらの矢印間の記録は変わります。 "1 out 8"、 "2 OUT 8"、 "3 OF 8"など
- デフォルトでは、すべてのクロックオプションが2番目の矢印なしでデスクトップに表示されます。ディスプレイを有効にしたい場合は、「2番目の矢印」項目の近くにチェックマークを取り付ける必要があります。
- 「Time Zone」フィールドに、タイムゾーンのエンコードを設定できます。デフォルトでは、「コンピュータの現在時刻」パラメータが設定に設定されています。つまり、アプリケーションはシステムタイムPCを表示します。タイムゾーンを選択するには、コンピュータにインストールされているものとは異なるタイムゾーンをクリックし、上記のフィールドをクリックしてください。大きなリストが開きます。必要なタイムゾーンを選択してください。
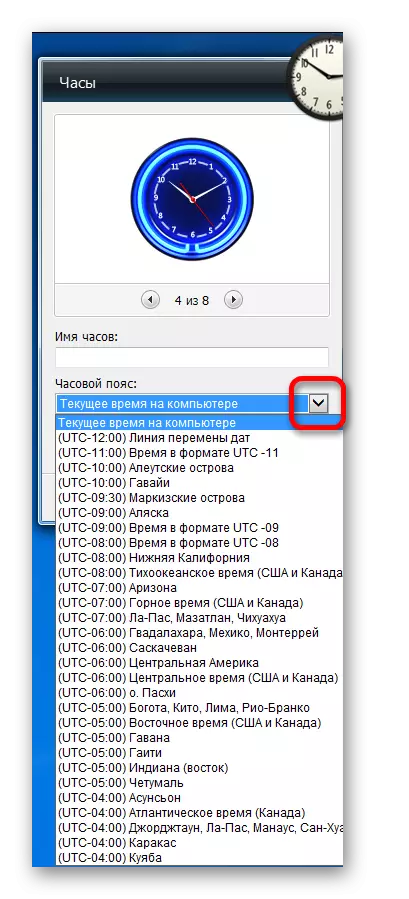
ちなみに、この機能は、指定されたガジェットを確立する動機付けられた理由の1つです。一部のユーザーは、他のタイムゾーン(個人的な原因、ビジネスなど)の時間を常に監視する必要があります。これらの目的のためにあなた自身のコンピュータでシステム時間を変更することはお勧めできませんが、ガジェットのインストールにより、実際に利用可能な領域内の時間(タスクバーの時計を通して)希望のタイムゾーンの時間を同時に監視することができます。しかし、システムタイムデバイスを変更しないでください。
- さらに、[時計名]フィールドに、フィットする名前を割り当てることができます。
- 所望の設定がすべて行われたら、ウィンドウの下部にある[OK]ボタンをクリックしてください。
- ご覧のとおり、この操作の後、早く入力した設定に従って、デスクトップにあるタイム表示オブジェクトが変更されました。
- クロックが移動する必要がある場合は、マウスカーソルを持参します。右側にもう一度ツールバーが表示されます。マウスの左ボタンを使用して、パラメータアイコンの下にある[ドラッグガジェット]アイコンをクリックします。マウスボタンを解放していない場合は、時刻を表示するオブジェクトを画面の場所にドラッグします。
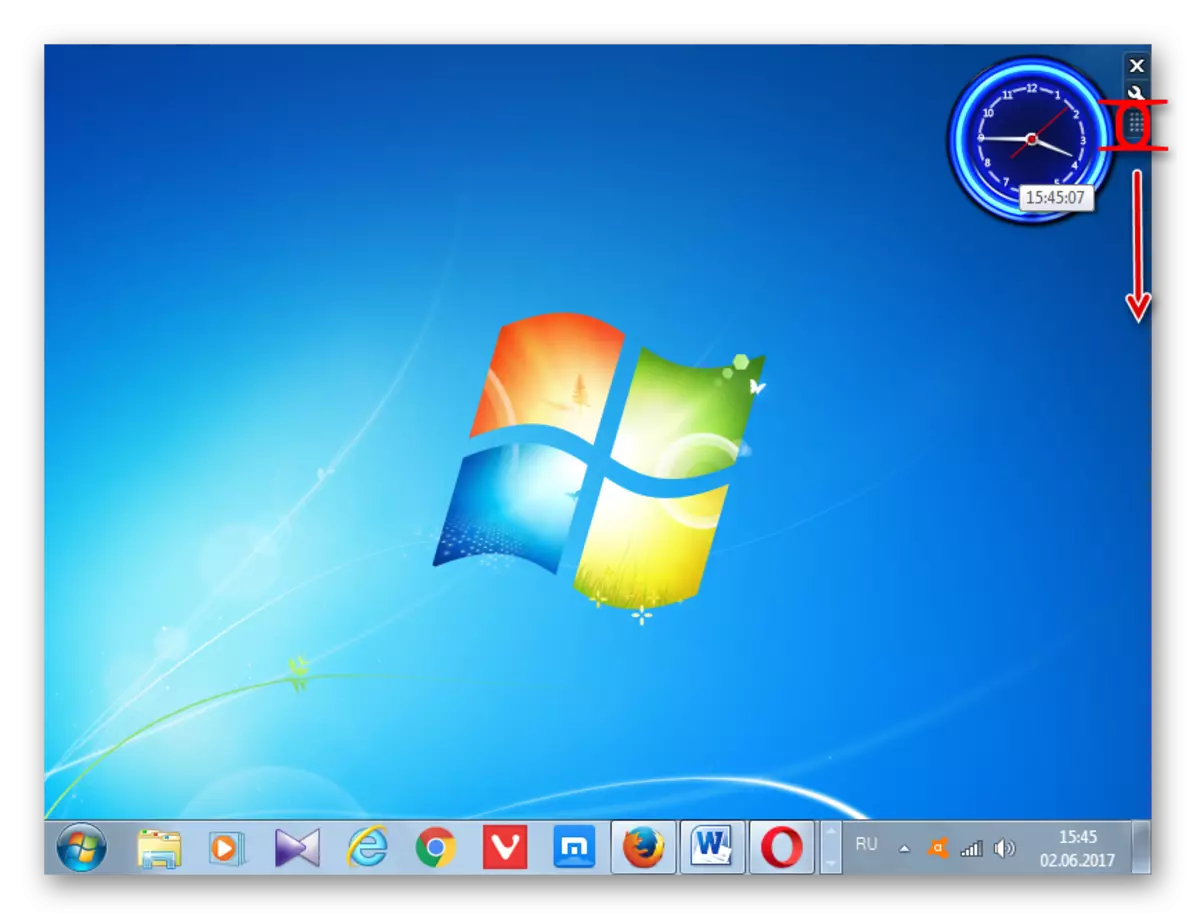
原則として、移動時間のためにこのアイコンをクランプする必要はありません。同じ成功を収めて、時間表示オブジェクトのどの領域にマウスの左ボタンをクランプしてドラッグすることもできます。しかし、それにもかかわらず、開発者はガジェットをドラッグするための特別なアイコンを作りました。

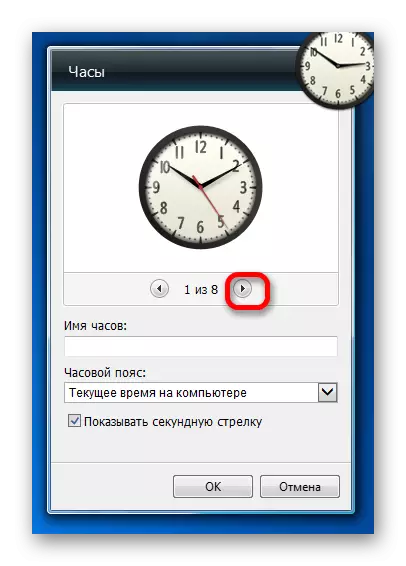
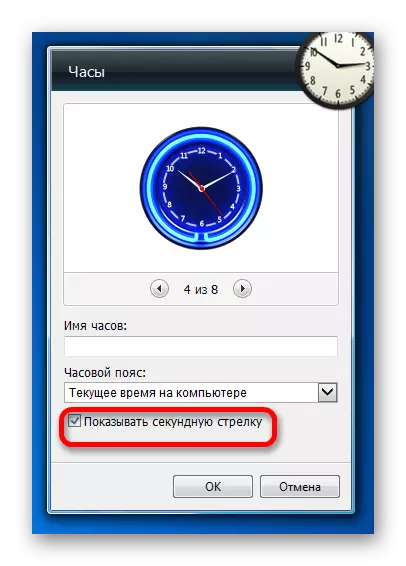
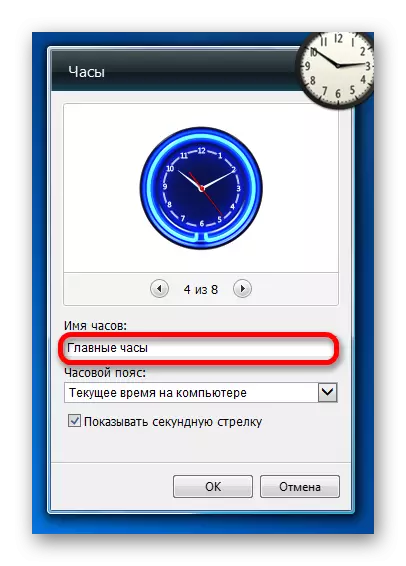
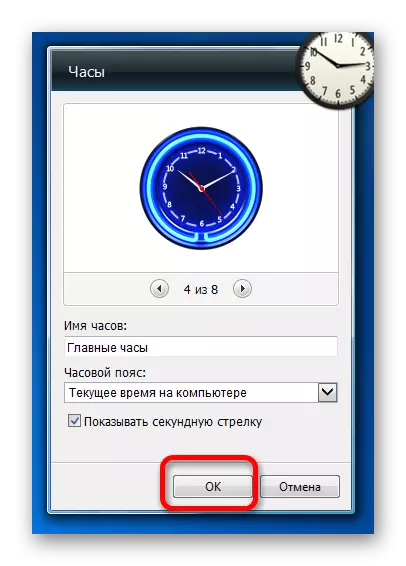
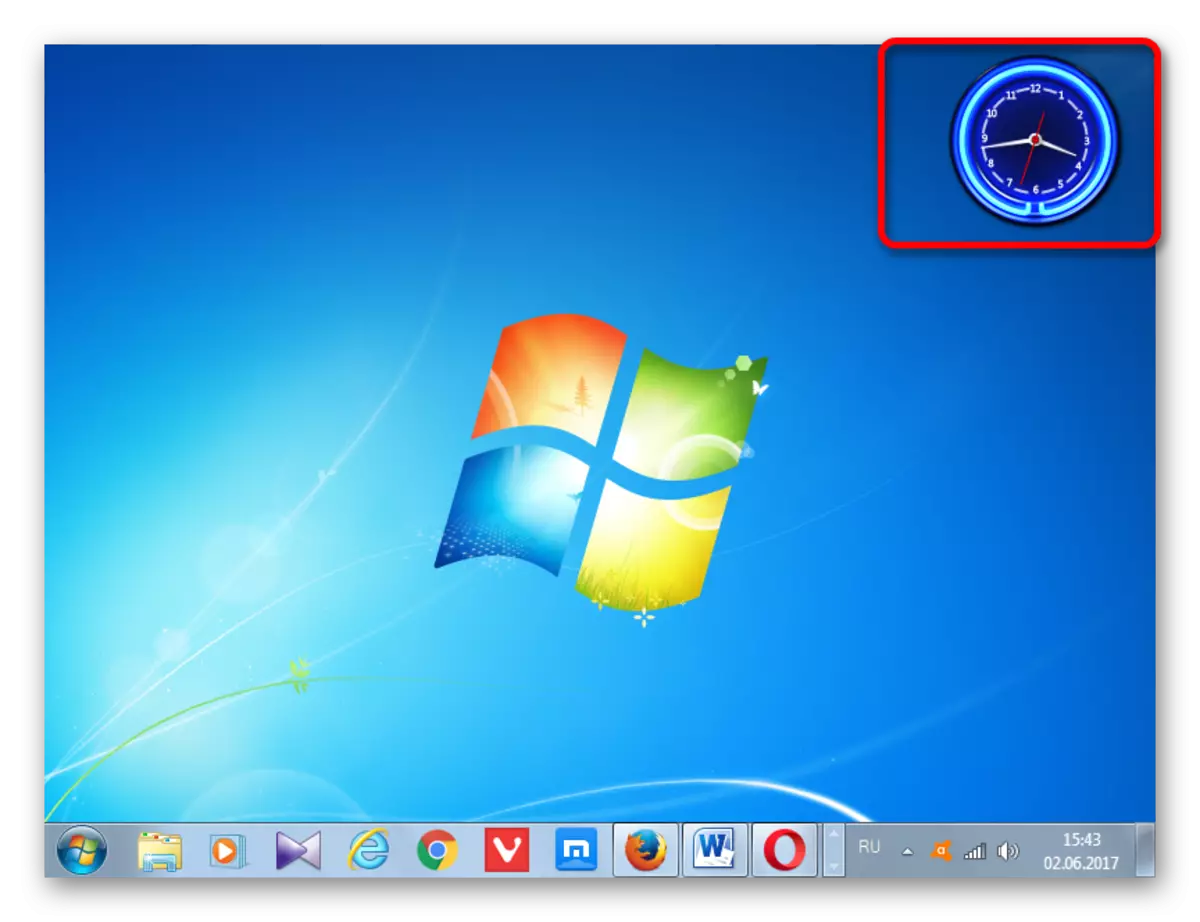
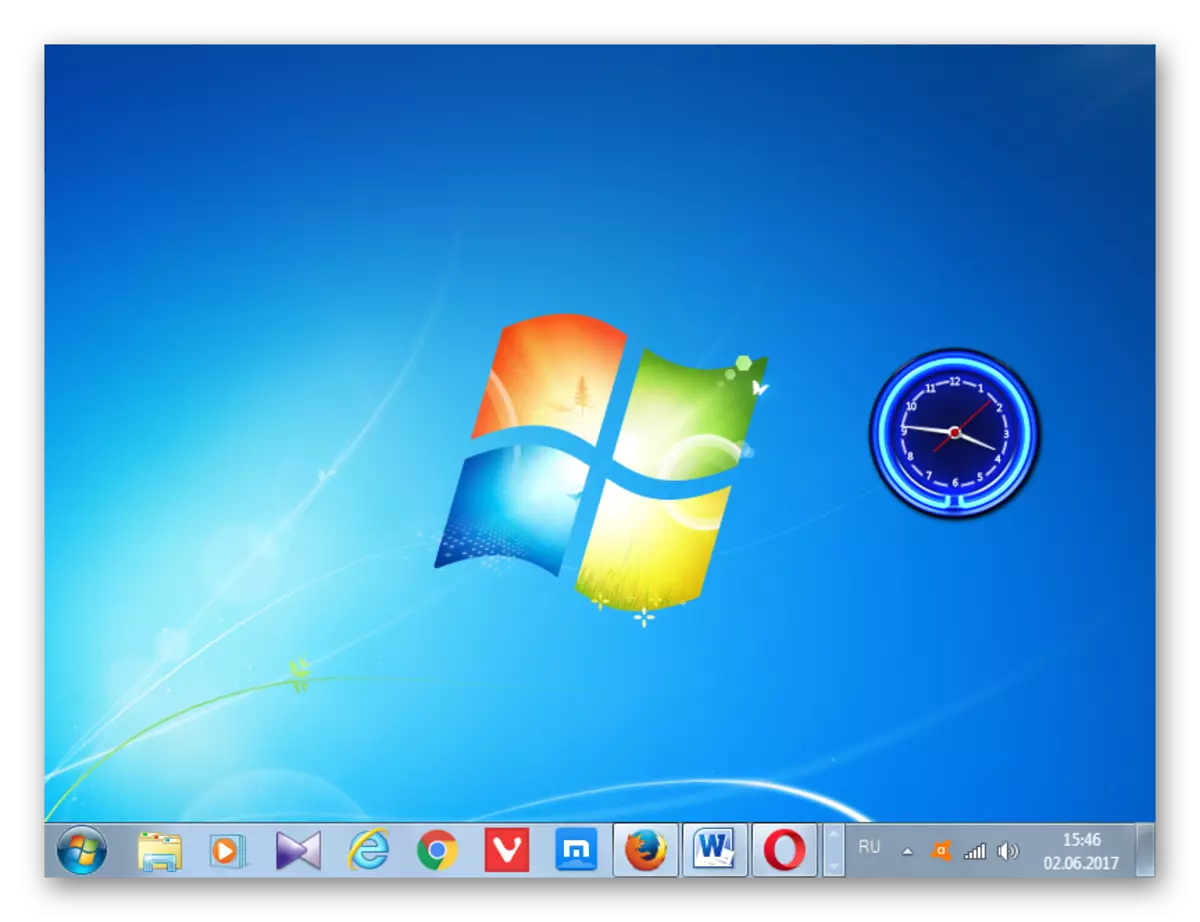
腕時計の取り外し
突然ユーザーがタイムディスプレイのガジェットに飽きている場合は、不要になり、その他の理由から、デスクトップから削除することになり、次の操作に従う必要があります。
- カーソルを時計に移動します。それらの右側に表示されるツールブロックで、クロスの形の最上位のアイコンをクリックします。これは「閉じる」という名前の名前を持ちます。
- その後、あらゆる情報またはダイアログボックスでのアクションをそれ以上確認することなく、クロックガジェットはデスクトップから削除されます。必要に応じて、上で話したのと同じ方法で常に再び含めることができます。

指定されたアプリケーションをコンピュータから削除したい場合は、これには別のアクションアルゴリズムがあります。
- デスクトップ上のコンテキストメニューを介してGADGETSウィンドウを実行します。これは、上で既に説明したのと同じ方法で実行します。右側のマウスでクロック要素をクリックしてください。コンテキストメニューが有効になり、「削除」を選択します。
- その後、この項目を削除したいと確信しているかどうかを確認したダイアログボックスが開始されます。ユーザーが自分の行動に自信を持っている場合は、「削除」ボタンをクリックしてください。反対の場合は、[削除なし]ボタンをクリックする必要があります。標準ウィンドウの終了ボタンをクリックしてダイアログボックスを閉じます。
- 同じ削除をすべて選択した場合は、上記の操作の後、時計オブジェクトは使用可能なガジェットのリストから削除されます。あなたがそれを復元したいならば、マイクロソフトが彼らに含まれる脆弱性のためにガジェットのサポートを中止したので、それはかなり問題になるでしょう。この会社のWebサイトの早い場合は、様々な時計のバリエーションを含むガジェットの他のオプションが、この機能は公式Webリソースでは利用できません。私たちは、Time Rossに関連しているサードパーティのサイトでの数時間、ならびに悪意のあるまたは脆弱なアプリケーションを確立するリスクを求める必要があります。
![Windows 7の[ガジェット]ウィンドウから時間を削除します](/userfiles/134/10195_15.webp)

私たちが見ることができるように、デスクトップ上のクロックガジェットのインストールは、オリジナルで発表可能なタイプのコンピュータインターフェースを与えることを目的だけでなく、純粋に実用的なタスク(視力が悪い人のために、または必要な人のための人々のために)を追いかけていることがあります。 2回のタイムゾーンで同時に時間を制御します)。インストール手順自体は非常に簡単です。そのような必要な必要がある場合に時間を設定すると、極めて直感的です。必要に応じて、それらをデスクトップから簡単に取り外してから復元することができます。しかし、復元では、復元では大きな問題が発生する可能性があるため、ガジェットのリストからウォッチを完全に削除することはお勧めできません。
