
ハードディスクは、低いが日常のニーズスピードに十分なデバイスです。ただし、特定の要因により、プログラムの発売、読み書きファイルの起動、一般的には不快になることがあります。ハードドライブの速度を上げるために多くのアクションを実行することによって、オペレーティングシステムの動作における顕著な性能の向上を達成することができる。このオペレーティングシステムのWindows 10またはその他のバージョンでハードディスク操作をスピードアップする方法を検討してください。
HDDスピード上昇
ハードディスクの速度は、どのようにいっぱいかから始めて、BIOS設定で終わるいくつかの要因によって影響を受けます。原則としてのいくつかのハードドライブは、スピンドル速度(毎分回転)に依存する低速の作業を持っています。古いまたは安いPCでは、HDDは通常5600rpmの速度で設置され、より現代的で高価な - 7200 RP。客観的に - これらは他のコンポーネントの背景とオペレーティングシステムの機能に対する非常に弱い指標です。 HDDは非常に古いフォーマットであり、ソリッドステートドライブ(SSD)が彼を交換するようになります。以前は、私たちはすでに比較し、SSDがどのくらいのSSDを提供していました。
続きを読む:
ソリッドステートからの磁気ディスクの違いは何ですか
SSDディスクの耐用年数は何ですか
1つ以上のパラメータがハードディスクの操作に影響を与える場合、それは遅くなるように機能し始め、それはユーザーにとって目立つようになります。速度を高めるために、別のインターフェイスを選択して、ファイルの体系化とディスク動作モードの変更に関連する最も簡単な方法です。
方法1:不要なファイルとゴミからハードディスクの清掃
それはシンプルなアクションがディスク操作を加速することができます。 HDDの純度を監視することが重要な理由は非常に単純です - オーバーフローは間接的にその速度に影響を与えます。
コンピュータ上のゴミはあなたが考えるよりもはるかに大きいことができます:古いWindowsリカバリポイント、一時的なブラウザデータ、プログラム、オペレーティングシステム自体、不要なインストーラ、コピー(重複するファイル)など。
時間内でかなり掃除することが可能ですので、オペレーティングシステムに気にするさまざまなプログラムを使用できます。あなたは他の記事で彼らと知り合いになることができます:
もっと読む:コンピュータをスピードアップするためのプログラム
追加のソフトウェアをインストールしたいという願望がない場合は、「ディスククリーニング」という組み込みのWindowsツールを使用できます。もちろん、これはそれほど効果的ではありませんが、それはまた役に立ちます。この場合、まさにブラウザの一時ファイルを独立してきれいにする必要があります。
方法5:エラーおよび破損セクタの修正
ハードディスクのステータスによって異なります。ファイルシステムのエラーがある場合は、壊れたセクタ、その後、簡単なタスクでさえ処理が遅くなる可能性があります。正しい既存の問題を2つのオプションで使用できます。さまざまな製造元から特別なソフトウェアを使用するか、Windowsのチェックディスクに埋め込まれています。私たちはすでに他の記事のHDDエラーを排除する方法を既に言った。
続きを読む:ハードディスクのエラーや壊れたセクタを除去する方法
方法6:ハードディスク接続モードの変更
非常に現代的なマザーボードでさえも2つの標準をサポートしていません。
注意!この方法は経験豊富なユーザーを対象としています。 OSのロードOSおよびその他の予期せぬ結果に起因する可能性のために準備する。彼らの出現の可能性が非常に小さくゼロに求めるという事実にもかかわらず、彼はまだ存在しています。
多くのユーザーがAHCIのIDEを変更する能力を持っているが、しばしばハードドライブの硬い速度でさえ知らず笑わない。一方、HDDを加速するのはかなり効果的な方法です。
最初はモードがあるものを確認する必要があります。また、「デバイスマネージャ」を介して行うことができます。
- Windows 7で、[スタート]をクリックして[デバイスマネージャ]の入力を開始します。

Windows 8/10で、[スタート]右クリックして[デバイスマネージャ]を選択します。
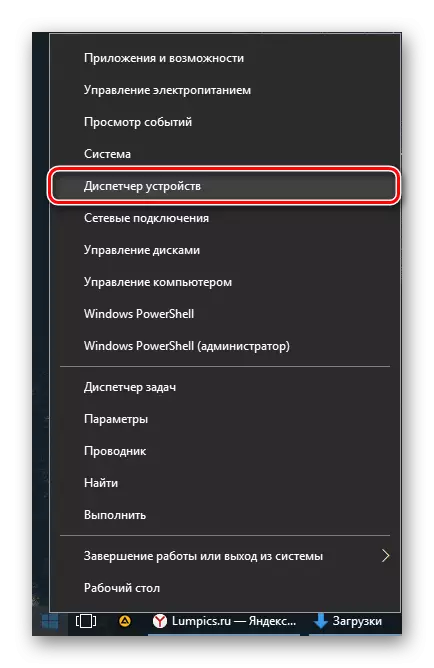
- ATA / ATAPI IDEコントローラのブランチを見つけて拡張します。
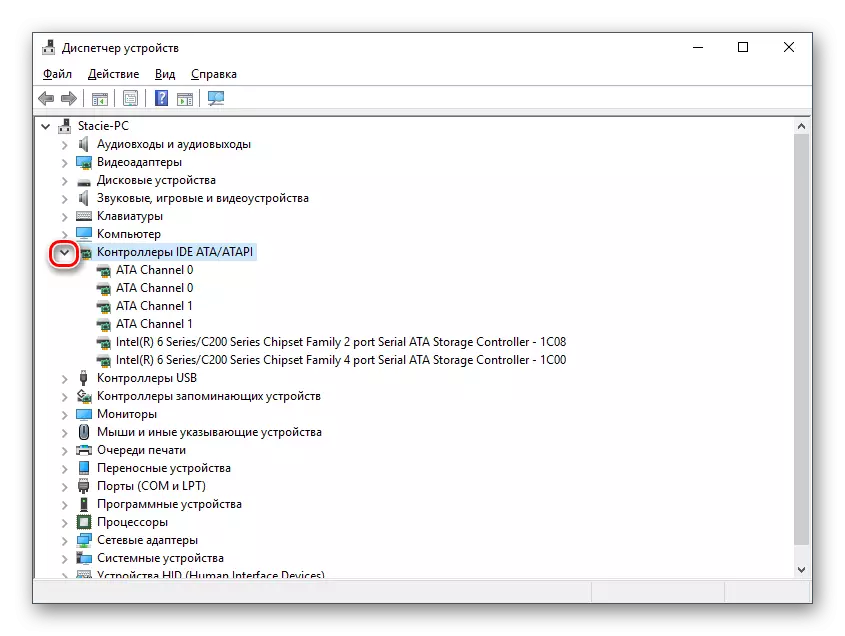
- 接続されているドライブの名前を見てください。多くの場合、「標準シリアルATA AHCIコントローラ」または「標準PCI IDEコントローラ」を見つけることができます。しかし、他の名前があります - それはすべてユーザー構成によって異なります。名前が "Serial ATA"、 "SATA"、 "AHCI"という名前で見つかった場合、SATAプロトコル接続が使用され、IDEが似ていることを意味します。以下のスクリーンショットは、AHCI接続が使用されていることを示しています - キーワードは黄色に選択されています。
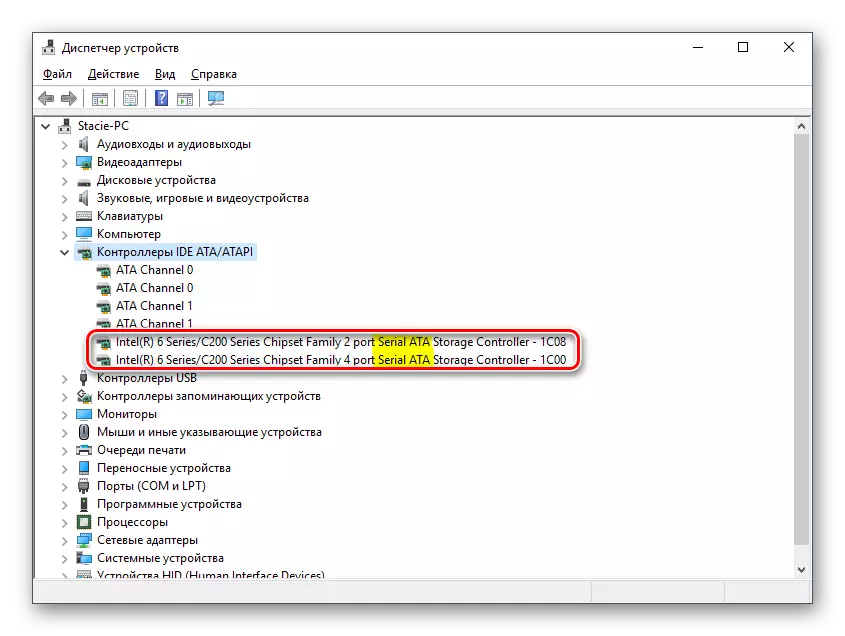
- Win + Rキーの組み合わせを押して、regeditを書き、[OK]をクリックします。
- セクションに行く
HKEY_LOCAL_MACHINE \ SYSTEM \ CURRENTCONTROLSET \ SERVICES \ IASTORV.
ウィンドウの右側にある「開始」パラメータを選択し、現在の値を "0"に変更します。
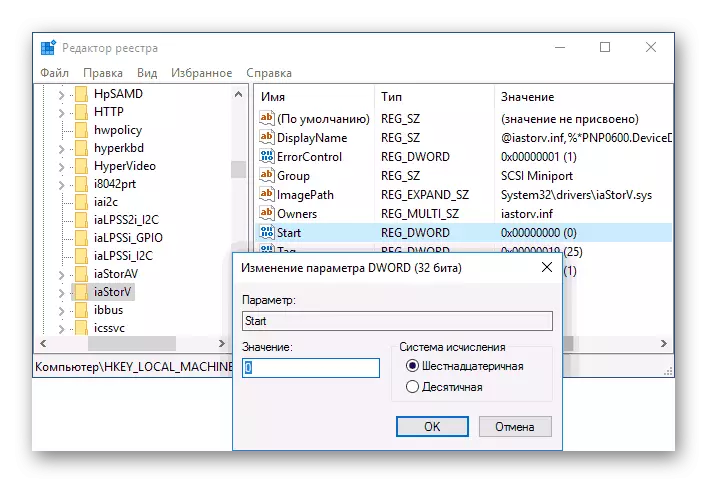
- その後セクションに行きます
HKEY_LOCAL_MACHINE \ SYSTEM \ CURRENTCONTROLSET \ SERVICES \ IASTORAV \ STATIOROVERRIDE
"0"パラメータの "0"値を設定してください。
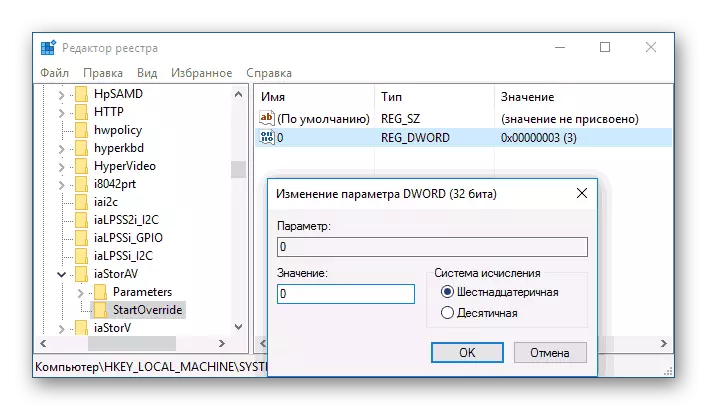
- セクションに行く
HKEY_LOCAL_MACHINE \ System \ CurrentControlSet \ Services \ Storahci
そして、 "start"パラメータの場合は、値 "0"を設定してください。
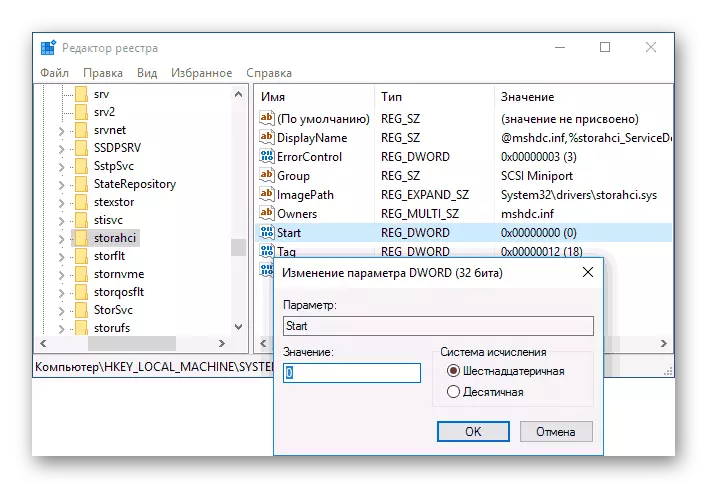
- 次に断面に行きます
HKEY_LOCAL_MACHINE \ System \ CurrentControlSet \ Services \ Storahci \ StartOnride
"0"パラメータを選択して、値 "0"を設定します。
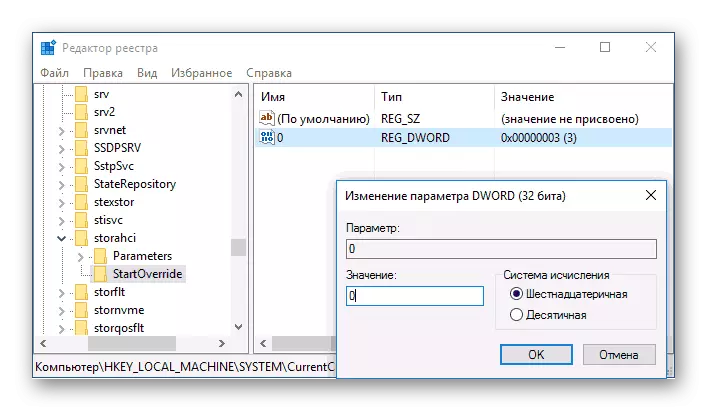
- これで、レジストリを閉じてコンピュータを再起動することができます。セーフモードでOSを起動することをお勧めします。
判断できない場合は、接続タイプをBIOS / UEFIで表示できます。定義するのは簡単です.BIOSメニューにはどのような設定が同じか、同じ時間(この設定を検索するとスクリーンショットがわずかに低い)です。
IDEモードが接続されている場合は、AHCIに切り替えてレジストリエディタから開始します。
このメソッドがあなたを助けない場合は、下のリンク上の他のAHCI対応メソッドを読み込みます。
続きを読む:BIOSでAHCIモードをオンにします
低いハードディスク速度に関連した問題を解決するための一般的な方法について話しました。彼らはHDDのパフォーマンスが向上し、オペレーティングシステムをより敏感で楽しくすることができます。
