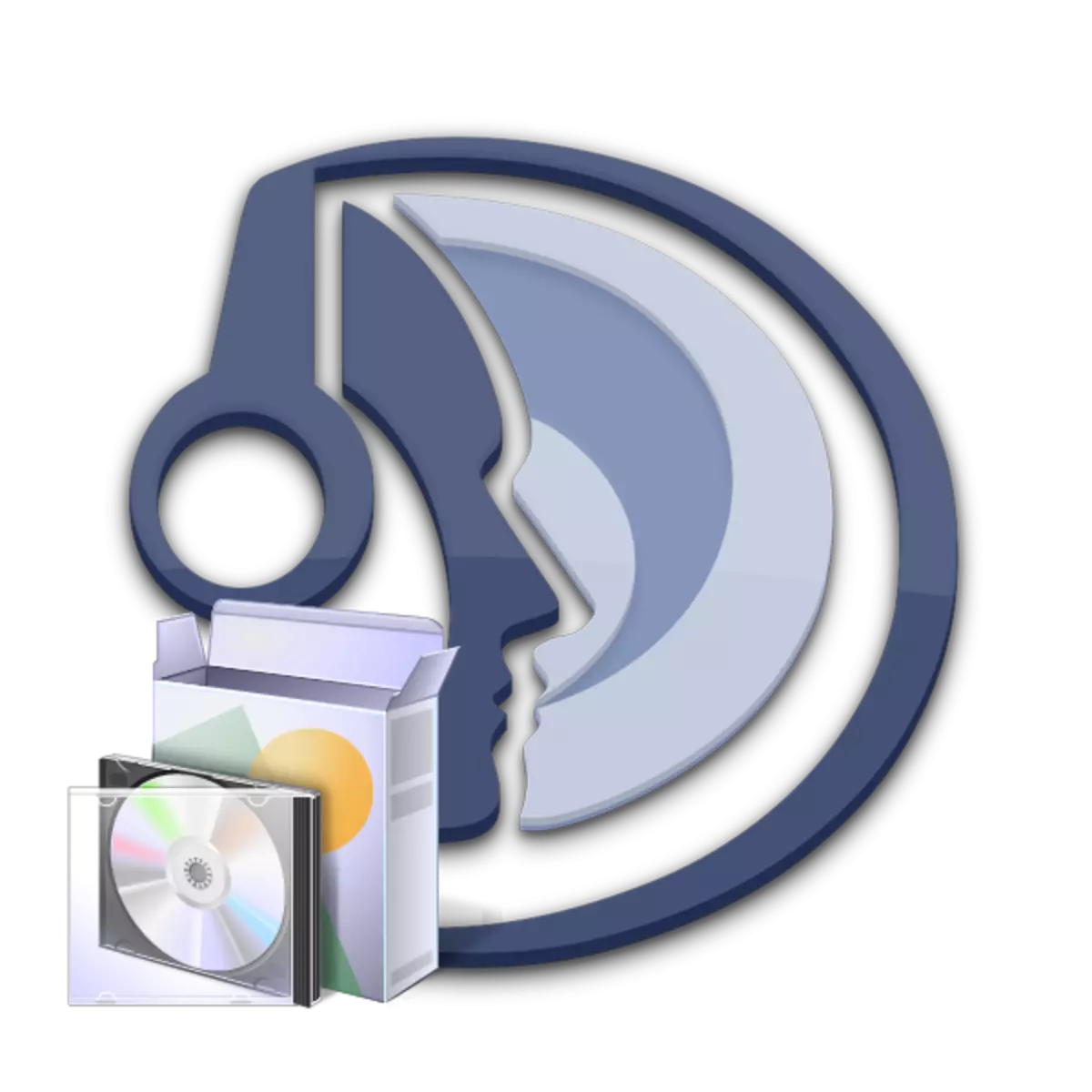
この記事では、Windows 7オペレーティングシステムでTeamSpeakクライアントのインストールを行う方法を説明しますが、Windowsの別のバージョンの所有者であれば、この命令も使用できます。インストールのすべての手順を順番に見てみましょう。
TeamSpeakのインストール
公式サイトから最新バージョンのプログラムをダウンロードした後は、インストールを開始することができます。これのために必要なので:
- 以前にダウンロードしたファイルを開きます。
- 今ウェルカムウィンドウが開きます。ここでは、インストール前にすべてのWindowsを閉じることをお勧めします。次の設定ウィンドウを開きます。
- 次に、使用許諾契約の条項を読む必要があります。その後、「契約条件を受け入れる」とは反対の課題を確認します。これにより、最初はテキストの下部に落ちる必要があり、ボタンがアクティブになるまでにティックではありませんのでご注意ください。続行するには「次へ」をクリックしてください。
- プログラムをインストールするレコードのレコードの次のステップを選択できます。 1つのアクティブなユーザーとコンピュータ上のすべてのアカウントエントリのようになる可能性があります。
- これで、プログラムがインストールされる場所を選択できます。何も変更したくない場合は、「次へ」をクリックしてください。インストール場所TIMSPIKを変更するには、「概要」をクリックして目的のフォルダを選択してください。
- 次のウィンドウで、設定が保存される場所を選択します。それはあなた自身のユーザーファイルとプログラムのインストールサイトの両方になることができます。インストールが開始されるように[次へ]をクリックします。
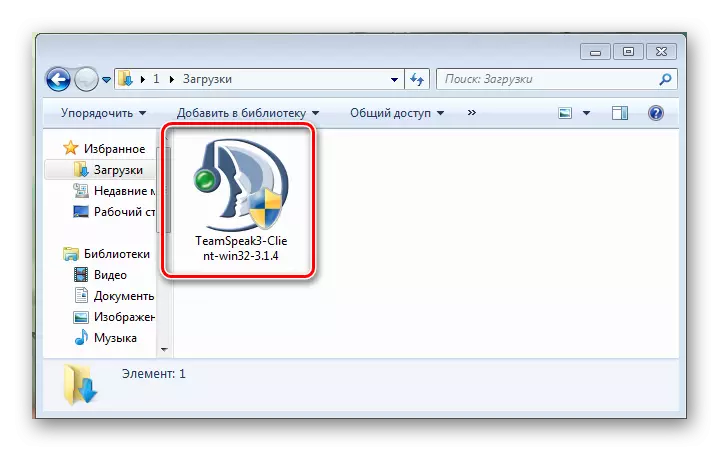
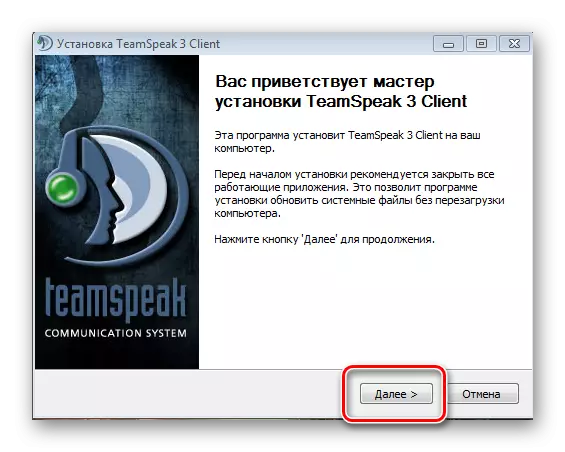
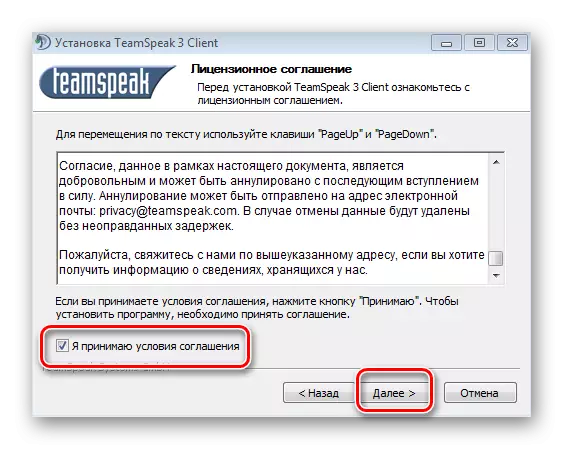
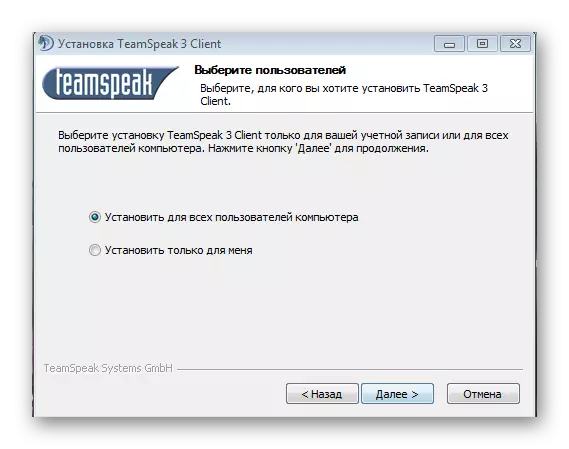
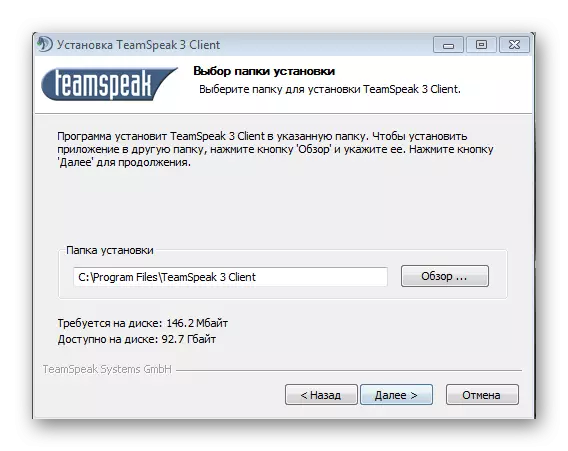
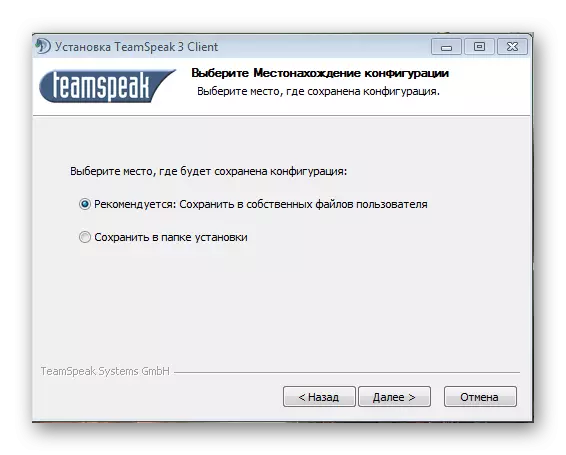
プログラムをインストールしたら、すぐに最初の立ち上げを開始することができますし、自分自身でそれを調整します。
続きを読む:
TeamSpeakを設定する方法
TeamSpeakでサーバーを作成する方法
解決の問題点:Windows 7 Service Pack 1が必要です
プログラムファイルを開くときにも同様の問題が発生した可能性があります。つまり、Windows 7、すなわちService Packのアップデートの1つがありません。この場合は、単純な方法で使用してWindows Update Centerを介してSPをインストールできます。これのために必要なので:
- 「スタート」を開き、「コントロールパネル」に進みます。
- コントロールパネルで、Windows Update Centerにアクセスします。
- あなたの直前に、あなたは更新をインストールするための提案のあるウィンドウを見るでしょう。
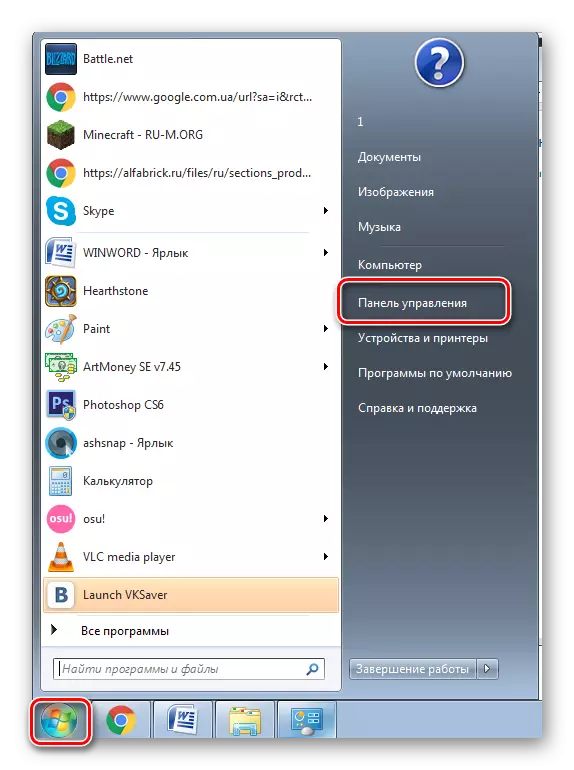
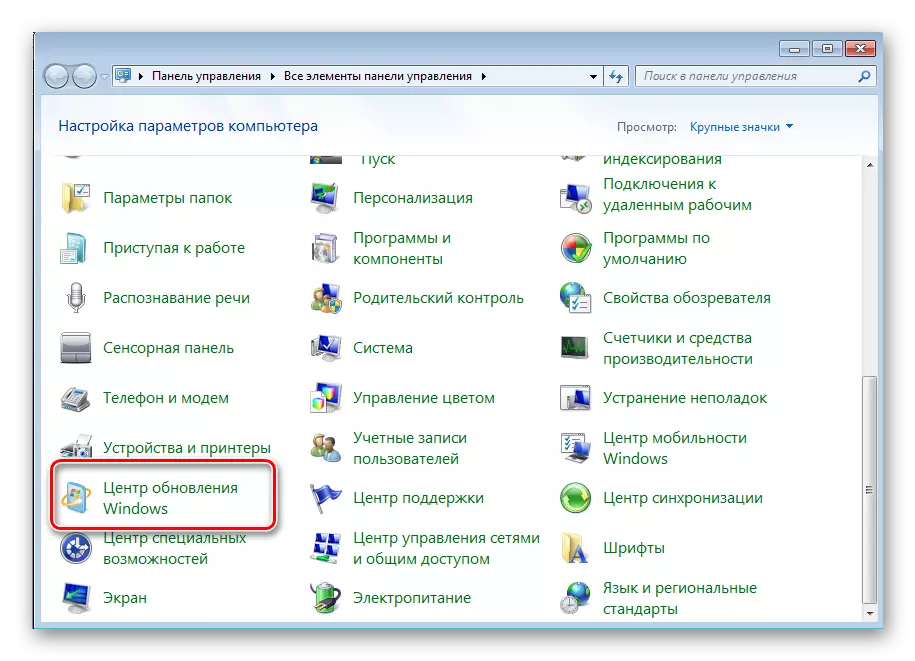
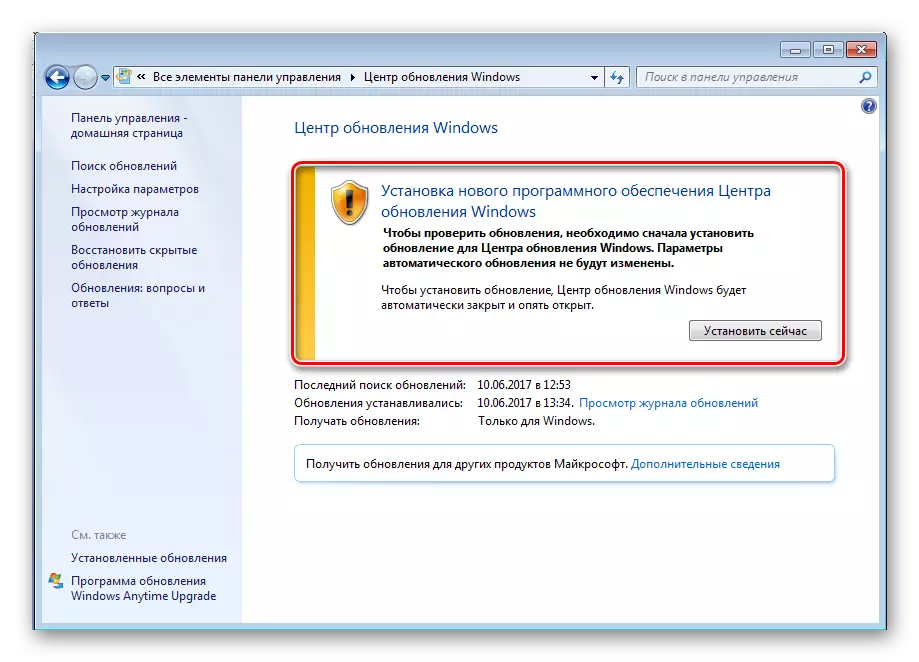
現在見つかったアップデートを起動してインストールすることになり、その後、コンピュータが再起動され、インストールを開始してからTimSpikの使用を実行できます。
