
ファイアウォールは、Windows 7オペレーティングシステムの保護の非常に重要なコンポーネントです。それはインターネットシステムのソフトウェアやその他の要素のアクセスを制御し、信頼性の低いものを見つけるアプリケーションを禁止します。しかし、この内蔵ディフェンダーを無効にしたい場合があります。たとえば、他の開発者の類似のファイアウォール機能を持つコンピュータにインストールした場合は、ソフトウェアの競合を回避するために実行する必要があります。保護ツールが現在アプリケーションユーザーに必要な一部のネットワークへの出力を実行すると、一時的なトリップを実行する必要があります。
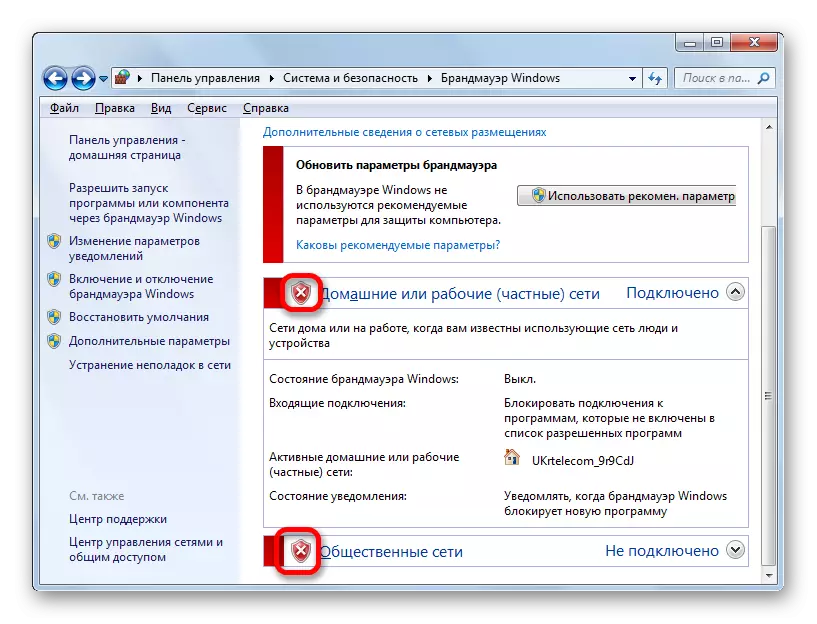
方法2:ディスパッチャーのサービスをオフにする
ファイアウォールをオフにして、適切なサービスを完全に停止することもできます。
- Service Managerに移動するには、もう一度[Start]を押してからコントロールパネルに移動します。
- ウィンドウで、「システムとセキュリティ」にログインします。
- 次のセクションの名前をクリックしてください - 「管理」。
- ツールのリストが開きます。 「サービス」をクリックしてください。
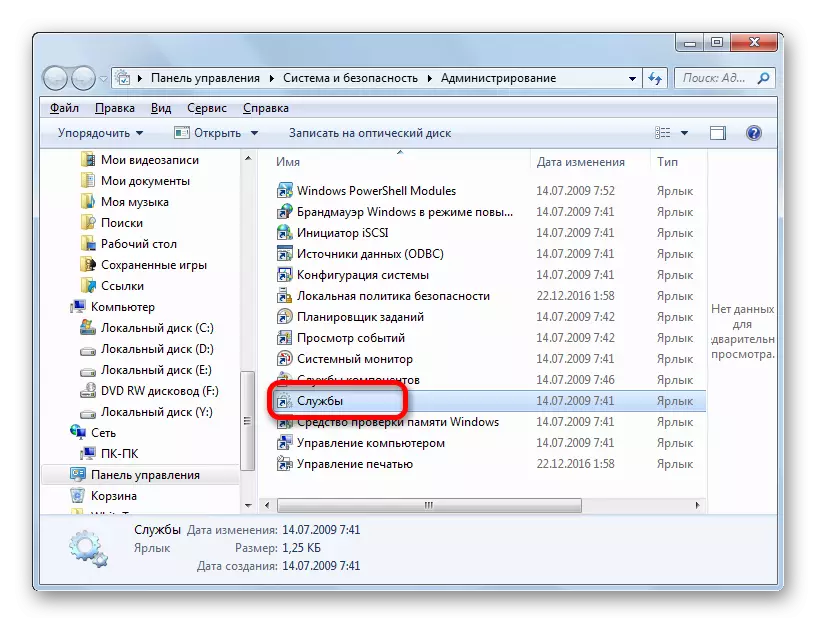
ディスパッチャーに移動したり、「実行」ウィンドウにコマンド式にすることができます。このウィンドウを引き起こすには、Win + Rを押します。実行中のツールの[フィールド]の順に選択します。
Services.MSC。
[OK]をクリックします。

サービスマネージャは、タスクマネージャを充電して使用することができます。 Ctrl + Shift + ESCの組み合わせを入力して「サービス」タブに移動してそれを呼び出します。ウィンドウの下部にある[サービス...]をクリックしてください。
- 上記の3つのオプションのいずれかを選択すると、サービスマネージャが起動します。その中にWindowsファイアウォールを見つけます。それを割り当てます。このシステム要素を無効にするには、ウィンドウの左側の[サービスの停止]をクリックします。
- 停止手順が実行されます。
- サービスは停止されます、つまりファイアウォールはシステムを保護するのをやめるでしょう。これにより、「サービスの停止」の代わりに「サービス開始」ウィンドウの左側にあるエントリの外観が表示されます。しかし、コンピュータを再起動すると、サービスは再度開始されます。最初の再起動まででなく、長時間の保護を無効にしたい場合は、アイテムのリスト内の「Windowsファイアウォール」という名前の「Windowsファイアウォール」をクリックしてください。
- Windowsファイアウォールサービス機能が起動します。 [全般]タブを開きます。 [Record Type]フィールドに、デフォルトで設定されている[自動的に "VALUE"の代わりにドロップダウンリストから選択します。
![Windows 7の[スタート]メニューを介してコントロールパネルに移動します。](/userfiles/134/10066_3.webp)
![Windows 7のコントロールパネルの[システムとセキュリティ]セクションに移動します。](/userfiles/134/10066_4.webp)

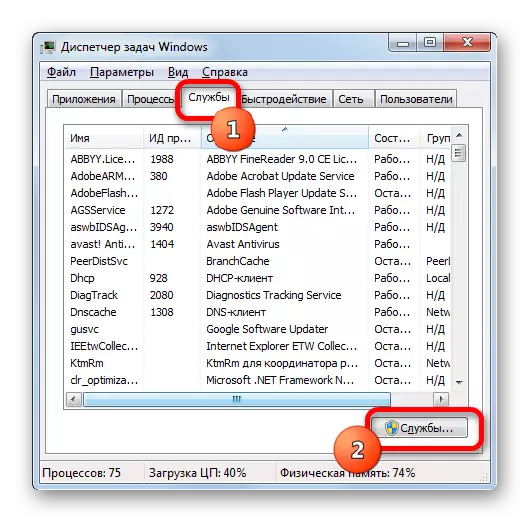
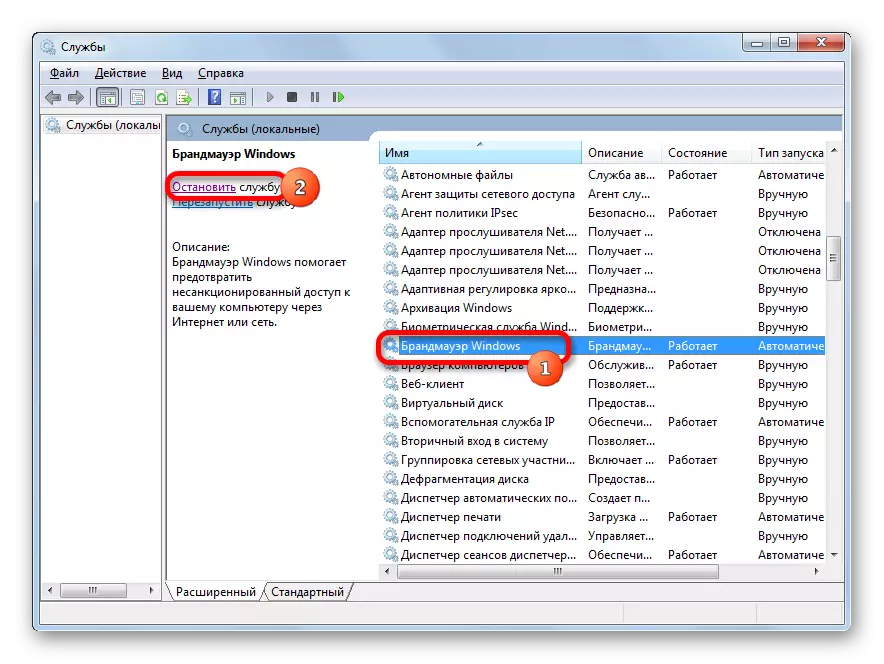

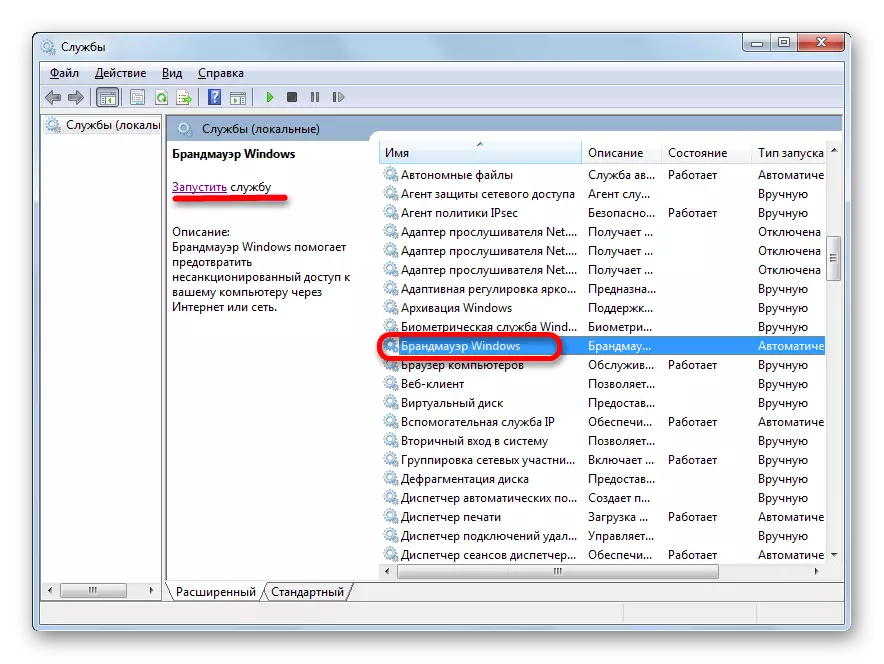
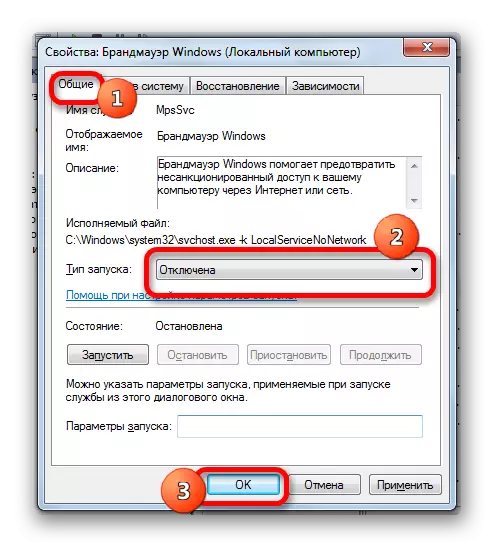
ユーザーが手動でオンにするためにユーザーが操作を生み出さないようになるまで、「Windows Firewall」サービスはオフになります。
レッスン:Windows 7で不要なサービスを停止します
方法3:システム構成でサービスを停止する
また、Windowsファイアウォールサービスをオフにすることは、システムを構成する機能です。
- [システム構成設定]ウィンドウで、コントロールパネルの「管理」セクションから取得できます。メソッド2で詳細に説明されている管理セクション自体に移動する方法2.切り替え後、[システム構成]をクリックします。
![Windows 7のコントロールパネルの[管理]セクションの[システム設定]ウィンドウに切り替えます。](/userfiles/134/10066_13.webp)
"Run"ツールを適用することによって設定ウィンドウに到達することも可能です。 Win + Rを押してそれを有効にします。フィールドに、次のように入力します。
MSCONFIG
[OK]をクリックします。
- システム構成ウィンドウに到達し、「サービス」に進みます。
- 開いているリストで、「Windowsファイアウォール」の位置を見つけます。このサービスが含まれている場合は、チェックマークである必要があります。したがって、それをオフにしたい場合は、チェックボックスを削除する必要があります。指定した手順を実行し、[OK]をクリックします。
- その後、ダイアログボックスが開きます。これはシステムを再起動するために提供されます。その事実は、設定ウィンドウを介してシステム要素を無効にすることが、ディスパッチャーを介して同様のタスクを実行するときのように、システムを再起動した後にのみ即座にないことです。したがって、すぐにファイアウォールを無効にしたい場合は、[再起動]ボタンをクリックしてください。シャットダウンを延期することができる場合は、「再起動なしで終了」を選択してください。最初のケースでは、最初に実行中のプログラムをすべて終了し、ボタンを押す前に保存されていないドキュメントを保存することを忘れないでください。 2番目の場合、次のコンピュータがオンになった後にのみファイアウォールが無効になります。
![Windows 7の[実行]ウィンドウで入力したコマンドを介してシステム構成ウィンドウへの移行](/userfiles/134/10066_14.webp)
![Windows 7の[システム設定]ウィンドウの[サービス]タブに移動します。](/userfiles/134/10066_15.webp)
![Windows 7の[システム構成]ウィンドウでWindowsファイアウォールサービスを無効にする](/userfiles/134/10066_16.webp)
![Windows 7の[オペレーティングシステムの再起動]ダイアログボックス](/userfiles/134/10066_17.webp)
Windowsファイアウォールを無効にするには3つのオプションがあります。最初のものは、コントロールパネルの内部設定を通してディフェンダーの切断を意味します。 2番目のオプションはサービスの完全なシャットダウンを提供します。さらに、サービスを無効にする3番目のオプションがありますが、ディスパッチャーを介さずにシステム構成ウィンドウの変更によってもあります。もちろん、別の方法を適用する必要がない場合は、より伝統的な最初の方法をシャットダウンするのが良いことです。しかし同時に、サービスの無効化はより信頼性の高いオプションと見なされます。主なことは完全にオフにしたい場合は、再起動後に自動的に起動する機能を削除することを忘れないでください。
