
CHM(圧縮HTMLヘルプ)は、最も頻繁に相互接続されたリンクのHTML形式の1組のパックLZXファイルです。最初に、フォーマットを作成する目的は、ハイパーリンクへの移行の可能性を持つプログラム(特にWindows OSへの参照)の参照ドキュメントとして使用することでしたが、そのフォーマットは電子書籍やその他のテキスト文書を作成するためにも使用されました。 。
CHMオープニングアプリケーション
CHM拡張機能を持つファイルは、それらと協力するための特殊なアプリケーションと、いくつかの「読者」、およびユニバーサルビューアを開示することができます。方法1:FBREADER
最初のアプリケーションは、参照ファイルの開度を見ている例で、人気のあるFBREADER「リーダー」です。
- FBREADERを実行してください。ツールが配置されているパネルにある[+]アイコンフォームの[ライブラリへのファイルの追加]アイコンをクリックします。
- 次に、開くウィンドウで、ターゲットCHMが配置されているディレクトリへの移行に従います。割り当てを実行して[OK]をクリックします。
- 開いている文書内のテキストの言語とエンコードを指定したいという小さな「本」ウィンドウが開きます。ほとんどの場合、これらのパラメータは自動的に決定されます。ただし、画面上の文書を開いた後は、「krakoyarbra」が表示されます。ファイルは再度開始する必要があり、「書籍情報」で他の符号化パラメータを指定します。パラメータを指定したら、[OK]をクリックします。
- CHM文書はFBReaderプログラムで開かれます。


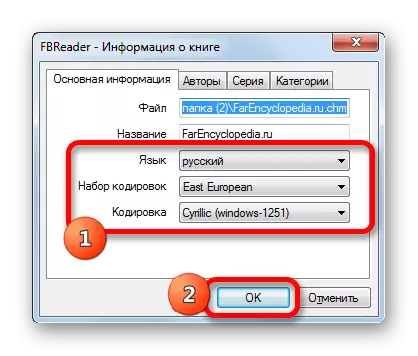
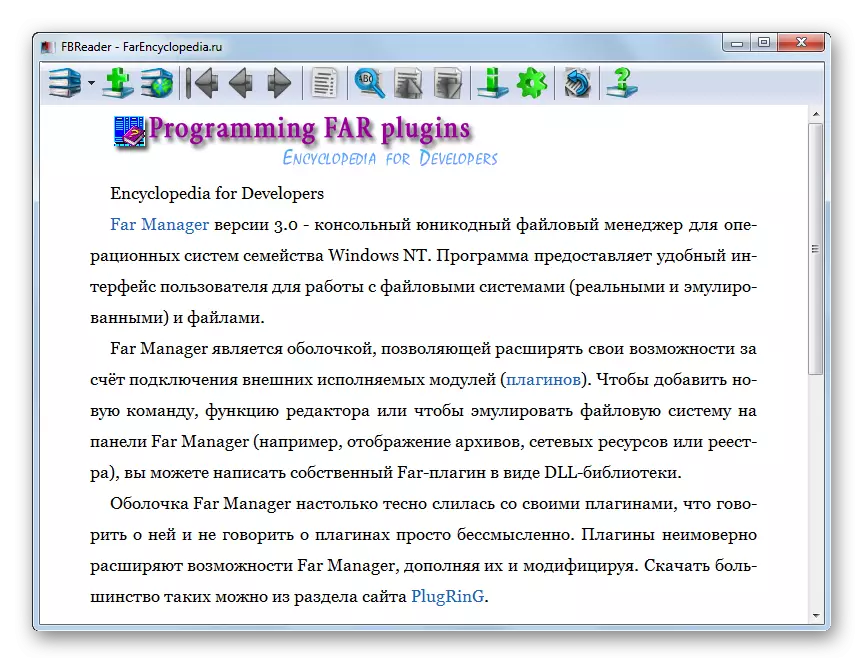
方法2:CoolReader
CHMフォーマットを開くことができる別の読者はCoolReaderである。
- 「ファイルの開いている」ブロックで、ターゲットドキュメントが配置されているそのディスクの名前をクリックします。
- フォルダのリストが開きます。それらのナビゲーションを作成することによって、あなたはCHMの場所カタログに到達する必要があります。次に、マウスの左ボタン(LKM)で名前付き要素をクリックします。
- CHMファイルはCoolReaderで開かれています。
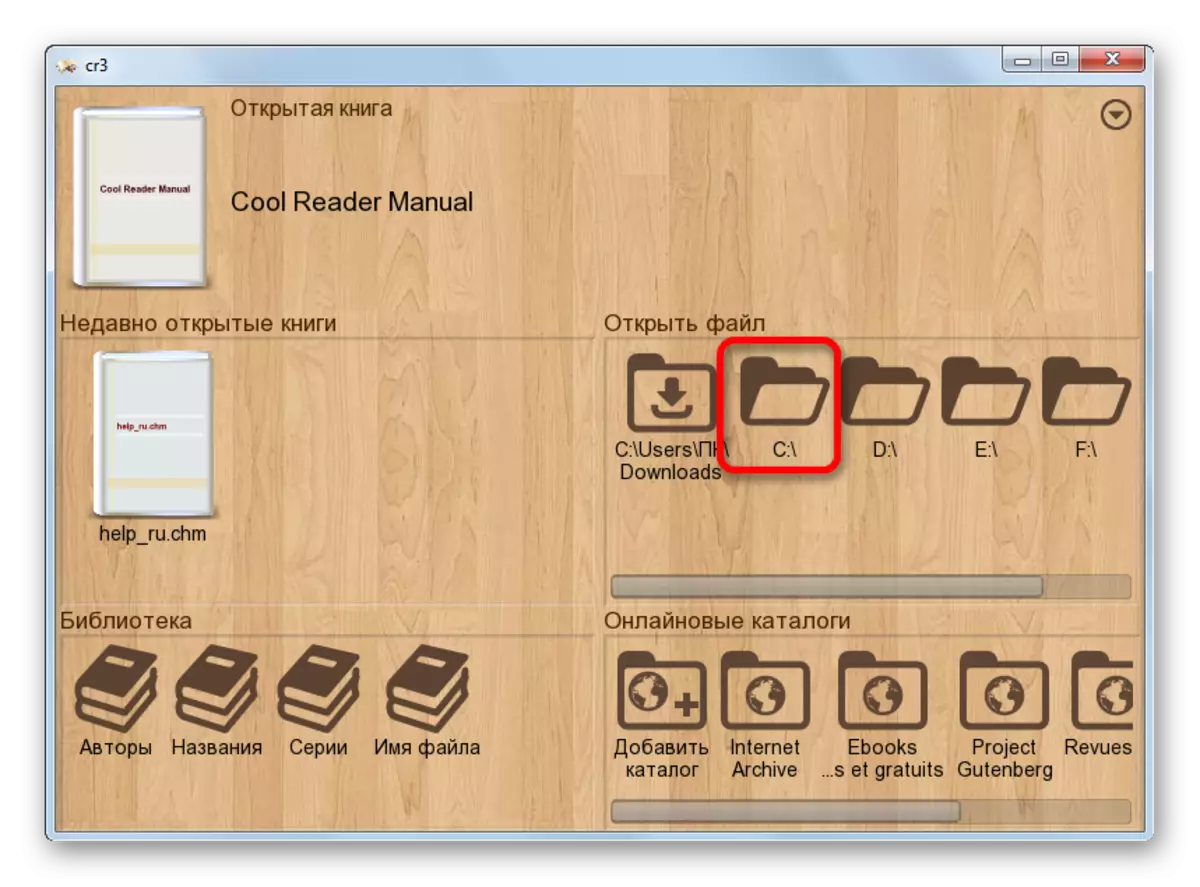

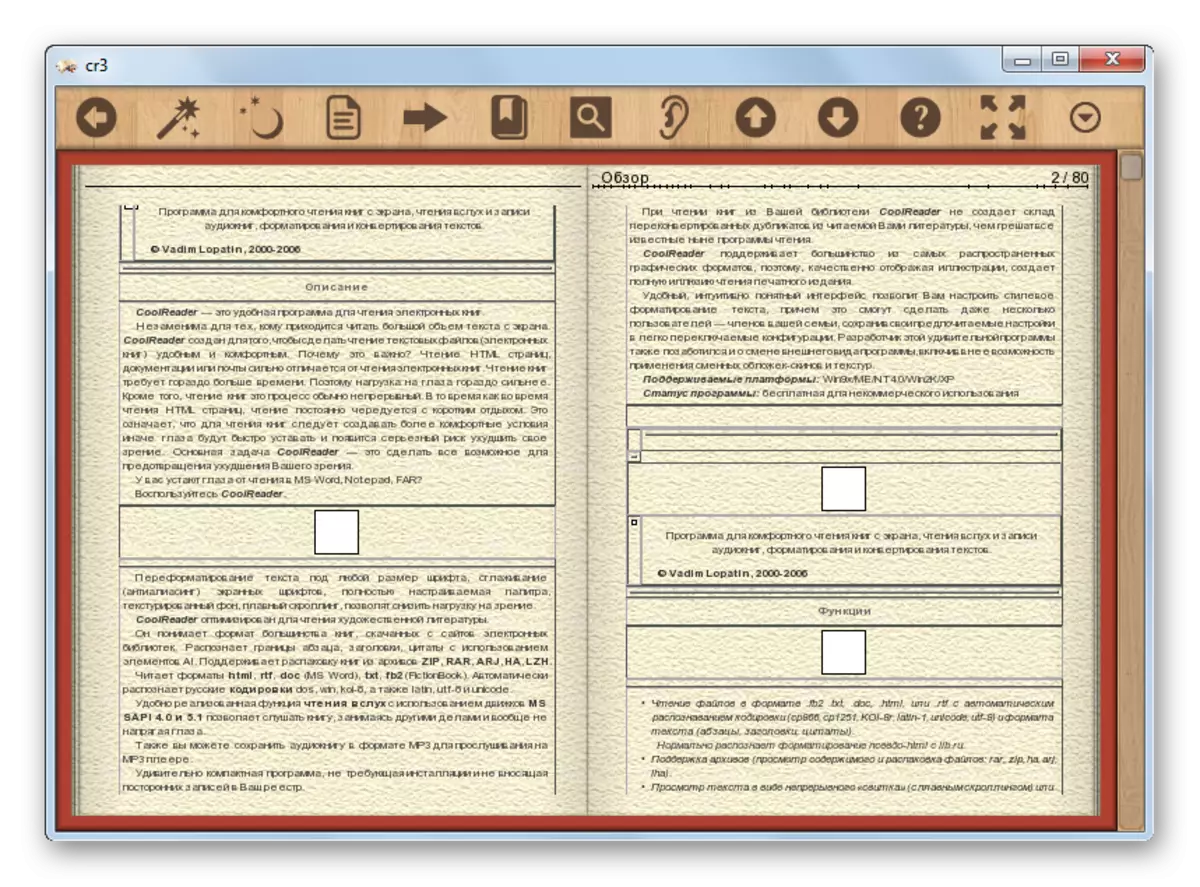
TRUE、CoolReaderで指定されたラージサイズ形式の文書を起動しようとすると、エラーが表示されることがあります。
方法3:アイスブックリーダー
CHMファイルを表示できるプログラムツールには、ICEブックリーダーライブラリを作成する機能を持つソフトウェアリーダーが含まれています。
- Bookriderを起動したら、フォルダの外観を持ち、[ツール]パネルにある[ライブラリ]アイコンをクリックします。
- 小さなライブラリコントロールウィンドウが開きます。 「プラス」記号の形のアイコンをクリックしてください(「ファイルからのテキストのインポート」)。
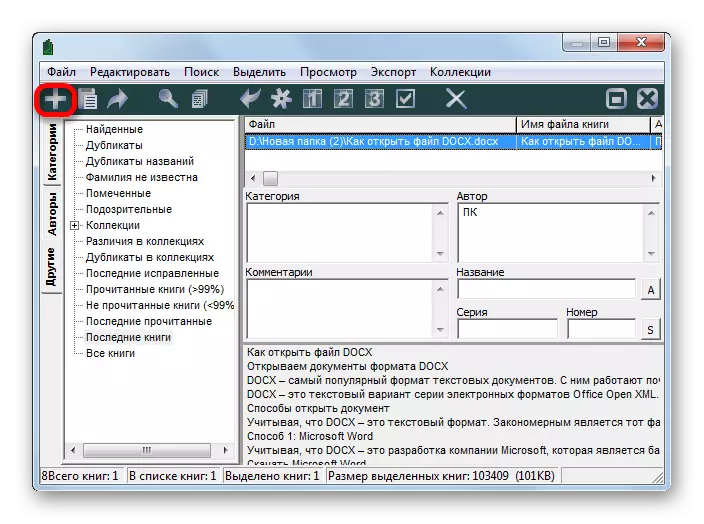
名前 "file"をクリックした後に開くリスト内の同じ名前をクリックすることができます。
- これら2つの操作のいずれかがファイルインポートウィンドウの開始を開始します。 CHM要素が配置されているそのディレクトリに移動します。選択したら、[OK]を押します。
- その後、インポートプロセスが開始され、その後、対応するテキストオブジェクトがIBK拡張子を持つライブラリリストに追加されます。インポートされた文書を開くには、注意した後にEnterをクリックするか、LKMのダブルプレスを実行します。
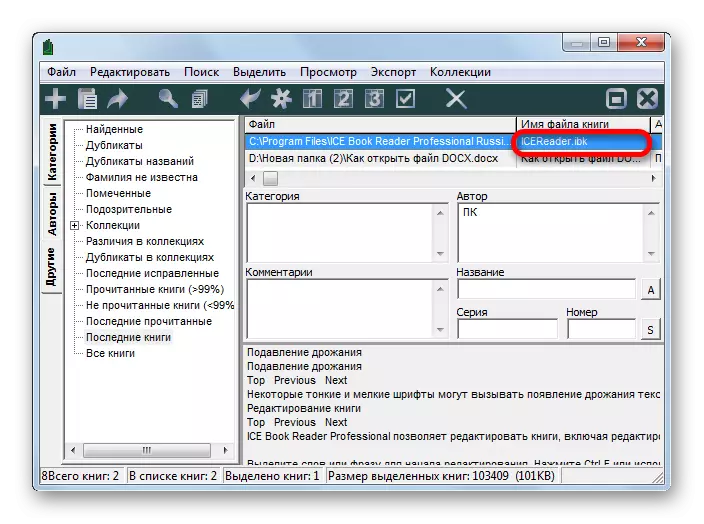
オブジェクトを指定し、矢印として表される「本の読み取り」アイコンをクリックすることもできます。

文書の開口部の3番目のバージョンはメニューを通して実行されます。 「ファイル」をクリックしてから「本の読み取り」を選択します。
- これらの操作のいずれかは、請求書インタフェースを介してドキュメントの起動を保証します。


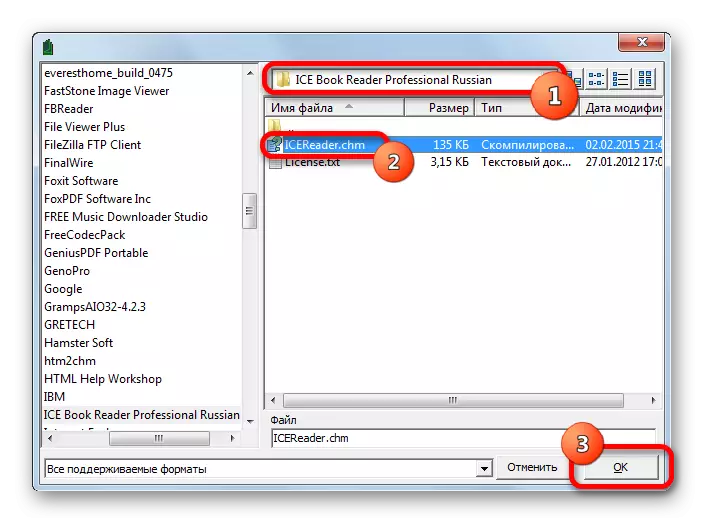
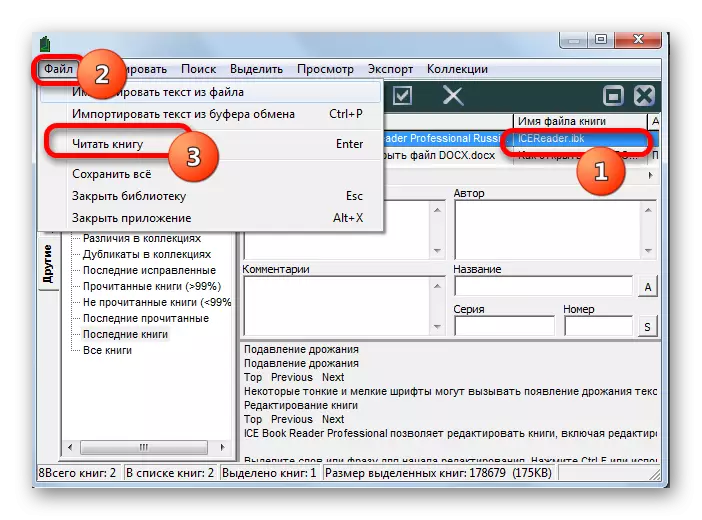
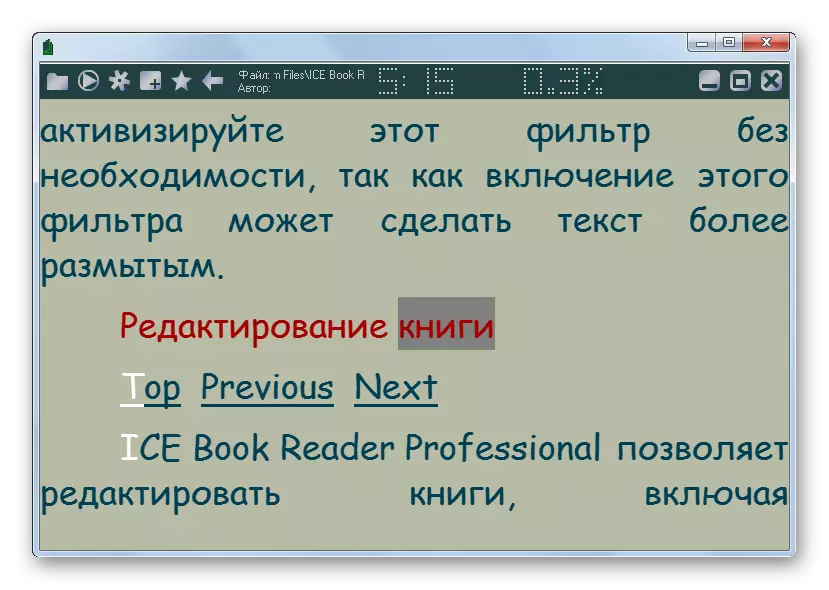
方法4:キャリバー
研究されたフォーマットのオブジェクトを開くことができるもう1つの多機能の「リーダー」はキャリバーです。以前のアプリケーションの場合のように、ドキュメントの直接読み取りの前に、アプリケーションライブラリにプリブードする必要があります。
- プログラムを起動したら、[書籍の追加]アイコンをクリックします。
- 本選択ウィンドウが起動されます。その中に表示されている場所に移動します。マークされたら、[開く]をクリックします。
- その後、本、そして私たちの場合の文書CHMはCalibarにインポートされます。追加されたLKM名をクリックすると、デフォルトで定義されているソフトウェア製品のヘルプがオペレーティングシステムで開始されます(ほとんどの場合、これはWindows Viewerです)。 Calibar Viewer(E-Book Viewer)を正確に開きたい場合は、マウスの右ボタンでターゲットブックの名前をクリックしてください。開いているメニューで、[表示]を選択します。 [次の新しい]リストで、[Caliber E-Book Viewerを使用して表示]をクリックします。
- E-ブックビューア - このアクションを実行した後、オブジェクトがCalibarプログラムの内部ビューアを使用して開かれます。
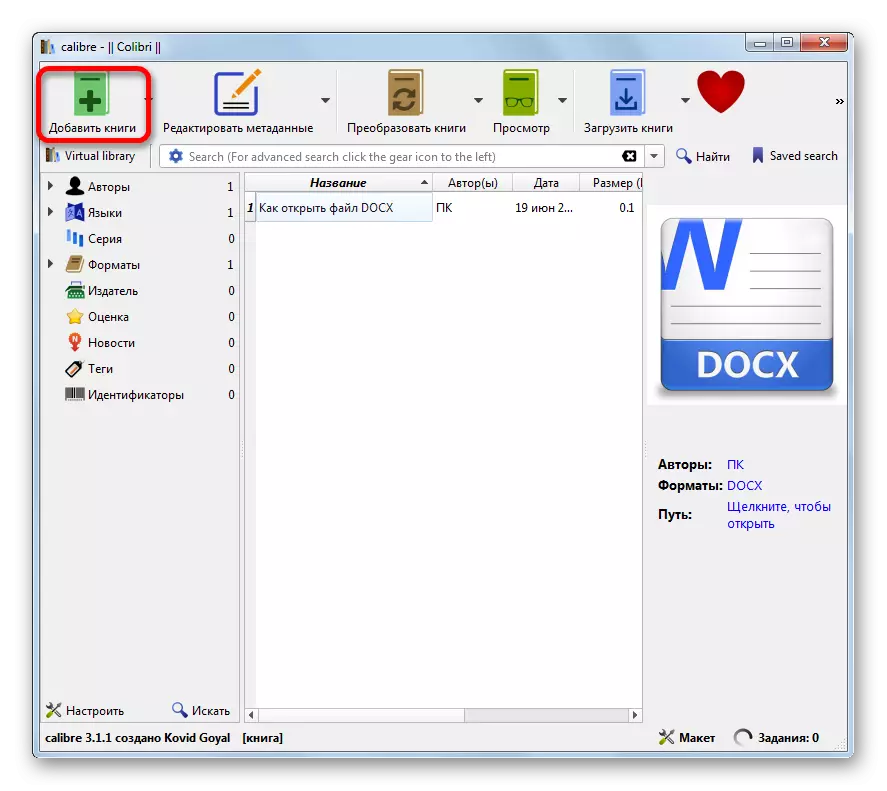
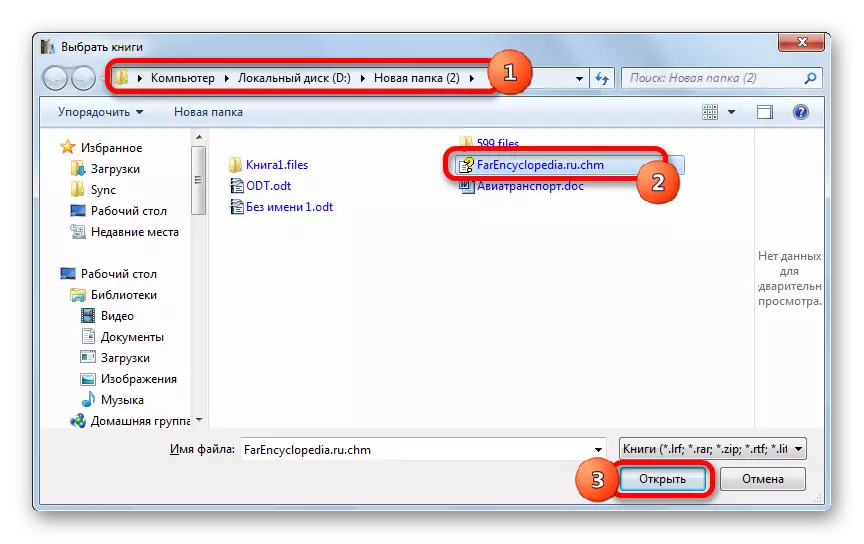
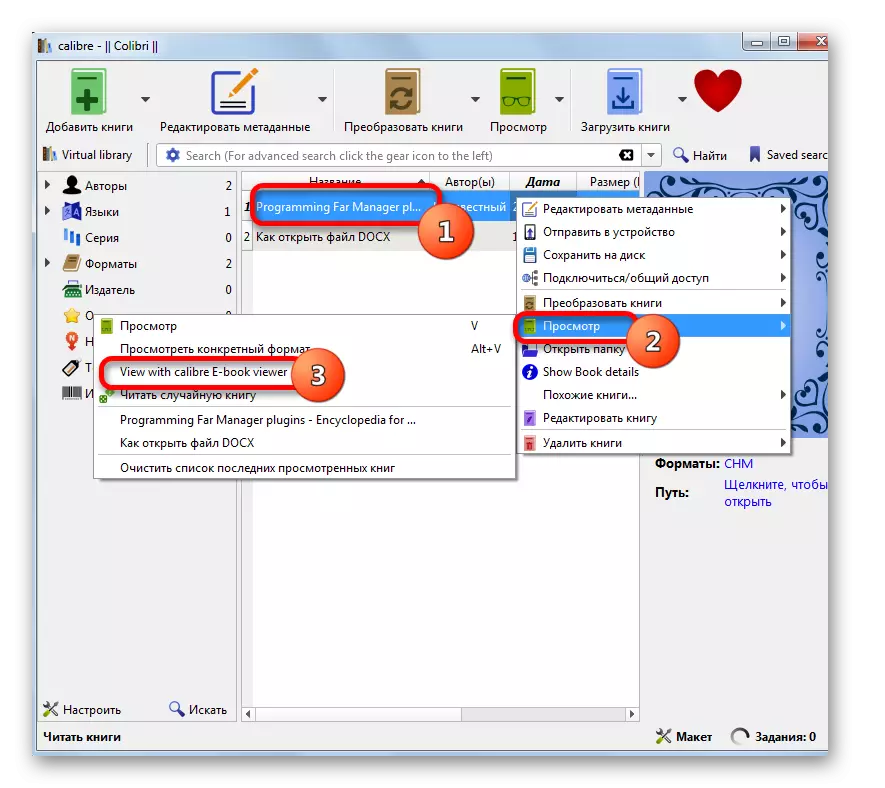

方法5:SMATRAPDF.
我々はCHMドキュメントの開口部を考慮した次のアプリケーションは、多機能Sumatrapdfドキュメントビューアです。
- Sumatradfは、「ファイル」をクリックし起動した後。次に、リストで、「開く...」で動きます。
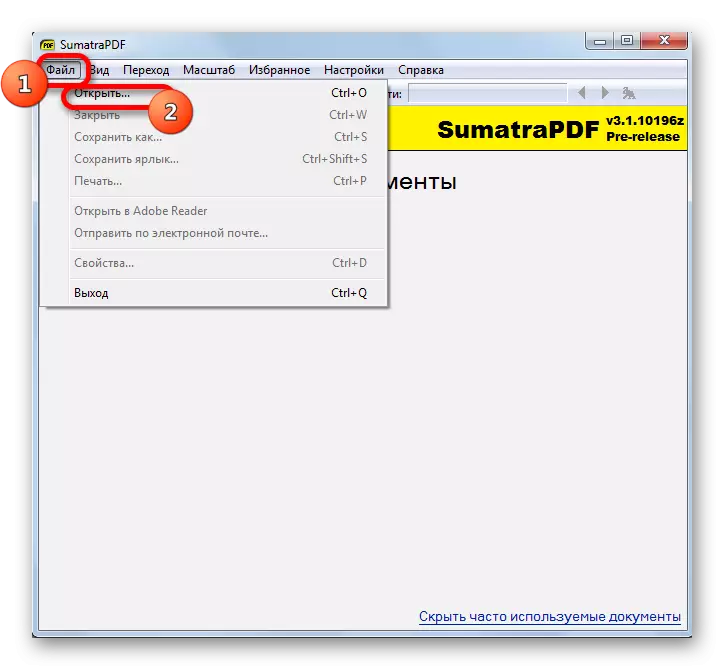
また、「オープン」と呼ばれているフォルダの形でアイコンをクリック、またはCtrl + Oを使用することができます

よるSumatrapdfウィンドウの中央部にLKMをクリックすることにより、開口窓ウィンドウを起動する機能「ドキュメントを開くには、...」があります。
- オープンウィンドウでは、参照ファイルがローカライズされているディレクトリに移行しなければなりません。オブジェクトが表示されたら、押して「開きます」。
- その後、文書がSumatradfに発売されます。

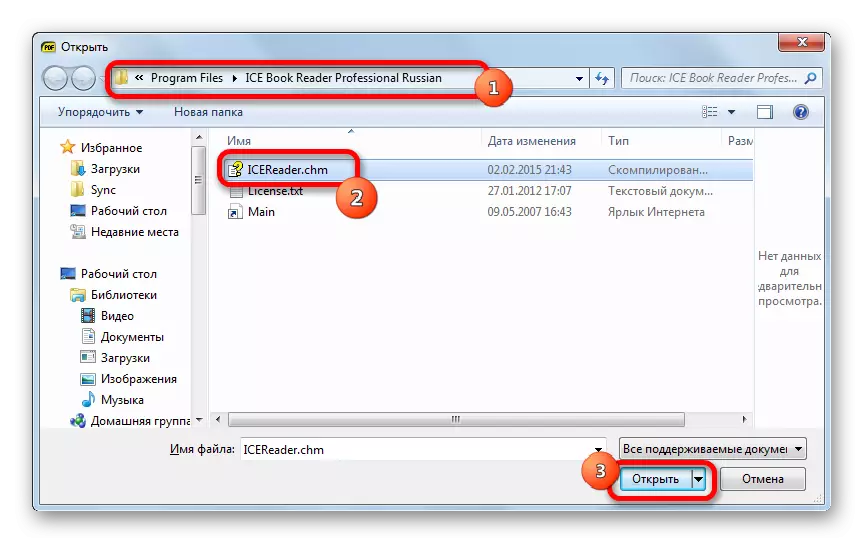

方法6:ハムスターPDFリーダー
あなたがヘルプファイルを読み取ることができるとの文書、別のビューアは、ハムスターPDFリーダーです。
ハムスターPDF Readerをダウンロードしてください
- このプログラムを実行してください。これは、Microsoft Officeのテープ・インターフェースを使用しています。 [ファイル]タブをクリックします。開いたリストで、「開く...」をクリックしてください。
![[ファイル]タブに移動し、ハムスターPDF Readerプログラムでファイルを開きます](/userfiles/134/10009_26.webp)
あなたは、「ツール」グループで、[ホーム]タブでテープ上に置かれ、「開く...」アイコンをクリック、またはCtrl + Oを適用できます
![ハムスターPDFリーダープログラムでリボンのアイコンを開く]を押して、窓の開口部のウィンドウに移動します](/userfiles/134/10009_27.webp)
第三の選択肢は、クイックアクセスパネル上のディレクトリの形で「開く」アイコンを押す必要。

最後に、あなたは窓の中央部に位置碑文「開く...」、をクリックすることができます。
- これらのアクションのいずれかが対象の打ち上げ窓の開口部につながります。次に、それは、所望の文書が置かれているディレクトリに移動する必要があります。その選択後、「オープン」にしてください。
- その後、文書には、ハムスターのPDFリーダーで閲覧できるようになります。
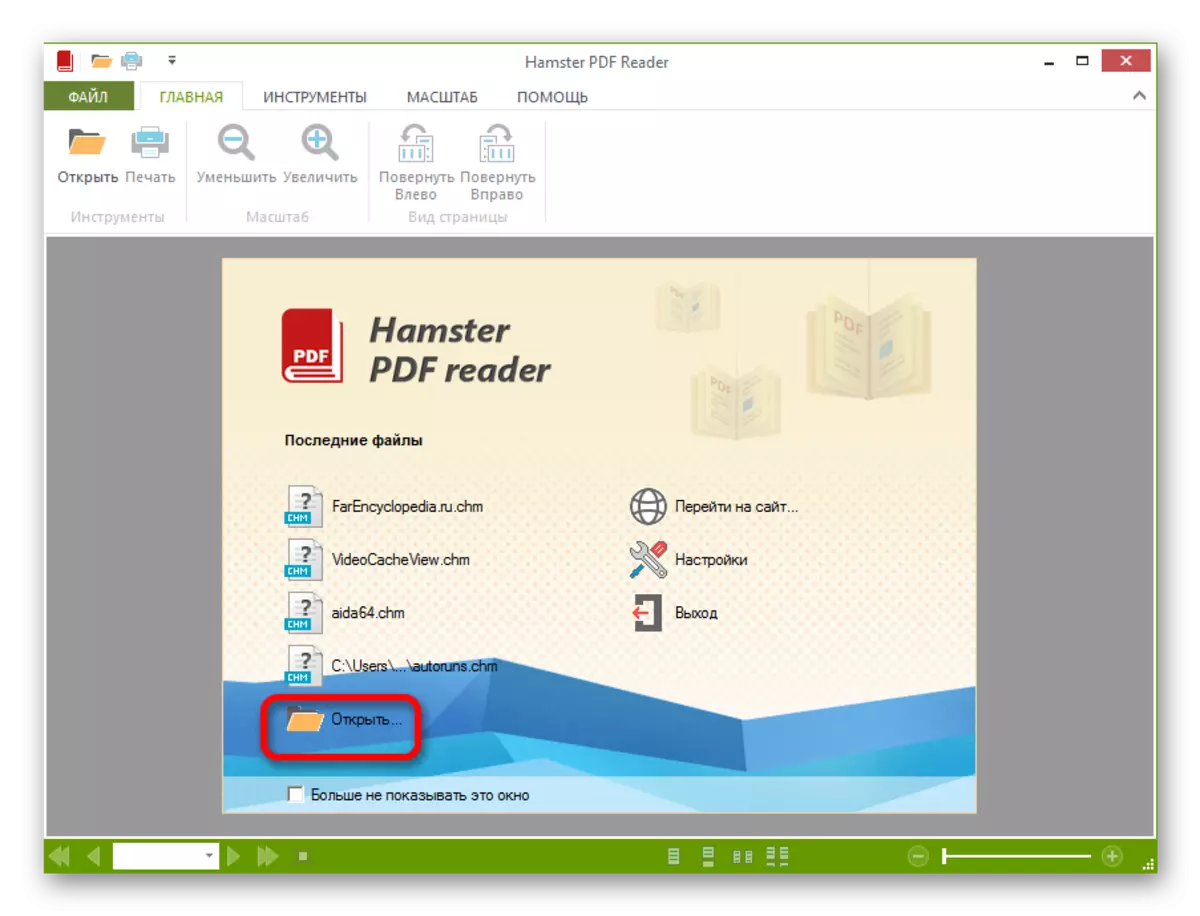


ファイルをWindowsエクスプローラからハムスターPDFリーダーウィンドウにドラッグして、マウスの左ボタンを閉じることで表示することもできます。
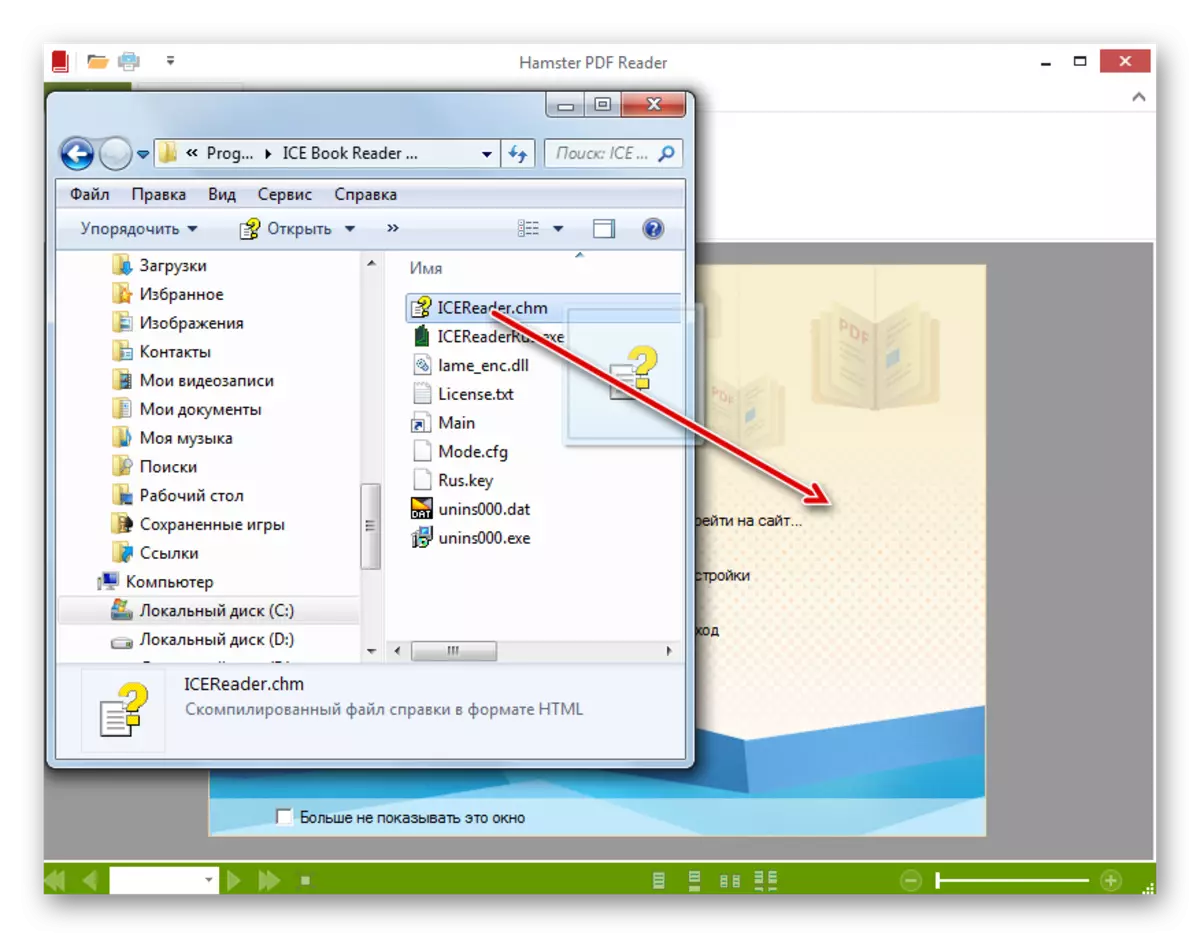
方法7:ユニバーサルビューア
さらに、CHMフォーマットは、多様な向きのフォーマット(音楽、画像、ビデオなど)と同時に取り組む全体のユニバーサルビューアを開くことができます。そのような計画のよく証明されたプログラムの1つは、ユニバーサルビューアであると考えられています。
- ユニバーサルビューアを実行してください。カタログの形の「開く」アイコンをクリックしてください。

ファイル選択ウィンドウを開くには、Ctrl + Oを適用するか、またはメニューの「ファイル」と「開く」を交互にクリックすることもできます。
- ウィンドウ「オープン」が開始されました。ディスク上の希望の項目の場所に移動します。割り当て後、「開く」をクリックしてください。
- 上記の操作の後、CHM形式のオブジェクトはユニバーサルビューに開いています。
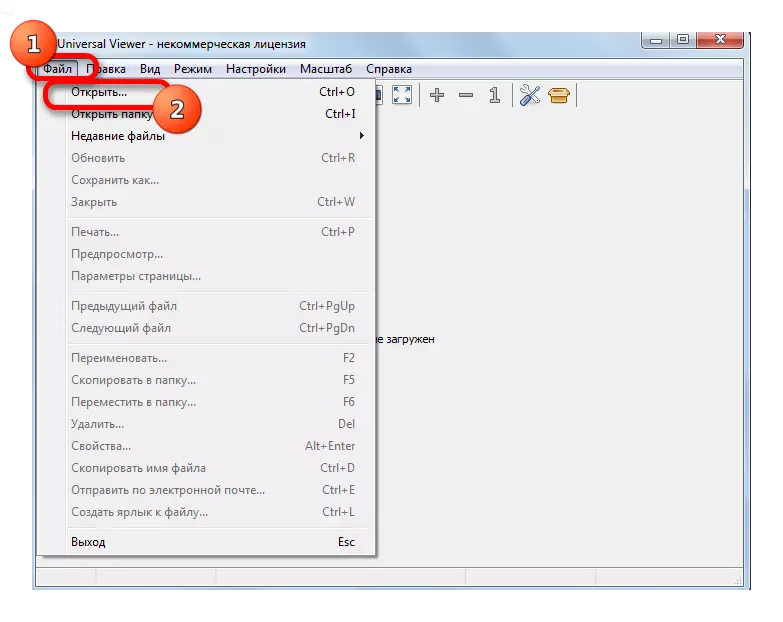
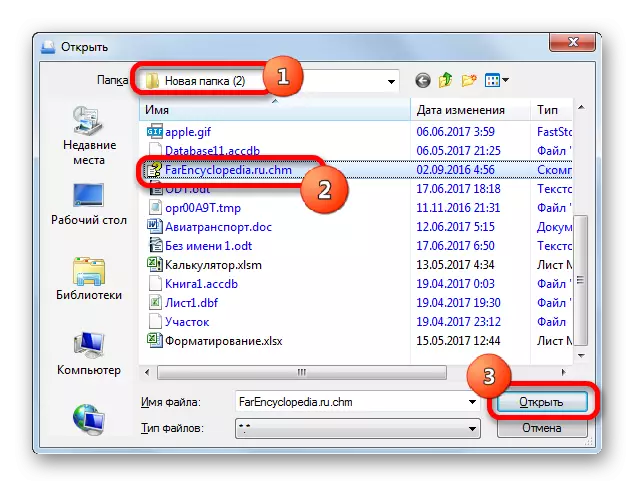
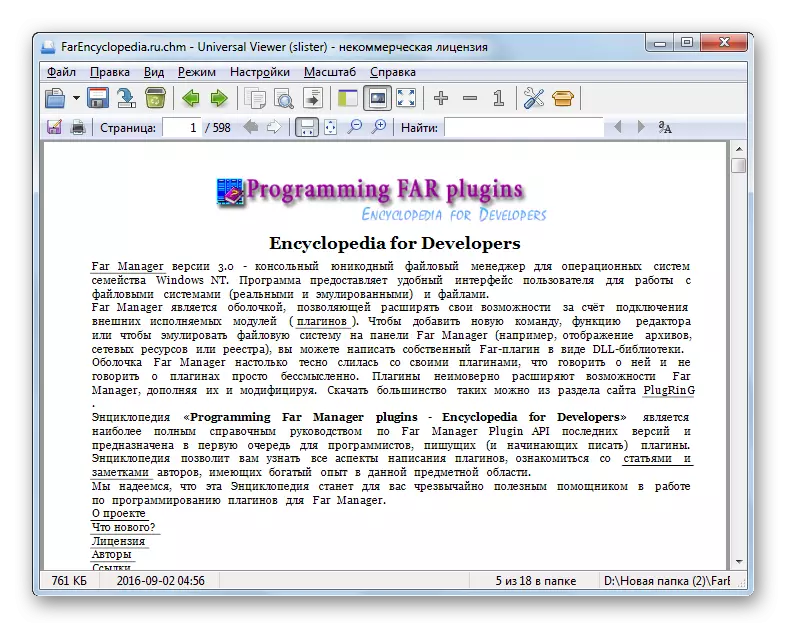
このプログラムで文書を開く別のオプションがあります。 Windowsエクスプローラを介してファイルの場所ディレクトリに移動します。次に、マウスの左ボタンを押しながら、コンダクタからユニバーサルビューウィンドウにオブジェクトをドラッグします。 CHM文書が開きます。

方法8:内蔵Windowsビューアー
また、CHM文書の内容は内蔵のWindowsビューアを使用して見ることができます。このオペレーティングシステムのヘルプを機能させるために特に作成されたため、このフォーマットが具体的に作成されたため、これは何も奇妙なことはありません。
追加のアプリケーションをインストールすることを含むCHMを表示するためにデフォルト設定を変更しなかった場合は、[エクスプローラ]ウィンドウのマウスの左ボタンでダブルクリックした後、名前付き拡張子を持つ項目を組み込みのWindowsビューアで自動的に開く必要があります。 。 CHMが内蔵ビューアに関連付けられているという証拠は、紙シートが描かれているアイコンと疑問符(オブジェクトが参照ファイルであるヒント)です。

デフォルトでCHMを開くときに、他のアプリケーションがシステムに書き込まれ、そのアイコンの対応する参照ファイルの近くに導体が表示されます。しかし、あなたが望むならば、このオブジェクトは内蔵のウィンドフの細管の助けを借りて開くことが非常に簡単です。
- エクスプローラの選択したファイルに移動して、右クリック(PCM)を押す。 [起動]リストで、[Open]を選択します。追加リストで、HTML Microsoftヘルプをクリックしてください。
- コンテンツはWindows標準ツールを使用して表示されます。
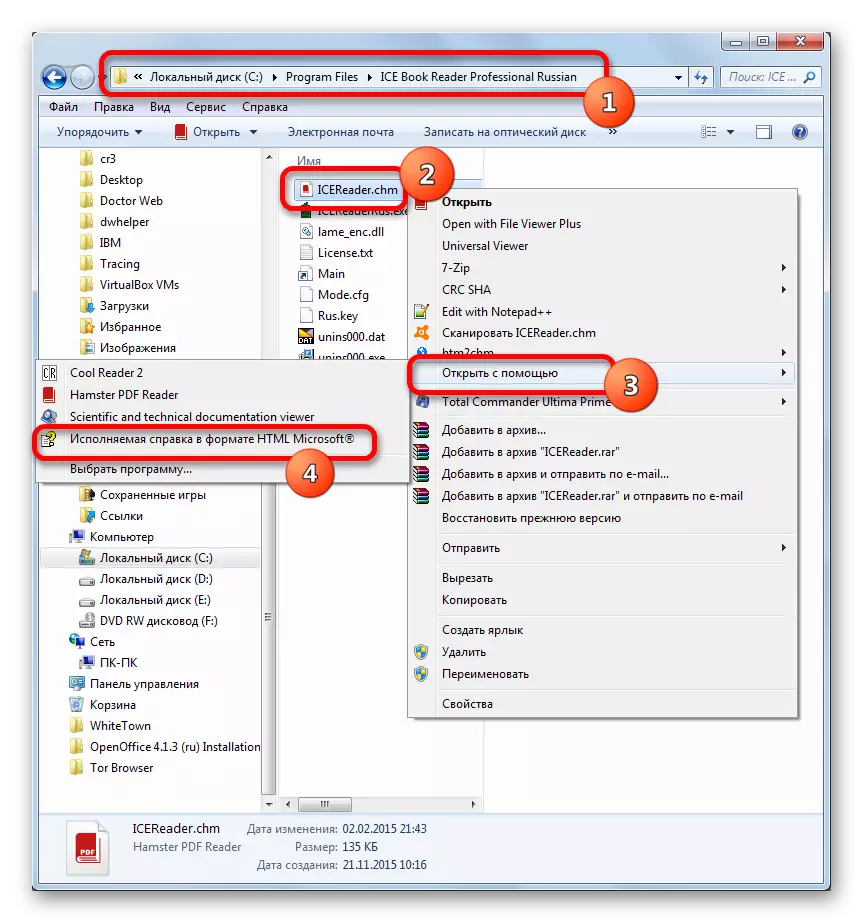
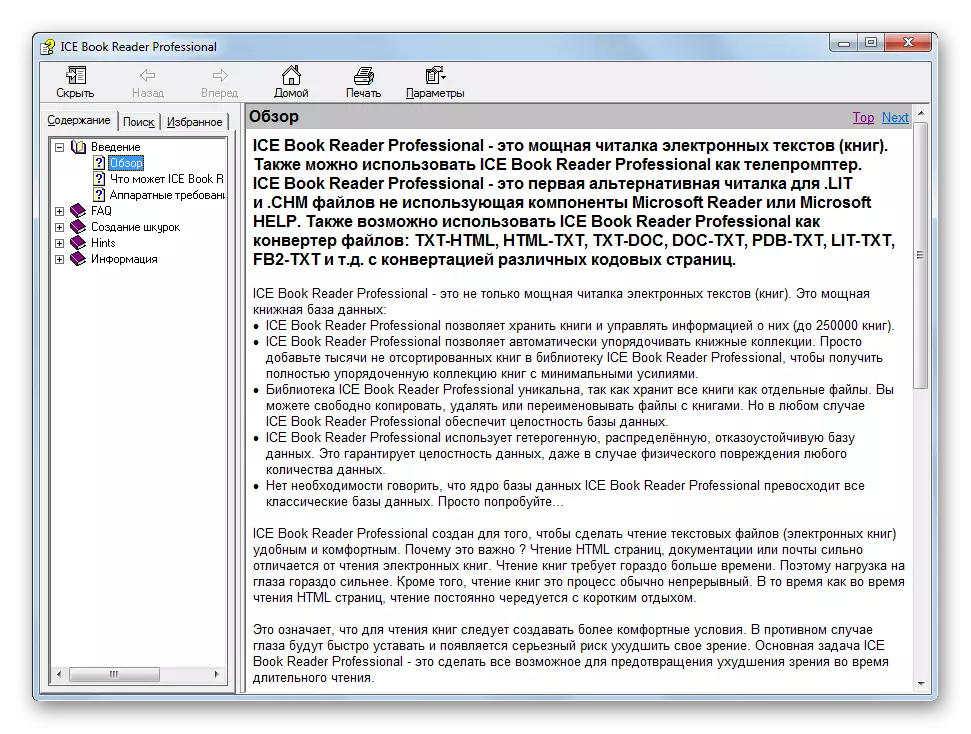
方法9:HTM2CHM
CHMで作業を行う別のプログラムはHTM2CHMです。上記の方法とは異なり、名前付きアプリケーションを使用するオプションは、オブジェクトのテキスト内容を表示することはできませんが、いくつかのHTMLファイルやその他の要素からCHM文書を使用して作成できます。また、完成したヘルプを作成できます。ファイル。最新の手順を実装する方法は、実際に見ていきます。
HTM2CHMをダウンロードしてください
オリジナルプログラム以来、多くのユーザーが所有していない、まず、そのインストールの手順を考慮してください。
- HTM2CHMインストーラのダウンロード後、プログラムをインストールする必要があります。そのプロシージャは、ダブルクリックマウスによって開始されます。ウィンドウが開始されます。これは次のようになります。 "これはHTM2CHMをインストールします。 「HTM2CHMのインストールは実行されますか。続行しますか?」)。 「はい」をクリックしてください。
- 次にインストーラの歓迎ウィンドウを開きます。 「次へ」(次へ)をクリックしてください。
- 次のウィンドウでは、スイッチを「契約に受け入れる」位置に設定することで、使用許諾契約に同意する必要があります。 「次へ」をクリックしてください。
- ウィンドウが開始され、そこでアプリケーションがインストールされるディレクトリが指定されています。デフォルトでは、Cドライブの「プログラムファイル」です。この設定を変更しないことをお勧めしますが、「次へ」をクリックしてください。
- [スタート]メニューフォルダを選択する次のウィンドウで、何もせずに「次へ」を押すだけで十分です。
- 「デスクトップアイコン」と「クイック起動アイコン」の近くにチェックボックスをインストールまたは削除することで、デスクトップ上のプログラムアイコンとクイックランチパネルのプログラムアイコンを決定、インストールすることも、インストールすることもできません。 「次へ」をクリックしてください。
- その後、ウィンドウが開き、前のウィンドウに入力されたすべての基本情報が収集されます。アプリケーションのインストールを直接実行するには、[インストール]をクリックします。
- その後、インストール手順が実行されます。完了すると、ウィンドウはインストールが成功し始めます。プログラムをすぐに実行させる場合は、「HTM2CHMを起動する」チェックボックスに従ってください。インストーラウィンドウを終了するには、[完了]を押します。
- HTM2CHMウィンドウが起動されます。 5つのメインツールが含まれているため、HTLMをCHMで編集して戻します。ただし、完成したオブジェクトを解凍するタスクがあるため、[Decompiler]機能を選択します。
- 「Decompiler」ウィンドウが開きます。 [ファイル]フィールドに、開梱するオブジェクトのアドレスを指定する必要があります。手動で処方することができますが、特別なウィンドウを通してそれをやるのが簡単です。カタログの形のアイコンをフィールドの右側にあるアイコンをクリックします。
- 参照オブジェクトの選択ウィンドウが開きます。それがあるディレクトリに移動し、それをチェックし、「開く」をクリックしてください。
- [Decompiler]ウィンドウに戻ります。 [ファイル]フィールドに、オブジェクトへのパスが表示されます。 「フォルダ」フィールドに、開梱が実行されるフォルダのアドレスが表示されます。デフォルトでは、これは最初のオブジェクトが配置されているのと同じディレクトリです。解凍パスを変更したい場合は、フィールドの右側にあるアイコンをクリックしてください。
- フォルダの概要ツールの概要UNZIPの手順を作成したいディレクトリに割り当てます。 「OK」をクリックしてください。
- すべてのパスが指定された後に "Decompiler]ウィンドウに戻った後、解凍を有効にするには、[スタート]をクリックします。
- 次のウィンドウは、アーカイブが解凍され、ユーザーが解凍が実行されたディレクトリに移動したいかどうかを尋ねられて尋ねられます。 「はい」をクリックしてください。
- その後、伝導器はアーカイブ要素が開梱されていないフォルダに開きます。
- これでこれらの項目は、適切なフォーマットの開口部をサポートするプログラムで表示できます。たとえば、HTMオブジェクトは任意のブラウザを使用して表示できます。
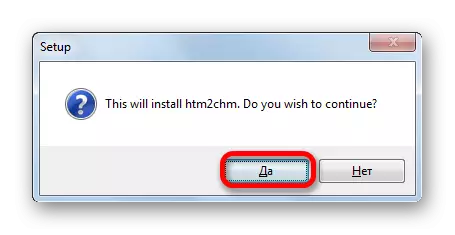

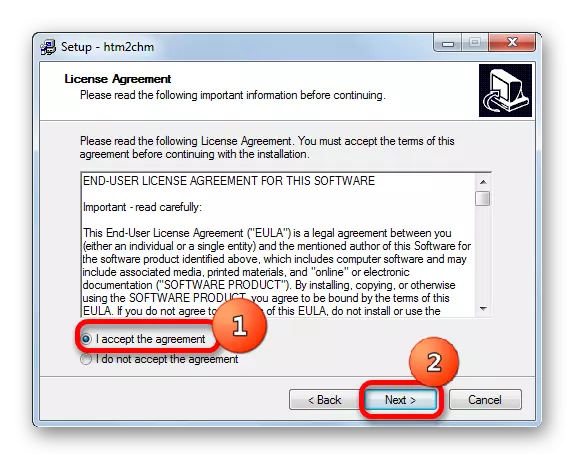





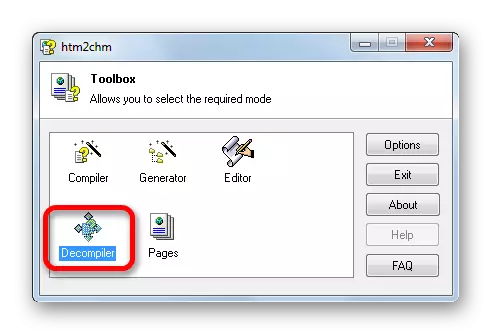
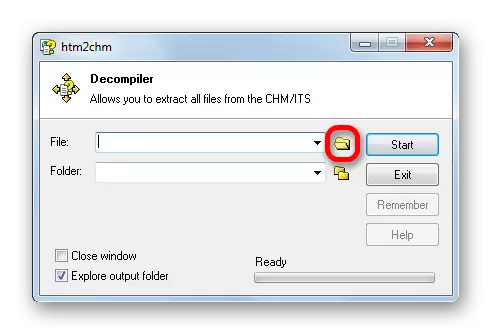
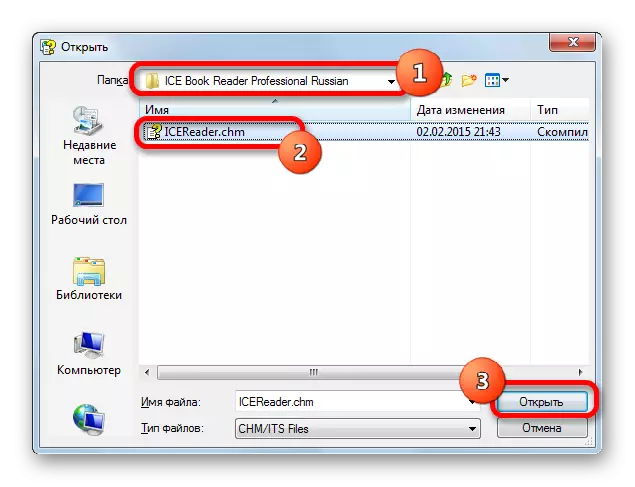
![HTM2CHMプログラムの[解凍ディレクトリディレクトリ]ウィンドウに移動します。](/userfiles/134/10009_52.webp)

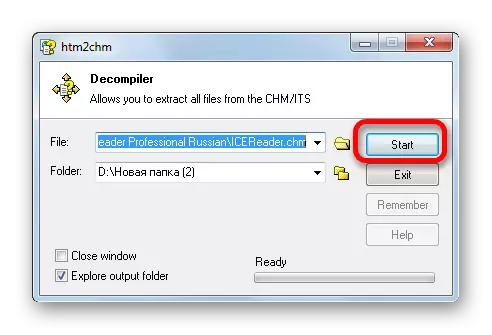
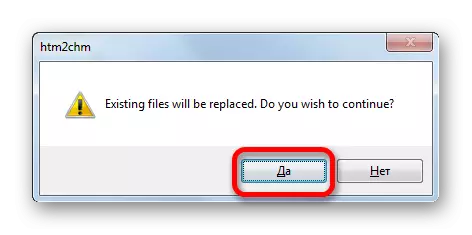

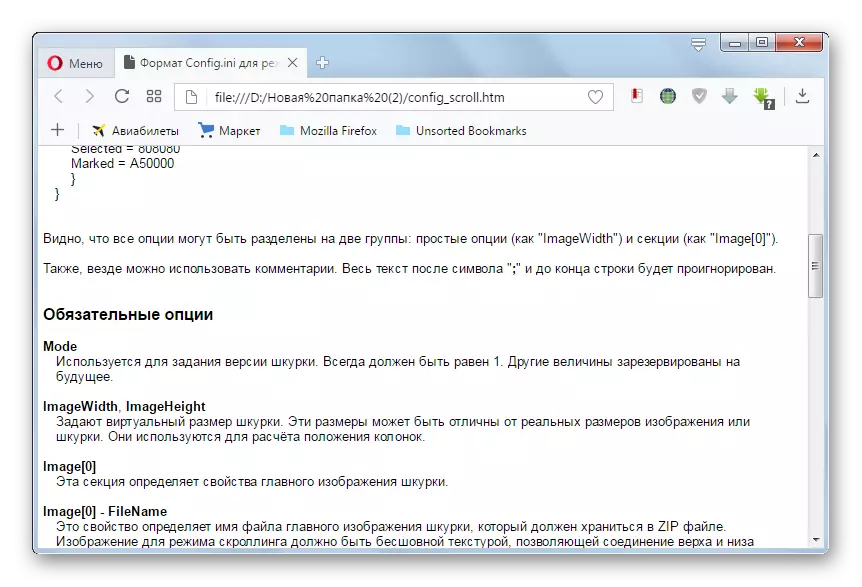
ご覧のとおり、さまざまな向きのプログラムの全リストを使用してCHMフォーマットを表示できます。 "Readers"、Viewers、内蔵のWindows Toolkit。たとえば、「読者」は、名前付き拡張で電子書籍を表示するのに最適です。 HTM2CHMを使用して、解凍された指定されたオブジェクトを生成してから、アーカイブに含まれている個々の項目を閲覧できます。
