
多くの場合、ユーザーは次の更新プログラムをインストールした後にWindows 10の起動の問題に直面しています。この問題はかなり解決し、いくつかの理由があります。
あなたが何かを間違っをすれば、それは他のエラーを伴うことを忘れないでください。
ブルースクリーン補正
Critical_Process_diedエラーコードがあなたの前に表示された場合は、ほとんどの場合、通常の再起動は、状況を正確に役立ちます。
INACCESSIBLE_BOOT_DEVICEエラーも、再起動することで解決されたが、それは助けをしない場合は、システム自体が自動回復を開始します。
- これが起こらない場合は、有効にすると、あなたが再起動し、F8キーを押します。
- 「復元」セクションに移動します - 「診断」 - 「高度なパラメータ」。
- 「次へ」 - 今、「システムの復元」をクリックしてください。
- リストから良いストレージポイントを選択し、それを復元します。
- コンピュータの再起動。
![Windows 10の[診断]セクションへの移行](/userfiles/134/10007_2.webp)
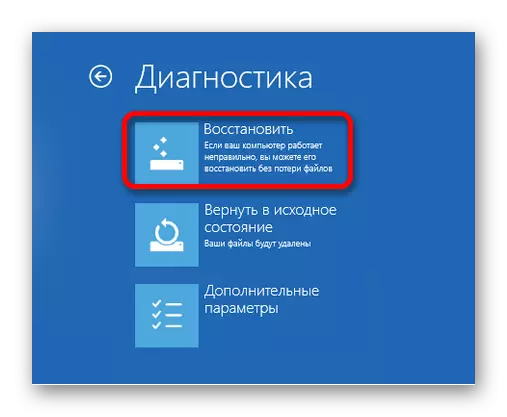
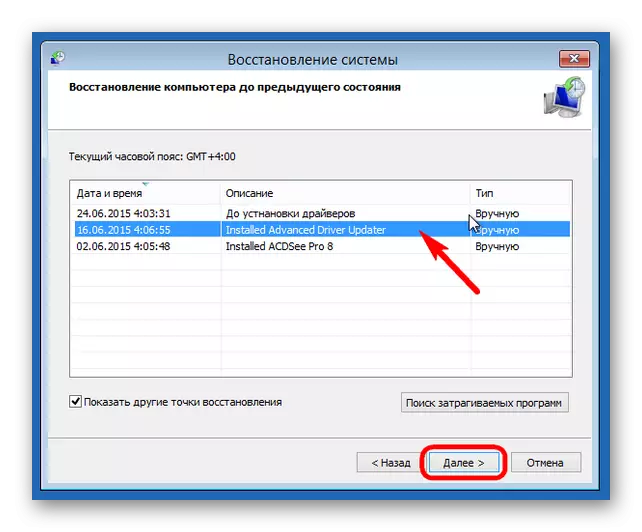
黒い画面の修正
更新プログラムをインストールした後、黒い画面が発生したため、いくつかの理由があります。方法1:ウイルスの修正
おそらく、システムがウイルスに感染しています。
- CTRL + ALT + DELETEキーの組み合わせを実行し、タスクマネージャにアクセスしてください。
- 「新しいタスクを実行する」 - 「ファイル」パネルをクリックします。
- "Explorer.exeのを" 入力します。グラフィックシェルが起動します。
- 今勝利+ Rキーを癒し、「レジストリエディタ」を入力します。
- エディタでは、道に沿って行きます
HKEY_LOCAL_MACHINE \ SOFTWARE \ Microsoft \ Windows NT \ CurrentVersion \ WinLogon
それとも、「編集」の「シェル」のパラメータを見つける - 「検索」。
- 左キーパラメータをダブルクリックします。
- 「バリュー」の行では、「Explorer.exeのを」入力して保存します。
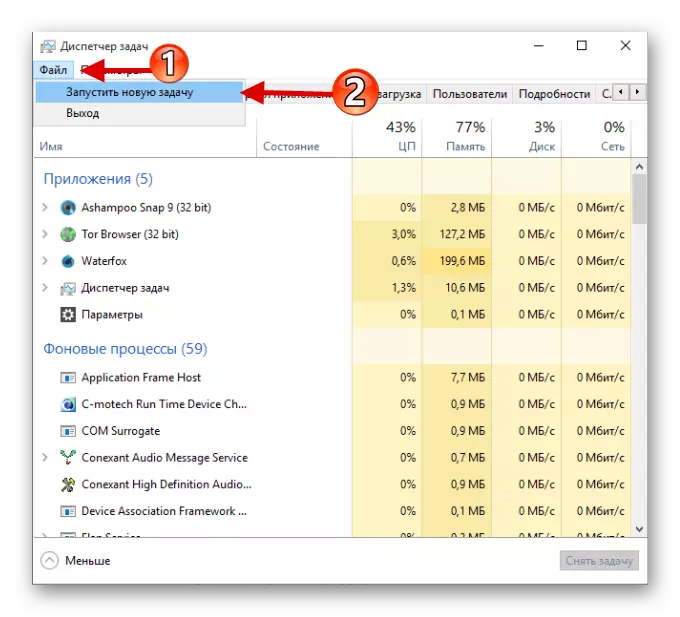
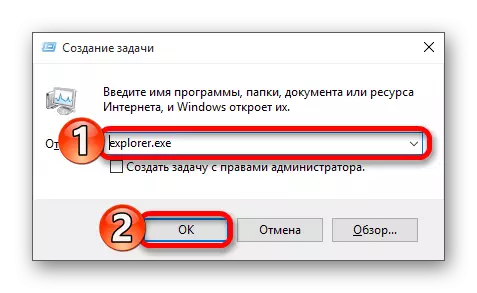
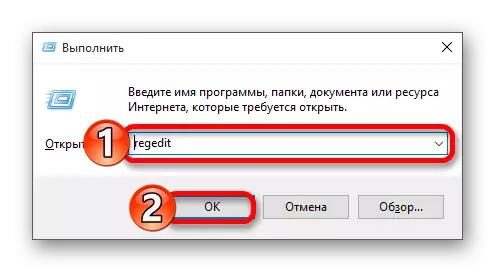
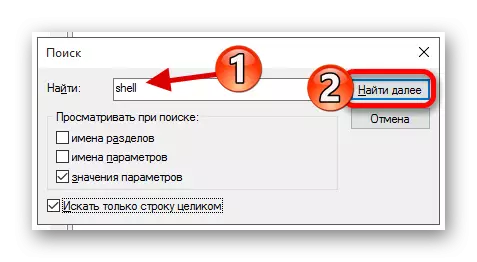
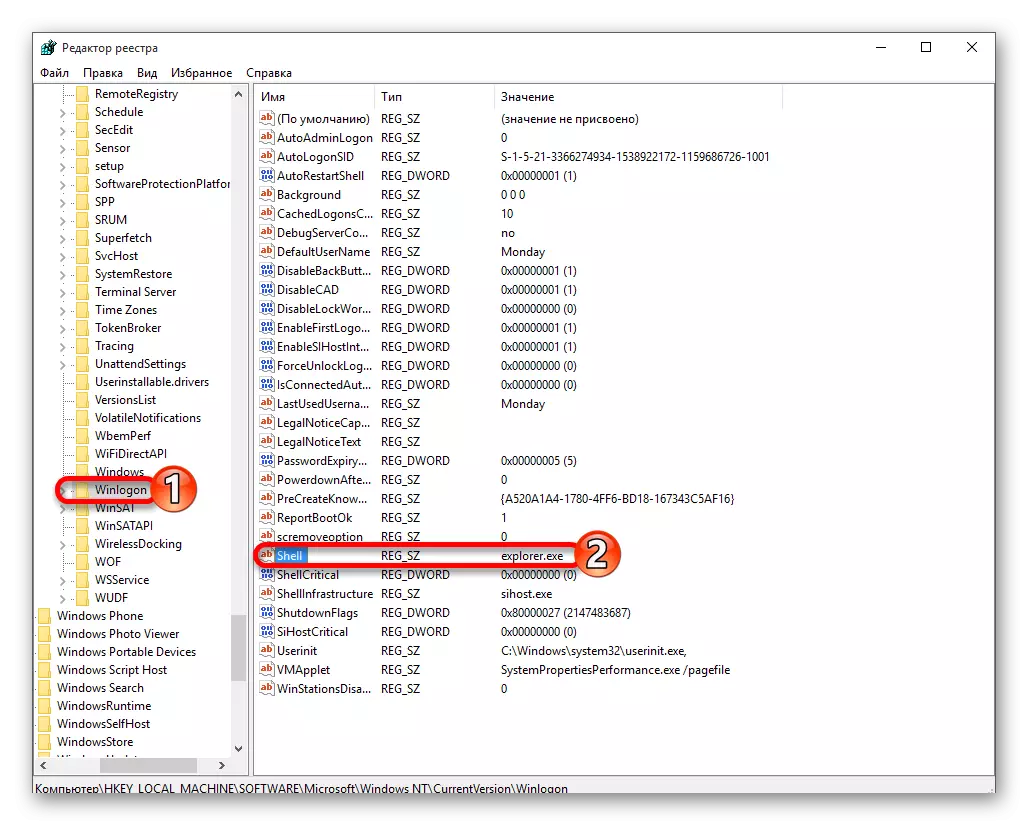

方法2:ビデオシステムの問題の修正
あなたは追加のモニタに接続されている場合には、裁判の問題の原因は、それに記載されていることができます。
- ログインして、後のロック画面を削除するためにバックスペースをクリックします。パスワードを持っている場合は、それを入力してください。
- システムが起動するまで約10秒待ってから、勝利+ Rを実行します
- 右キーをクリックして、[ENTER。
いくつかのケースでは、問題を自分で修正、更新後の起動エラーを修正するので、注意することは非常に困難です。
