
この記事では、フォルダにパスワードを置き、目を払ってそれを隠して、これ(そして支払われています)のための無料のプログラム、そして第三者を使用せずにフォルダとパスワードのファイルを保護するための追加の方法だけでなく、追加の方法もあります。ソフトウェア。興味深いかもしれません:Windowsでフォルダを非表示にする方法 - 3つの方法。
Windows 10、Windows 7、および8のフォルダにパスワードをインストールするためのプログラム
パスワードフォルダを保護するように設計されたプログラムから始めましょう。残念ながら、これに対する無料のユーティリティの中では、ほとんど推奨されるかもしれませんが、それでも私は2つの解決策を見つけることができ、それはまだアドバイスすることができます。注意:私の勧告にもかかわらず、virustotal.comなどのサービスでダウンロード可能な無料のプログラムをチェックすることを忘れないでください。レビューを書くときには、「クリーン」のみが強調表示され、各ユーティリティを手動でチェックしようとしました。時間と更新が変更される可能性があります。さらに、クイック暗号化フォルダとEncryptoファイルのための単純な空きユーティリティに興味があるかもしれません。
ANVIDEシールフォルダ。
ANVIDE SEALフォルダ(以前は理解しています。あなたのコンピュータ上の不要なソフトウェア。
プログラムを開始した後は、パスワードを入力するリストにフォルダまたはフォルダを追加し、[F5]をクリックし(または右クリックフォルダをクリックして[アクセスを閉じる]を選択し、パスワードを設定します。フォルダ。フォルダごとに別々になることができ、1つのパスワードで「すべてのフォルダへのアクセス」を「閉じる」ことができます。また、メニューバーの左側の「ロック」の画像をクリックすると、パスワードを設定してプログラム自体を起動できます。
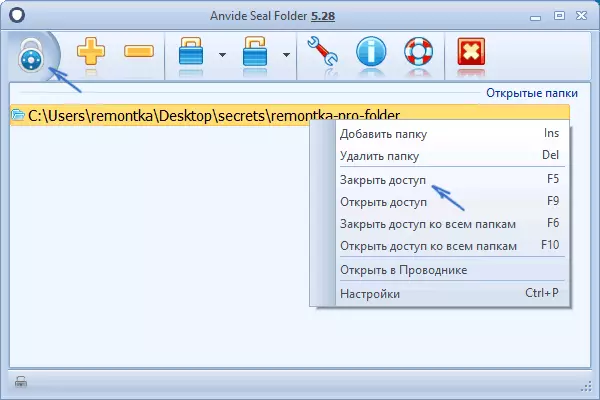
デフォルトでは、アクセスを閉じると、その場所からフォルダが消えますが、プログラム設定では、保護のためにファイルのフォルダ名とファイルの内容の暗号化を有効にすることもできます。合計 - 単純で理解できないソリューションでは、興味深い追加機能を含むいくつかの興味深い機能を含む、そのフォルダを不正な人へのアクセスから保護することが簡単で理解できない解決策(たとえば、誰かがパスワードを入力するのが間違っている場合は)忠実なパスワードでプログラムを起動すると報告されます。
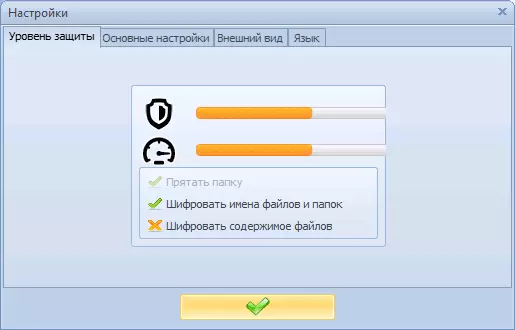
無料ダウンロードAnvide Sealフォルダanvideabs.org/programms/asf/
ロックAフォルダ
Free Lock-Aフォルダオープンソースプログラムは、フォルダにパスワードをインストールし、それをコンダクタまたはデスクトップから部外者から隠すための非常に簡単なソリューションです。ロシアの不足にもかかわらず、ユーティリティは非常に使いやすいです。
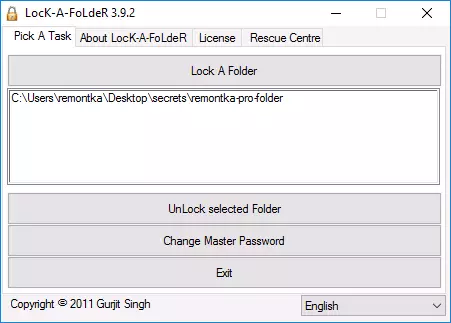
必要なのは、最初に起動したらマスターパスワードをインストールしてから、ブロックしたいフォルダリストに追加することです。同様に、ロック解除 - プログラムを起動し、リストからフォルダを選択し、[選択したフォルダのロック解除]ボタンをクリックします。プログラムには、それにインストールされた追加の提案が含まれていません。
使用方法とプログラムのダウンロード方法について詳しく説明します。ロックaフォルダ内のフォルダにパスワードを入力する方法。
デッドロック
Dirlockはフォルダにパスワードをインストールするための別の無料プログラムです。次のように機能します。インストール後、そのフォルダをブロックしてロック解除するために、それぞれ「ロック/アンロック」項目がフォルダコンテキストメニューに追加されます。
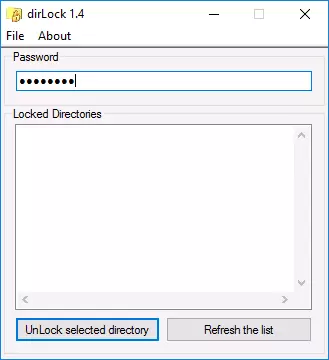
この項目はDirlockプログラム自体を開き、フォルダをリストに追加する必要があります。したがって、パスワードをインストールできます。しかし、Windows 10 Pro X 64の私のチェックで、プログラムは仕事を拒否しました。私はプログラムの公式ウェブサイトもありませんでした(Window Windowsのみ開発者の連絡先のみ)、インターネット上のさまざまなWebサイトに簡単に見つけられます(ただし、ウイルスやマルウェアのチェックについて忘れないでください)。
LIMブロックフォルダ(LIMロックフォルダ)
無料のロシアLIMブロックフォルダユーティリティは、フォルダ上のパスワードのインストールに関してほぼすべての場所で推奨されています。ただし、Windows 10と8のディフェンダー(スマートスクリーン)によって分類されていますが、VirusTotal.com - Net(1つの検出はおそらく偽の場合)です。
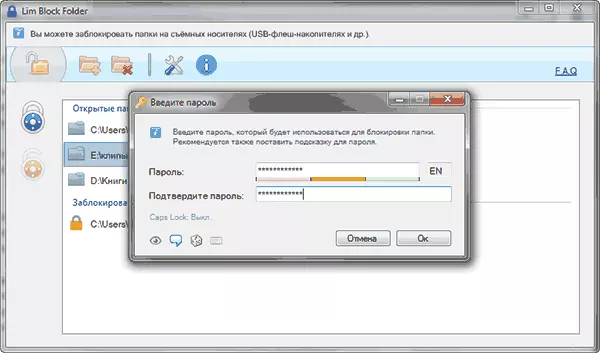
2番目の点 - 私は、互換モードを含む、プログラムをWindows 10で機能させることはできませんでした。それにもかかわらず、公式ウェブサイト上のスクリーンショットで判断し、プログラムは使用するのに便利で、レビューで判断するのに便利です。そのため、Windows 7またはXPがある場合は、試すことができます。
プログラムの公式サイト - maxlim.org
フォルダにパスワードをインストールするための有料ソフトウェア
指定されたものに限定された、少なくともどういうわけか推奨されるフォルダを保護するための無料のサードパーティソリューションのリスト。しかし、これらの目的のための有料プログラムもあります。おそらく彼らから何かがあなたの目標にもっと受け入れられるようです。フォルダを隠す。
フォルダを隠すプログラムは、パスワードフォルダとファイルを保護するための機能ソリューションです。これには、外部ディスクとフラッシュドライブにパスワードをインストールするための隠しフォルダEXTも含まれます。また、ロシア語でフォルダを隠すことで、それがより単純に使用されます。
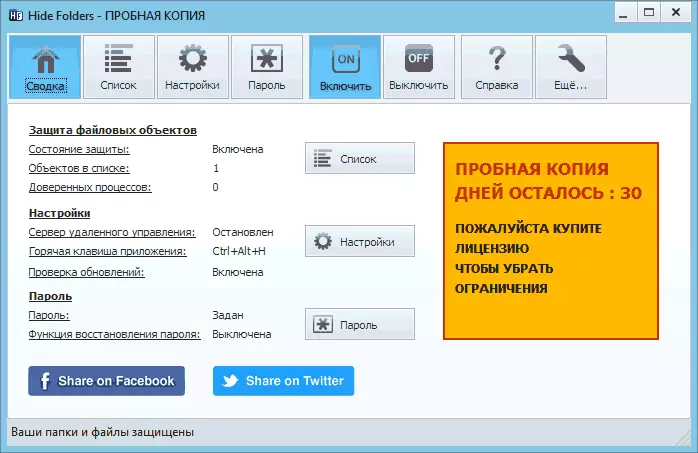
このプログラムは、複数のフォルダ保護オプションをサポートします - プログラムのトラックを隠し、ホットキーと統合(または関連性があるため、またはその範囲内である)を隠すネットワーク上のリモコン、またはその組み合わせもサポートしています。 Windowsエクスポート、保護ファイルのリストをエクスポートします。
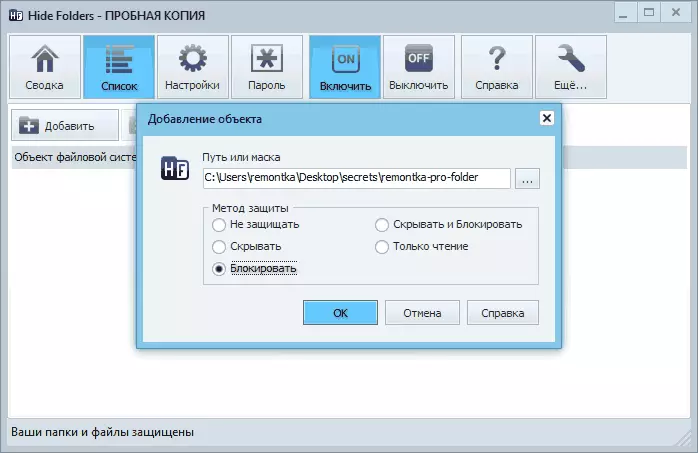
私の意見では、そのような計画の最高で最も便利な解決策の1つですが、支払われています。プログラムの公式ウェブサイトはhttps://fspro.net/hide-folders/(無料トライアルは30日)です。
Iobit Protectedフォルダ。
Iobit Protected Folderは、ロシア語で、(無料のDirlockまたはLock-Aフォルダユーティリティと同様に)フォルダにパスワードをインストールするための非常に簡単なプログラムですが、同時に支払われます。
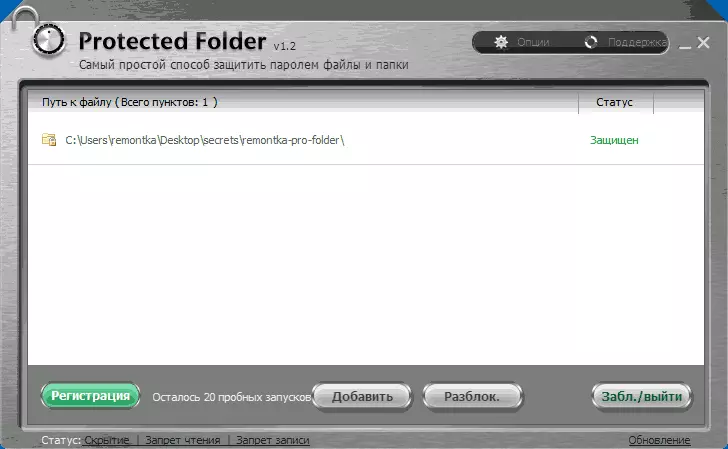
プログラムの使い方を理解すると、私はあなたが上のスクリーンショットに入ることができ、いくつかの説明は必要ないでしょう。フォルダをブロックするときは、Windowsエクスプローラから消えます。プログラムはWindows 10,8、およびWindows 7と互換性があり、公式サイトRU.IOBIT.comからダウンロードできます。
NewSoftwares.netからフォルダロック
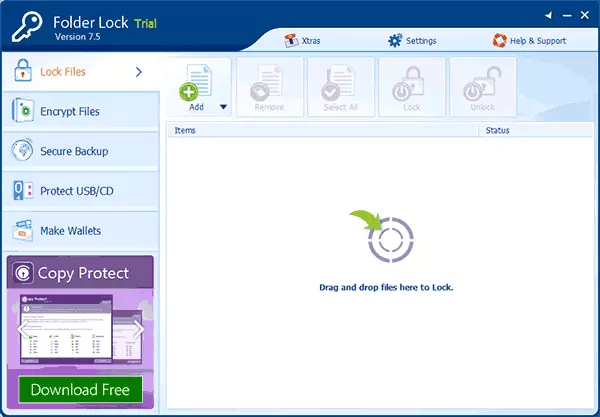
フォルダロックはロシア語をサポートしていませんが、これがあなたにとって問題でなければ、それでは、フォルダをパスワードに保護するときに最大の機能を提供するプログラムです。さらに、実際には、フォルダにパスワードを設定することができます。
- 暗号化されたファイルを使用して「セパリコ」を作成します(フォルダへの単純なパスワードよりも安全です)。
- プログラムを終了するときに自動ロックをオンにしたり、コンピューターの電源を切ります。
- フォルダとファイルをしっかりと削除します。
- パスワードが間違ってレポートを受け取ります。
- ホットキーの呼び出しを使用してプログラムの隠し操作を有効にします。
- 暗号化ファイルのバックアップコピーをオンラインで作成します。
- フォルダロックプログラムがインストールされていない他のコンピュータで開く機能を持つEXEファイルの形式で暗号化された「保存」を作成します。
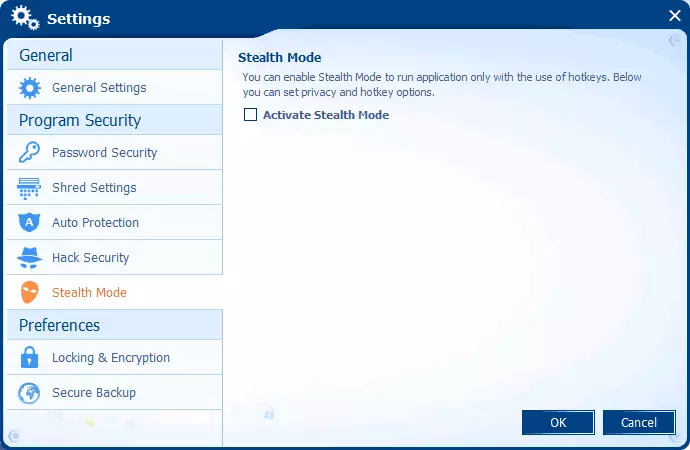
同じ開発者には、ファイルやフォルダ - フォルダプロテクト、USBブロック、USB安全でわずかに異なる機能を保護するための追加のツールがあります。たとえば、ファイルへのパスワードをインストールすることに加えて、フォルダプロテクトを使用すると、削除と変更を禁止できます。
すべての開発者プログラムは、公式のウェブサイトhttps://www.newsoftwares.net/にダウンロード(無料試用版)が利用可能です。
Windowsのファイルフォルダにパスワードをインストールします

すべての人気のあるArchivers - Winrar、7-Zip、WinZipは、アーカイブへのパスワードのインストールをサポートし、その内容を暗号化します。つまり、パスワード設定でそのようなアーカイブにフォルダを追加することができ、フォルダ自体が削除されます(すなわち、ペレットアーカイブのままにするように)。同時に、この方法は、ファイルが本当に暗号化されるため、上記のプログラムを使用してフォルダにパスワードをインストールするよりも信頼性が高くなります。
メソッドとビデオの命令についての詳細については、RAR、7Z、およびZIPアーカイブのパスワードを入力する方法。
Windows 10,8,7のプログラムなしのフォルダのパスワード(プロの、最大と企業のみ)
Windowsのoutsidersからのファイルに対して常に信頼できる保護を行い、プログラムなしで行う場合は、BitLockerサポート付きのコンピュータのWindows版では、フォルダやファイルにパスワードをインストールするために次の方法をお勧めします。
- 仮想ハードディスクを作成してシステムに接続します(仮想ハードディスクはCDやDVDのISOイメージのような単純なファイルで、エクスプローラのハードディスクとして接続されている場合は表示されます)。
- 右クリックすると、このディスクのBitLocker暗号化をオンにして設定します。
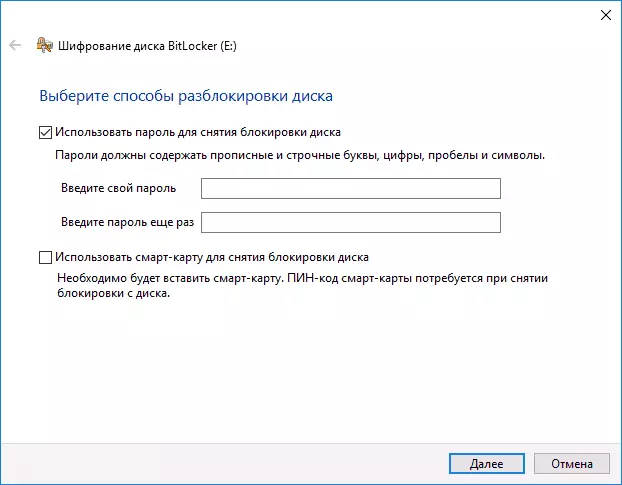
- 誰かがこの仮想ディスクにアクセスする必要があるフォルダとファイルを保持します。使用するときは、マウント解除します(コンダクタ内のディスクをクリックします - 抽出)。
ウィンドウがこれを提供できるものから、おそらくコンピュータ上のファイルやフォルダを保護するための最も信頼できる方法。
プログラムなしのもう一つの方法
この方法はそれほど深刻ではなく、ほとんど保護しませんが、一般的な発展のために私はここでそれを与えます。まず、パスワードを保護するフォルダを作成します。次へ - 次のコンテンツを使用してこのフォルダ内のテキスト文書を作成します。CLS @echo off titleフォルダ存在する場合は「ロッカー」が存在しない場合は存在しない場合は存在しない場合は存在しない場合は絶対に存在する場合はechoを確認します。(y / n)(y / n)set / p "cho =>"%CHO%== y goto lock%cho%== y Goto Lock%cho%== n goto End IF%CHO%== n hotoエンドエコーの誤った選択を終了します。後藤の確認:LOCK REN PRIVENTER "ROCKER" ATTRICAL + H + S "ロッカー"エコーフォルダブロックされていませんhotoエンド:アンロックエコーフォルダセット/ p "pass =>"のロックを解除するattrive -h -s "ロッカー" Ren "Locker"プライベートエコーフォルダのロック解除されましたGoto End:失敗エコーの誤ったパスワード後藤エンド:MDLocker MDプライベートエコーシークレットフォルダ作成されたGotoエンド:終了このファイルを.bat拡張子で保存して実行します。このファイルを実行した後、プライベートフォルダは自動的に作成され、そこですべてのスーパーシークレストファイルを保存する必要があります。すべてのファイルが保存されたら、もう一度.batファイルを起動してください。フォルダをブロックするかどうかを尋ねられたら、yを押すと、その結果、フォルダは単に消えます。もう一度フォルダを開く必要がある場合は、.batファイルを起動し、パスワードを入力してフォルダが表示されます。
やや信頼性が低いとする方法 - この場合、フォルダは単に隠されており、パスワードを入力すると再度表示されます。さらに、コンピュータで多かれ少なかれ丁寧に求められている人は、BATファイルの内容を調べてパスワードを調べることができます。しかし、トピックはそれほど少なく、このようになることはいくつかの初心者ユーザーにとって興味深いと思います。このような簡単な例でも研究したら。
MacOS Xのフォルダにパスワードを入力する方法
幸いなことに、iMacまたはMacbookでは、ファイルフォルダにパスワードをインストールすることは、困難を表すものではありません。
それがそれがどのように行うことができるかです:
- 「ディスクユーティリティ」(ディスクユーティリティ)を開き、「プログラム」 - 「サービスプログラム」にあります。
- メニューで「ファイル」 - 「新規」を選択します。 - 「フォルダから画像を作成する」 「新画像」をクリックするだけです。
- イメージの名前、サイズ(保存するデータをもっとデータを保存することではありません)、暗号化の種類を指定します。 「作成」をクリックしてください。
- 次のステップで、パスワードとパスワードの確認を入力するように求められます。
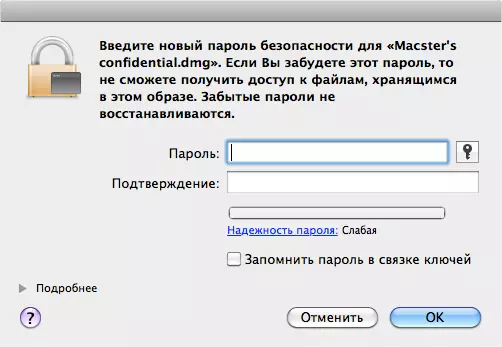
それで、正しいパスワードを入力した後にのみ、ディスクイメージがマウントされている(これは読み取りまたは保存することを意味します)。この場合、すべてのデータは暗号化された形式で保存され、これは安全性を高めます。
それは今日のすべてであり、それらはWindowsやMacOSのフォルダにパスワードを置くいくつかの方法、およびこれのためのいくつかのプログラムを報告しました。私はこの記事が役立つ誰かを願っています。
