
Il dispatcher Task è un'importante utilità di sistema nei sistemi operativi Windows. Con esso, è possibile visualizzare le informazioni sui processi in esecuzione e imperarli se necessario, i servizi monitorali, gli utenti della connessione di rete ed eseguire alcune altre azioni. Lo scopriremo come chiamare il Task Manager in Windows 7.

Questa opzione è buona quasi a tutti, ma prima di tutto, velocità e facilità. L'unico inconveniente è che non tutti gli utenti sono pronti per memorizzare tali combinazioni chiave.
Metodo 2: schermo di sicurezza
La seguente opzione prevede l'inclusione del dispatcher attività attraverso la schermata di sicurezza, ma anche con l'aiuto di una combinazione di calda.
- Digita Ctrl + Alt + Canc.
- La schermata di sicurezza viene lanciata. Clicca in esso da "Esegui la posizione Task Manager".
- L'utilità di sistema verrà lanciata.

Nonostante il fatto che vi sia un'opzione più rapida e conveniente per avviare il dispatcher combinando i pulsanti (Ctrl + Shift + ESC), alcuni utenti utilizzano esattamente il metodo con un set di Ctrl + Alt + Canc. Ciò è dovuto al fatto che in Windows XP, questa combinazione è servita a transizione direttamente al Task Manager, e i fusioni all'abitudine continuano a utilizzarlo.
Metodo 3: barra delle applicazioni
Probabilmente l'opzione Dispatcher più popolare è quella di utilizzare il menu di scelta rapida sulla barra delle applicazioni.
- Fare clic sulla barra delle applicazioni con il tasto destro del mouse (PCM). Nell'elenco, scegli "Esegui Task Manager".
- Lo strumento di cui hai bisogno sarà lanciato.

Metodo 4: ricerca nel menu "Start"
Il seguente metodo prevede l'uso della finestra di ricerca nel menu Start.
- Fai clic su "Avvia". Nel campo "Trova programmi e file", vboee:
Task Manager
Puoi anche guidare parte di questa frase, dal momento che i risultati dell'emissione inizieranno ad apparire nell'input. Nel blocco "Pannello di controllo", fare clic su "Visualizza processi avviati in Task Manager.
- Lo strumento verrà aperto nella scheda Processi.
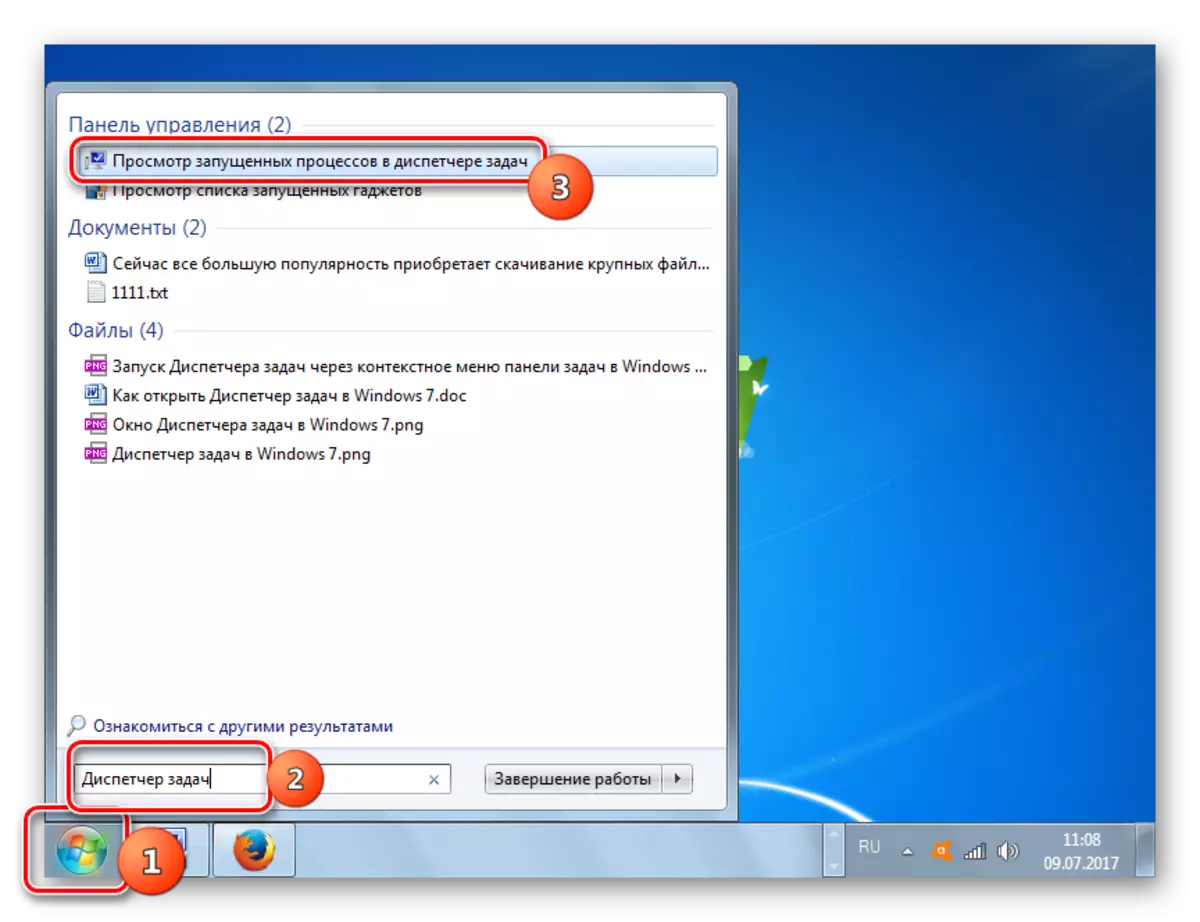

Metodo 5: finestra "Esegui"
Avvio di questa utility può anche essere effettuato inserendo il comando alla finestra "Esegui".
- Chiama "Esegui" premendo Win + R. Introduciamo:
Taskmgr.
Fai clic su "OK".
- Il dispatcher è in esecuzione.
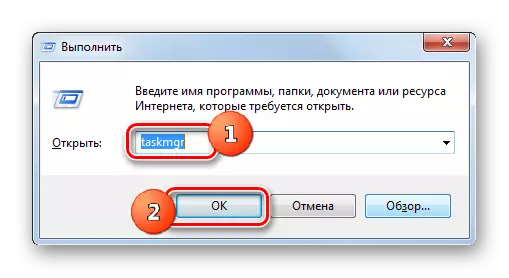
Metodo 6: Pannello di controllo
Avvio di questo programma di sistema può anche essere eseguito attraverso il pannello di controllo.
- Fai clic su "Avvia". Premere nell'elenco del pannello di controllo.
- Vai a "Sistema e sicurezza".
- Fai clic su "Sistema".
- Nel lato sinistro di questa finestra, fai clic su "Contatori e mezzi di produttività".
- Successivamente nel menu laterale, vai su "Strumenti aggiuntivi".
- La finestra è iniziata con l'elenco delle utilità. Seleziona Apri Task Manager.
- Lo strumento verrà lanciato.


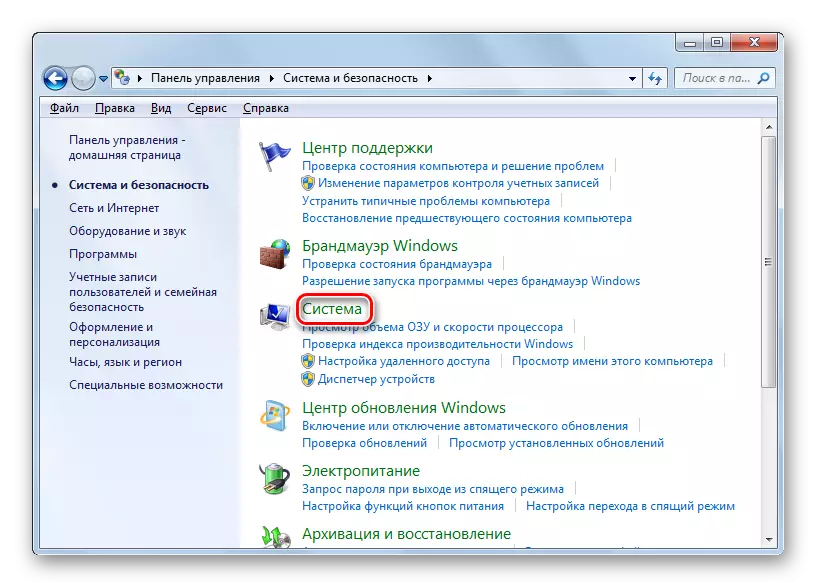
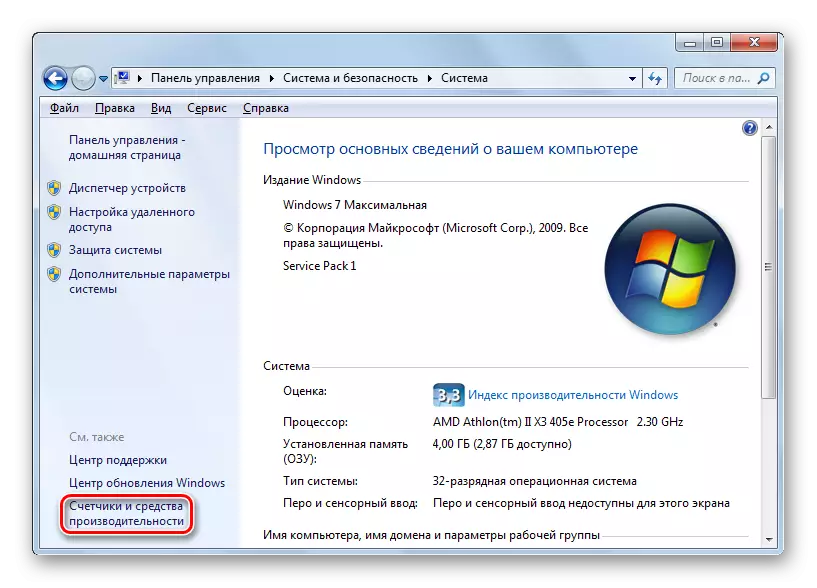
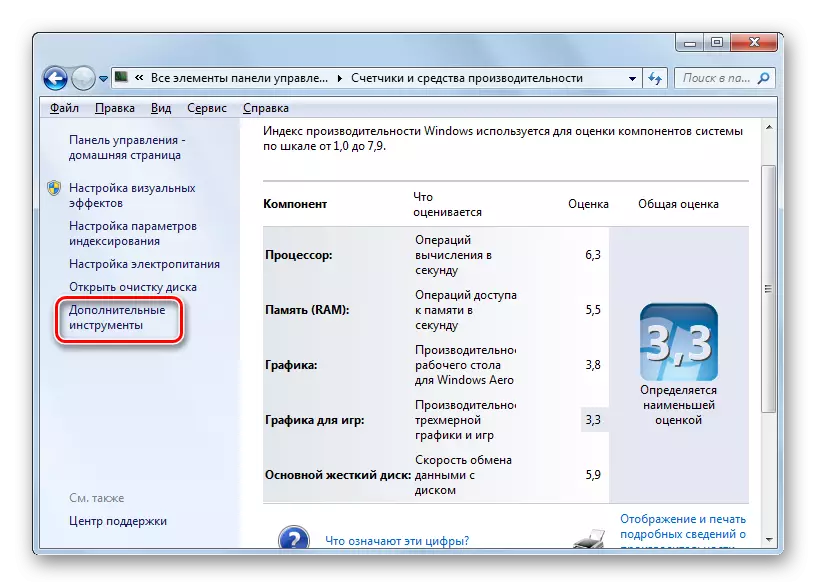

Metodo 7: Avvio del file eseguibile
Probabilmente uno dei modi più scomodi per aprire il dispatcher è il lancio diretto del suo file eseguibile TaskGGR.exe attraverso il file manager.
- Apri Esplora risorse o altri file manager. Immettere il seguente percorso nella barra degli indirizzi:
C: \ Windows \ System32
Fai clic su Invio o fai clic sulla freccia a destra della stringa di indirizzo.
- Una transizione verso la cartella di sistema viene eseguita in cui si trova il file TaskGGR.exe. Troviamo e clicciamo su di esso due volte.
- Successivamente, l'utilità è in esecuzione.


Metodo 8: fila di indirizzi del gestore
È possibile procedere facilmente da Driven dal percorso completo al file TaskMGr.exe nella barra degli indirizzi.
- Aprire il conduttore. Entriamo nella barra degli indirizzi:
C: \ windows \ system32 \ taskmgr.exe
Fai clic su Invio o fai clic sull'icona sotto forma di una freccia a destra della linea.
- Il dispatcher inizia senza passare alla directory del suo file eseguibile.
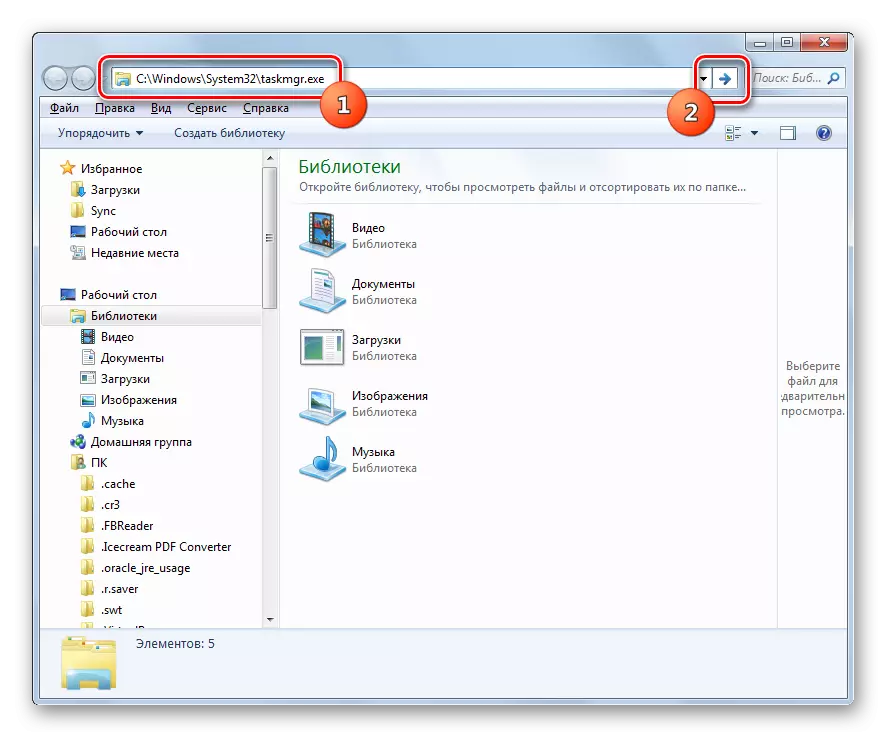
Metodo 9: Creazione di un'etichetta
Anche per un accesso rapido e conveniente al lancio del dispatcher, è possibile creare un'etichetta appropriata sul desktop.
- Fai clic su PCM sul desktop. Scegli "Crea". Nella lista successiva, fai clic su "Etichetta".
- Inizia la procedura guidata di creazione di etichette. Nel "Specificare la posizione dell'oggetto" Inserire l'indirizzo del file eseguibile, che abbiamo già scoperto sopra:
C: \ windows \ system32 \ taskmgr.exe
Premi "Avanti".
- La finestra successiva assegna il nome dell'etichetta. Per impostazione predefinita, corrisponde al nome del file eseguibile, ma per una maggiore comodità, è possibile sostituirlo con un altro nome, ad esempio, al "Task Manager". Fai clic su "Pronto."
- L'etichetta viene creata e visualizzata sul desktop. Per attivare il dispatcher attività, fare clic sull'oggetto due volte.
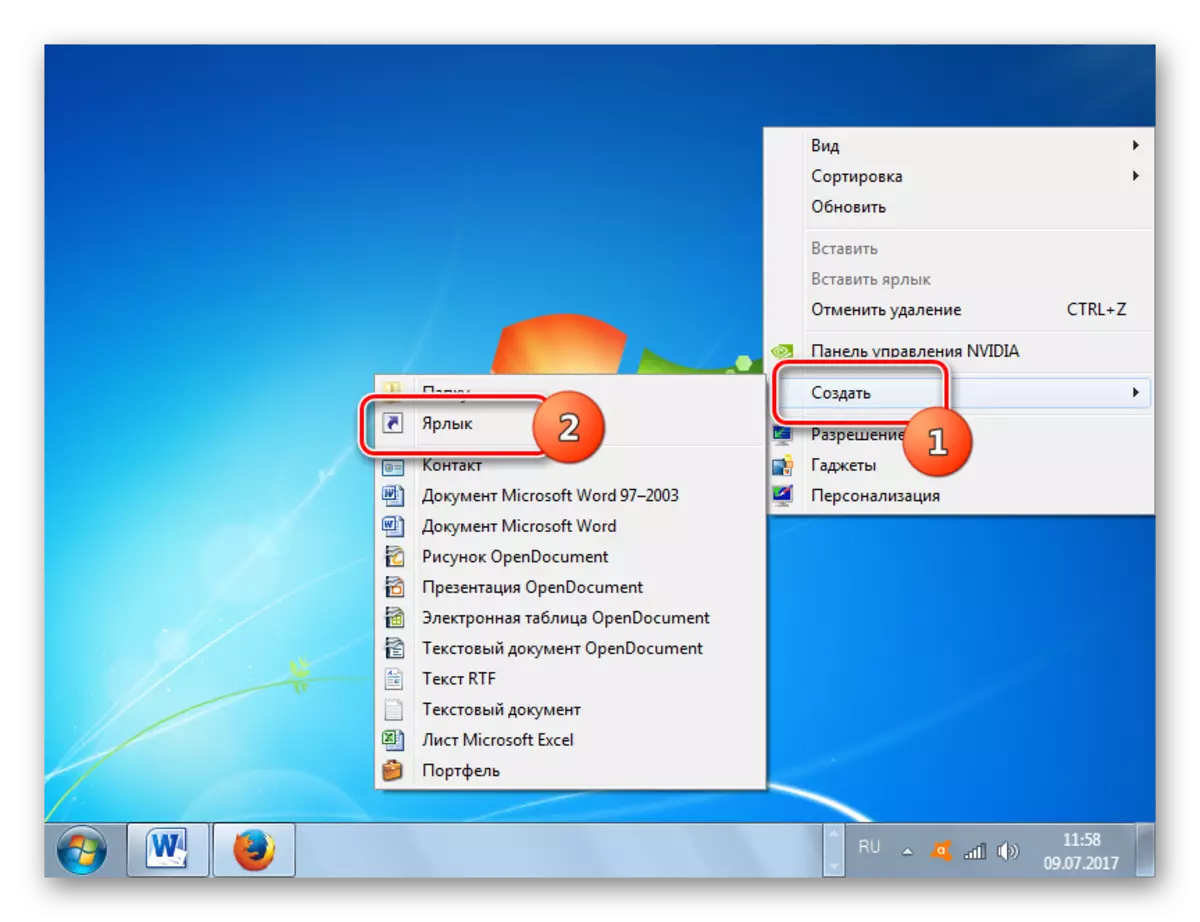



Come puoi vedere, ci sono molti modi per aprire un Task Manager in Windows 7. L'utente stesso deve decidere quale opzione è più adatta, ma oggettivamente più facile e più veloce per avviare l'utilità utilizzando i tasti di scelta rapida o il menu di scelta rapida sulla barra delle applicazioni .
