
Al fine di garantire la qualità dell'immagine senza difetti, è necessario impostare la risoluzione dello schermo corretto che corrisponde al fisico.
Cambiamo la risoluzione dello schermo
Esistono diversi metodi per cambiare la risoluzione del display.Metodo 1: AMD Catalyst Control Center
Se il computer utilizza i driver AMD, l'impostazione può essere effettuata tramite AMD Catalyst Control Center.
- Fare clic sul desktop Fare clic con il tasto destro del mouse e selezionare l'oggetto appropriato.
- Ora vai alla direzione del desktop.
- E dopo aver trovato le sue proprietà.
- Qui puoi configurare diversi parametri.
- Non dimenticare di applicare le modifiche.
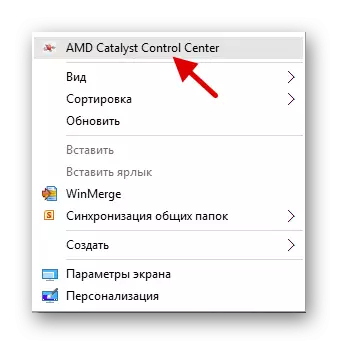
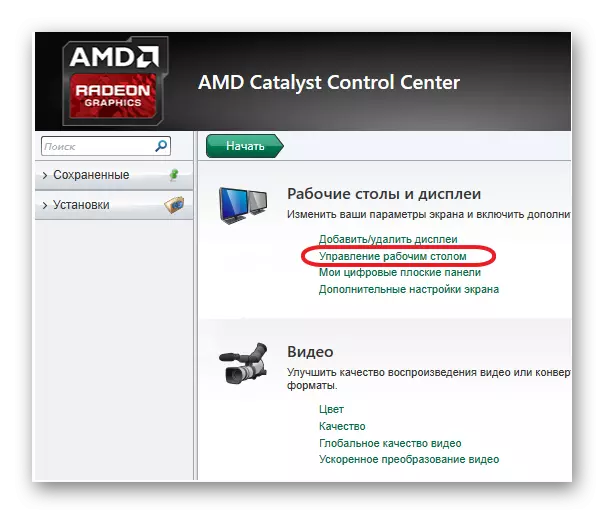
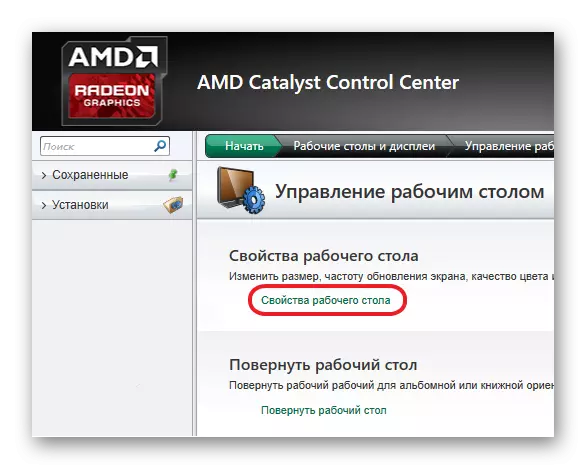

Metodo 2: Centro di controllo NVIDIA
Allo stesso modo, AMD è possibile configurare il monitor con NVIDIA.
- Chiama il menu di scelta rapida sul desktop e fai clic sul pannello di controllo NVIDIA ("NVIDIA Control Center").
- Vai lungo il percorso "Display" ("schermata" - "Risoluzione modifica" ("Risoluzione modifica").
- Configura e salva tutto.
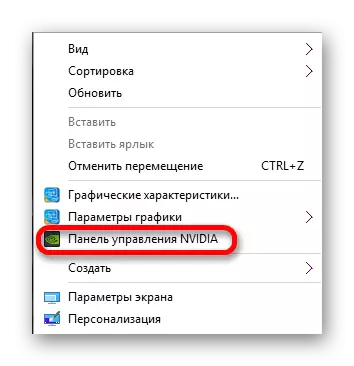
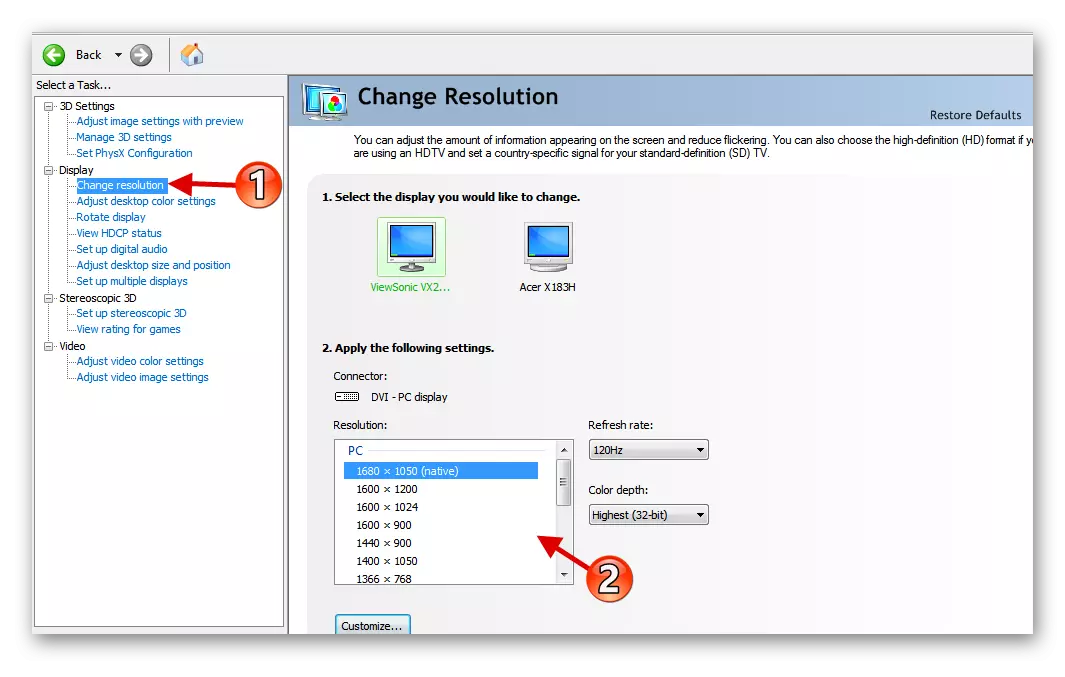
Metodo 3: Pannello di gestione Intel HD-Graph
Intel ha anche una funzione di impostazione del display.
- Nel menu contestuale del desktop, fare clic su "Caratteristiche grafiche ...".
- Nel menu principale, selezionare "Display".
- Configurare l'autorizzazione appropriata e applicare le impostazioni.
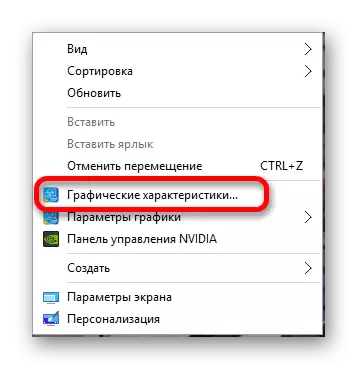

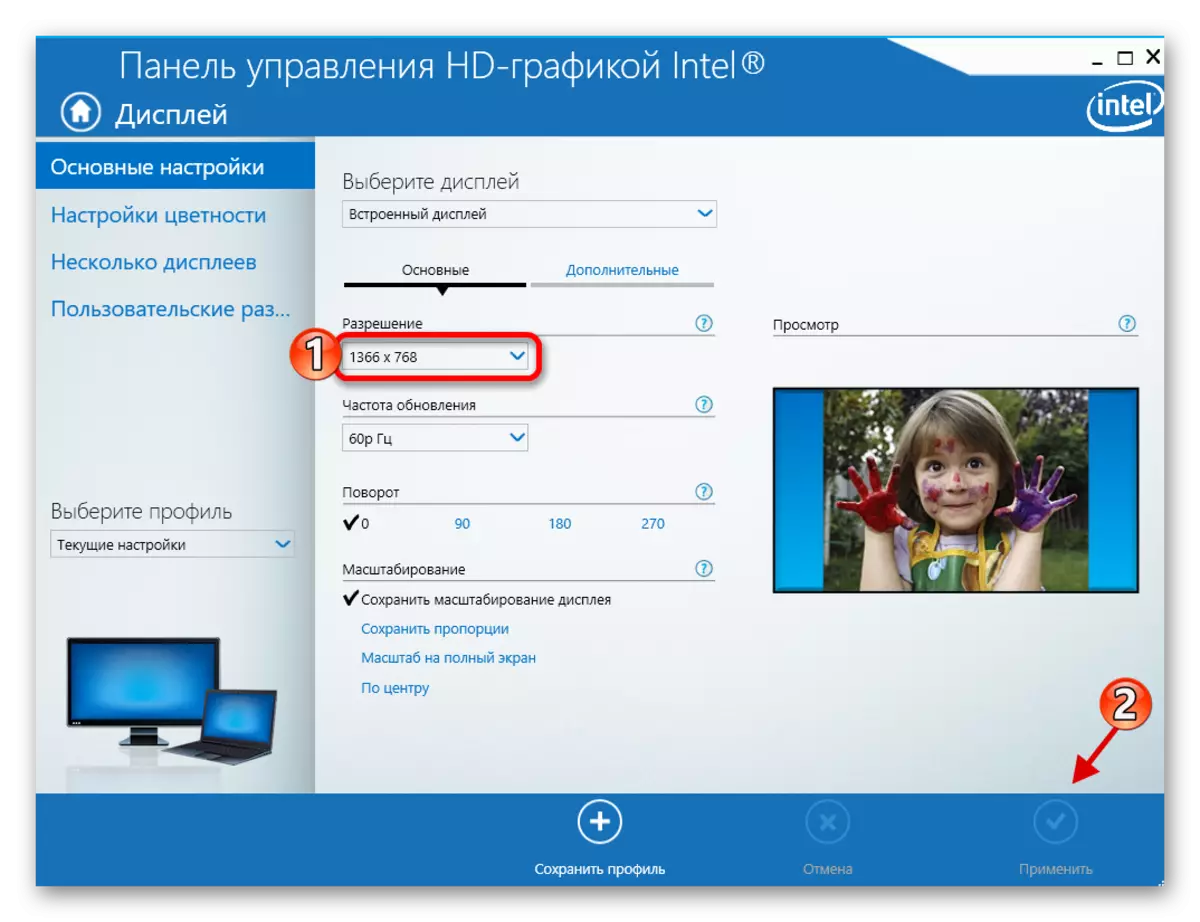
Metodo 4: Sistemi di sistema standard
Uno dei modi più facili e convenienti.
- Fai clic con il tasto destro del mouse sullo spazio libero del desktop e trova le "Impostazioni schermo".
- Ora seleziona "Impostazioni avanzate dello schermo".
- Imposta il valore.
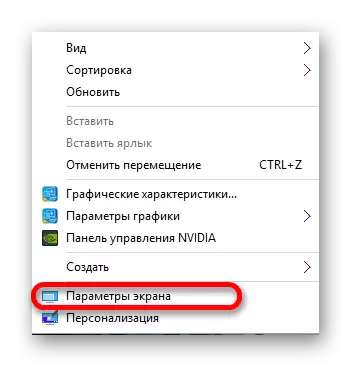
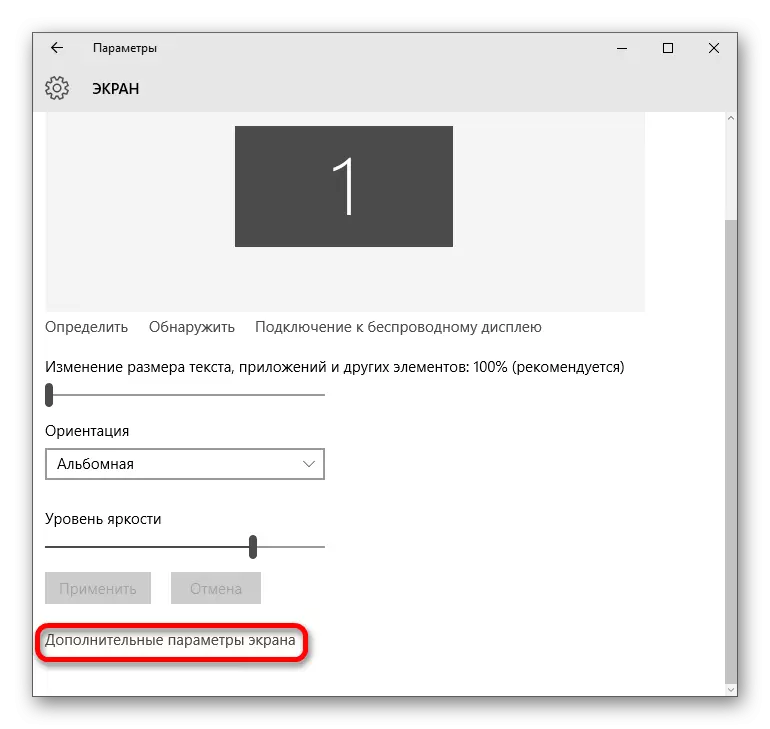
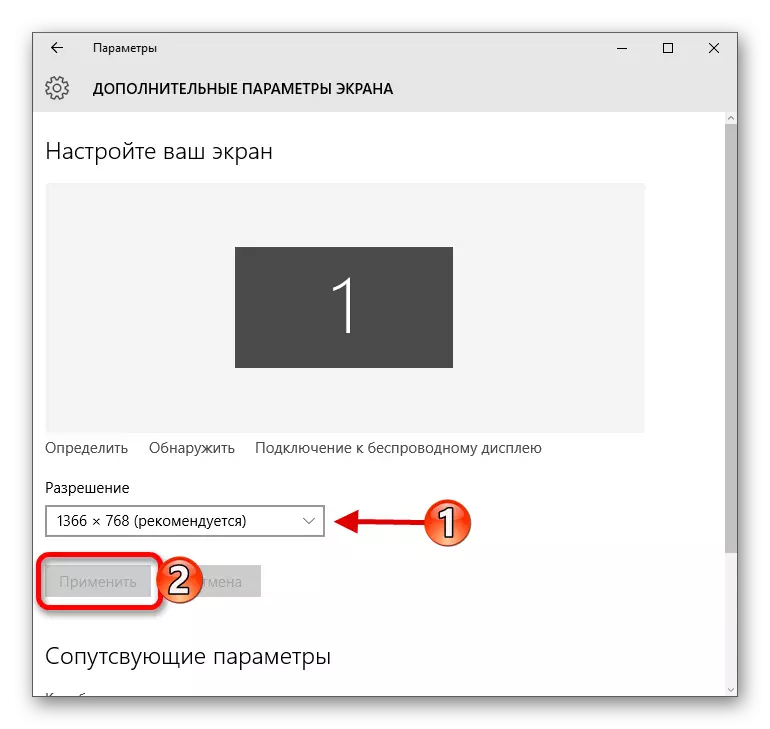
Oppure puoi farlo:
- Vai al "Pannello di controllo" chiamando il menu di scelta rapida sul pulsante "Start".
- Dopo essere andato a "Tutti i controlli" - "Schermo".
- Trova "Impostazione della risoluzione dello schermo".
- Posizionare i parametri richiesti.
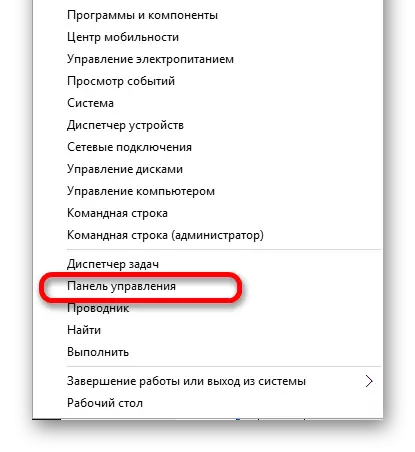
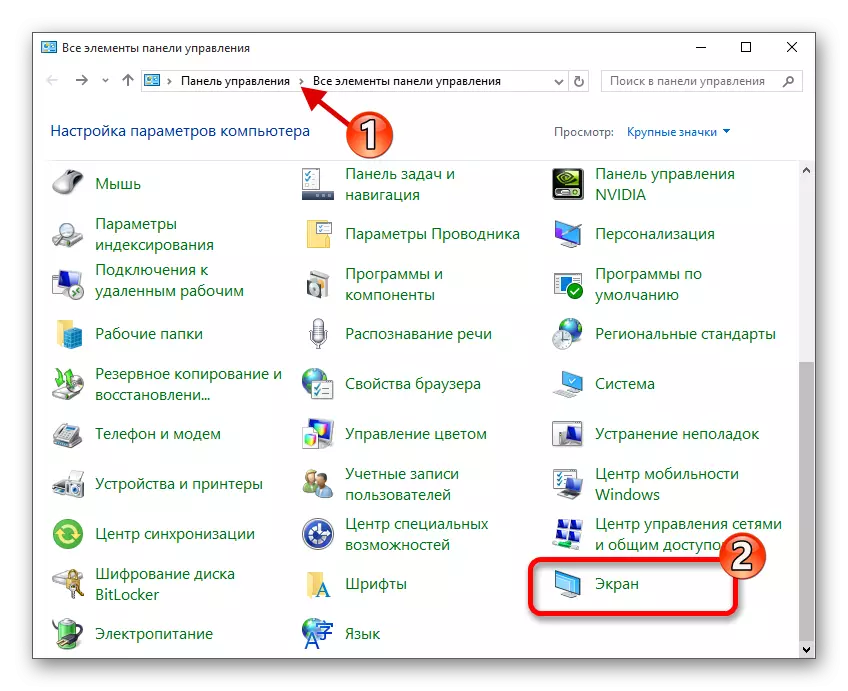

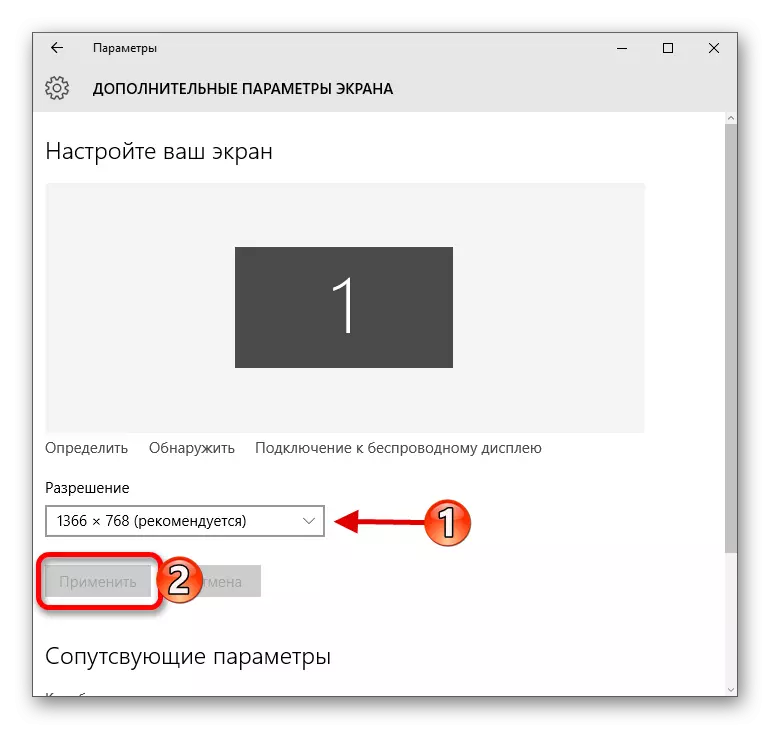
Risolvere alcuni problemi
- Se l'elenco delle autorizzazioni non è disponibile o dopo aver applicato le impostazioni, nulla è cambiato - Aggiorna i driver grafici. Puoi controllare la loro rilevanza e puoi scaricare utilizzando programmi speciali. Ad esempio, soluzione di driverpack, driverscanner, dispositivo medico, ecc.
- Ci sono monitor che richiedono i propri piloti. Puoi trovarli sul sito ufficiale del produttore o cercare di cercare con i programmi di cui sopra.
- La causa dei problemi può anche essere un adattatore, adattatore o cavo con cui è collegato il monitor. Se c'è un'altra opzione di connessione, provalo.
- Quando hai cambiato il valore e la qualità dell'immagine è diventata molto male, impostare i parametri consigliati e modificare la dimensione degli elementi nella sezione "Schermata"
- Se il sistema non ricostruisce automaticamente l'abolizione quando si collega un monitor aggiuntivo, quindi passare lungo la "Impostazioni schermate" Path - "Proprietà dell'adattatore grafico" - "Elenco di tutte le modalità". Nell'elenco, selezionare la dimensione desiderata e applicare.
Leggi di più:
Come aggiornare i driver su un computer utilizzando la soluzione DriverPack
I migliori programmi per l'installazione dei driver
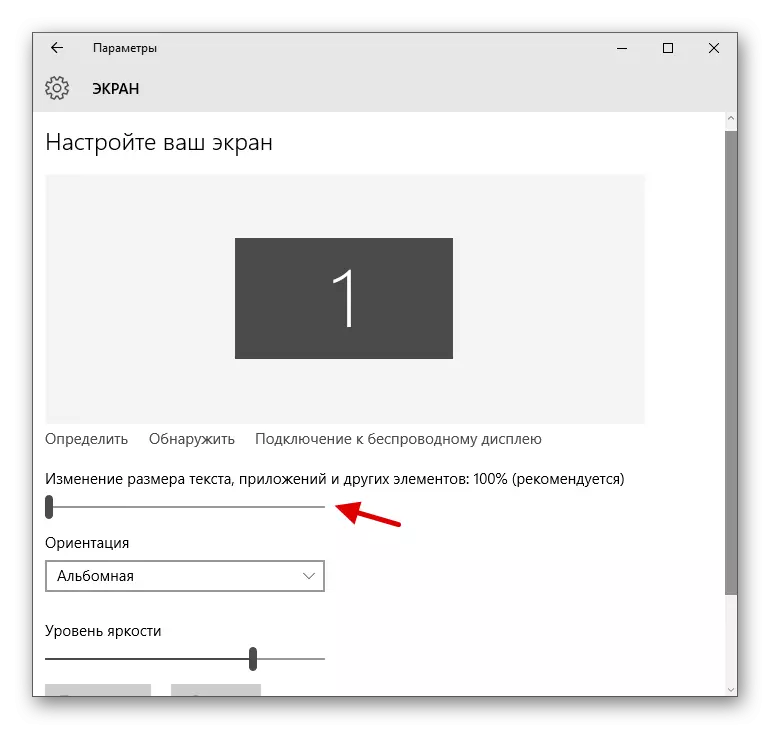
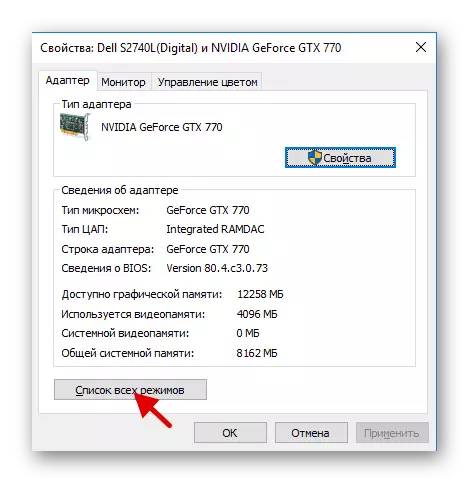
Ecco tali semplici manipolazioni è possibile configurare lo schermo e la sua risoluzione in Windows 10.
