
L'aggiornamento del sistema allo stato corrente è un fattore molto importante nella sua corretta operazione e sicurezza. Considerare i motivi per cui sono possibili problemi con l'installazione degli aggiornamenti, nonché come risolverli.
Modi per eliminare i problemi
Le ragioni del fatto che i PC non scaricano gli aggiornamenti, possono fungere da malfunzionamenti di sistema e semplicemente impostare le impostazioni da parte dell'utente che interferiscono con il sistema di aggiornamento. Considera tutti i tipi di opzioni per questo problema e le sue soluzioni, a partire dai casi più semplici e terminano con guasti complessi.Causa 1: scollegare la funzione nel centro di Windows Update
Il motivo più semplice per cui i nuovi componenti in Windows 7 non vengono scaricati e non sono installati, è disabilitare un'opportunità del genere nel Centro di aggiornamento di Windows. Naturalmente, se l'utente desidera che il sistema operativo sia sempre aggiornato, questa funzione deve essere abilitata.
- Se la capacità di essere aggiornata è stata disabilitata in questo modo, l'icona "Centro di supporto" sotto forma di una casella di controllo verrà necessariamente visualizzata nella barra delle applicazioni, su cui la croce bianca è inscritta in un cerchio rosso. Clicca su questa icona. Apparirà una piccola finestra. In esso, fare clic sull'etichetta "Modifica delle impostazioni di aggiornamento di Windows".
- Si apre la finestra di selezione dei parametri di Windows Update. Per risolvere il problema, fai semplicemente clic su "Installa aggiornamenti automaticamente".
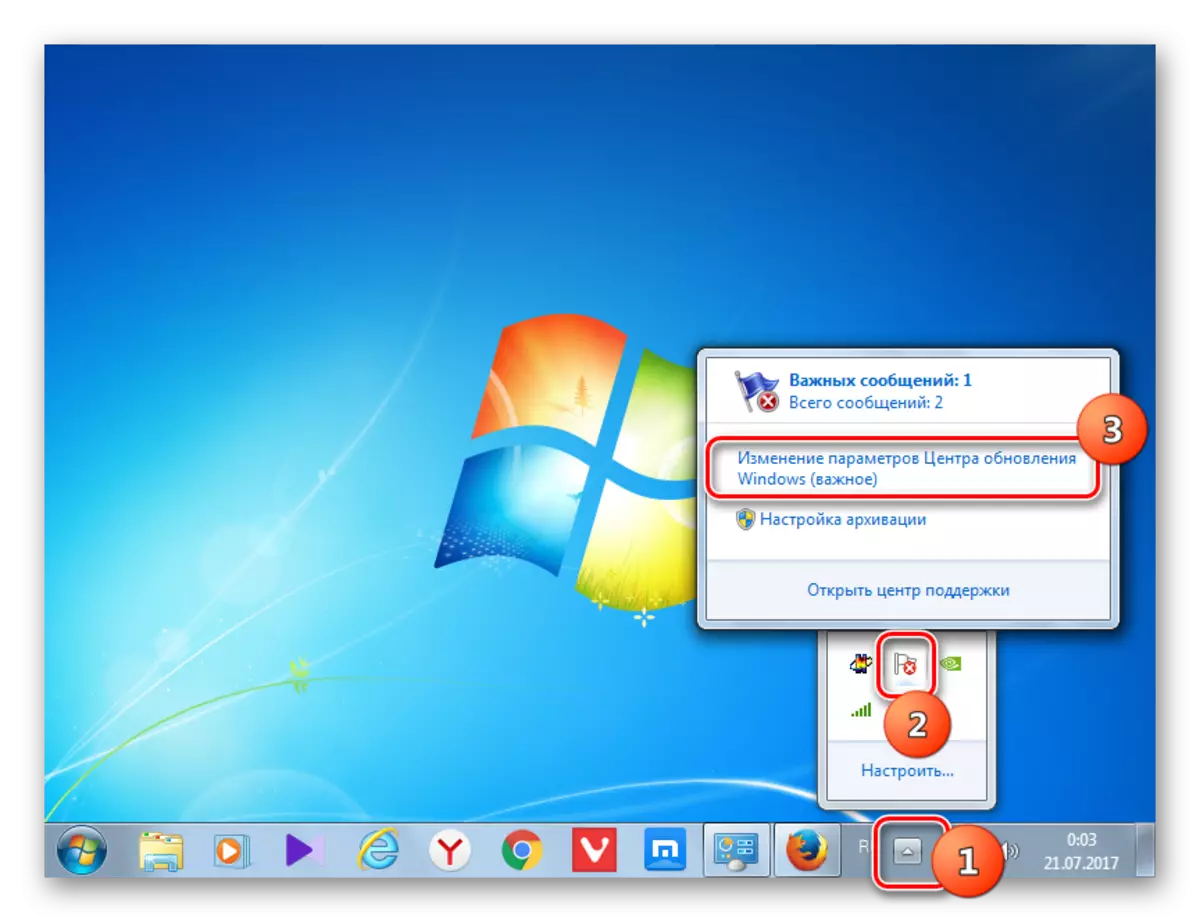
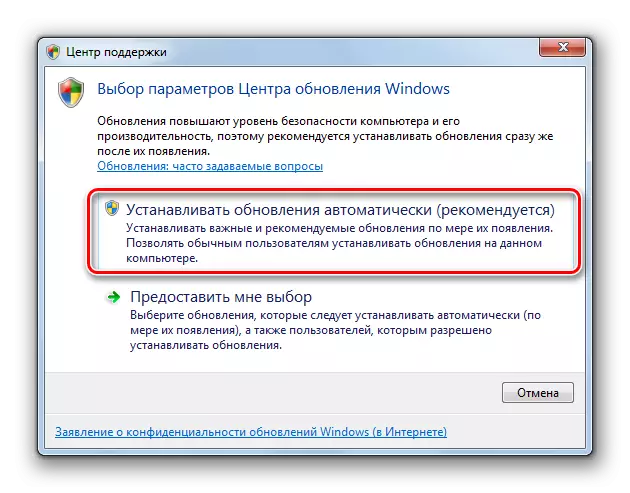
Ma per qualche motivo, anche quando la funzione è disattivata, l'icona di cui sopra potrebbe essere assente nella barra delle applicazioni. Poi c'è un'altra opportunità per risolvere il problema.
- Premi start". Passa al "Pannello di controllo".
- Fai clic su "Sistema e sicurezza".
- Nella finestra che appare, fai clic su "Abilita o disabilita aggiornamenti automatici".

Ci può anche essere colpito inserendo il comando nella finestra "Esegui". Per molti, questo percorso sembra più veloce e più conveniente. Digita Win + R. "Eseguirà". Accedere:
Wuapp.
Premere OK".
- Si apre il "Centro aggiornamento". Nel menu laterale, fai clic su "Impostazione dei parametri".
- Con una qualsiasi delle due opzioni di azione sopra riportate, apparirà una finestra per la selezione del metodo di installazione di nuovi componenti. Se il campo "Aggiornamenti importanti" è impostato su "Non controllare la disponibilità degli aggiornamenti", quindi questo è il motivo per cui il sistema non viene aggiornato. Quindi i componenti non sono solo installati, ma non vengono nemmeno scaricati e non sono cercati.
- È necessario fare clic su quest'area. Si aprirà un elenco di quattro modalità. Si consiglia di impostare il parametro "Installa aggiornamenti automaticamente". Quando si seleziona "Cerca aggiornamenti ..." o "Scarica gli aggiornamenti ...", la loro installazione dovrà essere eseguita manualmente.
- Nella stessa finestra, è necessario rintracciare le caselle di controllo davanti a tutti i parametri. Premere OK".


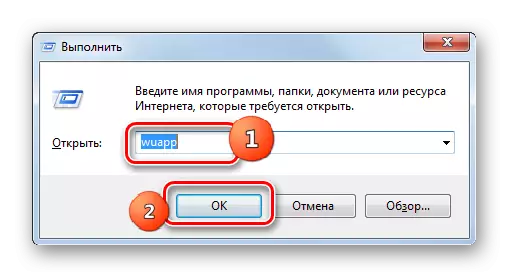
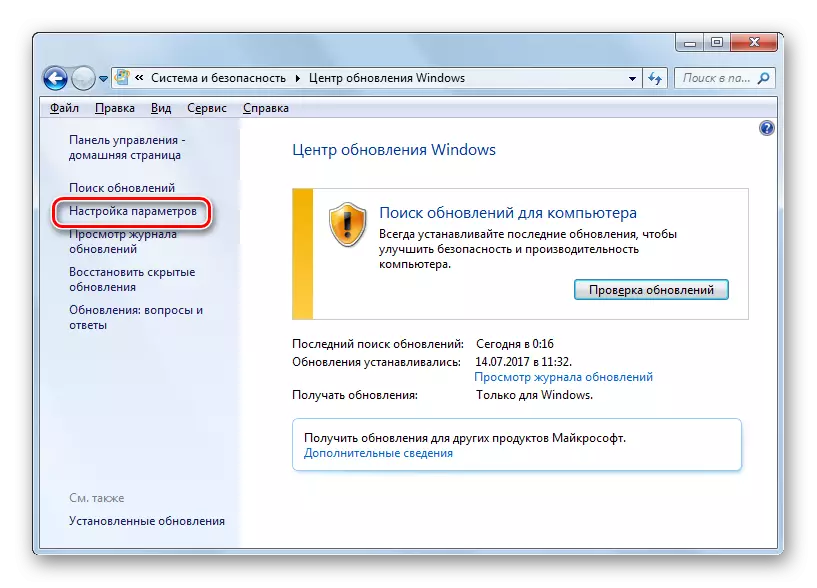
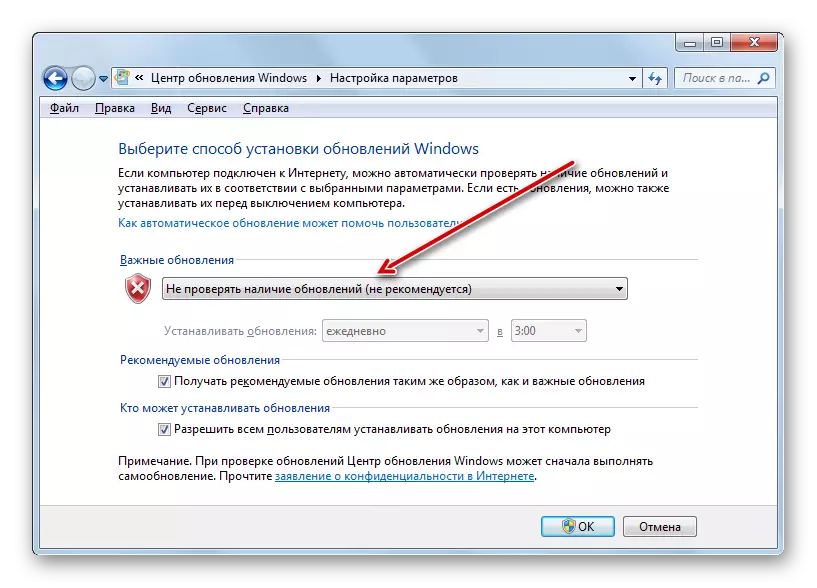
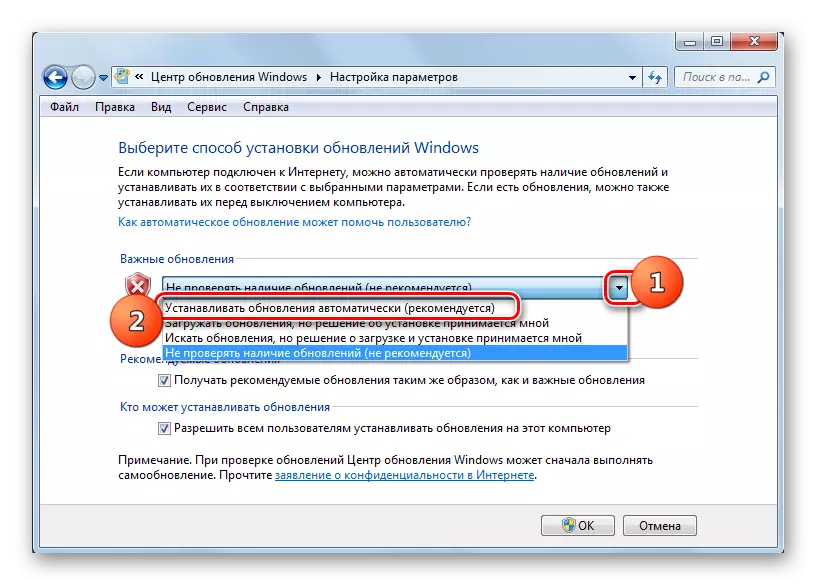
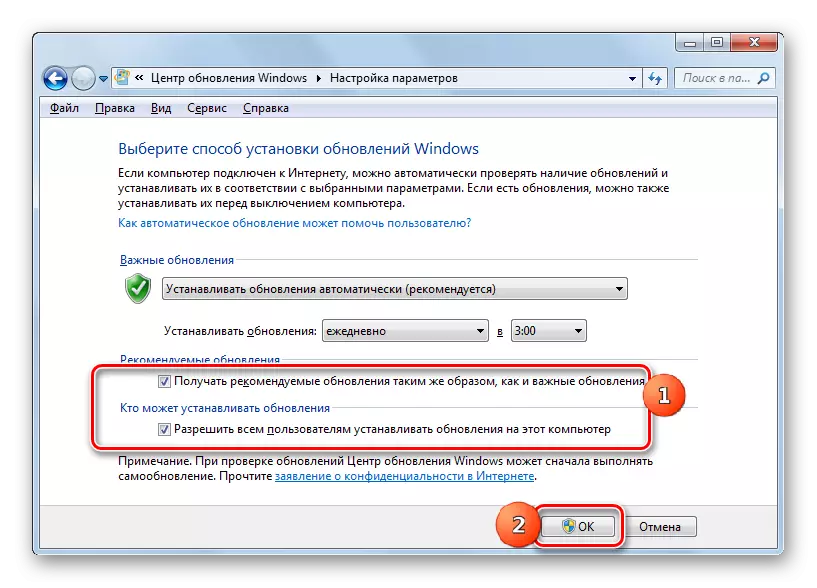
Lezione: come abilitare l'aggiornamento automatico su Windows 7
Motivo 2: servizio di arresto
La causa del problema in studio può essere e disabilitare il servizio appropriato. Questo può essere causato da come il manuale è spento da qualcuno dagli utenti e dal fallimento del sistema. È necessario includerlo.
- Premi start". Fai clic sul "Pannello di controllo".
- Fai clic su "Sistema e sicurezza".
- Inserisci la "Amministrazione".
- C'è una vasta lista di utilità di sistema. Fai clic su "Servizi".
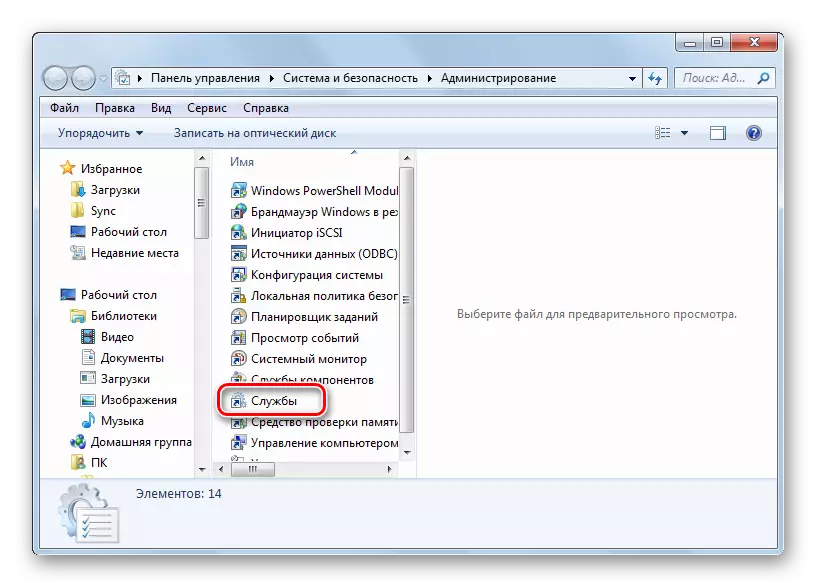
Nel "Service Manager" puoi diventare diversamente. Per fare ciò, chiamare "Esegui" (win + r) e inserisci:
Services.msc.
Fare clic su OK.
- Viene visualizzata la finestra di servizio. Fare clic sul nome del nome "Nome" per creare un elenco di servizi in ordine alfabetico. Cerca il nome "Windows Update Center". Segnalo. Se il campo "Stato" non vale il valore "funziona", questo significa che il servizio è disabilitato. Allo stesso tempo, se qualsiasi valore è impostato nel campo "Tipo di avvio", tranne "Disabilitato", quindi l'avvio del servizio può essere eseguito semplicemente facendo clic sulla "Esecuzione" nella parte sinistra della finestra.
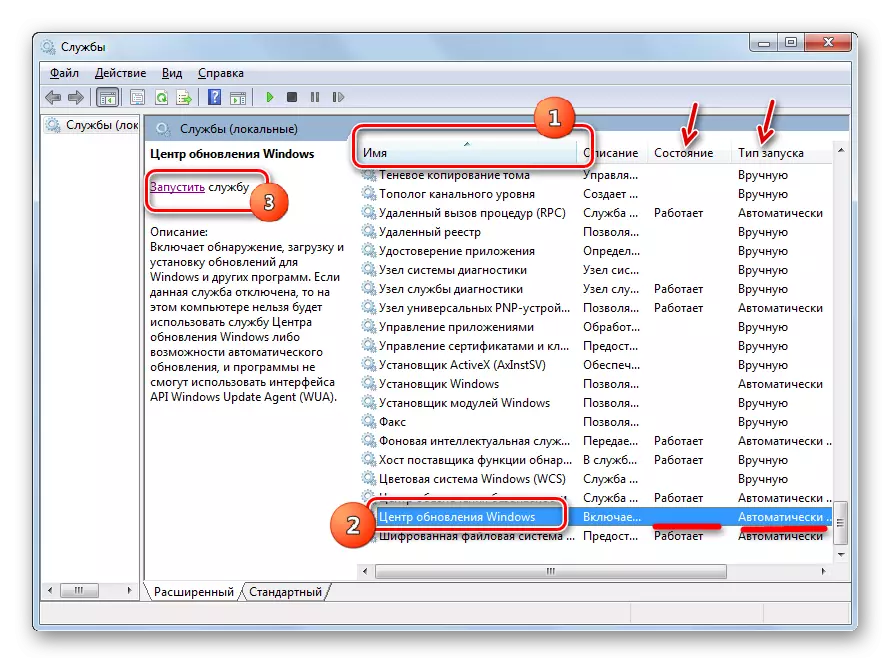
Se, nel campo "Tipo di avvio", il parametro è "disabilitato", quindi il modo principale per avviare il servizio non funzionerà, poiché la scritta "corsa" sarà semplicemente assente nel luogo.
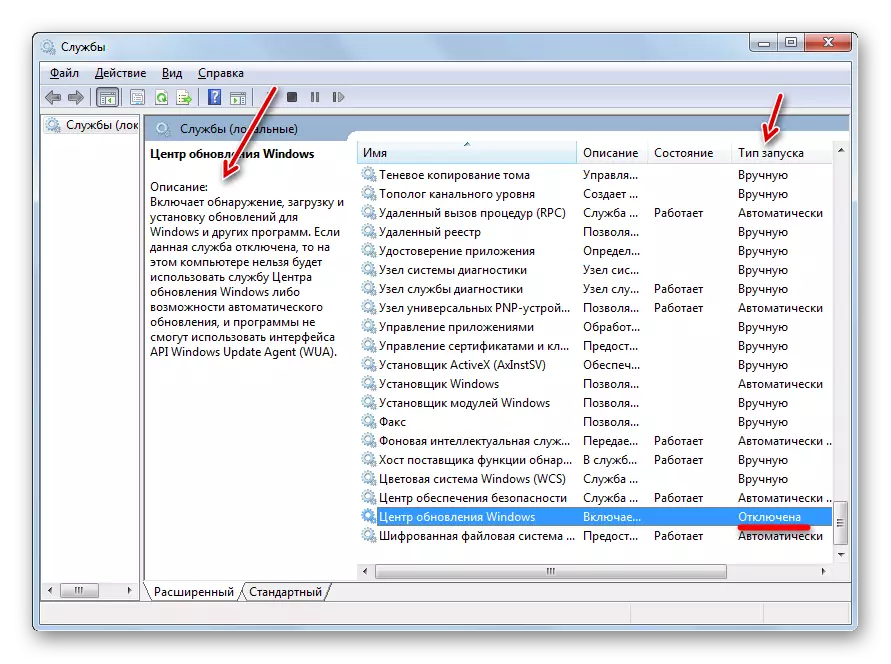
Se il campo "Tipo manuale" è impostato sull'opzione "Manualmente", ovviamente, è possibile attivare il metodo sopra descritto, ma ogni volta dopo aver iniziato il computer, dovrai produrlo manualmente, in cui c'è un po ' Buona.
- Quindi, nei casi in cui nel campo "Tipo di avvio", il valore è "disabilitato" o "manualmente", premere il nome del servizio due volte il tasto sinistro del mouse.
- Viene visualizzata la finestra Proprietà. Clicca sull'area Tipo di avvio.
- Nell'elenco che si apre, selezionare "Automaticamente (automaticamente (avvio differito)".
- Quindi fai clic su "Esegui" e "OK".
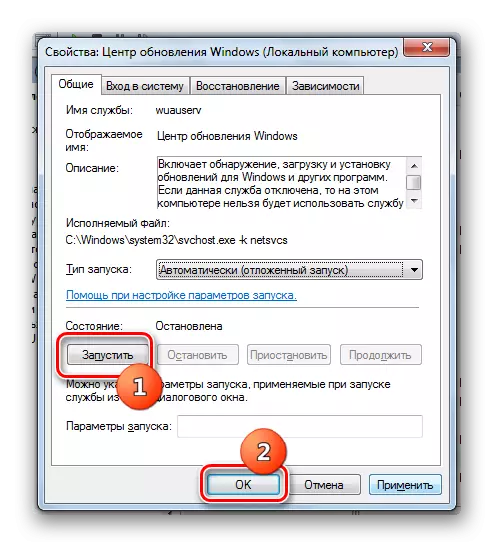
Ma in alcune situazioni, il pulsante di esecuzione potrebbe essere inattivo. Questo succede quando il campo "Tipo di avvio" è stato "disabilitato". Installa in questo caso l'opzione "Automaticamente (avvio automatico)" e premere "OK".
- Torna a "Service Manager". Evidenzia il nome del servizio e fai clic su "Esegui".
- La funzione sarà abilitata. Ora, opposta al nome del servizio nei campi "Stato" e "Start Type", i valori devono essere visualizzati, rispettivamente, "funziona" e "automaticamente".
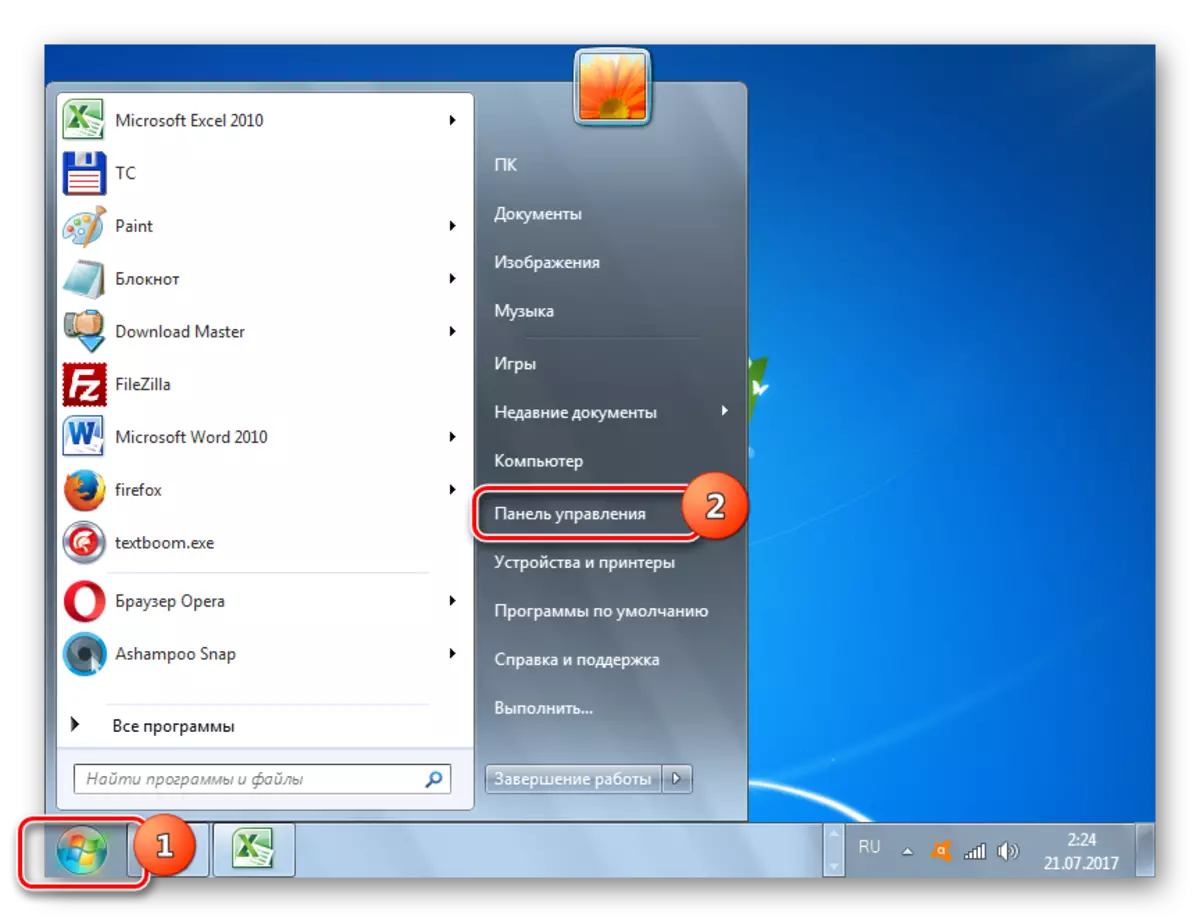

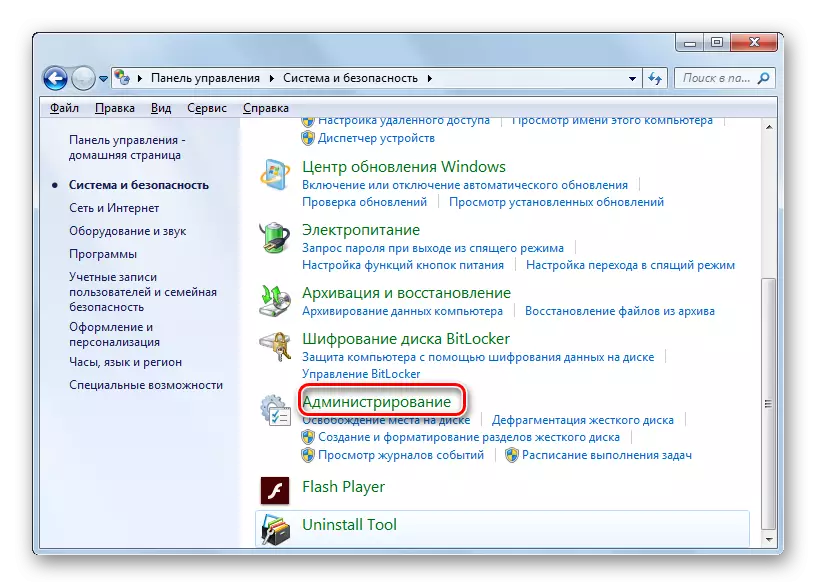
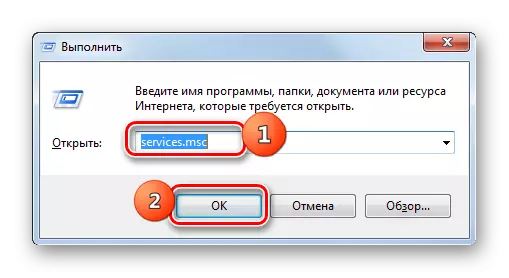
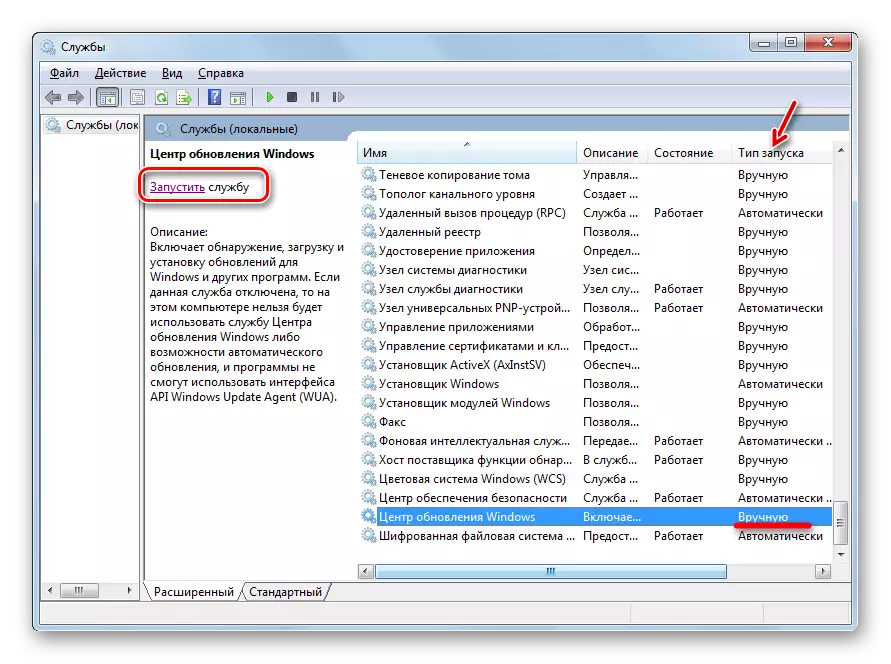
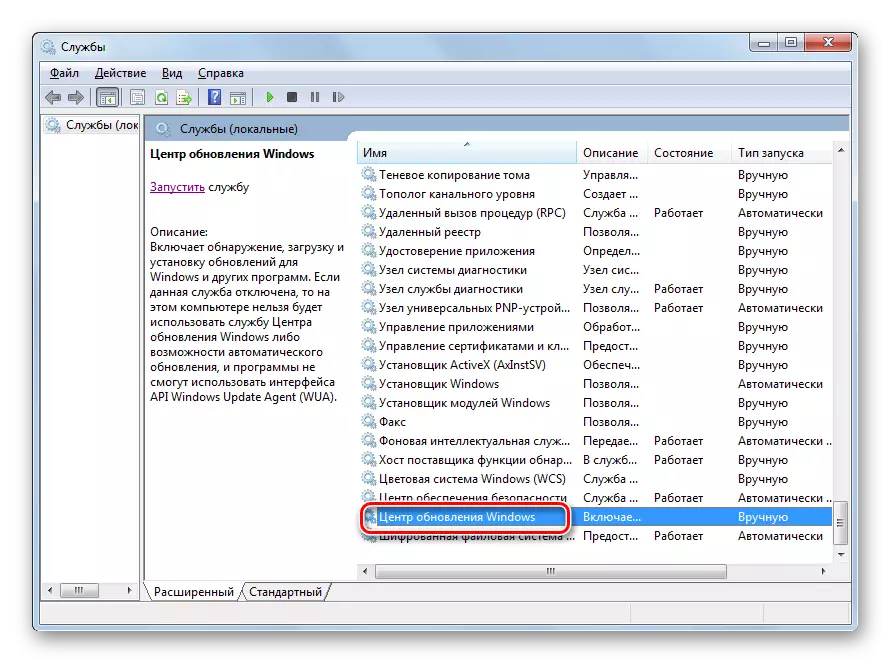
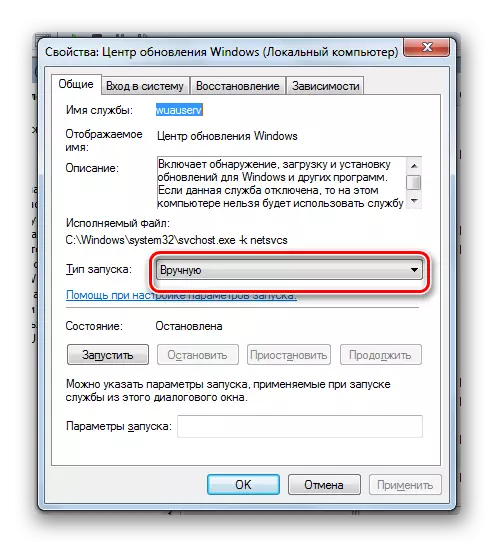
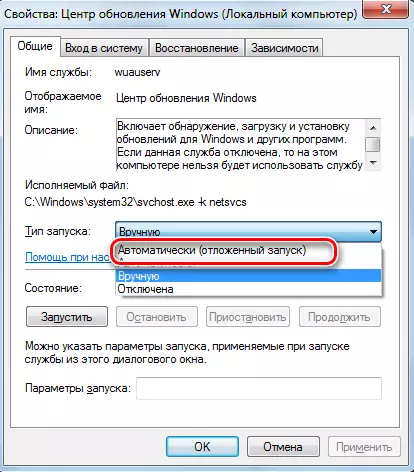
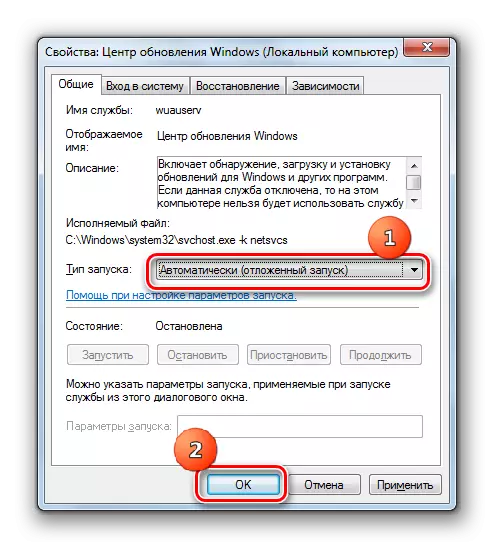
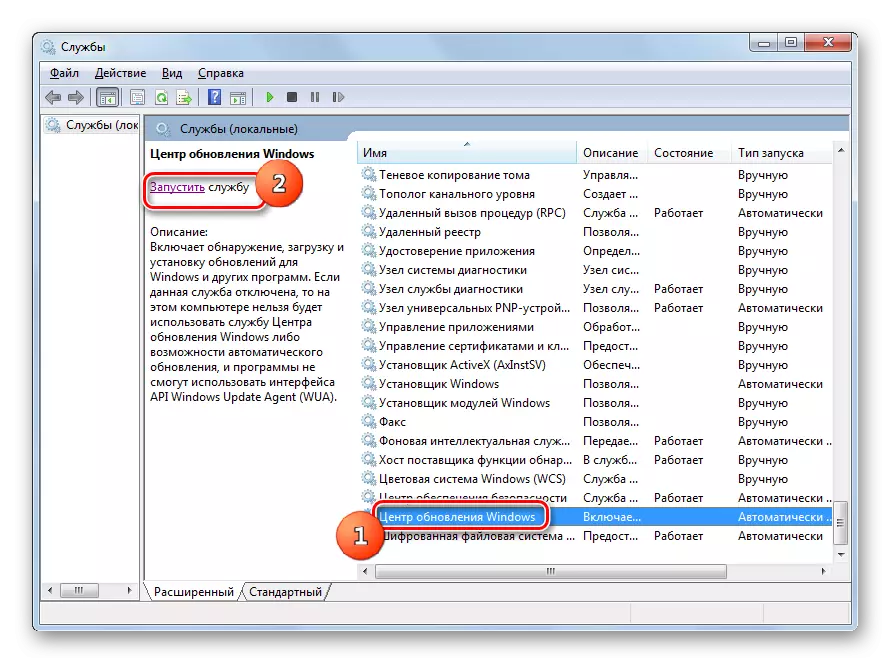
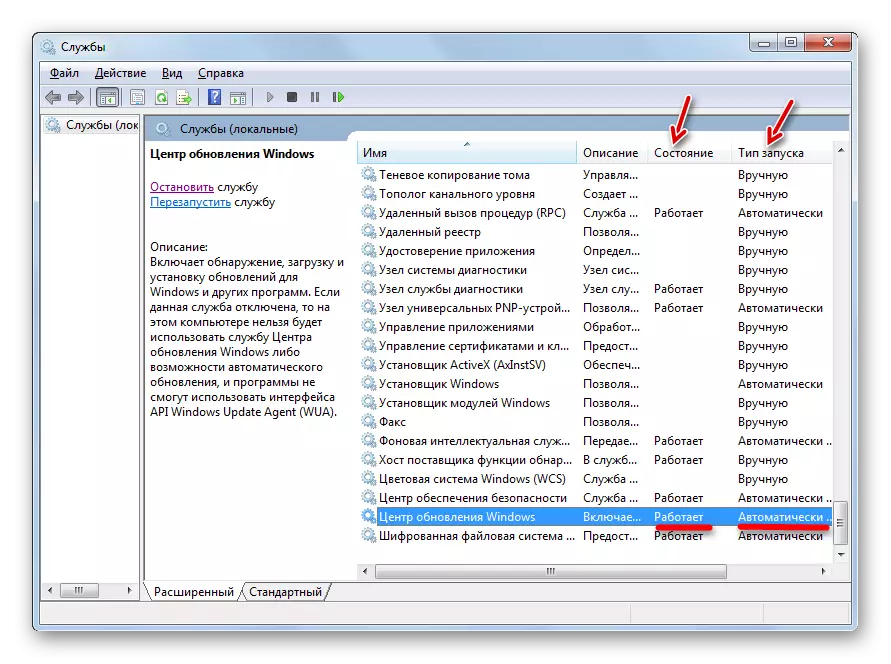
Causa 3: problemi di lavoro
Ma succede quando il servizio sembra essere lanciato, ma, tuttavia, funziona in modo errato. Naturalmente, non riuscirà davvero a controllarlo, ma se i metodi standard di inclusione della funzione non hanno aiutato, allora facciamo le seguenti manipolazioni.
- Vai a "Service Manager". Evidenziare Windows Update Center. Fai clic su "Arresta il servizio".
- Ora è necessario andare alla directory "SoftwareDistribution" per eliminare tutti i dati lì. Questo può essere fatto usando la finestra "run". Chiamalo premendo Win + R. Accedere:
SoftwareDistribution.
Fai clic su "OK".
- La cartella "Softwardistribution" si apre nella finestra "Explorer". Per selezionare tutto il suo contenuto, digitare Ctrl + A. Dopo aver assegnato per eliminarlo, premere il tasto Elimina.
- Viene visualizzata una finestra, in cui dovresti confermare le tue intenzioni facendo clic su "Sì".
- Dopo la cancellazione, tornare al "Service Manager" e avviare il servizio sullo scenario, che era già programmato sopra.
- Successivamente, riavviare il computer e provare ad aggiornare manualmente il sistema in modo da non attendere quando esegue automaticamente questa procedura. Vai al Centro di Windows Update e fai clic su Aggiorna assegno.
- Il sistema eseguirà la procedura di ricerca.
- Dopo il suo completamento, in caso di rilevamento dei componenti mancanti, verrà proposto nella finestra per installarli. Fai clic su per "installare gli aggiornamenti" per questo.
- Successivamente, i componenti devono essere installati.
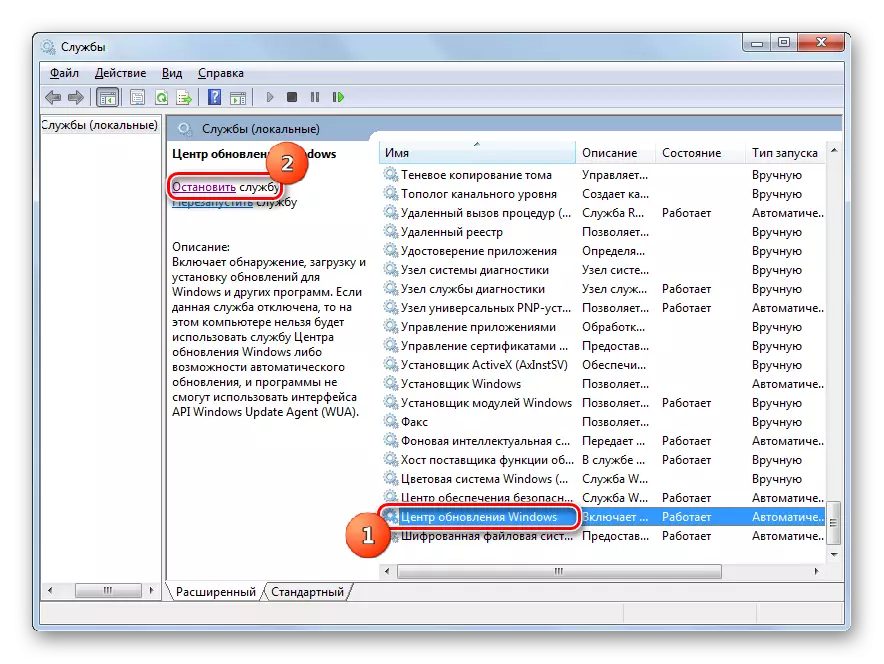
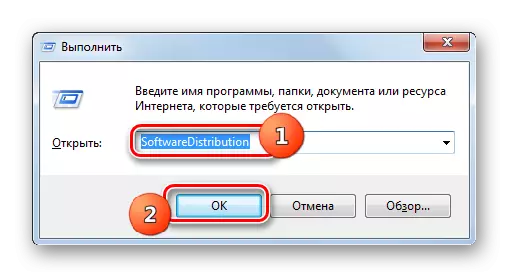
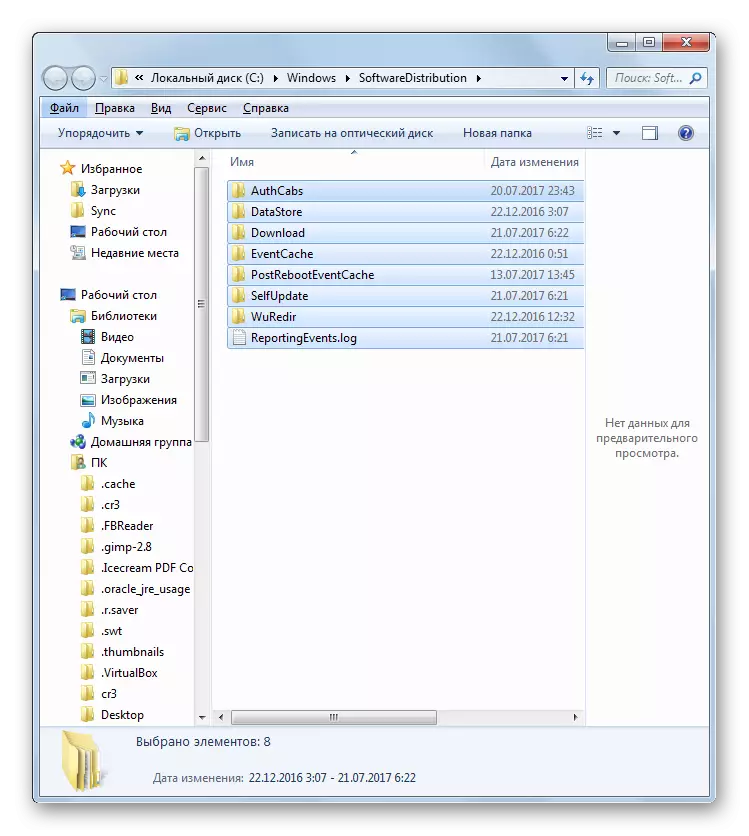

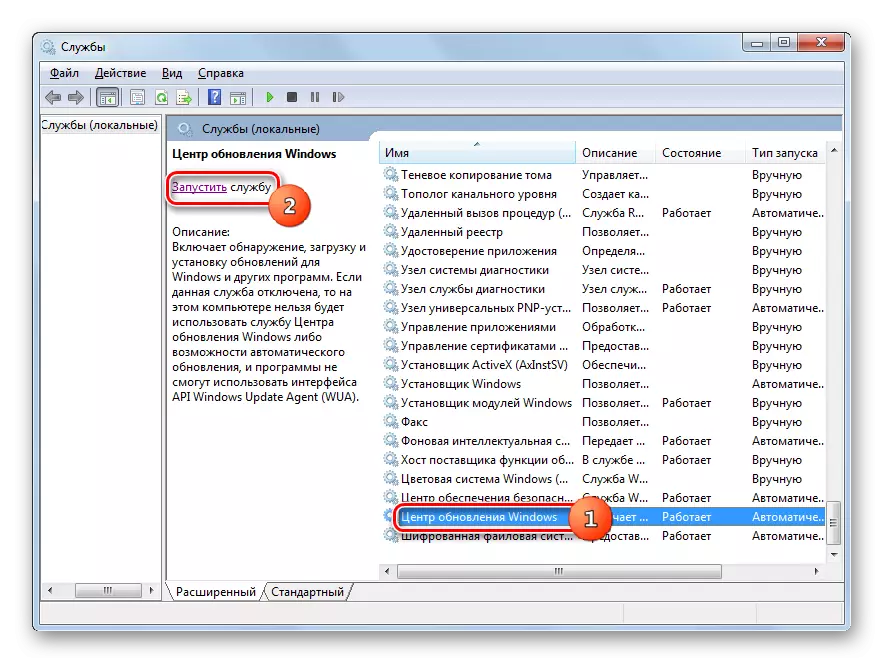
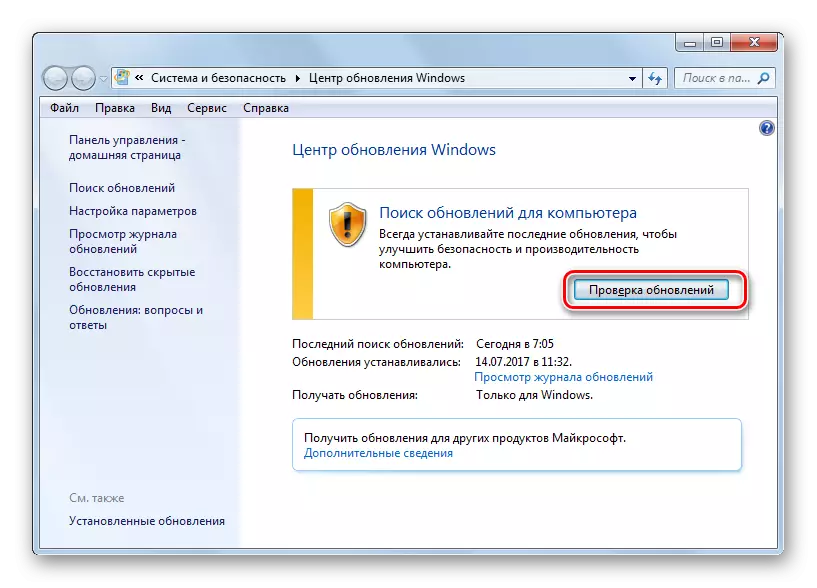
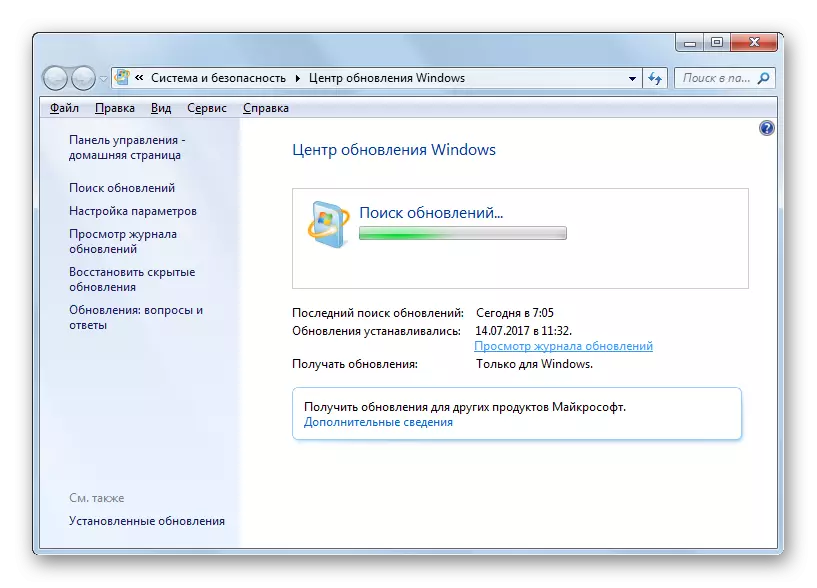
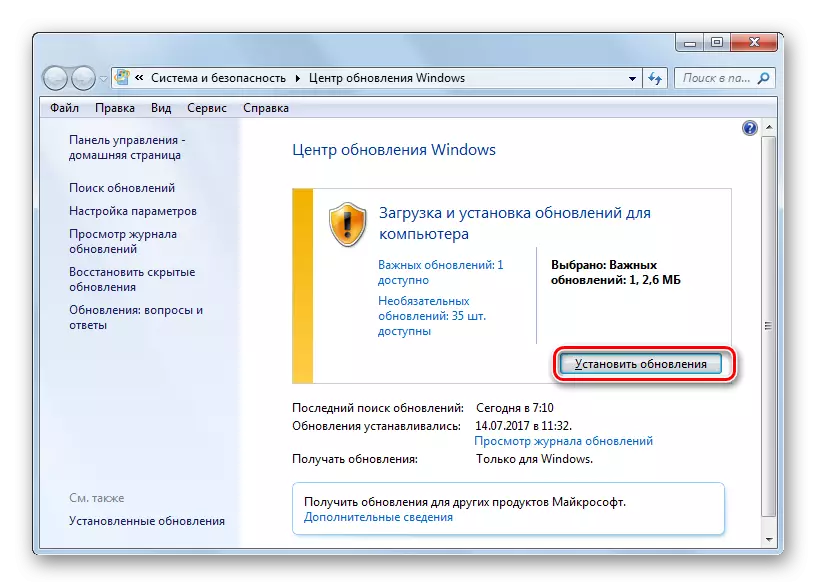
Se questa raccomandazione non ti ha aiutato, significa che la causa del problema nell'altra. In questo caso, dovrebbero essere utilizzate le raccomandazioni che sono indicate di seguito.
Lezione: Aggiorna aggiornamenti manualmente Windows 7
Motivo 4: nessun spazio libero su disco
La ragione per l'impossibilità di aggiornare il sistema potrebbe essere semplicemente il fatto che il disco su cui si trova Windows non è abbastanza spazio libero. Quindi il disco deve essere pulito di informazioni non necessarie.
Naturalmente, è più facile eliminare semplicemente determinati file o spostarli su un altro disco. Dopo la cancellazione, non dimenticare di pulire il "cestino". Nel caso opposto, anche se i file sono scomparsi, possono continuare a occupare uno spazio su disco. Ma ci sono anche tali situazioni quando sembra essere cancellata o sul disco C è solo un contenuto importante, e non c'è nessun posto dove spostarlo in altri dischi, poiché sono anche "intasati" sotto la Urban. In questo caso, utilizzare il seguente algoritmo di azioni.
- Fai clic su "Avvia". Nel menu, vai al nome "Computer".
- Una finestra si apre con un elenco di vettori di informazioni collegati a questo computer. Saremo interessati al gruppo "hard disk". Contiene un elenco di dischi logici collegati a un computer. Avremo bisogno di quel disco a cui è installato Windows 7. Di regola, questa è una C.
Sotto il nome del disco è la quantità di spazio libero su di esso. Se è inferiore a 1 GB (e si consiglia di avere 3 GB e più spazio libero), questa è la ragione per l'impossibilità di aggiornare il sistema. Anche la prova del troppopieno del disco è l'indicatore rosso.
- Fare clic sul nome del disco con il tasto destro del mouse (PCM). Nell'elenco, selezionare "Proprietà".
- Viene visualizzata la finestra Proprietà. Nella scheda Generale, fare clic su "Pulizia del disco".
- Successivamente, un'operazione verrà eseguita su una valutazione del luogo che può essere rilasciata.
- Dopo il suo completamento, apparirà lo strumento "Disco detergente". Sarà indicato quanto spazio può essere pulito rimuovendo uno o un altro gruppo di file temporanei. Impostando la casella di controllo, è possibile specificare quali file dovrebbero essere eliminati e che è necessario andarsene. Tuttavia, è possibile lasciare queste impostazioni e per impostazione predefinita. Se si è soddisfatti della quantità di dati eliminati, premere "OK", nel caso opposto, premere "Cancella file di sistema".
- Nel primo caso, sarà immediatamente pulito e, nel secondo, lo strumento per la raccolta delle informazioni sulla valutazione della quantità di luogo può essere rilasciato. Questa volta analizzerà anche la directory di sistema.
- Si apre la finestra "Disco detergente". Questa volta conterrà una quantità più ampia di oggetti rimossi, poiché alcuni file di sistema saranno presi in considerazione. Ancora una volta, deporre le zecche a tua discrezione, a seconda di cosa si desidera eliminare, quindi premere OK.
- Viene visualizzata una finestra, in cui viene richiesto l'utente se l'utente è realmente pronto per rimuovere i file selezionati. Se sei sicuro delle tue azioni, fai clic su "Elimina file".
- Quindi avvia la procedura di pulizia del disco.
- Dopo averlo finito, riavviare il PC. Tornando alla finestra "Computer", l'utente sarà in grado di assicurarsi che la quantità di spazio libero sul disco di sistema è aumentato. Se è il suo sovraffollamento che causa l'impossibilità di aggiornare il sistema operativo, ora è eliminato.
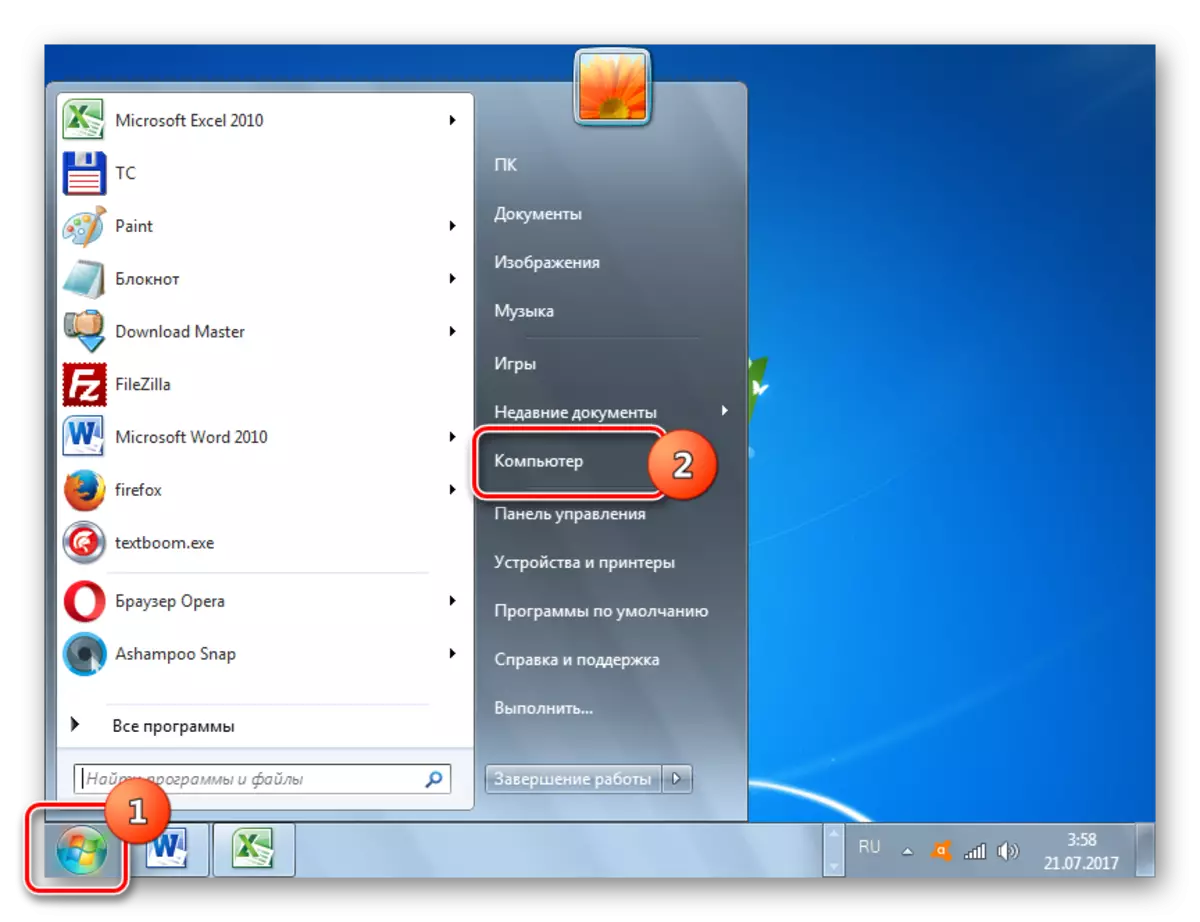
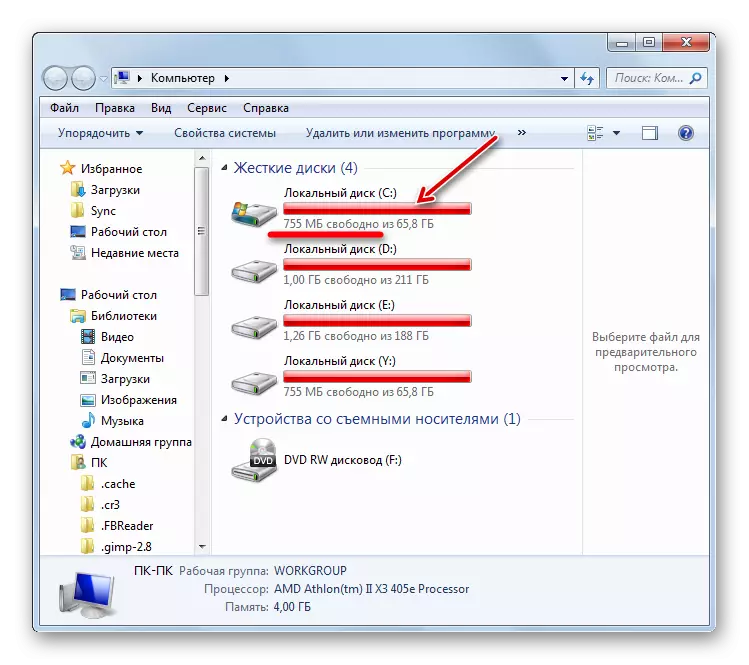
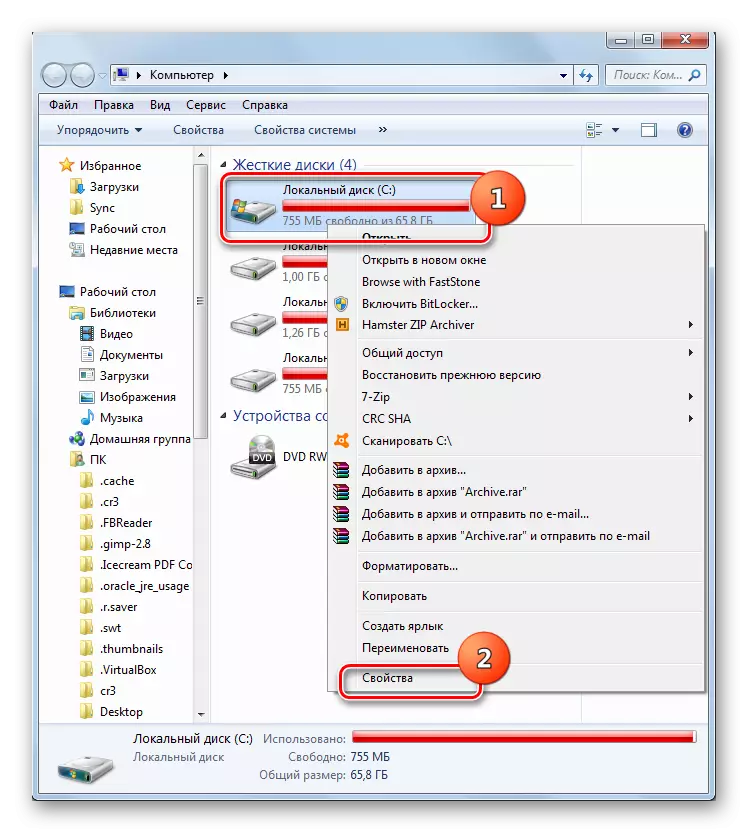
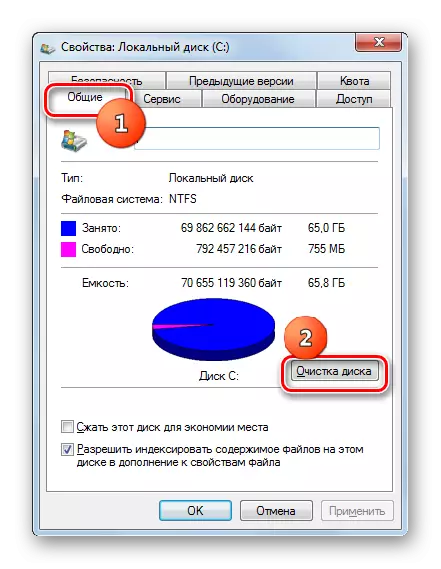



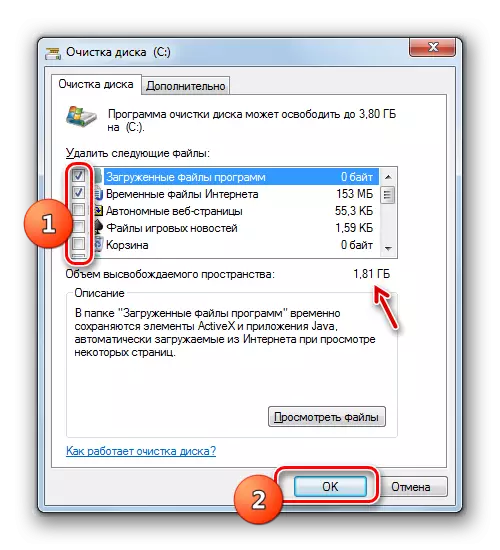


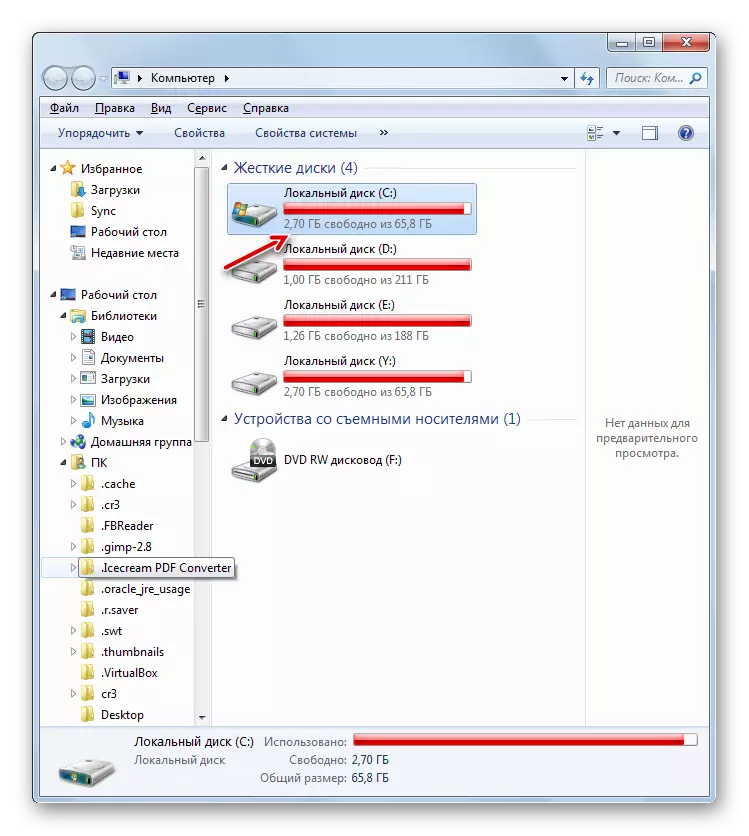
Causa 5: guasto durante il caricamento dei componenti
Il motivo per cui non è possibile aggiornare il sistema, potrebbe essere un errore di carico. Questo può essere causato da un errore di sistema o da un'interruzione di internet banali. Questa situazione porta al fatto che il componente non è completamente caricato, e questo a sua volta porta all'impossibilità di installare altri componenti. In questo caso, è necessario cancellare la cache di avvio in modo che il componente si avvia nuovamente.
- Fai clic su "Avvia" e premere "Tutti i programmi".
- Vai alla cartella "Standard" e al PCM clicca sulla "riga di comando". Nel menu, selezionare "Inizia per conto dell'amministratore".
- Per interrompere il servizio, inserire l'espressione nella "riga di comando":
Net Stop Wuauserv.
Fai clic su Invio.
- Inserisci l'espressione per pulire la cache:
Ren% windir% \ softwaredisticsisticstribution softwaredistribution.old
Premere Invio.
- Ora è necessario rieseguire il servizio inserendo il comando:
Net Start Wuauserv.
Fai clic su Invio.
- È possibile chiudere l'interfaccia della riga di comando e provare ad aggiornare il sistema manualmente dal metodo che è stato descritto durante l'analisi dei motivi 3.
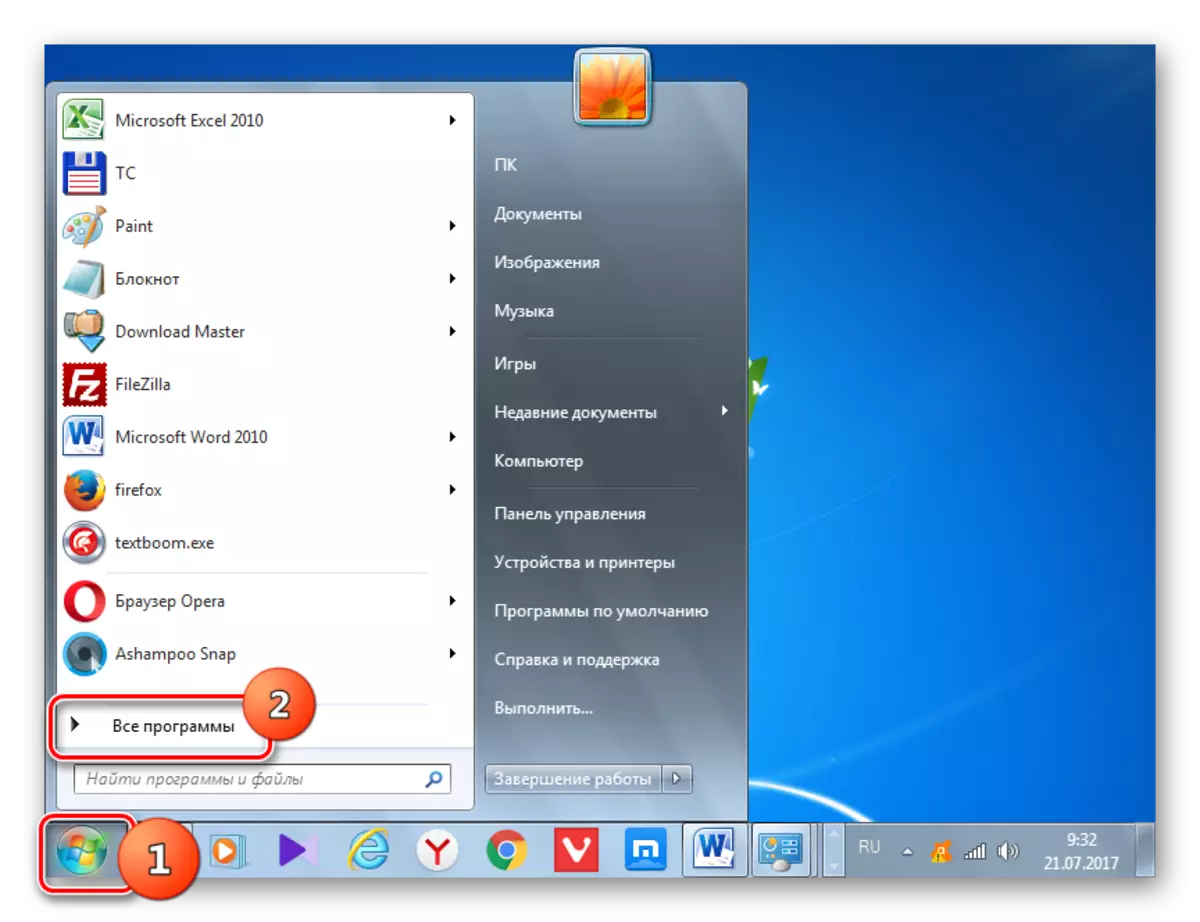
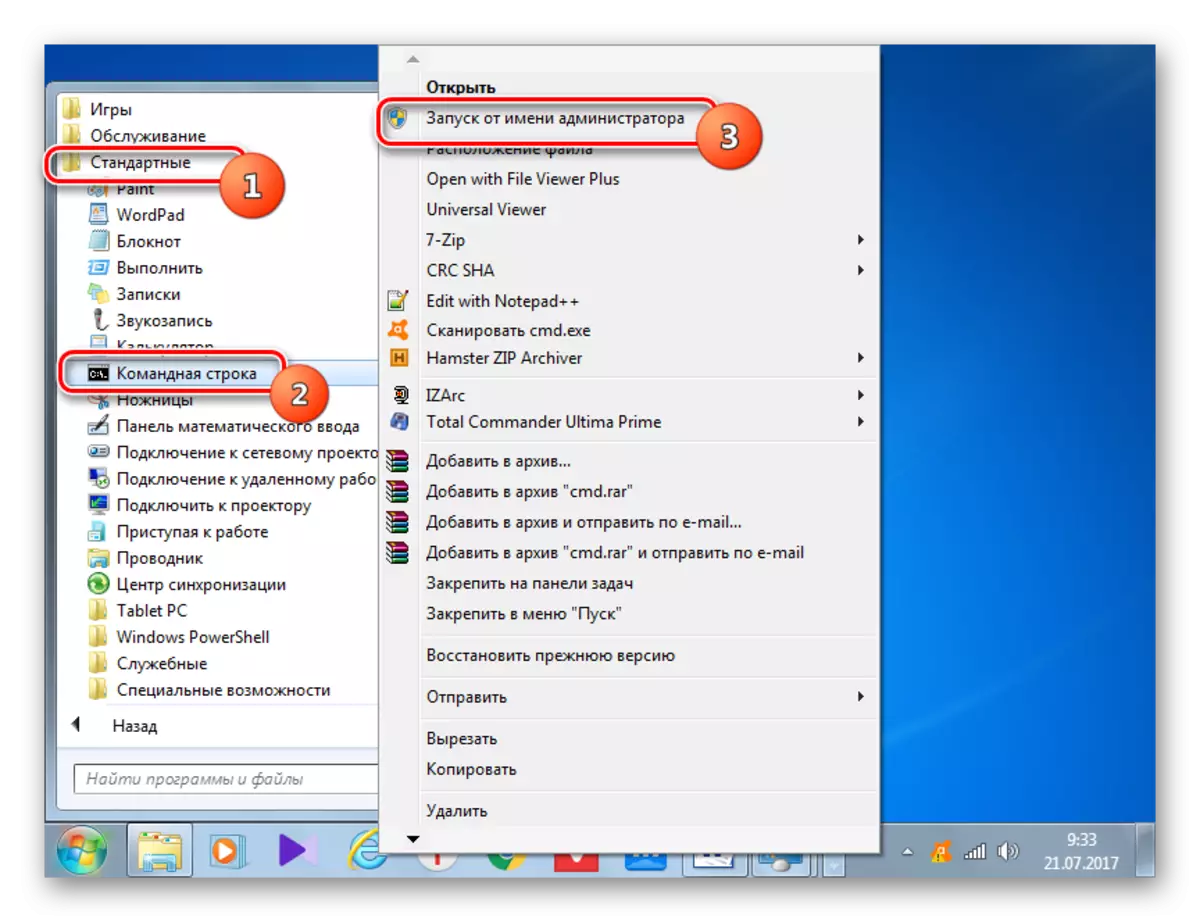
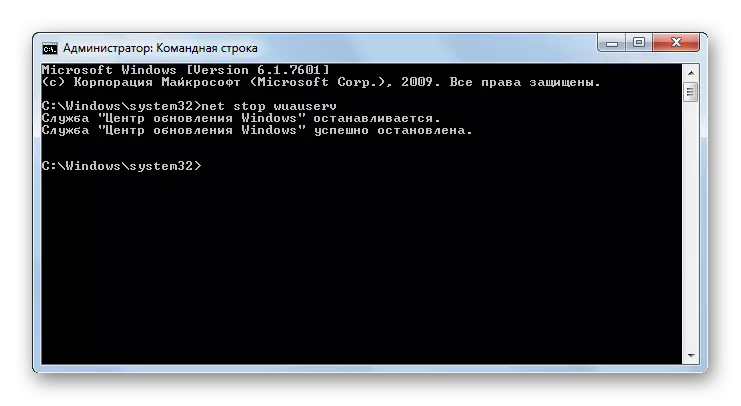
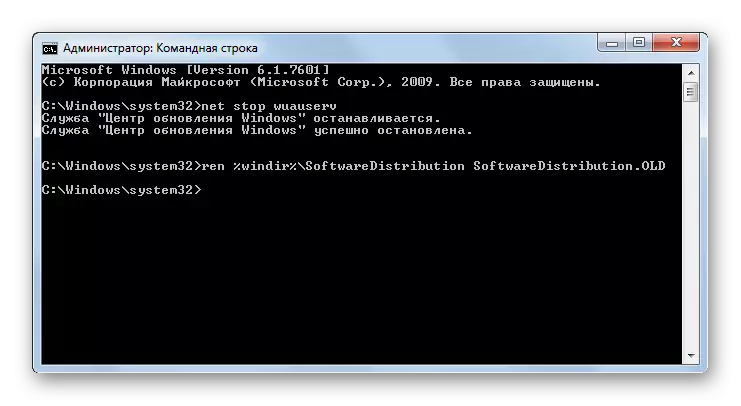
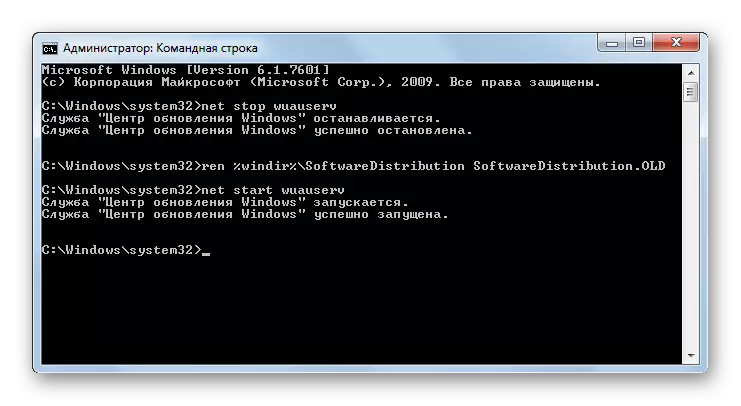
Causa 6: errori nel registro
L'incapacità di aggiornare il sistema può essere causata da guasti nel registro del sistema. In particolare, questo è evidenziato dall'errore 80070308. Per risolvere questo problema, seguire una serie di azioni. Prima di iniziare le manipolazioni con il registro, si consiglia di creare un punto di ripristino del sistema o formare il suo backup.
- Per andare all'Editor del Registro di sistema di sistema, chiamare la finestra "Esegui" digitando Win + R. Entra in esso:
Regedit.
Fai clic su "OK".
- La finestra del Registro di sistema è stata lanciata. Vai alla sezione "HKEY_LOCAL_MACHINE", quindi seleziona "Componenti". Successivamente, prestare attenzione alla parte centrale della finestra del Registro di sistema. Se c'è il parametro "in attesa", dovrebbe essere cancellato. Fare clic sul PCM e selezionare "Elimina".
- Avanti avvia la finestra in cui è necessario confermare l'intenzione di eliminare il parametro premendo "Sì".
- Ora è necessario chiudere la finestra dell'editor del Registro di sistema e riavviare il computer. Dopodiché, prova ad aggiornare manualmente il sistema.
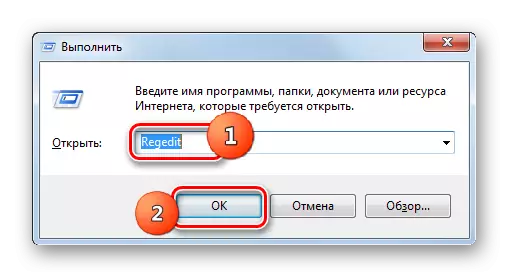


Altri motivi
Ci sono ancora un certo numero di motivi più generali, a causa del quale è impossibile aggiornare il sistema. Prima di tutto, potrebbe essere un malfunzionamento sul sito di Microsoft o problemi nel lavoro del fornitore. Nel primo caso, rimane solo attendere e nel secondo massimo che puoi fare è cambiare il fornitore di servizi Internet.
Inoltre, abbiamo studiato il problema può sorgere a causa della penetrazione dei virus. Pertanto, in ogni caso, si consiglia di controllare il computer con un'utilità antivirus, come la Dr.Web Cureit.
Raramente, ma ci sono anche casi in cui un antivirus regolare blocca la possibilità di aggiornare Windows. Se non è possibile trovare la causa del problema, quindi scollegare temporaneamente l'antivirus e provare a caricare. Se il download e l'installazione dei componenti sono stati eseguiti correttamente, quindi in questo caso, o effettuare ulteriori impostazioni dell'utilità antivirus aggiungendo il sito Microsoft ad eccezione o modificare l'antivirus.
Se i modi elencati per risolvere il problema non hanno aiutato, è possibile provare a riportare il sistema al punto di ripristino creato al momento in cui gli aggiornamenti sono stati eseguiti normalmente. Questo, se, ovviamente, tale punto di recupero su un computer specifico esiste. Nel caso più estremo, è possibile reinstallare il sistema.
Come puoi vedere, ci sono un sacco di ragioni per cui non è possibile aggiornare il sistema. E ognuno di loro ha un'opzione, o anche diverse opzioni per l'emergere della situazione. La cosa principale non è quella di bloccare la legna da ardere e passare dai modi più semplici per più radicali, e non viceversa. Dopo tutto, la ragione può essere completamente avvincente.
