
A volte è necessario modificare la password sul PC con Windows Windows 10. Potrebbe accadere dopo aver notato che qualcuno è venuto sotto il tuo account o hai segnalato a qualcuno di password per uso a breve termine. In qualsiasi forma di realizzazione, la modifica regolare dei dati di autorizzazione sul PC a cui diversi utenti hanno accesso è necessario proteggere i dati personali.
Opzioni di modifica della password a Windovs 10
Considera più dettagliatamente come è possibile modificare la password di accesso in Windows 10, nel contesto di due tipi di account che possono essere utilizzati in questo sistema operativo.Vale la pena notare che in seguito discuteremo esattamente di modificare i dati di autorizzazione, che prevede conoscere la conoscenza dell'utente della password corrente. Se hai dimenticato la password, è necessario ricordare la password dell'amministratore di sistema o utilizzare i metodi di ripristino della password.
Metodo 1: Universale
Il modo più semplice a cui è possibile modificare facilmente i dati di autorizzazione, nonostante il tipo di account, è l'uso di un attrezzo così regolare come parametri di sistema. La procedura di cambio cifratura in questo caso è il seguente.
- Aprire la finestra "Parametri". Questo può essere fatto se si fa clic sul pulsante "Start", quindi fare clic sull'icona sotto forma di ingranaggio.
- Vai alla sezione "Account".
- Successivamente, fai clic su "Opzioni di input".
- Quindi, forse diversi scenari.
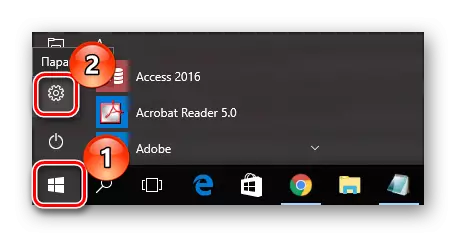
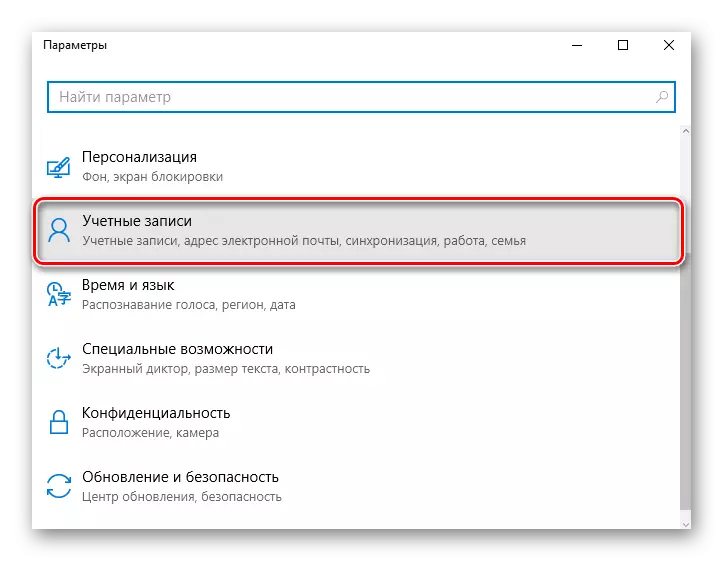

- Il primo è il solito cambiamento dei dati di autorizzazione. In questo caso, è solo necessario fare clic sul pulsante "Modifica" sotto l'elemento "Password".
- Immettere i dati che sono normalmente utilizzati per accedere.
- Vieni con un nuovo cifrario, confermalo e introduce un suggerimento.
- Alla fine, fai clic sul pulsante "Fine".
- Inoltre, invece di una password regolare, è possibile installare un codice PIN. Per fare ciò, fare clic sul pulsante "Aggiungi" sotto l'icona appropriata nella finestra "Impostazioni di ingresso".
- Come nella precedente forma di realizzazione, è necessario prima inserire il cifrario corrente.
- Quindi, inserisci semplicemente un nuovo codice PIN e confermare la tua scelta.
- La password grafica è un'altra alternativa al login standard. È preferibilmente utilizzato sui dispositivi touchscreen. Ma questo non è un requisito obbligatorio, come puoi inserire questo tipo di password usando il mouse. Quando si accede al sistema, è necessario inserire tre punti di controllo specificati, che servono come identificatore di correttezza di autenticazione.
- Per aggiungere tale cifratura, è necessario fare clic sul pulsante "Aggiungi" sotto la finestra "Password grafica".
- Inoltre, come nei casi precedenti, è necessario inserire il codice corrente.
- Il prossimo passo è la selezione dell'immagine che verrà utilizzata all'ingresso del sistema operativo.
- Se ti piace l'immagine selezionata, fai clic su "Usa questa immagine".
- Impostare la combinazione di tre punti o gesti sull'immagine da utilizzare come codice di input e confermare il pareggio.
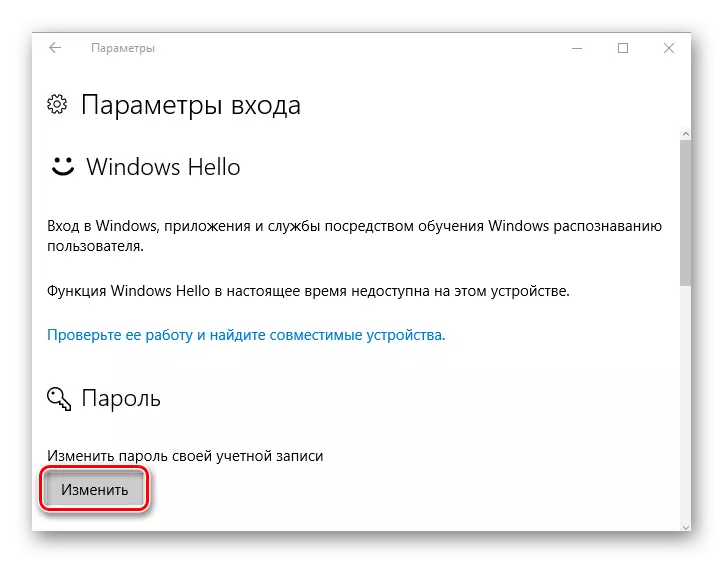
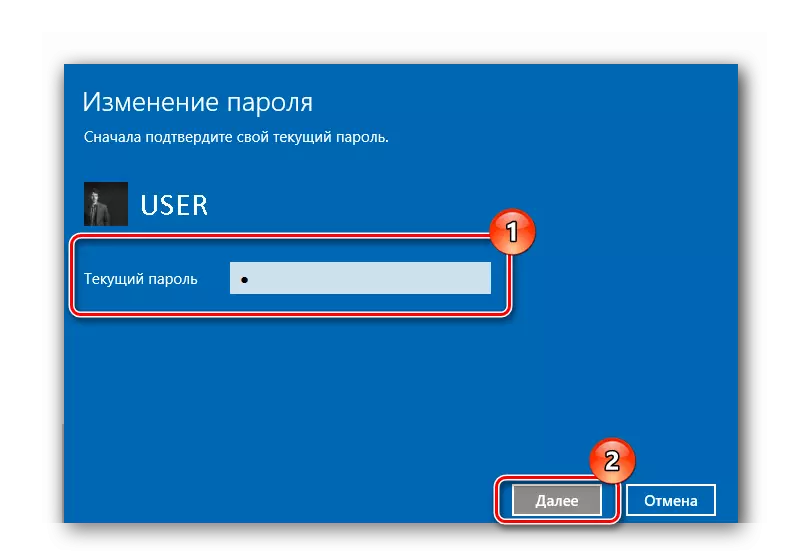
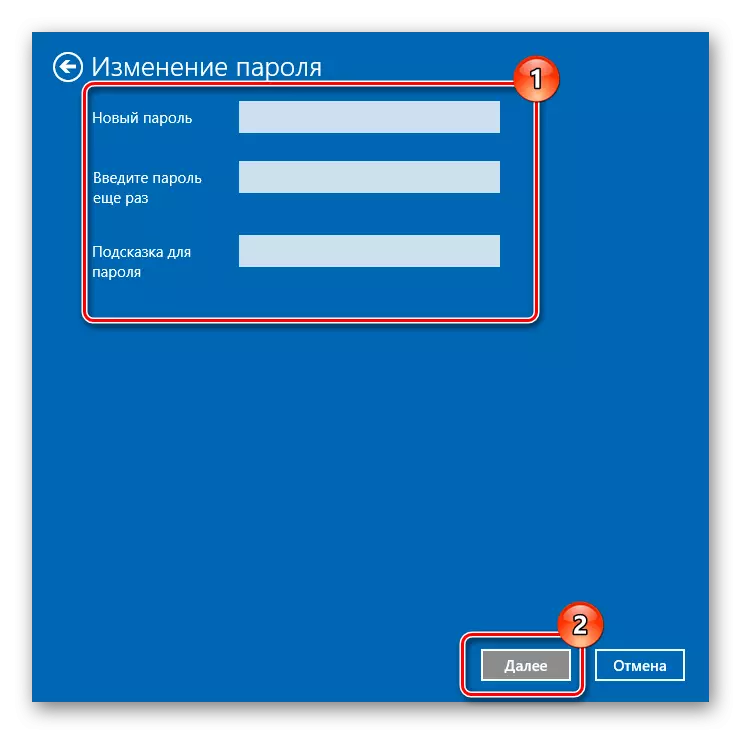
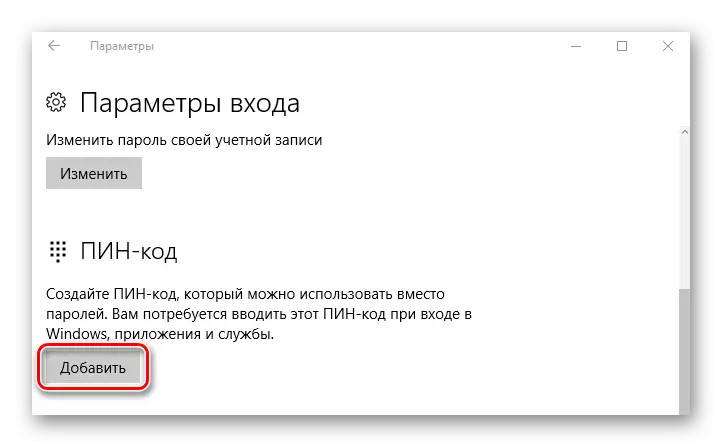
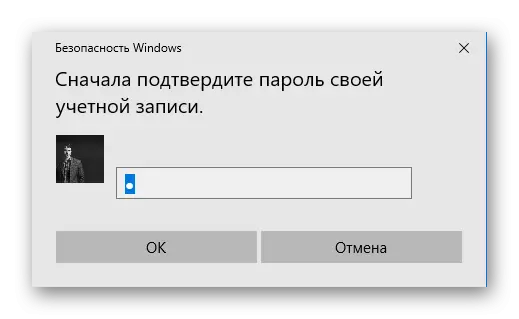
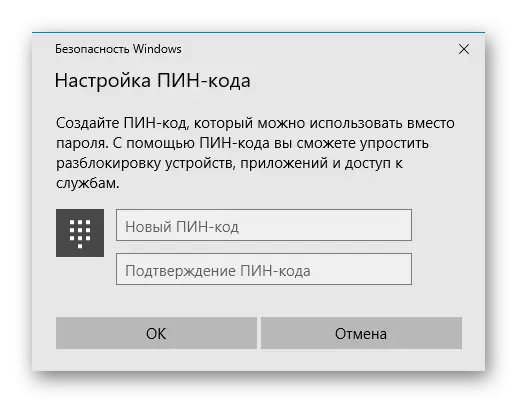
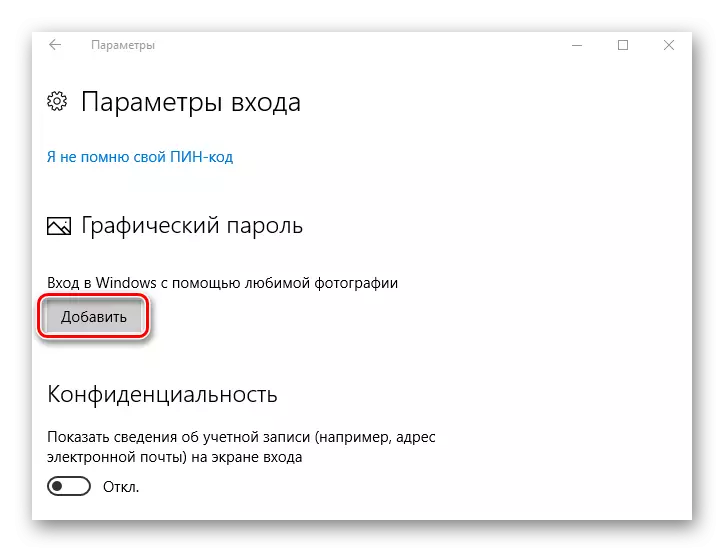
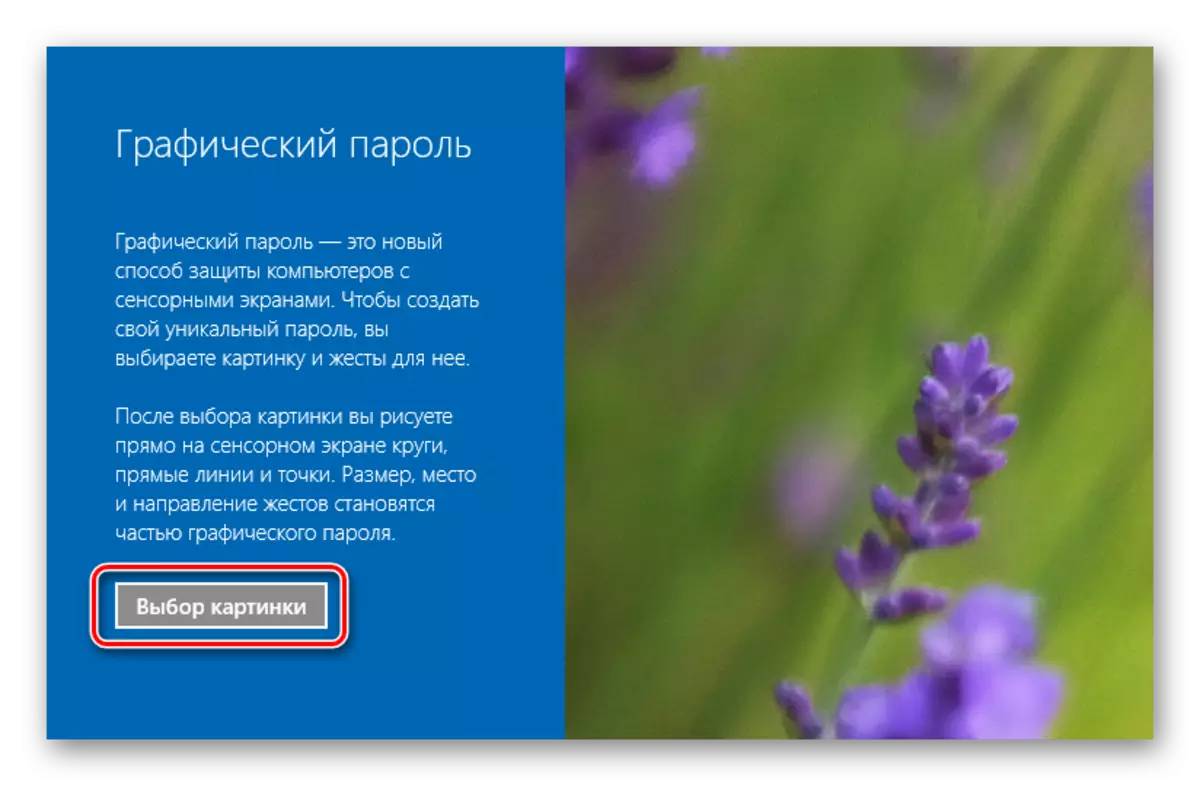
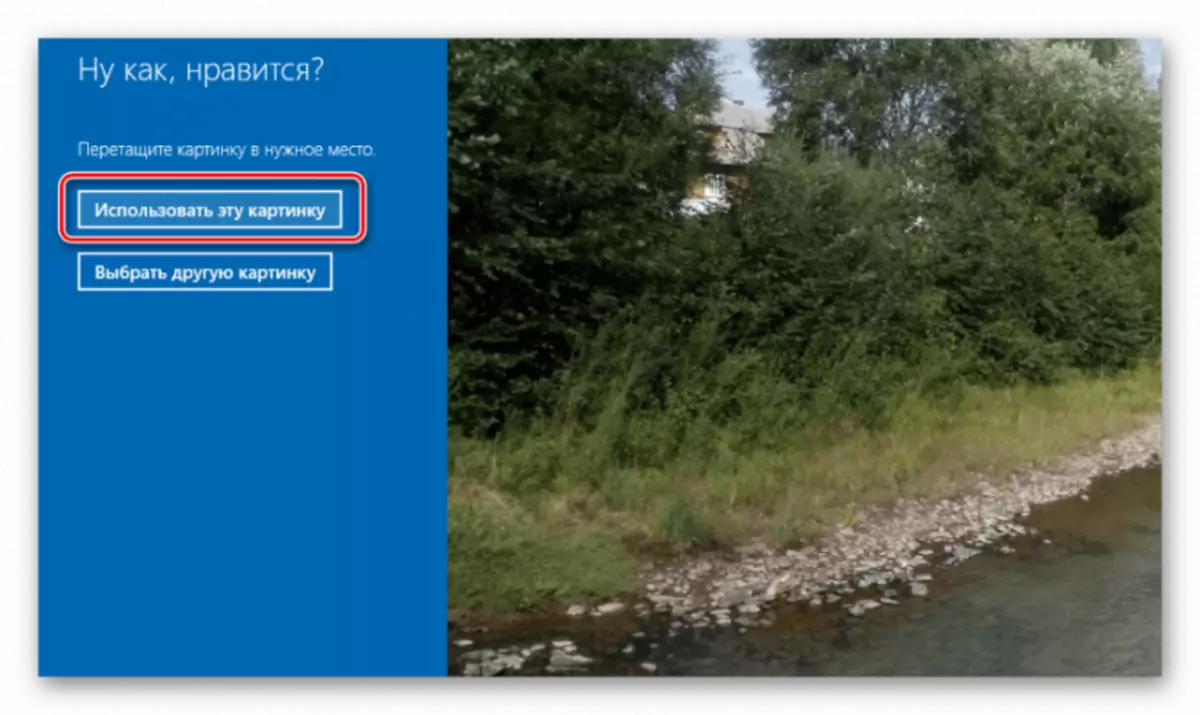
L'uso di un Primitive graphical o PIN-Code semplifica il processo di autorizzazione. Allo stesso tempo, se è necessario inserire una password personalizzata, la sua opzione standard verrà utilizzata per eseguire operazioni che richiedono poteri speciali.
Metodo 2: Modifica dei dati online
Quando si utilizza l'account Microsoft, è possibile modificare la password sul sito Web Corporation nelle impostazioni dell'account da qualsiasi dispositivo con accesso a Internet. Inoltre, per l'autorizzazione con la nuova cifratura, il PC dovrebbe anche avere una connessione al World Wide Web. Quando si utilizza l'account Microsoft, è necessario eseguire le seguenti operazioni per modificare la password.
- Vai alla pagina Corporation che funge da forma per la regolazione delle credenziali.
- Accedi con i vecchi dati.
- Premere la voce "Cambia password" nelle impostazioni dell'account.
- Creare un nuovo codice segreto e confermalo (per eseguire questa operazione è possibile confermare i dati dell'account).

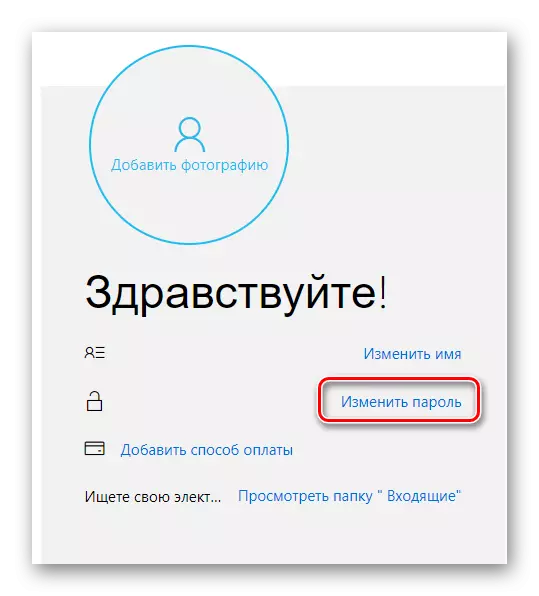
Come già notato, utilizzare la nuova cifratura creata per l'account Microsoft, sarà possibile solo dopo che è sincronizzato sul dispositivo.
Se il conto locale viene utilizzato quando si immette Windows 10, quindi, in contrasto con la versione precedente, ci sono diversi metodi per modificare i dati di autorizzazione. Considerare il più facile da capire.
Metodo 3: tasti caldi
- Premere "CTRL + ALT + DEL", quindi selezionare "Cambia password".
- Inserire il codice di accesso corrente in Windows 10, una nuova e conferma del cifrario creato.
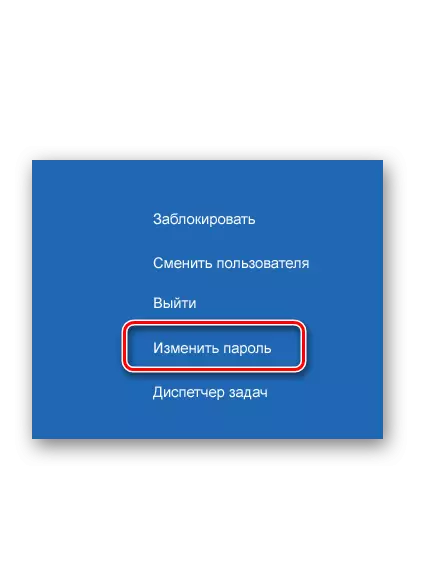
Metodo 4: riga di comando (cmd)
- Esegui cmd. È necessario eseguire questa operazione per conto dell'amministratore, tramite il menu Start.
- Comporre il comando:
Nome utente NET utente Userpassword.
Dove sotto nome utente implica il nome dell'utente, per il quale cambia il codice di accesso, e UserPassword è la sua nuova password.
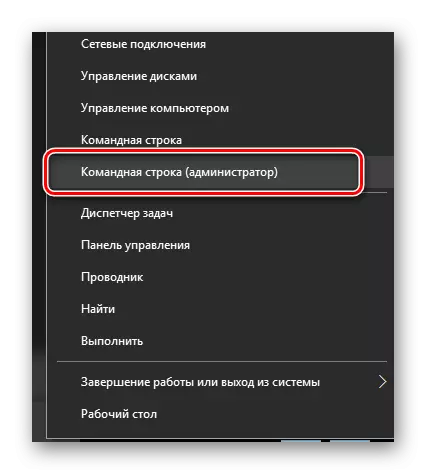
Metodo 5: Pannello di controllo
Per modificare i dati per l'input in questo modo, è necessario eseguire tali azioni.
- Premere l'elemento "Start" con il tasto destro del mouse (PCM) e vai al Pannello di controllo.
- Nella modalità di visualizzazione "Grandi icone", fare clic sulla sezione "Account utente".
- Fare clic sull'elemento specificato sull'immagine e selezionare l'account per il quale deve essere modificato il cifrario (i diritti di amministrazione del sistema saranno richiesti.
- Successivo "Cambia password".
- Come prima, è necessario inserire il codice di accesso corrente e nuovo, oltre a un suggerimento che verrà utilizzato come promemoria dei dati creati con tentativi di autorizzazione non riusciti.
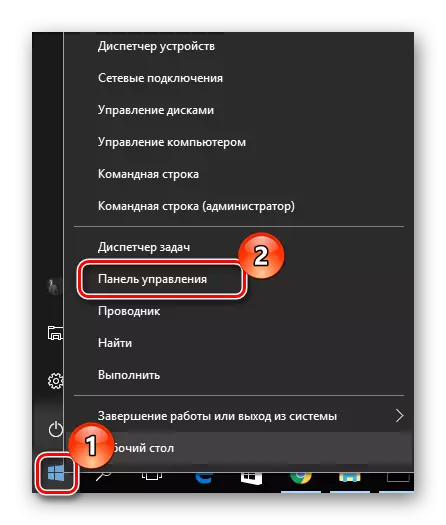
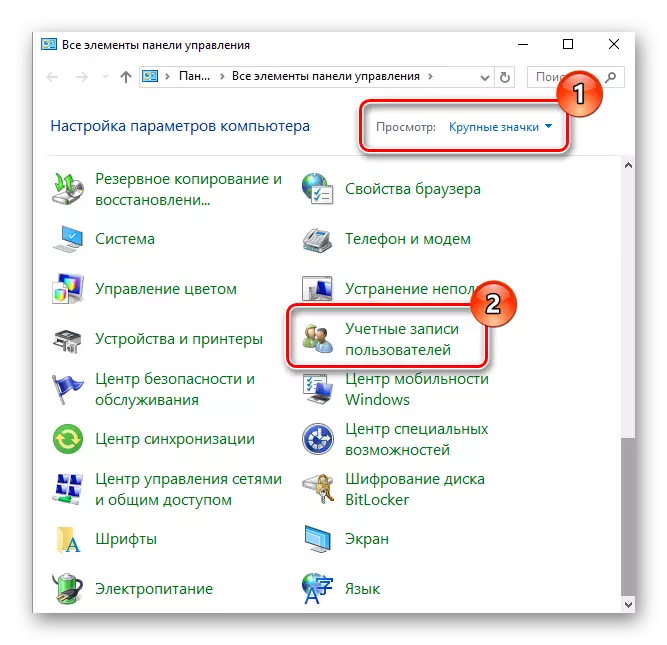

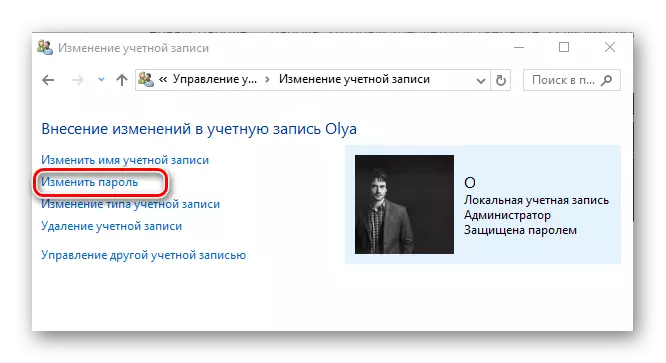
Metodo 6: Gestione del computer Snap
Un altro modo semplice per modificare i dati per il login locale è utilizzare lo snap "Gestione computer". Considerare questo metodo in modo più dettagliato.
- Esegui l'utensile sopra. Un modo per fare è premere PCM sull'elemento "Start", selezionare la sezione "Esegui" e inserire la stringa Compmgmt.msc.
- Aprire la filiale "Utenti locali" e passare alla directory "Utenti".
- Dall'elenco creato, è necessario selezionare la voce desiderata e fare clic su IT PCM. Dal menu di scelta rapida, selezionare la voce "Imposta password ...".
- Nella finestra di avviso, fare clic sull'elemento "Continua".
- Componi il nuovo cifrario e conferma le tue azioni.
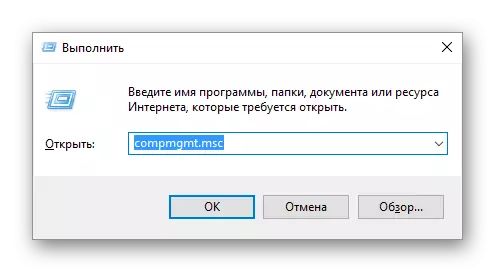
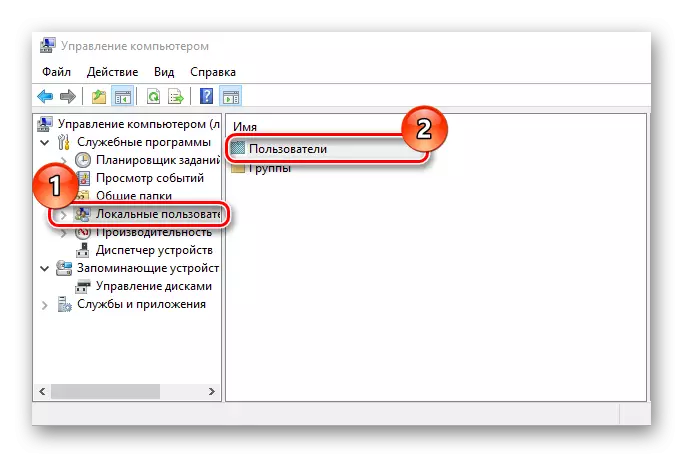
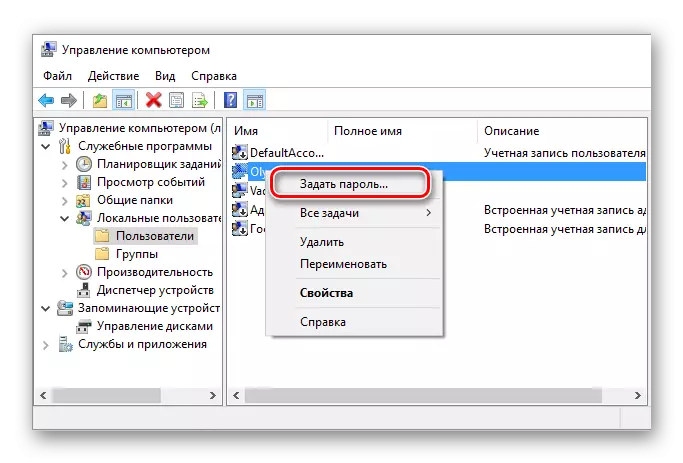
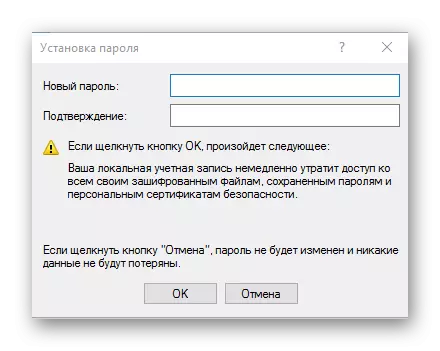
Ovviamente, cambiare la password è abbastanza semplice. Pertanto, non trascurare la sicurezza dei dati personali e modificano i tuoi crediti cifranti in tempo!
