
I programmatori hanno una legge illegale: se funziona, non toccare. Tuttavia, molti programmi richiedono ancora miglioramenti e miglioramenti che comportano quasi sempre inevitabilmente nuovi problemi. Lo stesso vale per il client di origine. Spesso, è possibile affrontare che dopo il prossimo aggiornamento, l'applicazione smetterà di funzionare saldamente. E ora giocherà né chatta con gli amici. Devi risolvere il problema.
Fallimento durante l'aggiornamento
Dovrebbe essere immediatamente modificato che il problema è attualmente sul sito ufficiale EA ancora non ha una soluzione universale. Alcuni metodi aiutano gli utenti individuali, alcuni. Quindi, nel quadro di questo articolo, saranno considerati tutti i modi per risolvere il problema, che dovrebbe essere processato nel tentativo di correggere il problema.Metodo 1: caricamento pulito
Il supporto tecnico EA è molto spesso proveniente dagli utenti dei messaggi sui problemi causati da cui come risultato, stanno diventando i vari processi che interferiscono con il lavoro del client di origine. Questo caso non fa eccezione. Dopo aver aggiornato il programma, alcune attività di sistema possono iniziare a entrare in conflitto e, in definitiva, raccoglieranno o qualche tipo di processo o il client di origine.
Per stabilire questo fatto, dovresti spendere caricamento pulito del computer. Ciò implica il lancio del sistema in condizioni quando solo le attività di base necessarie per il funzionamento di base del sistema operativo sono operative.
- È necessario aprire una ricerca sul sistema premendo la lente d'ingrandimento vicino al pulsante "Start".
- Nella finestra che si apre, è necessario inserire il comando msconfig nella stringa di ricerca. Tra i risultati, il risultato "Configurazione del sistema" apparirà istantaneamente. Questo strumento è necessario per configurare il sistema prima del riavvio pulito.
- Dopo aver selezionato questo programma, il toolkit si aprirà per studiare e modificare i parametri di sistema. Innanzitutto, la sezione "Servizi" sarà richiesta qui. Prima di tutto, è necessario premere un segno di spunta vicino al parametro "Non visualizzare i processi Microsoft", dopodiché fare clic sul pulsante "Disabilita tutto". Se non si inserisce un segno di spunta in precedenza, questa azione è anche disconnessa e importante per funzionare i processi di sistema.
- Dopodiché, è necessario andare alla sezione "Caricamento automatico". Qui è necessario fare clic sul pulsante "Apri Task Manager".
- Un dispatcher amichevole si aprirà in una scheda con informazioni su tutti i programmi che vengono eseguiti immediatamente quando il computer è acceso. Usando il pulsante "Disabilita", è necessario tagliare ciascuna delle attività elencate senza eccezioni. Anche se uno o un altro programma è familiare e sembra necessario, deve ancora essere disattivato.
- Dopo queste azioni, è possibile chiudere il dispatcher, dopo di che è necessario fare clic sul pulsante "OK" nel sistema. Resta per riavviare il sistema, ora all'inizio verrà lanciato con caratteristiche minime.
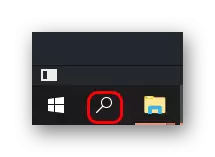
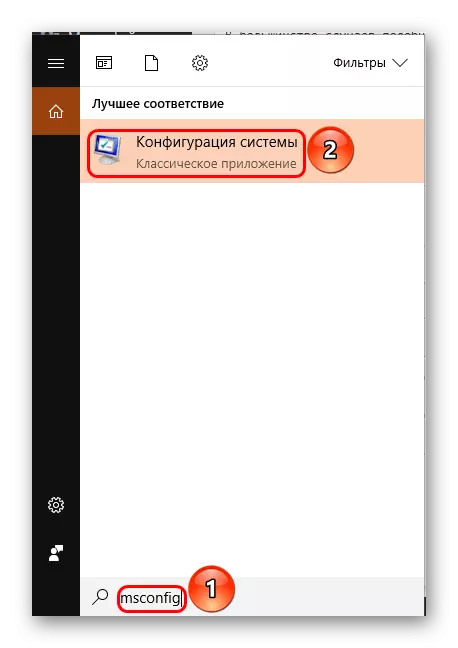
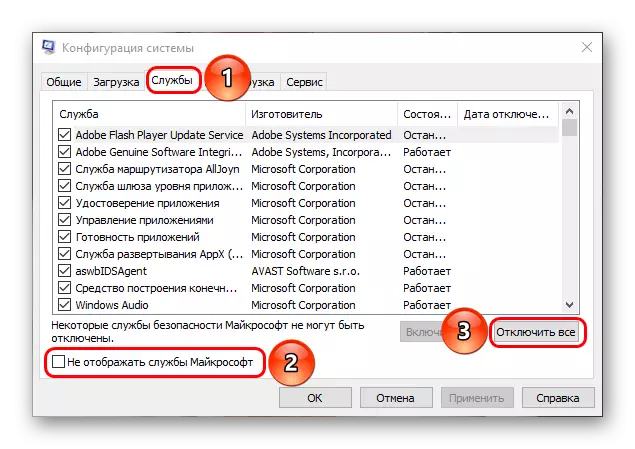
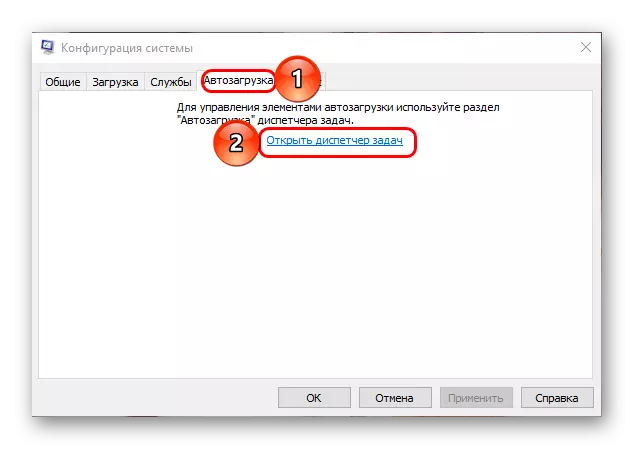
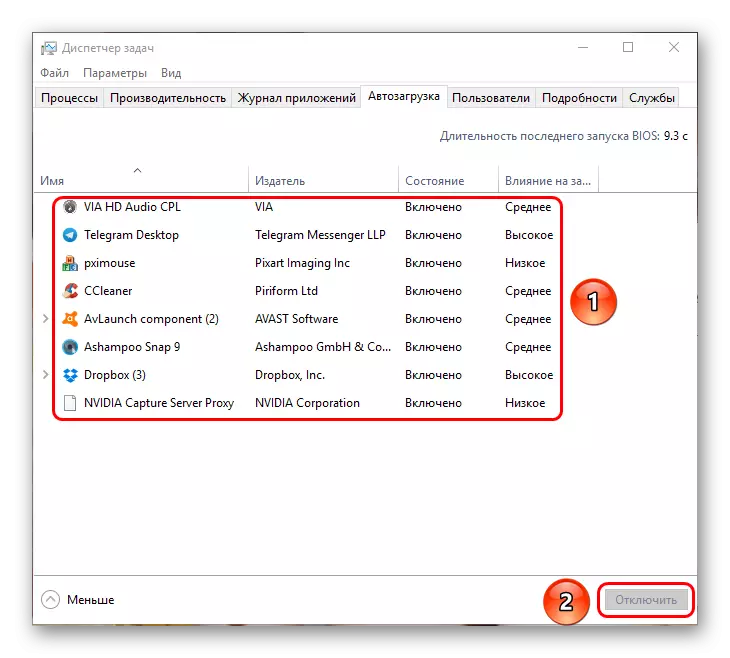
Va notato che non funzionerà normalmente in tale stato. Gran parte dei processi e delle funzioni non saranno disponibili. È solo necessario controllare l'operabilità dell'origine, nonché cercare di reinstallare il client se il risultato non è ancora. Dopo queste azioni, è necessario attivare nuovamente tutti i processi eseguendo i premi elencati al contrario. Rimarrà per riavviare il computer e funzionerà come prima.
Metodo 2: Pulizia della cache dell'applicazione
La seguente possibile causa del malfunzionamento del client è un errore durante l'aggiornamento del programma. Opzioni, perché è successo, forse molto. Per risolvere un tale problema, vale la pena di pulire l'intera cache del programma e rielaborare.
Per cominciare, dovresti provare a eliminare solo le cartelle con l'applicazione della cache. Sono ai seguenti indirizzi:
C: \ Users \ [Nome utente] \ AppData \ Local \ Origin \
C: \ Users \ [Nome utente] \ AppData \ Roaming \ Origin \
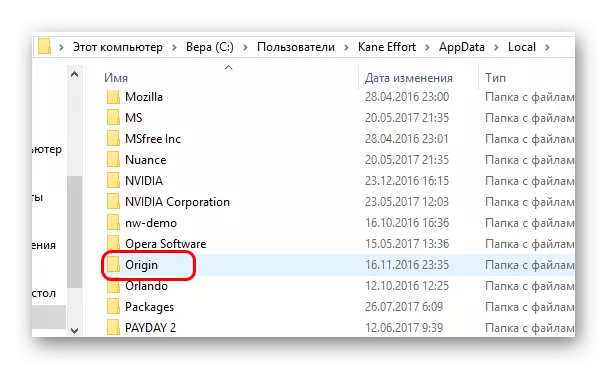
È importante notare che AppData è una cartella nascosta, quindi potrebbe non essere visibile. Su come mostrare le directory nascoste, puoi leggere in un articolo separato.
Lezione: come mostrare le cartelle nascoste
Vale la pena rimuovere completamente queste cartelle, quindi prova a avviare nuovamente l'applicazione. In genere, l'origine offrirà di nuovo di confermare il contratto di licenza, potrebbe avviare nuovamente aggiornato.
Se l'azione non fornisce risultati, dovresti provare a creare una reinstallazione completa pulita. La disinstallazione di un programma può essere effettuata in qualsiasi modo conveniente, attraverso il file di Unins, utilizzando un deflettore incorporato o programmi speciali come CCleaner.
Dopo la cancellazione, vale la pena pulire tutte le possibili tracce che rimangono dopo aver cancellato il programma principale. Vale la pena controllare i seguenti indirizzi ed eliminare tutte le cartelle e i file che appartengono all'origine:
C: \ Users \ [Nome utente] \ AppData \ Local \ Origin \
C: \ Users \ [Nome utente] \ AppData \ Roaming \ Origin \
C: \ ProgramData \ Origin \
C: \ Programmi \ Origin \
C: \ Programmi (X86) \ Origin \
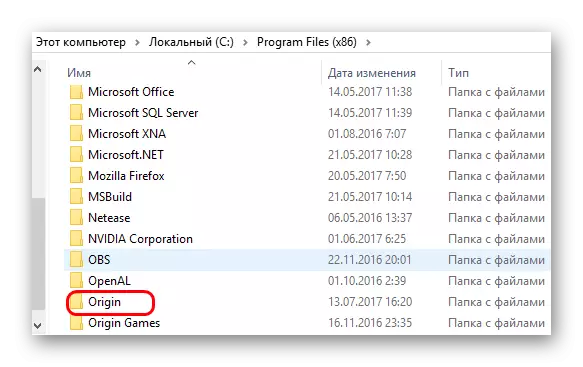
Dopodiché, vale la pena riavviare il computer e provare a impostare nuovamente il client.
Se non ha aiutato, allora dovresti cercare di effettuare tutte queste azioni nel sistema del sistema di partenza puro, come descritto sopra.
Di conseguenza, se il caso è stato davvero in un aggiornamento effettuato erroneamente del programma o dell'errore dei file della cache, dopo queste manipolazioni, tutto dovrebbe guadagnare.
Metodo 3: Pulizia della cache DNS
Con un lungo lavoro con Internet da un provider e attrezzature, la connessione può iniziare a BullLure. Nel processo di utilizzo del sistema memorizza automaticamente la cache tutto ciò che l'utente fa sulla rete - materiali, indirizzi IP e altri, una varietà di dati. Se la dimensione della cache inizia a ottenere dimensioni enormi, la connessione potrebbe iniziare a fornire vari problemi a un lavoro instabile. Si può riflettere nel processo di scaricare un aggiornamento per l'origine, a causa del quale il programma sarà corrotto.
Per risolvere il problema, è necessario pulire la cache DNS.
La procedura descritta di seguito è rilevante per Windows 10. Per eseguire l'operazione, è necessario disporre dei diritti di amministratore e inserire i comandi della console senza errori per quanto riguarda il registro. Il modo più semplice cambierà semplicemente loro.
- Per prima cosa è necessario aprire la riga di comando. Per fare ciò, è necessario fare clic con il tasto destro del mouse sul pulsante "Start" e selezionare il menu "Command Line (Administrator)" che si apre.
- Nella finestra che si apre, è necessario inserire i seguenti comandi sequenzialmente uno dopo l'altro. Dopo aver inserito ciascun comando, è necessario premere il pulsante "ENTER".
IPCONFIG / FLUSHDNS.
IPConfig / RegisterDNS.
Ipconfig / rilascio.
ipconfig / rinnova.
Reset di netsh winsock.
Netsh Winsock Reset Catalog
Interfaccia NetSH Ripristina tutto
Reset firewall Netsh.
- Dopodiché, è possibile riavviare il computer.
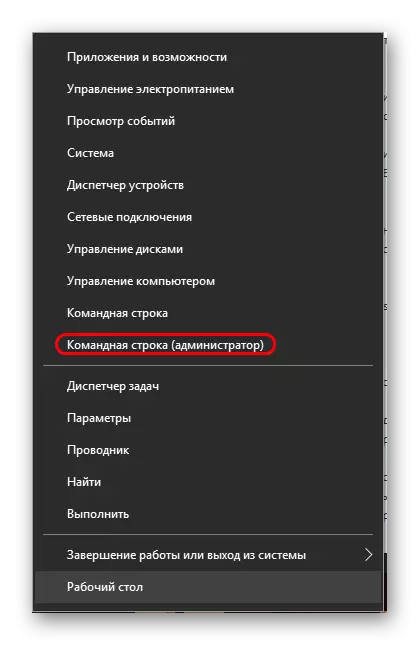
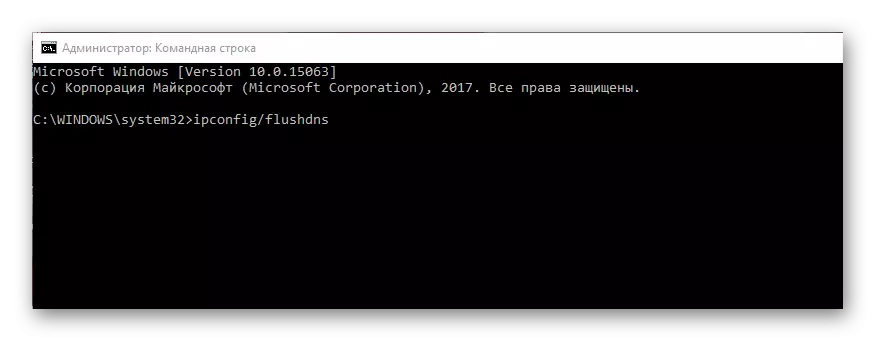
È importante capire che ora le pagine su Internet possono essere caricate leggermente più lunghe, alcuni dei dati di compilazione e vari parametri di rete salvati andranno persi. Ma in generale, la qualità della connessione migliorerà. Ora vale la pena cercare di creare una reinstallazione di origine pulita. Se una rete davvero sovraccaricata ha creato un problema quando si tenta di aggiornare, dovrebbe essere d'aiuto.
Metodo 4: controllo di sicurezza
Alcuni strumenti di sicurezza del computer possono essere eccessivamente sospetti e in qualsiasi comodo caso blocca determinati processi dell'operazione del cliente e il suo aggiornamento. Più spesso, questo riguarda esattamente l'ultimo compito, poiché implica il download dei materiali da Internet con la loro installazione istantanea. Alcuni sistemi di protezione nella modalità di funzionamento migliorati possono percepire tali azioni per l'attività di qualcosa di malizioso e quindi bloccare la procedura in tutto o in parte.
Nel secondo caso, può accadere che alcuni componenti non vengano installati, ma il sistema potrebbe supporre che tutto sia in ordine. E il programma non funzionerà regolarmente.
La soluzione qui è una - prova a controllare i programmi di sicurezza del computer e creare un client di origine ad eccezione. Vale la pena capire che il firewall potrebbe non smettere sempre di terrorizzare il programma, anche se è inserito nell'elenco delle eccezioni. In questo caso, vale anche la pena provare a reinstallare il programma nelle condizioni del sistema disabilitato.
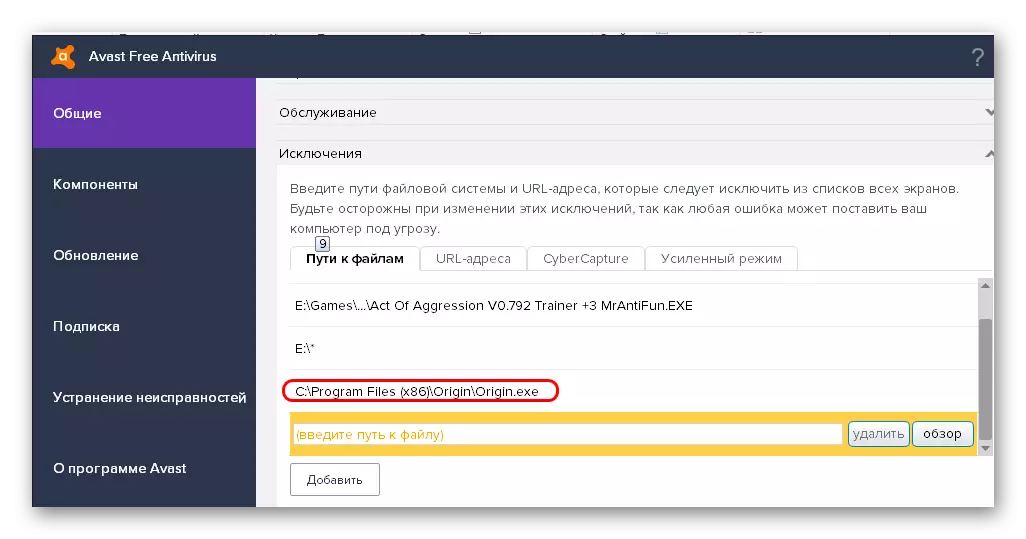
Sul nostro sito puoi scoprire in dettaglio come aggiungere file a Caspersky Anti-Viruats, NOD 32, Avast! E altri.
Per saperne di più: Come aggiungere un programma antivirus
Naturalmente, in questo caso, dovrebbero essere osservate le precauzioni corrispondenti. Dovresti assicurarti che il programma di installazione del client di origine scaricato dal sito ufficiale e non è un simulante fraudolento.
Se il processo è bloccato non sui sistemi di sicurezza, dovrebbe anche essere misurato per il malware. Può bloccare intenzionalmente o indirettamente la connessione, che può essere interferita con entrambi gli aggiornamenti e ricevere la conferma della versione.
Se il computer ha i suoi potenti sistemi di protezione, vale la pena provare a controllare tutti i dischi nella modalità avanzata. Nel caso in cui non vi sia alcuna protezione sul computer, il seguente articolo può aiutare.
Lezione: Come controllare il computer per i virus
Si consiglia anche di controllare manualmente il file host. Per impostazione predefinita, si trova al seguente indirizzo:
C: \ Windows \ System32 \ Driver \ etc
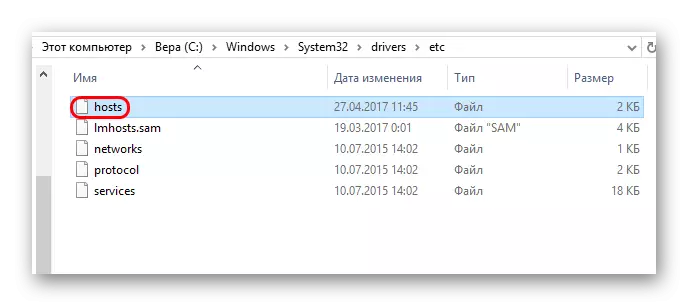
Per prima cosa è necessario verificare che il file sia in singolare. Alcuni virus possono rinominare gli host standard e prendere il suo posto.
È inoltre necessario controllare il peso del file - non deve essere più di 3 KB. Se la dimensione è diversa, dovrebbe rendere il pensiero.
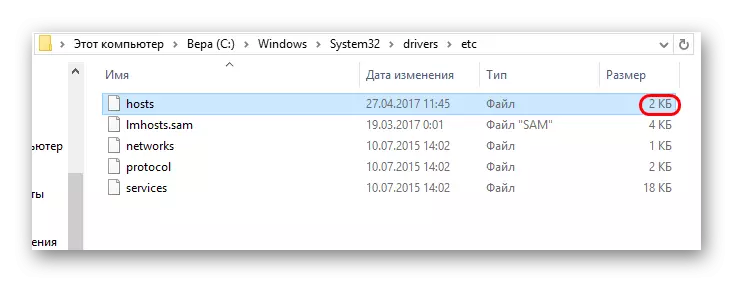
Dopodiché, dovresti aprire il file. La finestra apparirà con la selezione del programma per aprire host. È necessario selezionare "Blocco note".
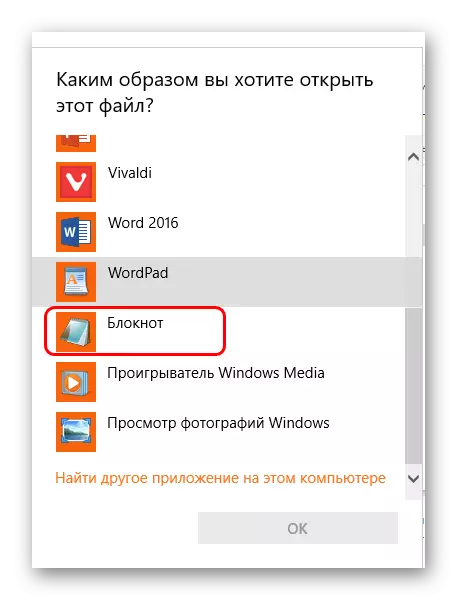
Dopodiché, il file di testo si aprirà. Idealmente, può solo avere testo all'inizio, spiegando la destinazione del file (ogni riga inizia con il simbolo #). Dovresti controllare l'ulteriore elenco di righe con indirizzi IP. Sarà il migliore se non ci sarà affatto record. Alcuni prodotti pirata possono includere i loro record lì per effettuare modifiche per connettersi a connettersi ai server per l'autenticazione. È importante saperlo e non cancellare troppo.
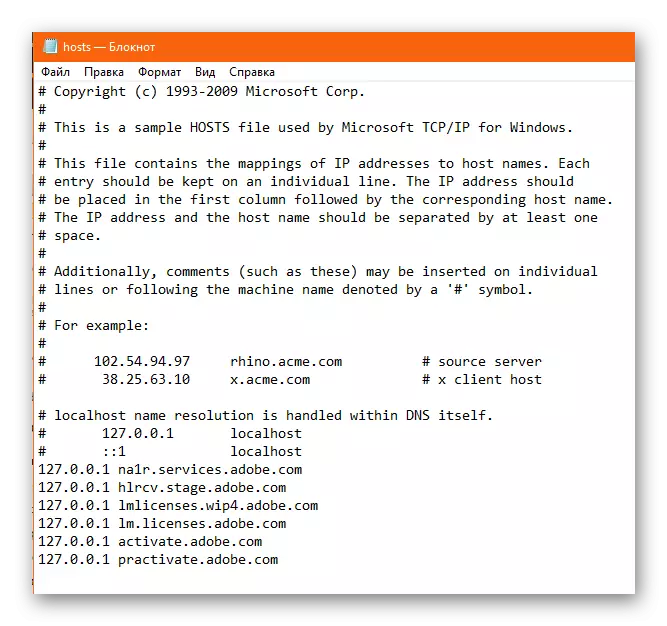
Se è necessario effettuare regolazioni, è necessario salvare le modifiche e chiudere il documento. Successivamente, è necessario tornare alle "Proprietà" del file e inserire un segno di spunta vicino al parametro di lettura solo in modo che nessun processo renda di nuovo le regolazioni.
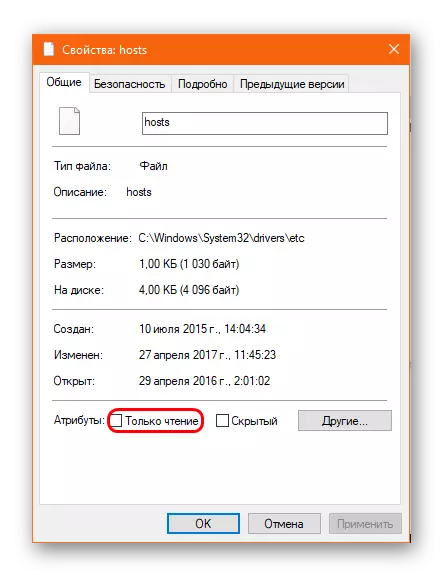
Metodo 5: Ottimizzazione del computer
Tecnicamente, l'aggiornamento o l'esecuzione della procedura di test di aggiornamento possono bloccare che l'attività è stata eseguita su un computer congestionato. Quindi dovresti provare ad ottimizzare il sistema e riprovare.
Per fare ciò, è necessario prima completare tutti i processi aggiuntivi e cancellare la memoria del sistema. Sarà anche superfluo per cancellare il maggior numero possibile di spazio libero sul disco root (in cui è installato il sistema) e su dove è impostato il client di origine (se non è sulla radice). Di solito, se il programma non è sufficiente quando si installa il programma, ci comunica, ma anche le eccezioni sono lì. Devi anche sbarazzarti di spazzatura e pulire il registro.
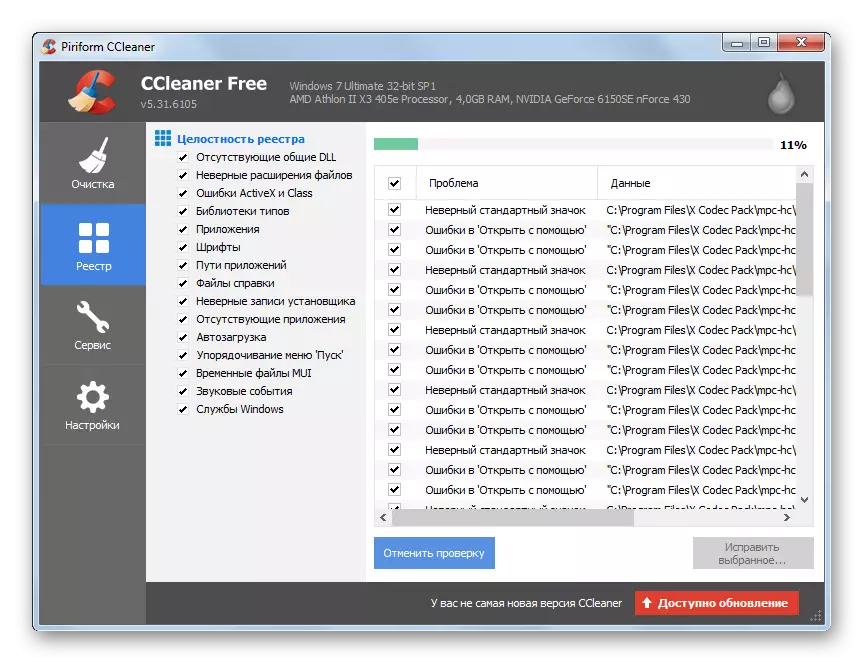
Leggi di più:
Come pulire il computer da spazzatura con csccleaner
Come correggere gli errori del registro di sistema usando CCleaner
Metodo 6: Controllo dell'incompatibilità
Alla fine, può aiutare il firmware dell'incompatibilità dei file in Windows.
- Per fare ciò, vai alle "proprietà" del programma. Fare clic con il tasto destro del mouse sull'etichetta di origine sul desktop e selezionare la corrispondente voce del menu a comparsa. Nella finestra che si apre, è necessario andare alla scheda Compatibilità. Qui è necessario premere il primo pulsante "Esegui un problema di compatibilità".
- Si apre una finestra separata. Dopo qualche volta che esegue la scansione del file, l'utente verrà offerto due opzioni per lo sviluppo di eventi tra cui scegliere.
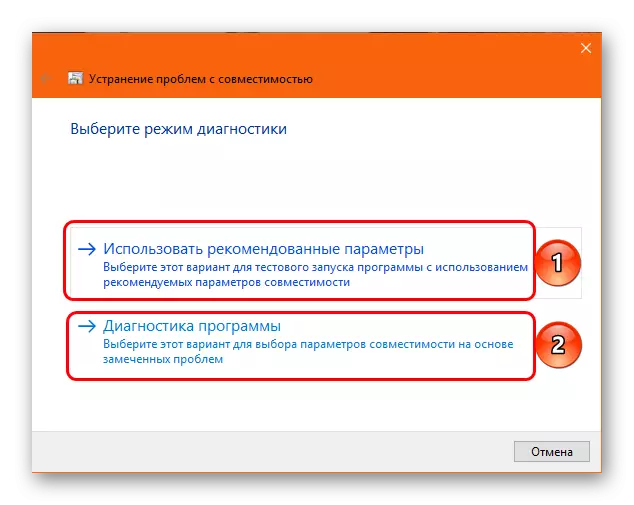
- Il primo implica che il sistema selezionerà in modo indipendente i parametri che consentiranno il funzionamento del file correttamente. Dopo qualche tempo, il controllo verrà selezionato Impostazioni ottimali, dopo di che l'utente sarà in grado di testare il client e controllare le prestazioni.
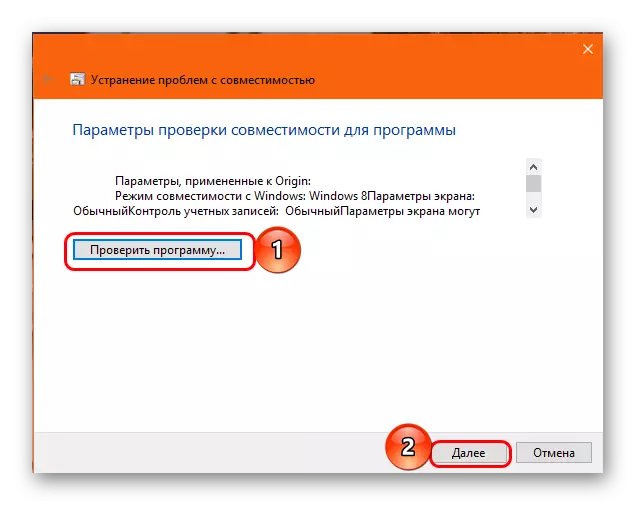
Se tutto va, dovresti fare clic su "OK" e confermare la correzione effettiva del problema.
- La seconda opzione è un test in cui l'utente deve descrivere manualmente l'essenza del programma con il programma. Sulla base delle risposte, saranno selezionati i parametri caratteristici, che possono anche essere modificati anche da solo.
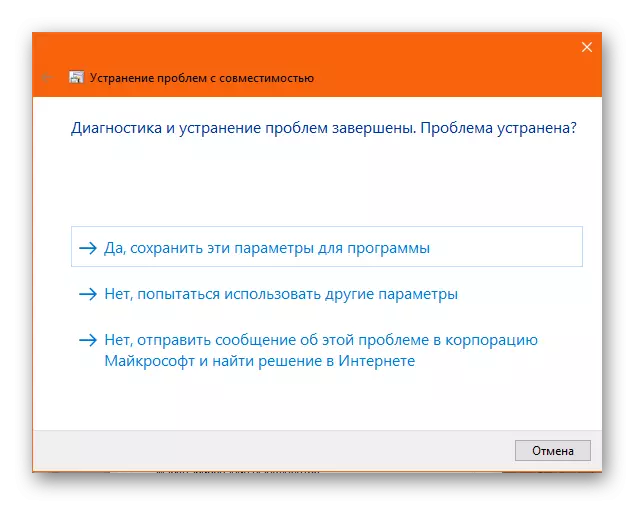
- Il primo implica che il sistema selezionerà in modo indipendente i parametri che consentiranno il funzionamento del file correttamente. Dopo qualche tempo, il controllo verrà selezionato Impostazioni ottimali, dopo di che l'utente sarà in grado di testare il client e controllare le prestazioni.
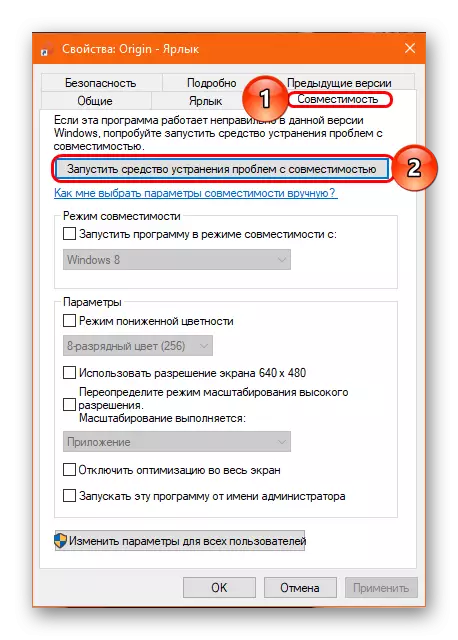
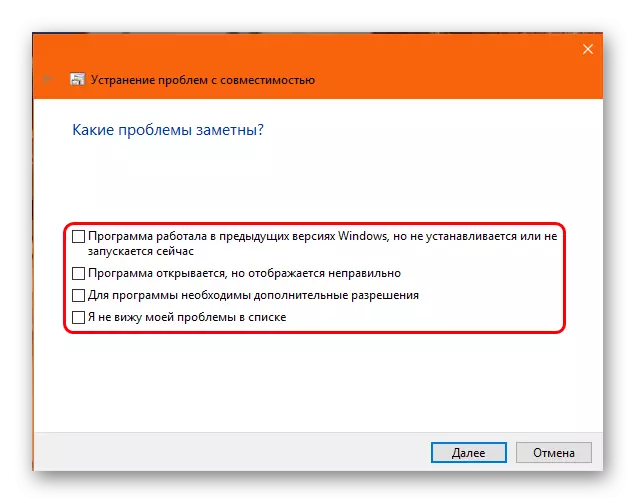
Se viene raggiunto il risultato desiderato e il programma funzionerà correttamente, una finestra con la risoluzione dei problemi può essere chiusa e utilizzare l'origine.
Metodo 7: ultimo metodo
Se nulla non aiuta quanto sopra, dovrebbe essere riconosciuto che il problema è di discretare il lavoro del programma aggiornato e del sistema operativo. Spesso succede dopo il cliente e il sistema operativo è stato aggiornato approssimativamente allo stesso tempo. In questo caso, si consiglia di completare la formattazione del sistema. La maggior parte degli utenti ha notato che aiuta.Vale la pena notare che il problema è spesso caratteristico dei casi quando viene utilizzata una versione pirata di Windows sul computer. È importante capire che quando si hackerare un software così complesso anche senza apportare modifiche aggiuntive, il codice soffre ancora e i pirati funzionano tanto quanto stabili e peggiore della licenza. I titolari di versioni con licenza del sistema operativo riportano spesso che il problema con l'origine è risolto nei modi sopra descritti e non raggiunge la formattazione.
Conclusione
Attualmente, il supporto tecnico di EA con difficoltà risolve questo problema. È noto che alla fine di luglio 2017, tutte le statistiche raccolte e i dati di malfunzionamento sono stati trasferiti al dipartimento speciale degli sviluppatori dei clienti, e sarà prevista la correzione globale del problema. Vale la pena aspettare e sperare che sarà presto e in modo efficiente.
