
Non è un segreto che per diversi monitor ottimale sia le diverse dimensioni della risoluzione dello schermo, che indica il numero di punti sul display. Maggiore è questo valore, più immagine di alta qualità. Ma, sfortunatamente, non tutti i monitor sono in grado di mantenere correttamente il mantenimento del lavoro ad alta risoluzione. Inoltre, alcuni utenti lo abbassano deliberatamente per ottenere una grande prestazione del computer in cambio della bella grafica. Modificare anche questo parametro è necessario per eseguire un numero di compiti specifici. Scopriamo come configurare vari modi per risolversi su Windows 7.
Modi per cambiare il permesso
Tutti i metodi disponibili per la modifica di questo parametro dello schermo su Windows 7 possono essere suddivisi in tre gruppi:- Applicazione di software di terze parti;
- Usando la scheda video;
- Applicare gli strumenti del sistema operativo integrato.
Allo stesso tempo, anche quando si utilizzano metodi con strumenti OS incorporati, è possibile applicare varie opzioni. Parliamo di ognuno di loro in modo più dettagliato.
Metodo 1: Gestore della risoluzione dello schermo
Prima di tutto, prendere in considerazione l'utilizzo di programmi di terze parti per risolvere l'attività in questo articolo sull'esempio dell'applicazione Gestione della risoluzione dello schermo.
Scarica Screen Risolution Manager
- Dopo il file di installazione del gestore della risoluzione dello schermo scaricata, è necessario installare il programma. Per fare ciò, avviare il programma di installazione. Si aprirà una finestra di benvenuto. Fai clic su di esso "Avanti".
- Successivamente, viene lanciato l'accordo di licenza. Qui è necessario accettarlo impostando il passaggio alla posizione "Accetto l'accordo". Quindi premere "Avanti".
- Successivamente, la finestra si apre, dove viene specificata la posizione del file eseguibile del programma installato. Se non ci sono motivi speciali, non è necessario questa directory, quindi premi semplicemente "Avanti".
- Nella finestra successiva, è possibile modificare il nome delle icone del programma nel menu "Start". Ma ancora, senza molte ragioni, non ha senso. Fai clic su "Avanti".
- Successivamente, la finestra si apre, dove i dati inseriti sono generalizzati. Se vuoi cambiare qualcosa, quindi premere "Indietro" e produrre editor. Se tutto è completamente soddisfatto con te, puoi avviare la procedura per installare il programma, per il quale è sufficiente fare clic su "Installa".
- La procedura per l'installazione dello schermo è risolverava.
- Dopo aver completato il processo specificato, si apre la finestra, che segnala che l'installazione viene completata con successo. Basta cliccare sul pulsante "Fine".
- Come puoi vedere, questo programma non fornisce la possibilità di iniziare automaticamente dopo l'installazione. Pertanto, devi eseguirlo manualmente. L'etichetta non sarà sul desktop e quindi seguirà le seguenti raccomandazioni. Fai clic sul pulsante "Start" e scegli "Tutti i programmi".
- Nell'elenco dei programmi, cerca la cartella "Gestione risoluzione dello schermo". Vieni dentro Successivo Fai clic sul nome "Configurazione del gestore della risoluzione dello schermo".
- Quindi viene avviata la finestra, in cui è necessario andare al codice di registro, facendo clic su "Unlock" o utilizzare la versione gratuita per sette giorni facendo clic su Prova.
- Si apre una finestra del programma in cui vengono effettuate le impostazioni della risoluzione della schermata diretta. Per i nostri scopi avrai bisogno del blocco "Impostazioni schermo". Installare un segno di spunta vicino alla "Applica la risoluzione dello schermo selezionato quando accedo l'articolo". Assicurati che i campi "schermate" siano stati il nome della scheda video nel tuo computer. Se questo non è il caso, selezionare l'opzione desiderata dall'elenco. Se la scheda video non viene visualizzata nell'elenco, quindi fai clic sul pulsante Identifica per la procedura di identificazione. Successivamente, trascinando il cursore della risoluzione verso sinistra o a destra, selezionare la risoluzione dello schermo che si considera necessario. Se lo si desidera, nel campo "Frequenza", è anche possibile modificare la frequenza di aggiornamento dello schermo. Per applicare le impostazioni, fare clic su "OK".
- Quindi fai un riavvio del computer. Se si utilizza una versione di prova del programma, quindi dopo il riavvio, la finestra di avviamento del gestore di risoluzione dello schermo si apre di nuovo. Fare clic sul pulsante "TRY" e lo schermo è necessario l'autorizzazione selezionata in precedenza.
- Ora, se vuoi modificare la risoluzione la prossima volta utilizzando Gestione risoluzione dello schermo, sarà possibile renderlo molto più facile. Il programma è prescritto per Autorun e funziona costantemente nel vassoio. Per effettuare aggiustamenti, è sufficiente andare al vassoio e fare clic sul tasto destro del mouse (PCM) per sua icona sotto forma di monitor. L'elenco delle opzioni di risoluzione del monitor. Se non ha l'opzione desiderata, quindi spostare il cursore sulla voce "più ...". Si aprirà un elenco aggiuntivo. Clicca sull'elemento desiderato. I parametri dello schermo cambieranno immediatamente, e questa volta non devono nemmeno riavviare il computer.
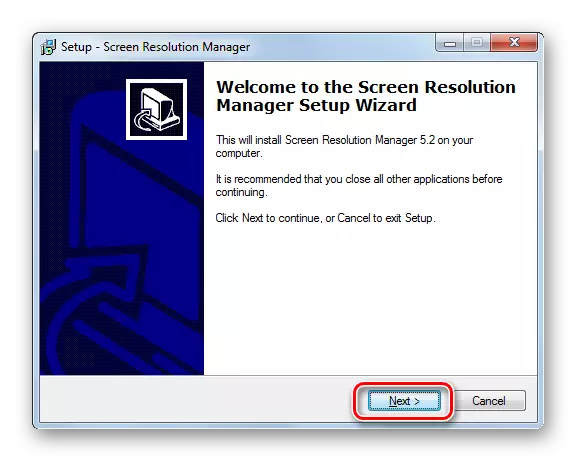


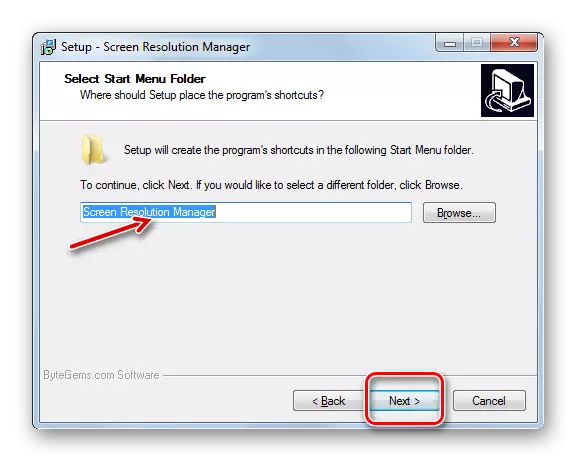

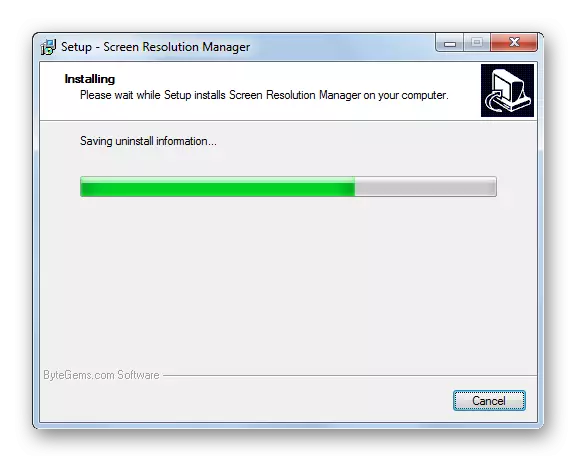
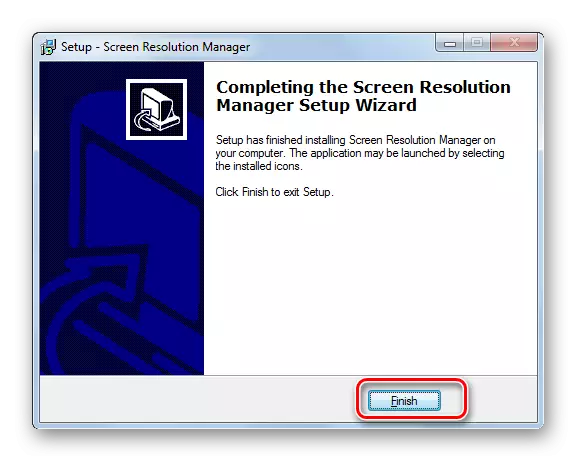






I principali svantaggi di questo metodo è che l'uso gratuito del programma Gestione della risoluzione dello schermo è limitato all'intera settimana. Inoltre, questa applicazione non è russificata.
Metodo 2: PowerStrip
Un altro programma di terze parti con cui è possibile risolvere l'attività è powerstrip. È molto più potente del precedente e specializzato, principalmente sull'accelerazione della scheda video e il cambiamento dei suoi parametri, ma consente anche di risolvere il compito e consegnato in questo articolo.
Scarica PowerStrip.
- L'installazione Power Striscia ha un numero di funzionalità, quindi ha senso fermarlo in dettaglio. Dopo aver scaricato e avvisato il file di installazione, il contratto di licenza viene immediatamente aperto. Per accetterlo, controllare la casella davanti al "Sono d'accordo con i termini e le condizioni di cui sopra". Quindi fai clic su "Avanti".
- Dopodiché, l'elenco di supportato dal programma di sistemi operativi e schede video. Si consiglia di visualizzare in anticipo se il nome del sistema operativo e la scheda video nell'elenco è per non installare l'utilità. Immediatamente necessario dire che PowerStrip supporta sia la versione a 32 e 64 bit di Windows 7. Quindi il proprietario di questo sistema operativo può solo verificare la disponibilità di una scheda video nell'elenco. Se hai rilevato i parametri richiesti, quindi fai clic su "Avanti".
- La finestra successiva si apre in cui viene specificata la directory di installazione del programma. Per impostazione predefinita, questa è la cartella "PowerStrip" nella directory del programma generale sull'unità C. Non è consigliabile modificare questo parametro se non ci sono motivi speciali. Premere "Start" per avviare la procedura di installazione.
- La procedura di installazione viene eseguita. Successivamente, la finestra si apre in cui si desidera se si desidera aggiungere alcune voci aggiuntive al registro di Windows per un funzionamento più corretto. Per fare questo, premere "Sì".
- Si apre la finestra successiva in cui è possibile regolare la visualizzazione delle icone dell'utilità nel menu "Start" e sul "desktop". Questo può essere fatto installando o rimuovendo il ticker di fronte a "Creare un gruppo di programmi PowerStrip nel menu Start" per il menu "Start" e posizionare un collegamento a PowerStrip sul desktop per il "Desktop" (Default Default). Dopo aver specificato queste impostazioni, fai clic su "OK".
- Successivamente, per completare l'installazione del programma, verrà richiesto di riavviare il computer. Conserva tutti i documenti aperti ma non salvati e chiudere i programmi di lavoro. Quindi, per attivare la procedura di riavvio, premere "Sì" nella finestra di dialogo.
- Dopo aver riavviato l'utilità PC verrà installato. Viene scritto in Autorun nel registro di sistema, quindi quando si carica il sistema, inizierà automaticamente a lavorare sullo sfondo. Per i nostri scopi, clicca sulla sua icona del vassoio PCM. Nell'elenco che si apre, il mouse sopra la voce "Profili di visualizzazione". Nell'elenco aggiuntivo, clicca su "Set Up ...".
- La finestra "Profili di visualizzazione" viene lanciata. Saremo interessati al blocco delle impostazioni "Risoluzione". Trascinando il cursore in questo blocco a sinistra oa destra, impostare il valore desiderato. In questo caso, il valore in pixel verrà visualizzato di seguito. Allo stesso modo, spostando il cursore nel blocco "Frequenza di rigenerazione", è possibile modificare la frequenza di aggiornamento dello schermo. A destra del cursore mostra il valore corrispondente in Hertz. Dopo aver effettuato tutte le impostazioni, premere "Applica" e "OK".
- Successivamente, i parametri del display saranno modificati in specificati.
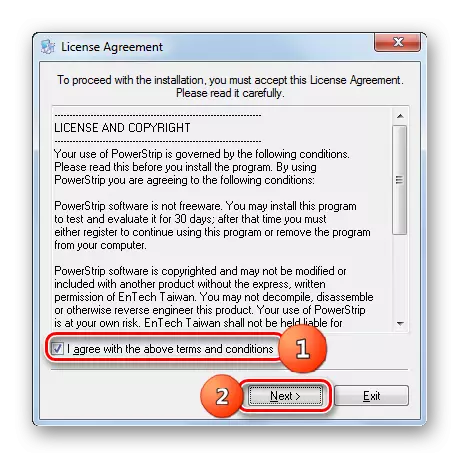

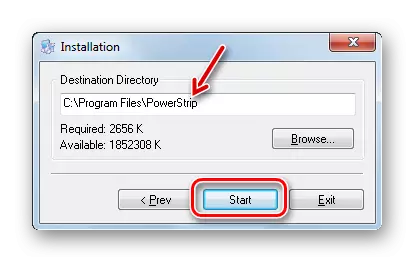

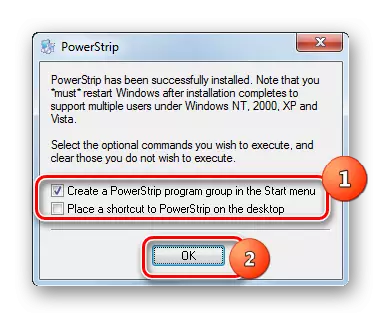
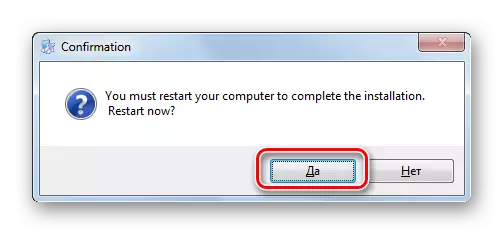

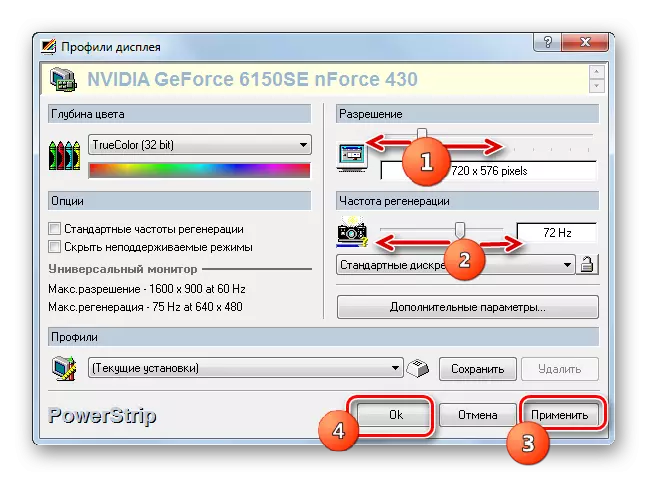
Metodo 3: Utilizzo di una scheda video
Il parametro dello schermo che abbiamo studiato può anche essere modificato utilizzando il software del produttore della scheda video che è installato con esso e serve per controllarlo. Nella maggior parte della travolgente maggioranza dei casi di questo tipo di programma sono installati su un computer insieme ai driver della scheda video. Vediamo come modificare le impostazioni dello schermo in Windows 7 utilizzando il controllo della scheda video NVIDIA.
- Per avviare l'utilità corrispondente, passare al "desktop" e fare clic su di esso tramite PCM. Nell'elenco dell'elenco, selezionare "NVIDIA Control Panel".

C'è un'altra opzione per avviare questo strumento. Per impostazione predefinita, l'utilità funziona sempre in background. Per attivare la finestra di controllo, andare al vassoio e fare clic sull'icona di configurazione NVIDIA.
- Per qualsiasi ordine di azione, viene avviata la finestra di controllo NVIDIA. Sul lato sinistro della finestra è l'area "Seleziona compito". Fare clic sulla voce "Risoluzione" situata nel gruppo "Display".
- Si apre una finestra, nella parte centrale di cui vengono presentate varie varianti della dimensione dello schermo. È possibile selezionare l'opzione nell'area "Risoluzione". Nel campo "Aggiorna frequenza", vi è la possibilità di selezionare dall'elenco di frequenza del display del display. Dopo aver impostato le impostazioni, premere "Applica".
- Lo schermo uscirà per un momento, e poi si illuminerà di nuovo con nuovi parametri. Questa appare la finestra di dialogo. Se si desidera applicare questi parametri su base continuativa, in questo caso è necessario disporre del tempo per fare clic sul pulsante "Sì" prima che scada il tempo del timer. Nel caso opposto, dopo scadere il timer, le impostazioni verranno restituite automaticamente allo stato precedente.
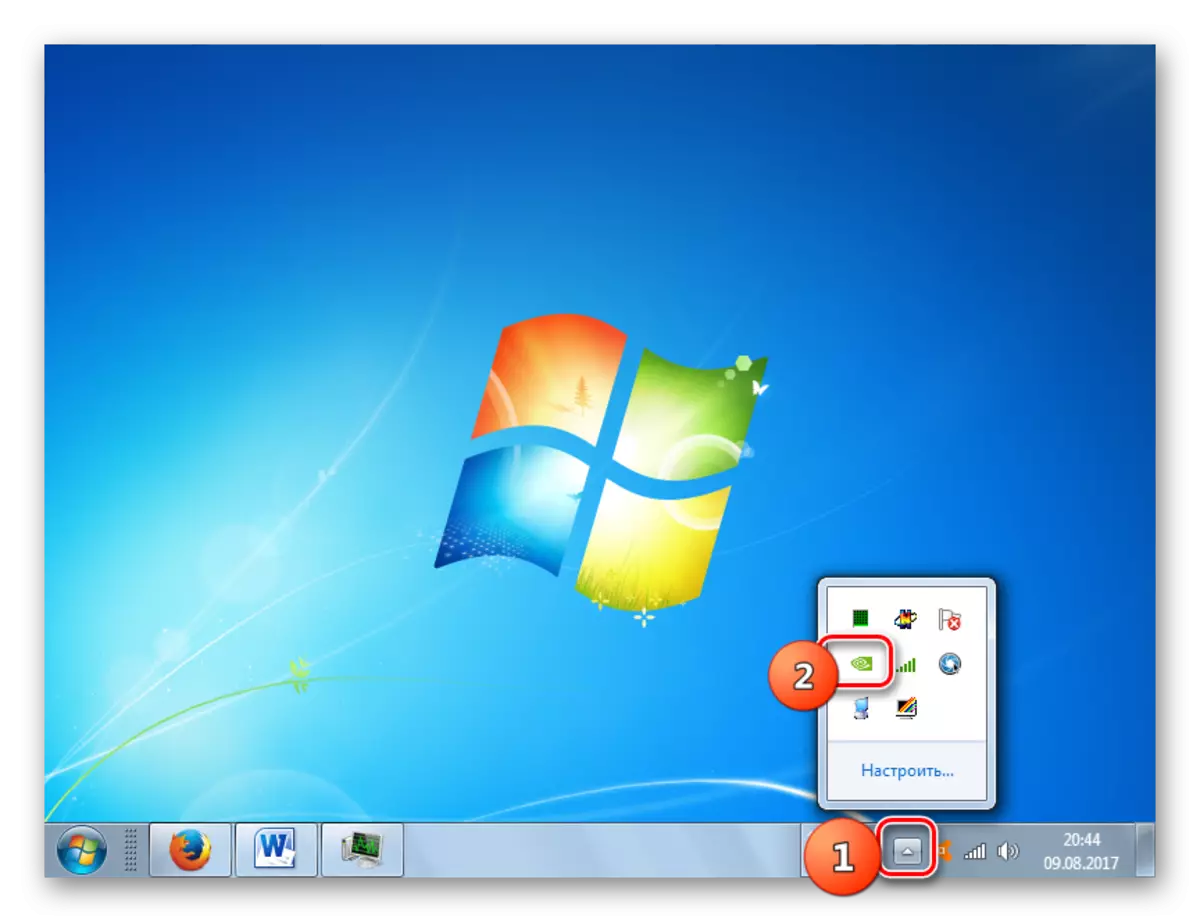

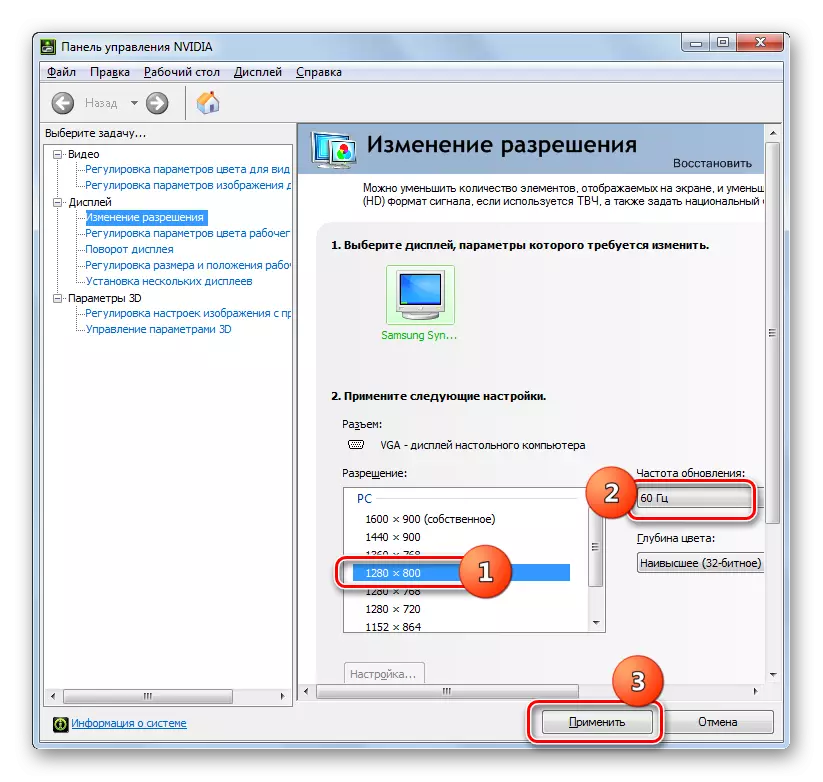

Nel "Pannello di controllo NVIDIA" c'è una funzione molto interessante che consente di impostare il permesso, anche se non è supportato nelle impostazioni del monitor standard.
Attenzione! Producendo azioni di follow-up, è necessario capire di eseguire la procedura a proprio rischio. Anche le opzioni sono possibili quando le azioni seguenti possono danneggiare il monitor.
- Nel nostro caso, la risoluzione massima del monitor è 1600 × 900. I metodi standard non saranno in grado di installare un valore maggiore. Proveremo a utilizzare il "Pannello di controllo NVIDIA" per impostare la figura del 1920 × 1080. Per passare a modificare i parametri, fare clic sul pulsante "Impostazioni ...".
- Si apre una finestra, dove vengono presentati un numero di parametri aggiuntivi, che non abbiamo osservato nella finestra principale. La loro quantità può essere aumentata impostando il segno di spunta, che viene rimosso per impostazione predefinita, opposta all'oggetto "Mostra 8 bit e 16 bit". Per aggiungere combinazioni selezionate alla finestra principale, è sufficiente mettere le caselle di controllo di fronte a loro e fare clic su OK.
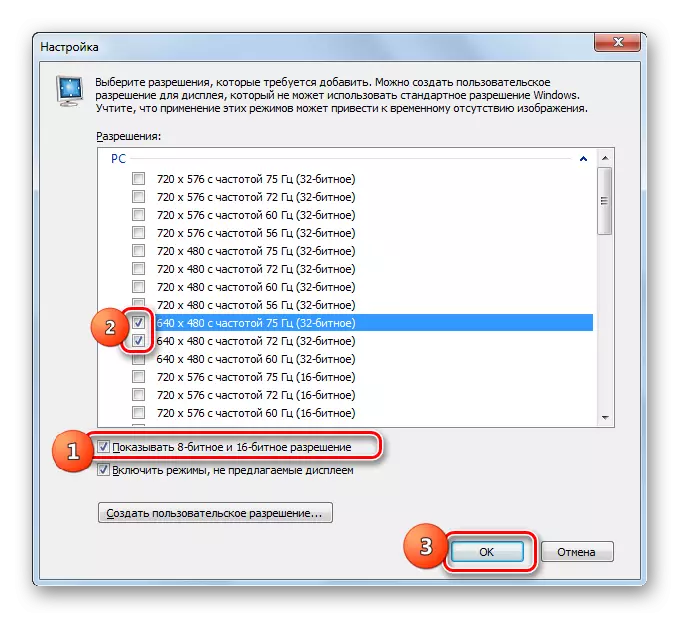
Dopo che i valori vengono visualizzati nella finestra principale, è necessario produrre la stessa procedura per la loro applicazione, che è già stata una conversazione sopra.

Ma, poiché è facile da notare, in questa finestra aggiuntiva, i parametri di qualità abbastanza bassa sono installati. Non vengono visualizzati nella finestra principale semplicemente perché usati raramente. Gli sviluppatori vogliono semplicemente non intasare il principale "Pannello di controllo NVIDIA" raramente applicabili parametri di bassa qualità. Abbiamo anche un'attività inversa - creare il permesso è superiore a quanto nelle impostazioni standard. Per fare ciò, premere "Crea un permesso personalizzato ...".
- Si apre la finestra delle impostazioni personalizzate. Qui è necessario agire con molta attenzione, poiché è stato menzionato sopra, le azioni sbagliate in questa sezione possono comportare i depositi per il monitor e per il sistema. Vai alla modalità Impostazioni "Modalità di visualizzazione (come riportata Windows)". Nei campi di questo blocco visualizza la risoluzione dello schermo corrente verticalmente e orizzontalmente in pixel, nonché la velocità di aggiornamento in Hertz. Guidare in questi campi i valori di cui hai bisogno. Nel nostro caso, dal momento che il parametro 1920 × 1080 deve essere impostato, nel campo "pixel orizzontalmente" inserire il valore "1920" e nel campo "Stringhe verticali" - "1080". Ora premi il "test".
- Nel caso in cui i valori specificati non superino le funzionalità tecniche del monitor, verrà visualizzata la finestra di dialogo in cui il test è passato con successo. Per salvare i parametri, è necessario in questa finestra fino a quando la fine del timer viene abbandonata "Sì".
- Restituisce la finestra delle modifiche dei parametri. L'elenco nel gruppo "personalizzato" visualizza il parametro che abbiamo creato. Per poter essere in grado di utilizzare, selezionare la casella di fronte e fare clic su "OK".
- Torna automaticamente al principale "Pannello di controllo NVIDIA". Come puoi vedere, il parametro creato qui viene visualizzato anche nel gruppo "personalizzato". Per usarlo, effettuare la valutazione, quindi premere "Applica".
- Quindi viene visualizzata la finestra di dialogo in cui è necessario confermare la modifica nella configurazione prima che il timer scada premendo il pulsante "Sì".

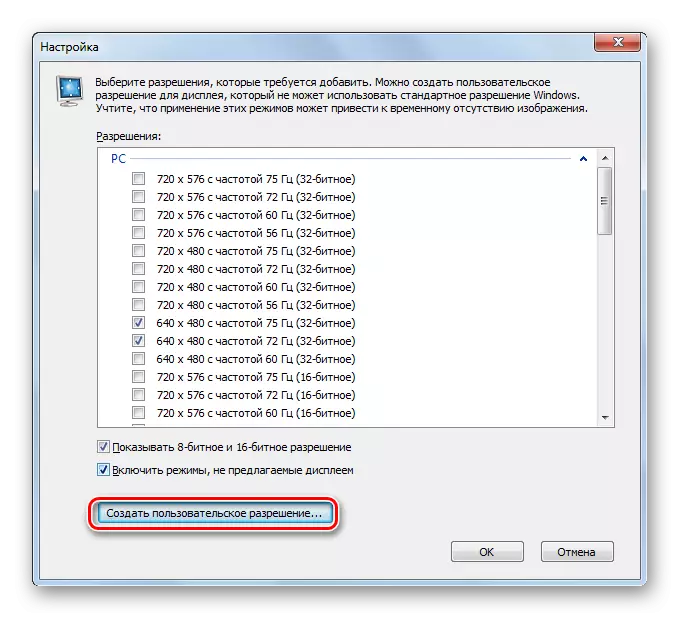


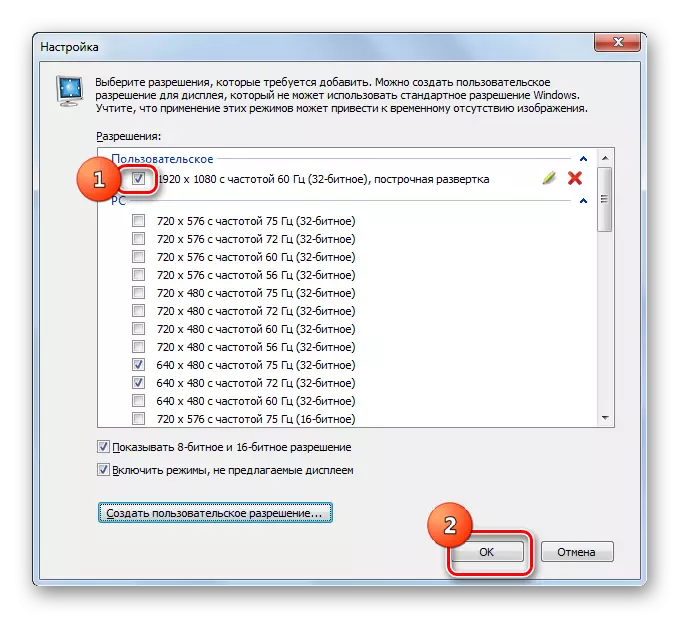


Tutto quanto sopra applicabile per computer e laptop con un adattatore discreto di NVIDIA. Manipolazioni simili possono anche eseguire i vincitori delle schede video AMD utilizzando uno dei programmi "nativi" - AMD Radeon Software Crimson (per schede grafiche moderne) o AMD Catalyst Control Center (per modelli precedenti).
Metodo 4: Utilizzo degli strumenti di sistema integrati
Ma puoi anche risolvere l'attività, utilizzando solo gli strumenti di sistema integrati. Inoltre, la maggior parte degli utenti del loro funzionamento sono sufficienti.
- Fai clic su "Avvia". Quindi, selezionare il "Pannello di controllo".
- Quindi premere "Decorazione e personalizzazione".
- In una nuova finestra, nel blocco "schermata", selezionare l'opzione "Impostazione della risoluzione dello schermo".
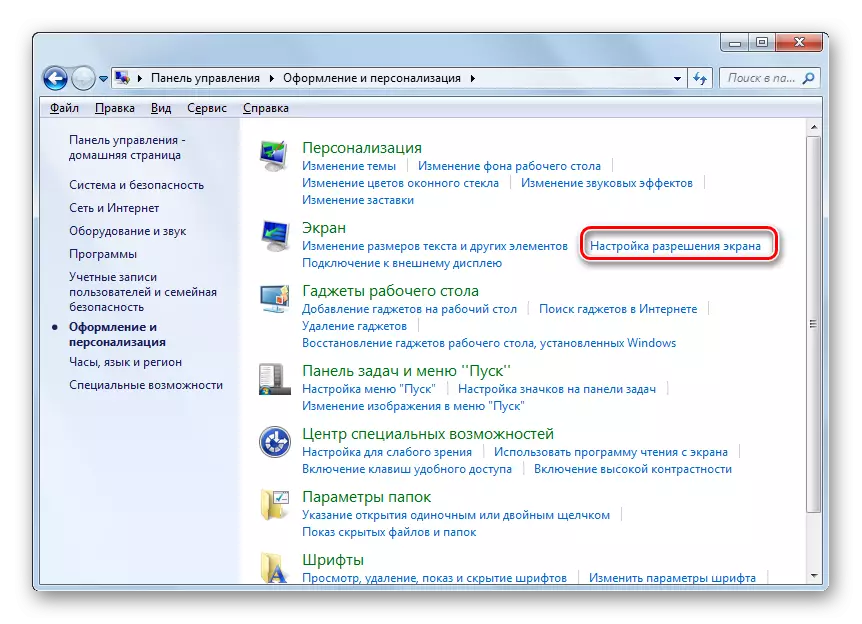
C'è un'altra opzione per entrare nella finestra di cui hai bisogno. Per fare ciò, fai clic su PCM sul "desktop". Nell'elenco, selezionare "Risoluzione dello schermo".
- Quando si utilizza uno qualsiasi degli algoritmi descritti, uno strumento standard per modificare il parametro dello schermo che abbiamo studiato è aperto. Il campo "Risoluzione" indica il valore corrente. Per cambiarlo, fai clic su questo campo.
- Si apre l'elenco delle opzioni con il cursore. Per aumentare la qualità del materiale visualizzato, tirare verso l'alto il cursore, per ridurre. Allo stesso tempo, il valore della posizione del cursore in pixel verrà visualizzato nel campo. Dopo aver installato il cursore di fronte al valore desiderato, fare clic su di esso.
- Il valore selezionato verrà visualizzato nel campo. Per applicarlo, fai clic su "Applica" e "OK".
- Lo schermo uscirà per un momento. Successivamente, verranno applicati i parametri selezionati. Nella finestra Appared, è necessario fare clic sul pulsante "Salva modifiche" finché il timer non è stato completato, altrimenti le impostazioni dello schermo riportano i valori precedenti.
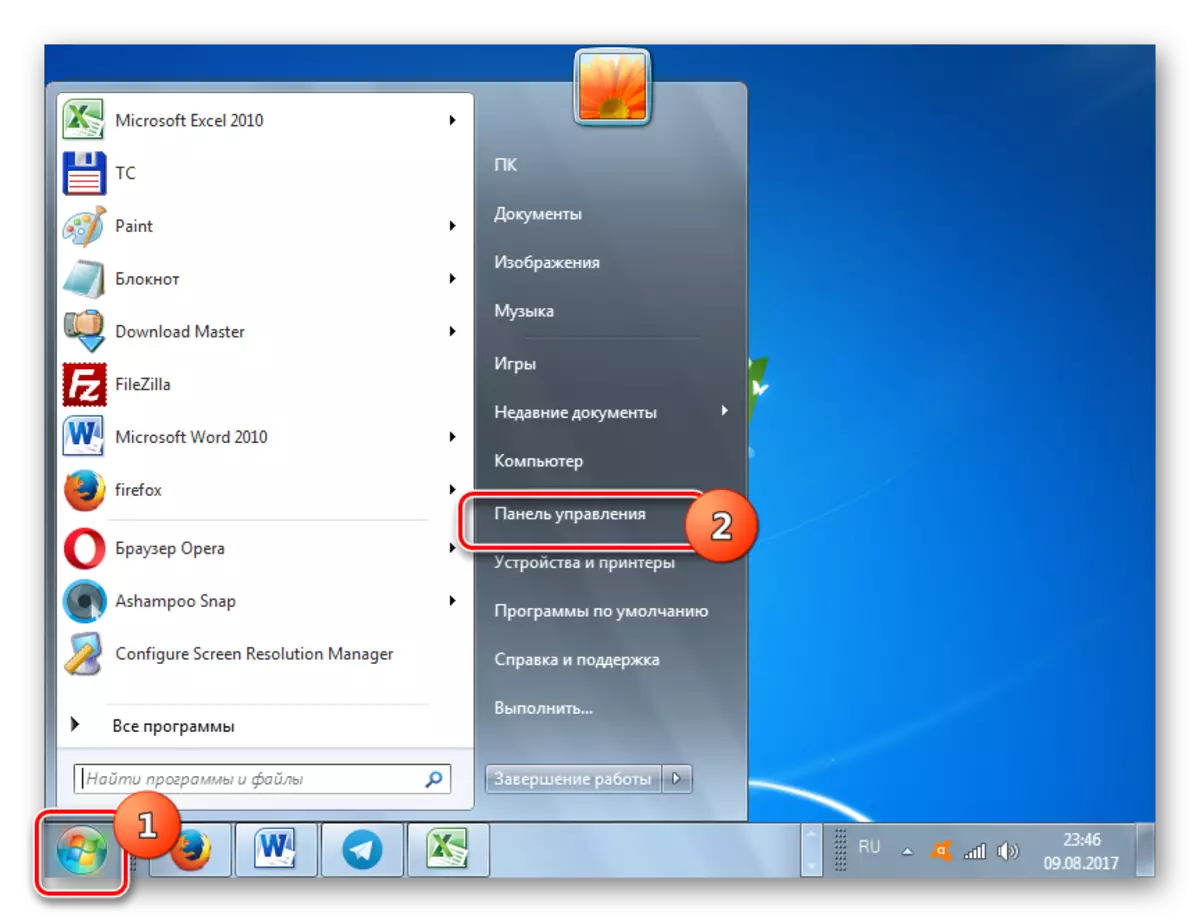
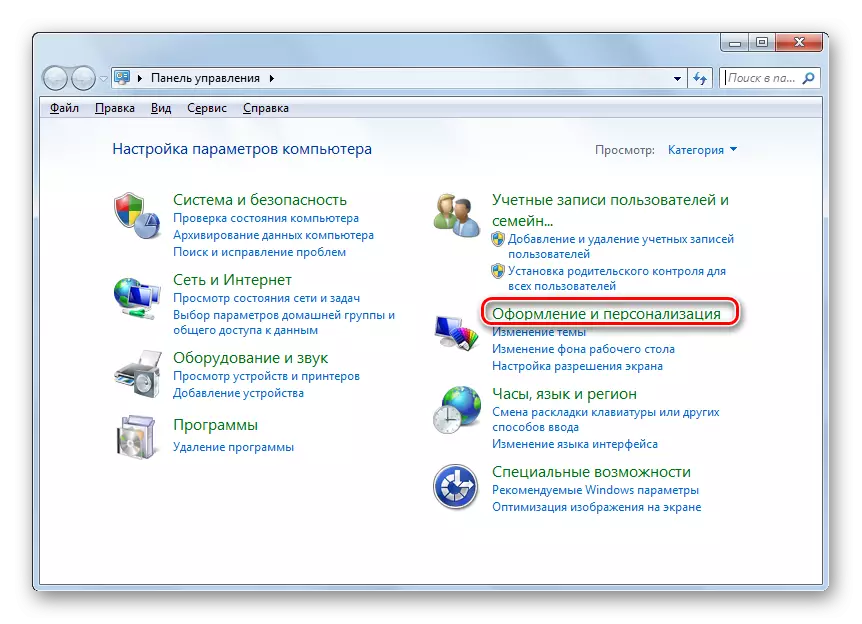

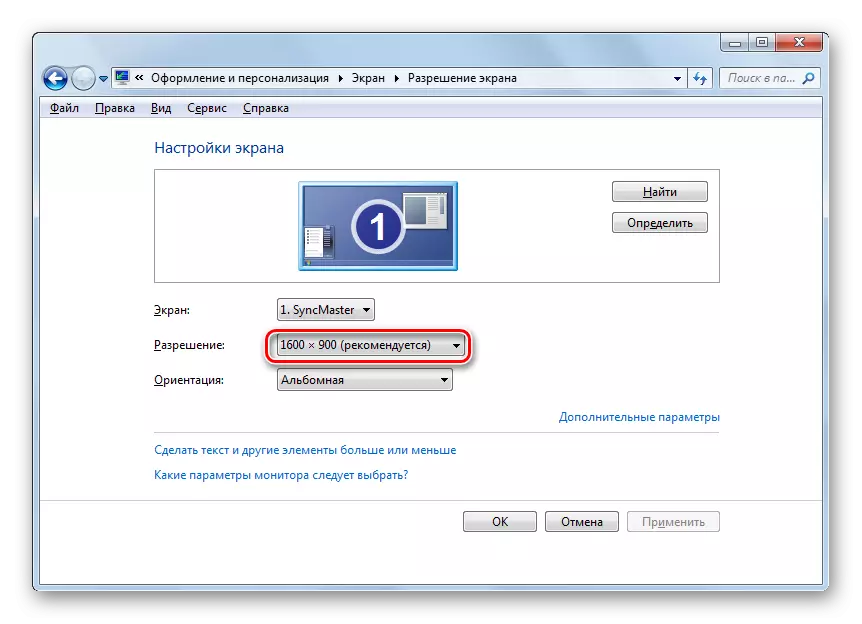



È possibile modificare la risoluzione dello schermo, come applicazione di programmi o software di terze parti, spostandosi con la scheda video e utilizzando lo strumento del sistema operativo incorporato. Allo stesso tempo, nella maggior parte dei casi delle funzionalità che il sistema operativo fornisce è sufficiente per soddisfare le query della maggior parte degli utenti. Contattare le impostazioni di terze parti o della scheda video ha senso solo quando è necessario impostare l'autorizzazione che non si adatta all'intervallo standard o applicare i parametri che non sono nelle impostazioni di base.
