
Uno dei formati di archiviazione della documentazione popolare è PDF. Ma a volte è necessario convertire gli oggetti di questo tipo sul formato TIFF Raster Image, ad esempio, per l'uso nella tecnologia fax virtuale o per altri scopi.
Conversione dei metodi
Immediatamente è necessario dire che la conversione del PDF negli strumenti integrati TIFF del sistema operativo non funzionerà. Per fare ciò, utilizzare i servizi online per la conversione o un software specializzato. In questo articolo, parleremo solo dei metodi per risolvere l'attività, utilizzando il software installato sul computer. I programmi in grado di risolvere la domanda specificata possono essere suddivisi in tre gruppi:- Convertitori;
- Editor grafico;
- Programmi per la scansione e il riconoscimento del testo.
Parliamo in dettaglio su ciascuna delle opzioni descritte su esempi di applicazioni specifiche.
Metodo 1: Convertitore di documenti AVS
Iniziamo con il software convertitore, vale a dire, dal convertitore di documenti applicativo dallo sviluppatore AVS.
Scarica Document Converter.
- Esegui l'applicazione. Nel blocco "Formato di uscita", fare clic su "Nell'immagine.". Si apre il campo "Tipo di file". Questo campo richiede l'opzione "TIFF" dall'elenco a discesa rispostato.
- Ora è necessario selezionare il PDF di origine. Fare clic sul centro Aggiungi file.
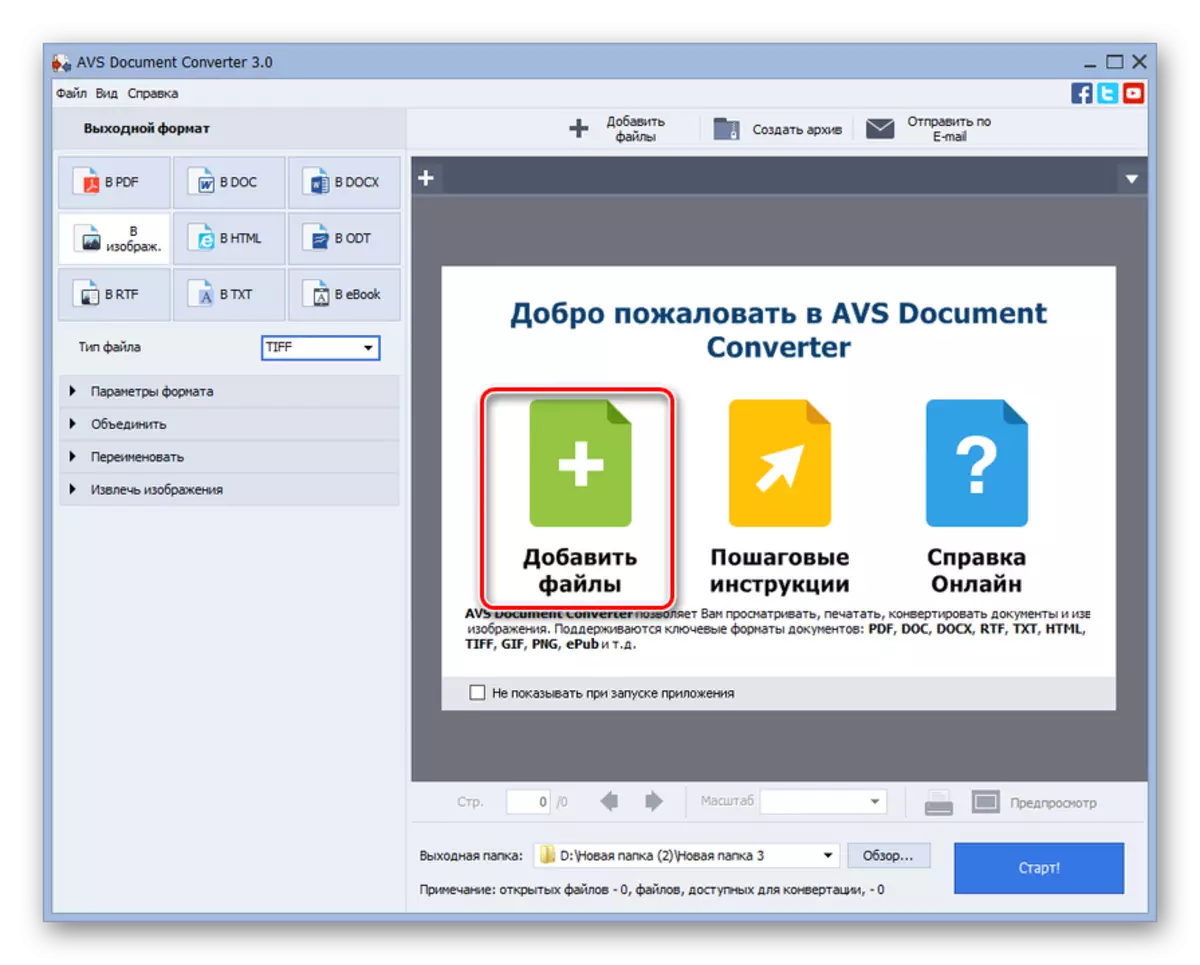
Puoi anche fare clic sull'iscrizione simile nella parte superiore della finestra.

Applicabile per utilizzare il menu. Fai clic su File e "Aggiungi file ...". Puoi usare Ctrl + O.
- Viene visualizzata una finestra di selezione. Vai a dove viene memorizzato PDF. Avendo selezionato l'oggetto di questo formato, premere "Apri".
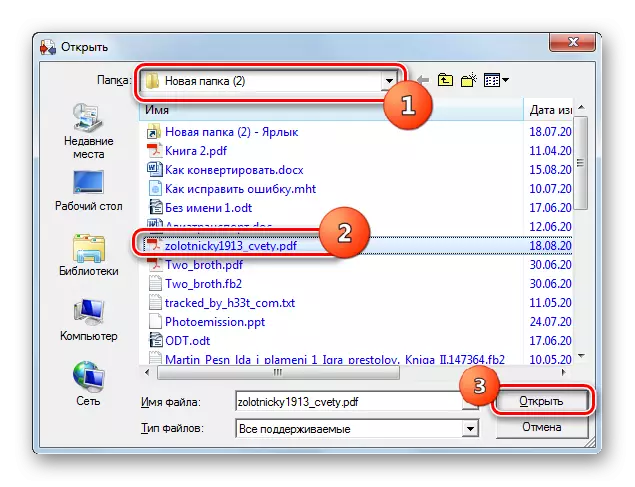
È inoltre possibile eseguire l'apertura del documento trascinandolo da qualsiasi file manager, come "Explorer", nella busta del convertitore.
- L'applicazione di una di queste opzioni comporterà il contenuto del documento nell'interfaccia convertitore. Ora specificare dove è partito l'oggetto finale con l'estensione TIFF. Fai clic su "Revisione ...".
- La cartella Panoramica sarà aperta il navigatore. Utilizzando gli strumenti di navigazione, spostarsi in cui è memorizzata la cartella in cui si desidera inviare un elemento convertito e premere OK.
- Il percorso specificato verrà visualizzato nel campo "Output folder". Ora nulla impedisce a iniziare, in realtà, il processo di trasformazione. Fai clic su "Inizia!".
- Inizia la procedura di riformattazione. I suoi progressi vengono visualizzati nella parte centrale della finestra del programma in percentuale.
- Dopo il completamento della procedura, la finestra si apre, in cui viene fornita le informazioni che la trasformazione viene completata con successo. Viene anche proposto di passare a tale directory in cui è memorizzato l'oggetto riformattato. Se vuoi farlo, quindi fai clic su "Apri". cartella. "
- Aperto "Explorer" esattamente dove viene memorizzato il TIFF convertito. Ora puoi usare questo oggetto per indirizzare o eseguire altre manipolazioni con esso.
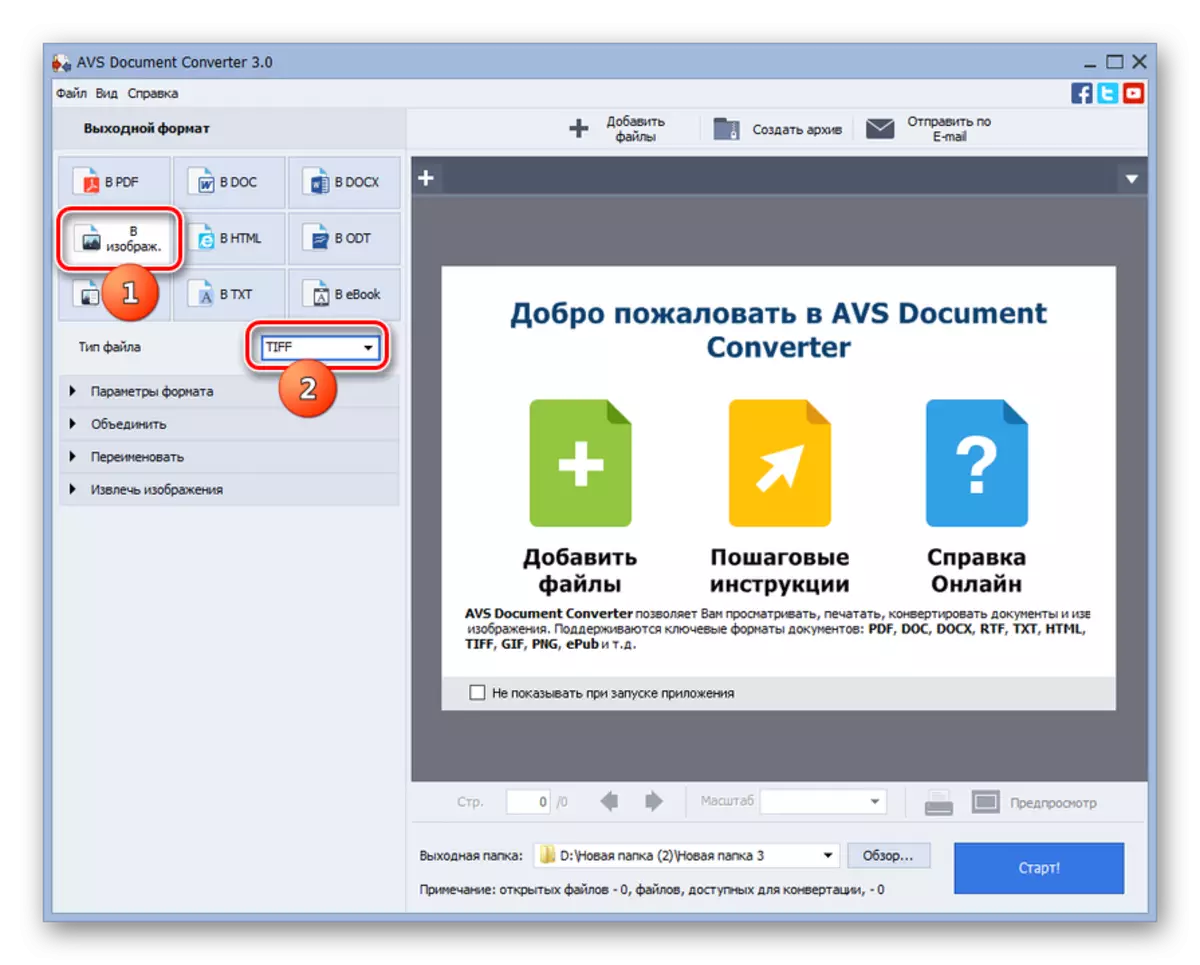
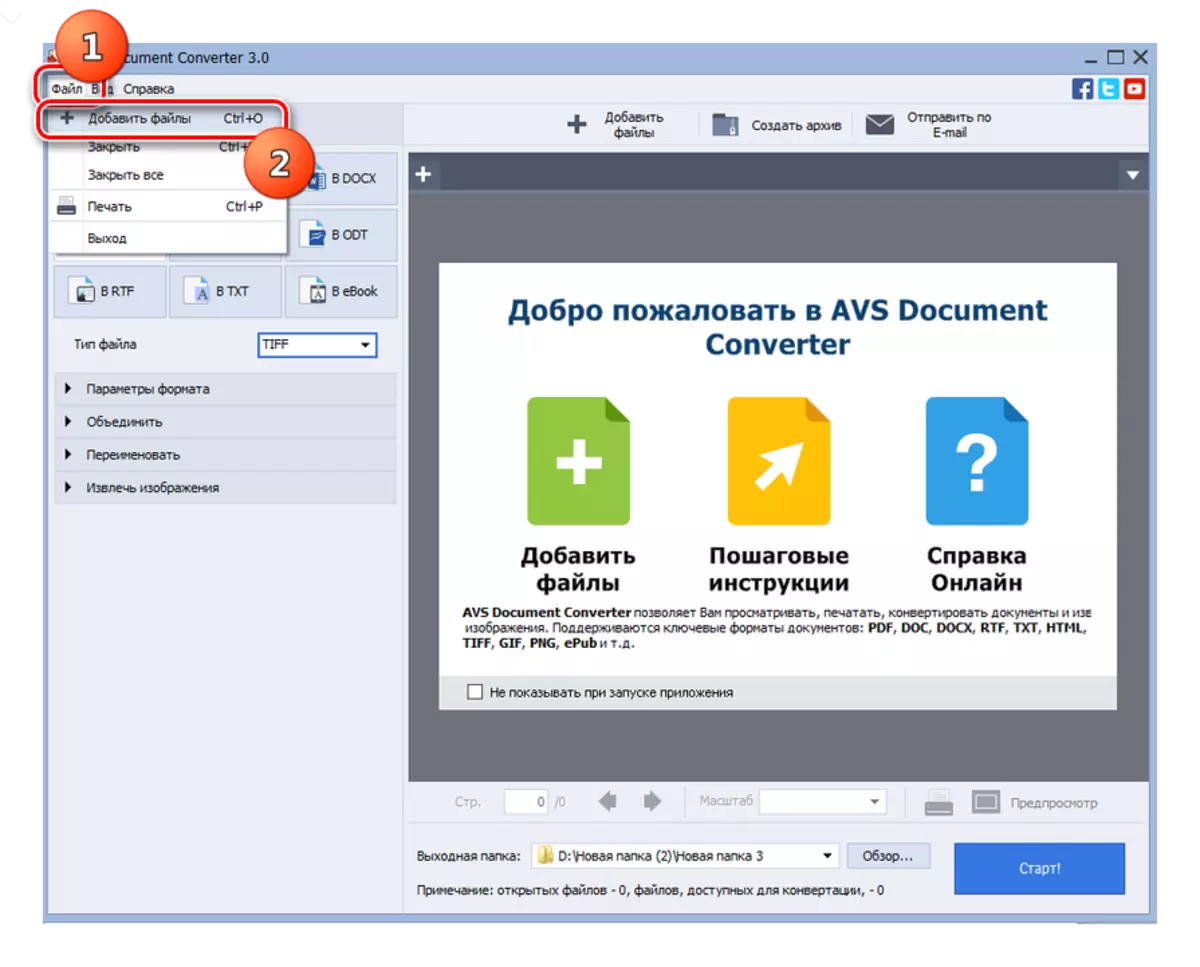

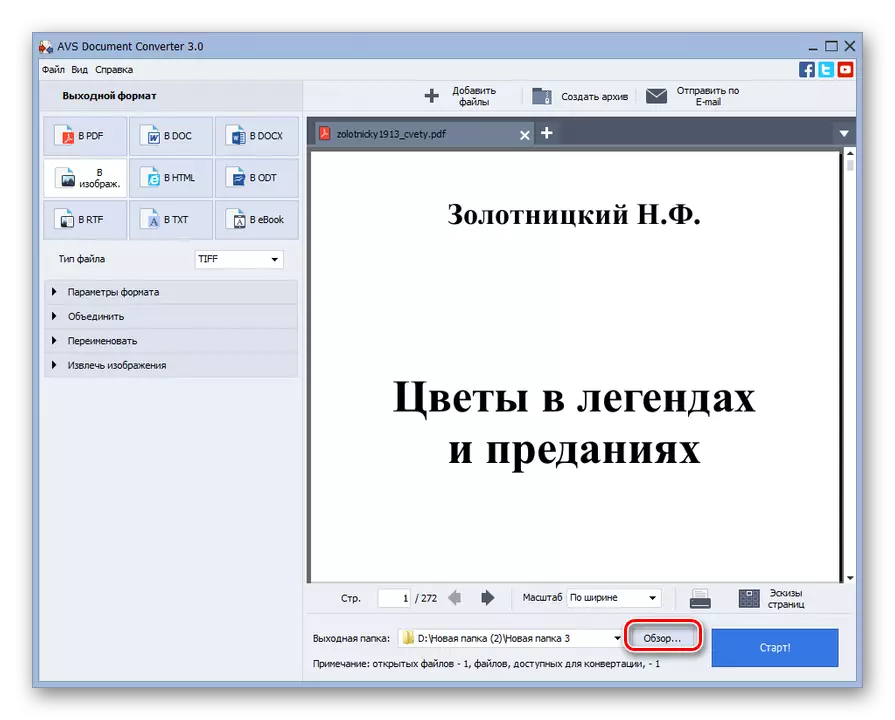

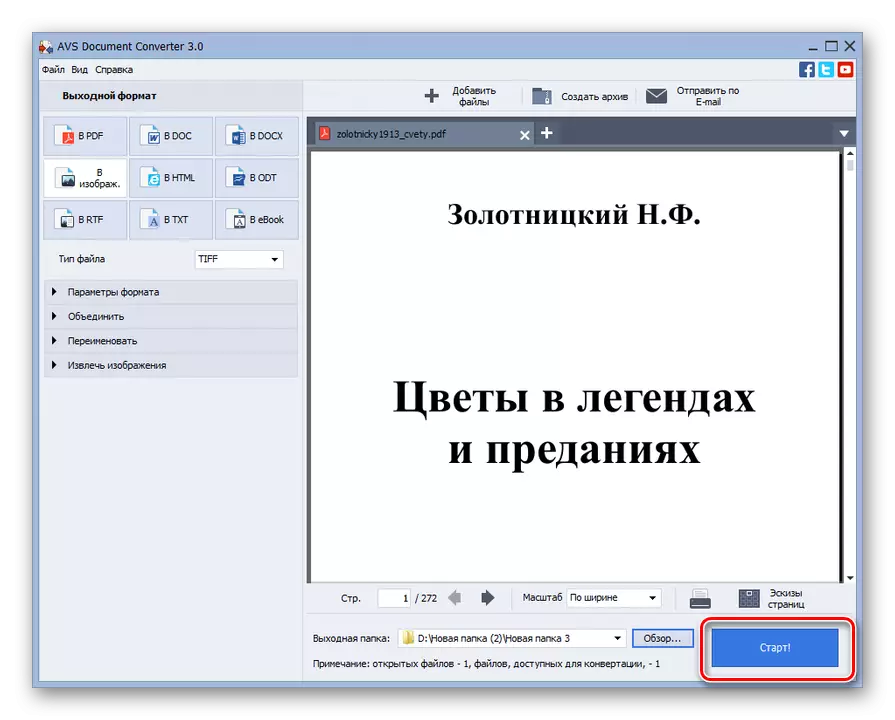
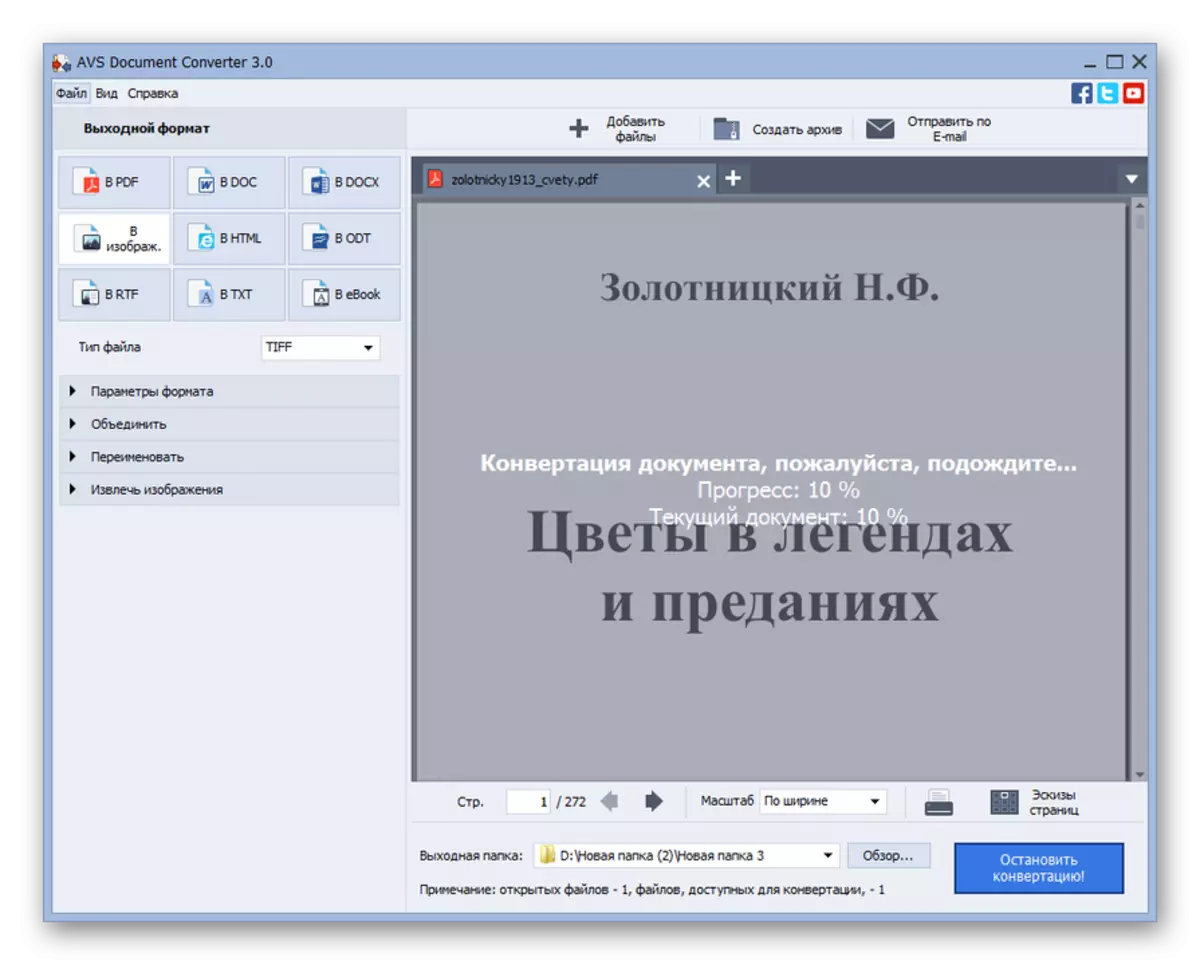
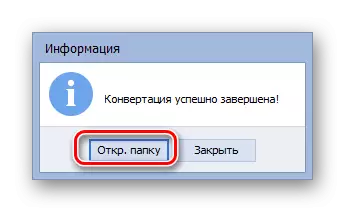

Il principale svantaggio del metodo descritto è che il programma è pagato.
Metodo 2: convertitore fotografico
Il prossimo programma, che risolverà l'attività impostata in questo articolo, è il convertitore di foto convertitore di immagine.
Scarica foto convertitore
- Attivare il convertitore fotografico. Per specificare il documento che si desidera convertire, fare clic sulla figura come il segno "+" sotto il segno "Seleziona file". Nell'elenco dispiegato, selezionare l'opzione "Aggiungi file". Puoi usare Ctrl + O.
- La finestra di selezione è stata lanciata. Vai a dove viene memorizzato PDF e segnalo. Fai clic su "OK".
- Il nome del documento selezionato verrà visualizzato nella finestra principale del convertitore fotografico. Sotto nel blocco "Salva come", seleziona "TIF". Quindi, fai clic su "Salva" per selezionare dove viene inviato l'oggetto convertito.
- La finestra è attivata, dove è possibile scegliere la posizione di archiviazione dell'immagine finale raster. Per impostazione predefinita, verrà memorizzato in una cartella chiamata "Risultato", che è incorporato nella directory in cui si trova la fonte. Ma se lo si desidera, il nome di questa cartella può essere modificato. Inoltre, è possibile scegliere una directory di archiviazione completamente diversa mediante il pulsante di opzione ridotta. Ad esempio, è possibile specificare la cartella Posizione sorgente diretta o qualsiasi directory sul disco o sui corrieri collegati al PC. In quest'ultimo caso, riorganizza il passaggio alla posizione "Cartella" e fai clic su "Cambia ...".
- Viene visualizzata la finestra "Panoramica della cartella", con cui siamo già familiari con il software precedente. Specificare in esso la directory desiderata e fare clic su "OK".
- L'indirizzo selezionato verrà visualizzato nel campo Convertitore fotografico corrispondente. Ora puoi iniziare a riformattare. Fai clic su "Avvia".
- Successivamente, la procedura di conversione inizierà. In contrasto con il software precedente, i suoi progressi saranno visualizzati non in percentuale, ma utilizzando uno speciale indicatore verde dinamico.
- Dopo il completamento della procedura, è possibile effettuare una bitmap finale nel luogo in cui l'indirizzo è impostato nelle impostazioni di conversione.
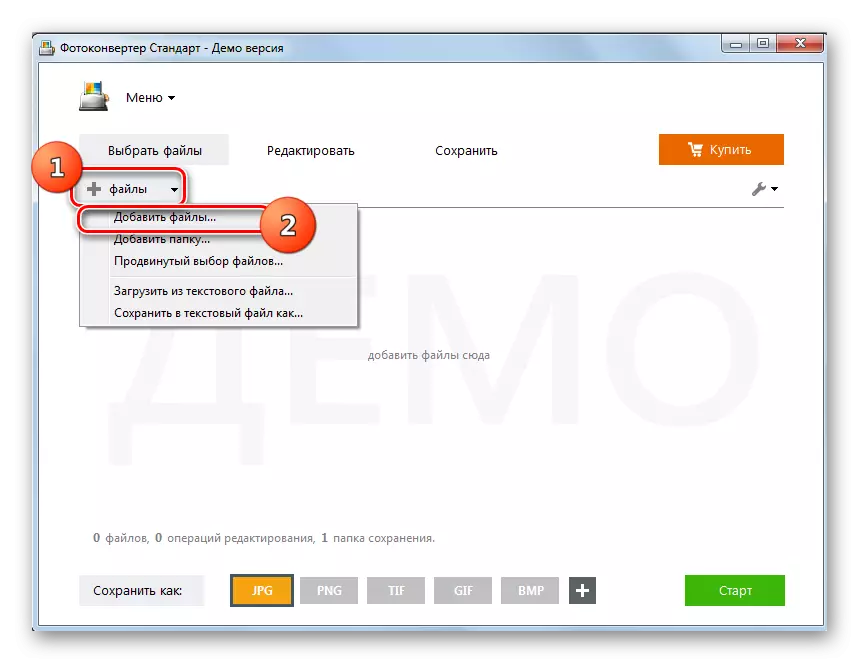
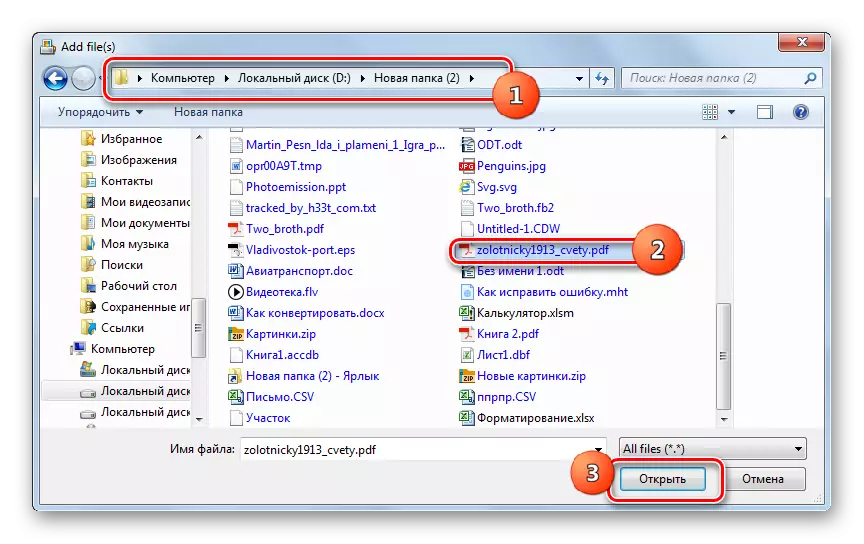
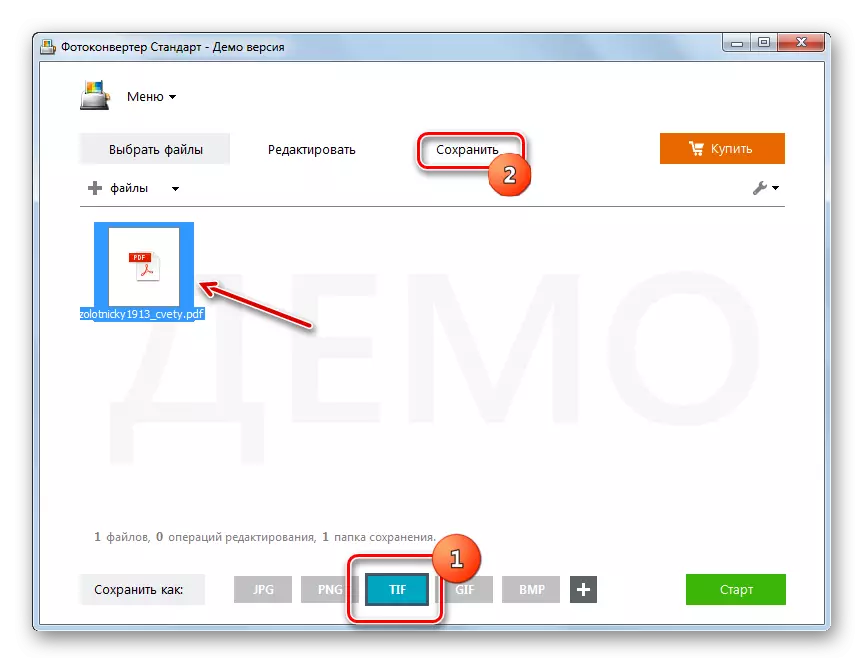
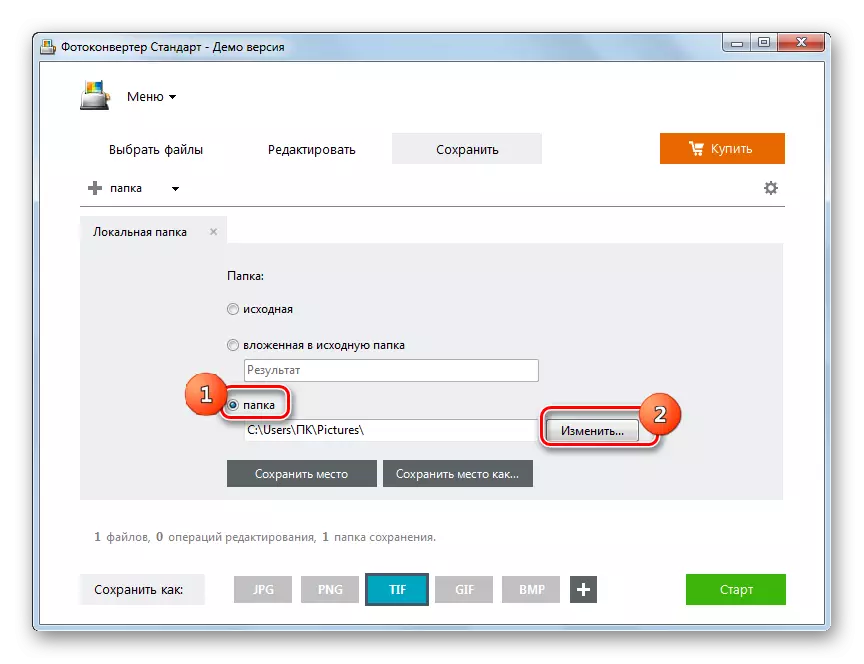
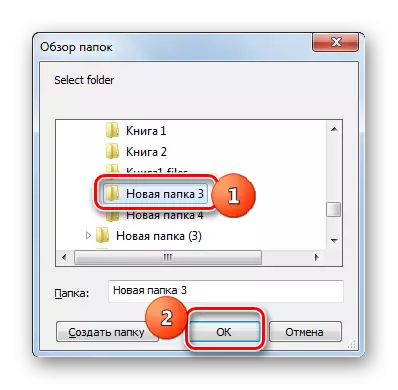
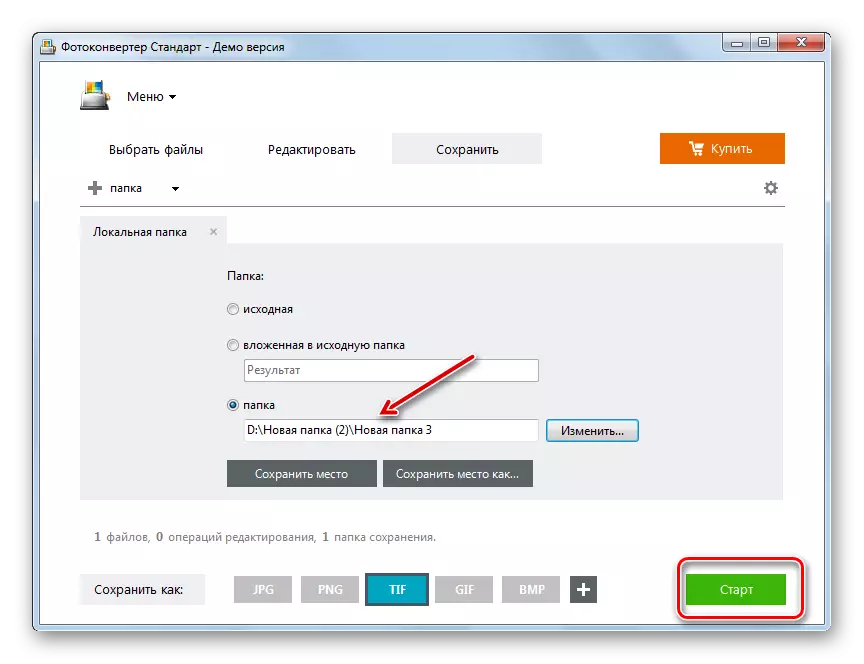
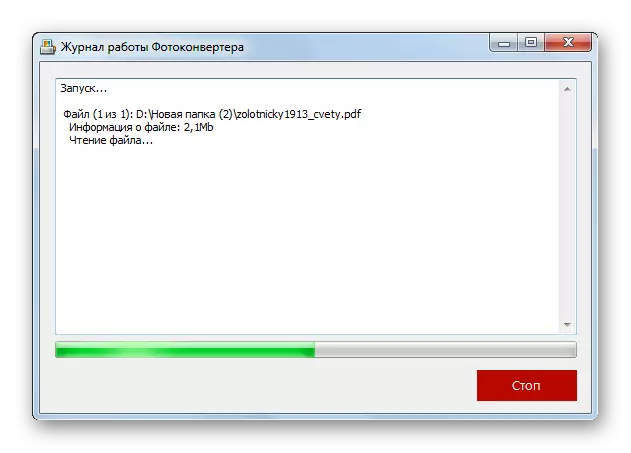
Lo svantaggio di questa opzione è anche nel fatto che il convertitore fotografico è un programma a pagamento. Ma può essere utilizzato per un periodo di prova di 15 giorni gratuito con una restrizione di lavorazione non più di 5 elementi alla volta.
Metodo 3: Adobe Photoshop
Ora passiamo a risolvere il compito con l'aiuto di editori grafici, iniziando, forse, dal più famoso di loro - Adobe Photoshop.
- Esegui Adobe Photoshop. Fare clic su File e seleziona "Apri". Puoi usare Ctrl + O.
- La finestra di selezione è stata lanciata. Come sempre, vai a dove si trova PDF e dopo che è selezionato, fai clic su "Apri ...".
- La finestra di importazione PDF è avviata. Qui è possibile modificare la larghezza e l'altezza delle immagini, salvare le proporzioni o meno, specificare il ritaglio, la modalità colore e la profondità bit. Ma se non si capisce tutto questo o per eseguire l'attività che non è necessario eseguire regolazioni simili (e nella maggior parte dei casi è), seleziona semplicemente la pagina del documento che si desidera convertire in TIFF e premere OK. Se è necessario convertire tutte le pagine PDF o molte di esse, l'algoritmo tutti descritto descritto in questo metodo dovrà essere eseguito singolarmente da ciascuno di essi, dall'inizio alla fine.
- La pagina del documento PDF selezionata apparirà nell'interfaccia Adobe Photoshop.
- Per effettuare una conversione, premere nuovamente il "file", ma questa volta nell'elenco non "Apri ...", e "Salva come ...". Se preferisci agire con l'aiuto dei tasti "Hot", quindi in questo caso utilizzare Shift + Ctrl + s.
- La finestra Salva come "inizia. Applicazione degli strumenti di navigazione, spostare dove si desidera memorizzare il materiale dopo la riformattazione. Assicurati di fare clic sul campo Tipo di file. Dalla grande lista dei formati grafici, scegli "TIFF". Nell'area "Nome file", è possibile modificare il nome dell'oggetto, ma questa è una condizione completamente facoltativa. Tutte le altre impostazioni di salvataggio lasciano il valore predefinito e premi "Salva".
- Si apre la finestra delle opzioni TIFF. In esso, è possibile specificare alcune proprietà che l'utente vuole vedere l'immagine bitmap convertita, vale a dire:
- Tipo di compressione dell'immagine (predefinito - senza compressione);
- L'ordine dei pixel (predefinito - intermittente);
- Formato (predefinito - IBM PC);
- Spremere gli strati (predefinito - rale), ecc.
Dopo aver specificato tutte le impostazioni, in base ai tuoi obiettivi, premere OK. Tuttavia, anche se non capisci tali impostazioni accurate, non è necessario preoccuparsi del male, poiché spesso i parametri predefiniti soddisfano le richieste.
L'unico consiglio è se si desidera che l'immagine risultante sia il più piccolo possibile in peso, quindi nel blocco "Compressione immagine", selezionare l'opzione "LZW" e nel blocco "Compressione livello", impostare il passaggio alla " Elimina i livelli e salva copia "Posizione.
- Dopodiché, la trasformazione verrà eseguita e troverai l'immagine finita dall'indirizzo che sei assegnato come il percorso di salvataggio. Come menzionato sopra, se è necessario convertire la pagina PDF, ma alcuni o tutti, la procedura di cui sopra deve essere eseguita con ciascuno di essi.
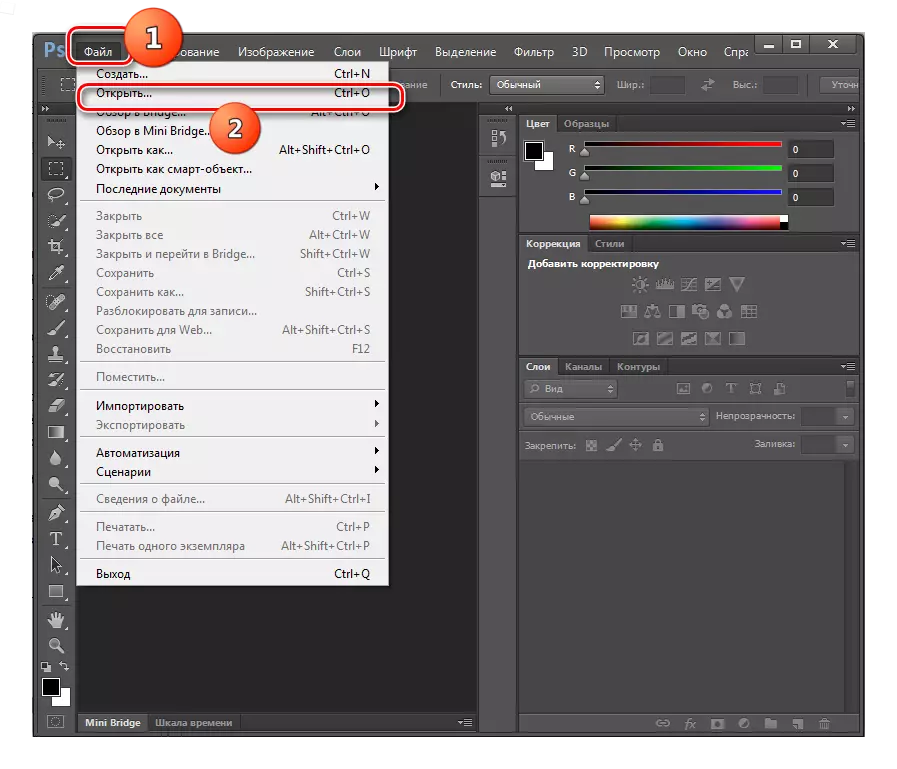
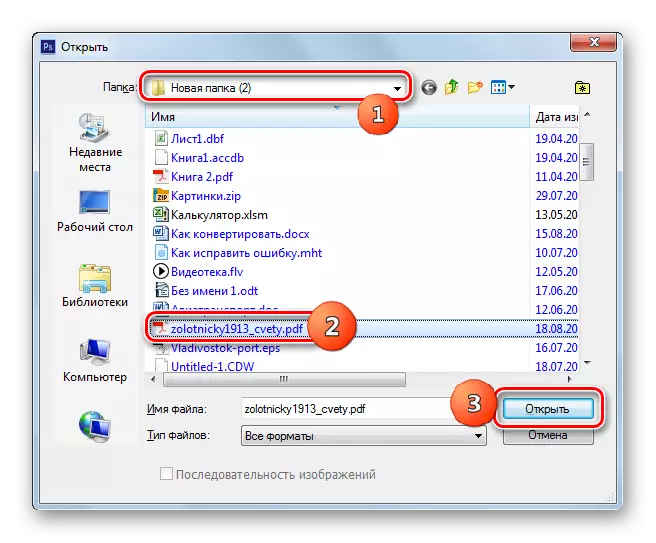
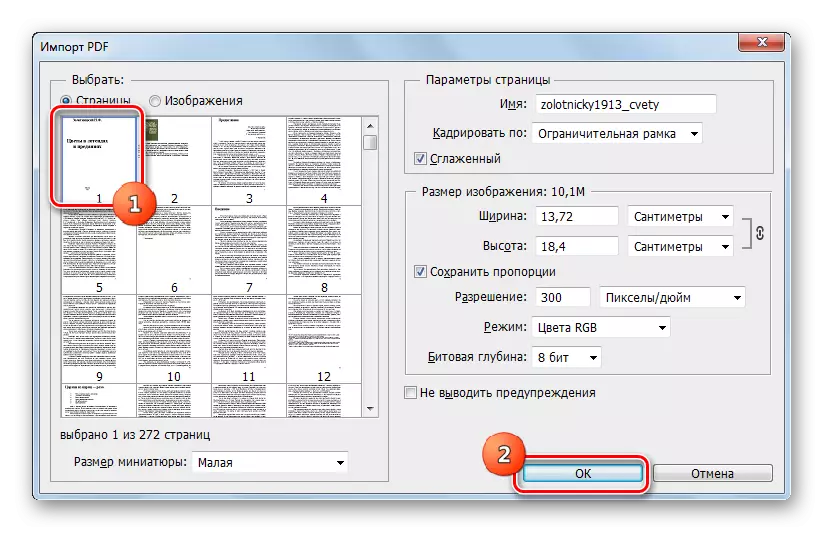
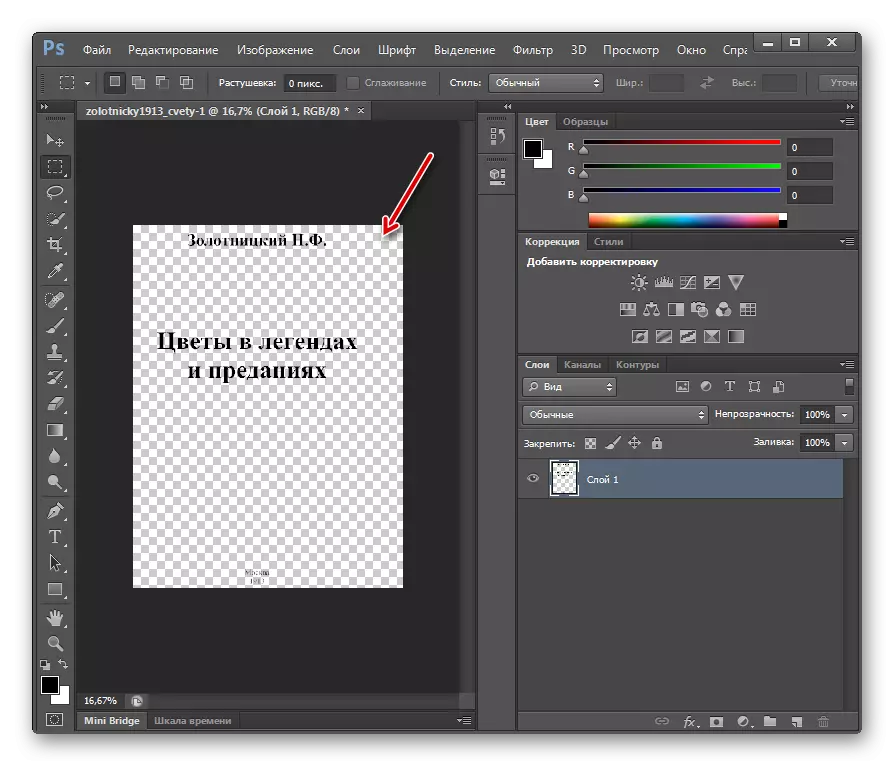
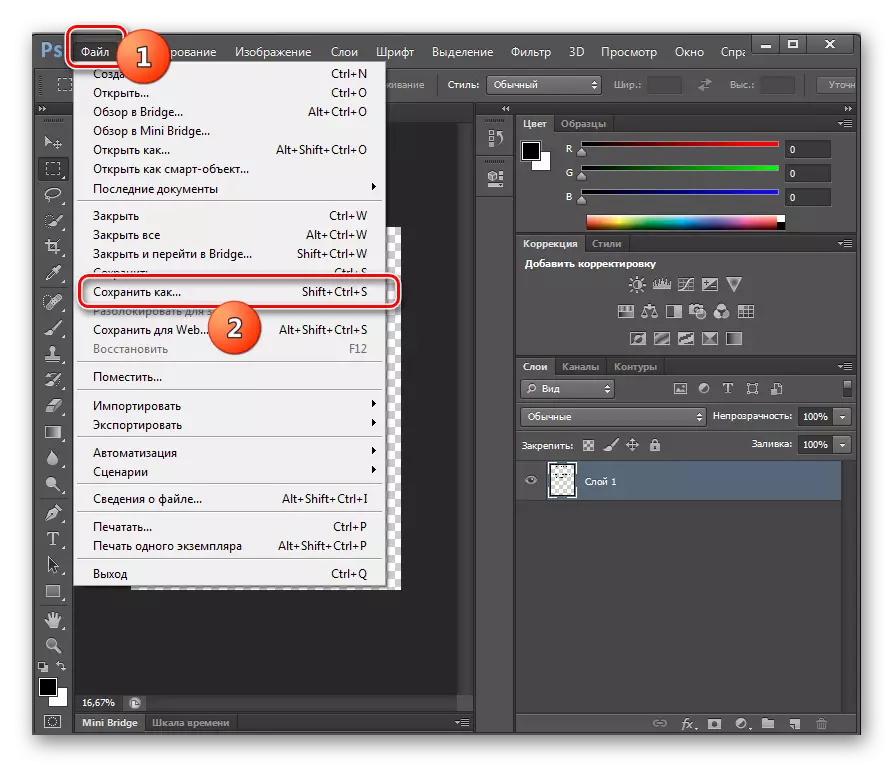

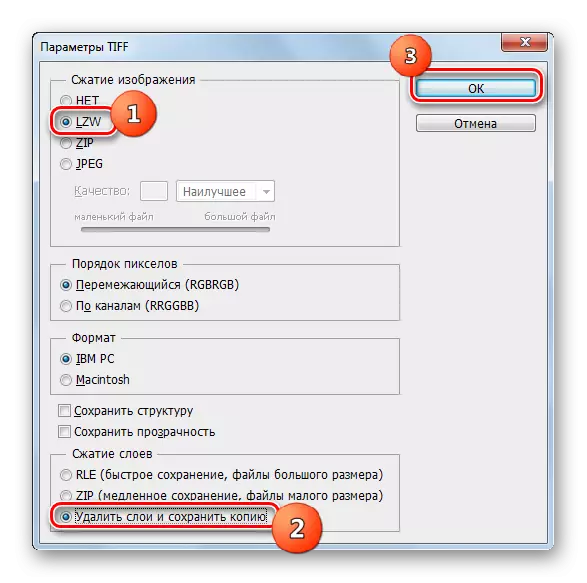
Lo svantaggio di questo metodo, come i programmi precedenti, è che Adobe Photoshop Graphic Editor è pagato. Inoltre, non consente la trasformazione di massa delle pagine PDF e dei più file, poiché i convertitori lo fanno. Ma, allo stesso tempo, con l'aiuto di Photoshop, è possibile impostare impostazioni più accurate per il TIFF finale. Pertanto, è opportuno dare la preferenza a questo metodo quando l'utente deve ricevere TIFF con proprietà precisamente specificate, ma con un volume relativamente piccolo del materiale convertito.
Metodo 4: GIMP
Il seguente editor grafico che può riformattare PDF in TIFF è GIMP.
- Attiva GIMP. Fai clic su File, quindi "Apri ...".
- Inizia la shell "open immagine". Vai a dove viene memorizzato il PDF di destinazione e segnalo. Fai clic su "Apri".
- La finestra "Importa dalla PDF" viene lanciata, simile a quella che abbiamo visto dal programma precedente. Qui è possibile impostare la larghezza, l'altezza e la risoluzione dei dati grafici importati, applicare la levigatura. Condizione obbligatoria per la correttezza di ulteriori azioni è installare l'interruttore nella posizione "Apri pagina come" sulla posizione "Image". Ma soprattutto, puoi scegliere diverse pagine per importare o anche tutto. Per selezionare singole pagine, fare clic su di esse con il tasto sinistro del mouse con il tasto Ctrl Pinch. Se si decide di importare tutte le pagine PDF, quindi per questo fare clic sul pulsante "Seleziona tutto" nella finestra. Dopo aver effettuato la selezione delle pagine e, se necessario, vengono eseguite altre impostazioni, fare clic su "Importa".
- La procedura per l'importazione di PDF viene eseguita.
- Le pagine selezionate verranno aggiunte. Inoltre, il contenuto del primo di essi verrà visualizzato nella finestra centrale, e nella parte superiore della finestra Shell si troverà nella modalità di anteprima di altre pagine, passare da che può essere controllata su di esse.
- Fare clic su File. Quindi vai a "Esporta come ...".
- Appare "immagini di esportazione". Vai alla parte del file system, dove desideri inviare un TIFF riformattato. Sotto, clicca sulla scritta "Seleziona il tipo di file". Dall'elenco di apertura dei formati, clicca sull'immagine "TIFF". Premi "Esporta".
- Avanti Apre la finestra "Esporta l'immagine come TIFF". Può anche stabilire un tipo di compressione. Per impostazione predefinita, la compressione non viene eseguita, ma se si desidera salvare lo spazio sul disco, quindi impostare l'interruttore sulla posizione "LWZ", quindi premere "Esporta".
- La conversione di una delle pagine PDF al formato selezionato verrà eseguita. Il materiale finale può essere trovato nella cartella che l'utente si è prescritto. Quindi, il reindirizzamento viene eseguito nella finestra di base GIMP. Per passare a riformattare la prossima pagina del documento PDF, fare clic sull'icona per visualizzare l'anteprima nella parte superiore della finestra. Il contenuto di questa pagina verrà visualizzato nell'area centrale dell'interfaccia. Quindi apportare tutte le manipolazioni precedentemente descritte di questo metodo, a partire dal paragrafo 6. Questa operazione dovrebbe essere eseguita con ciascun documento PDF, che convertirà.
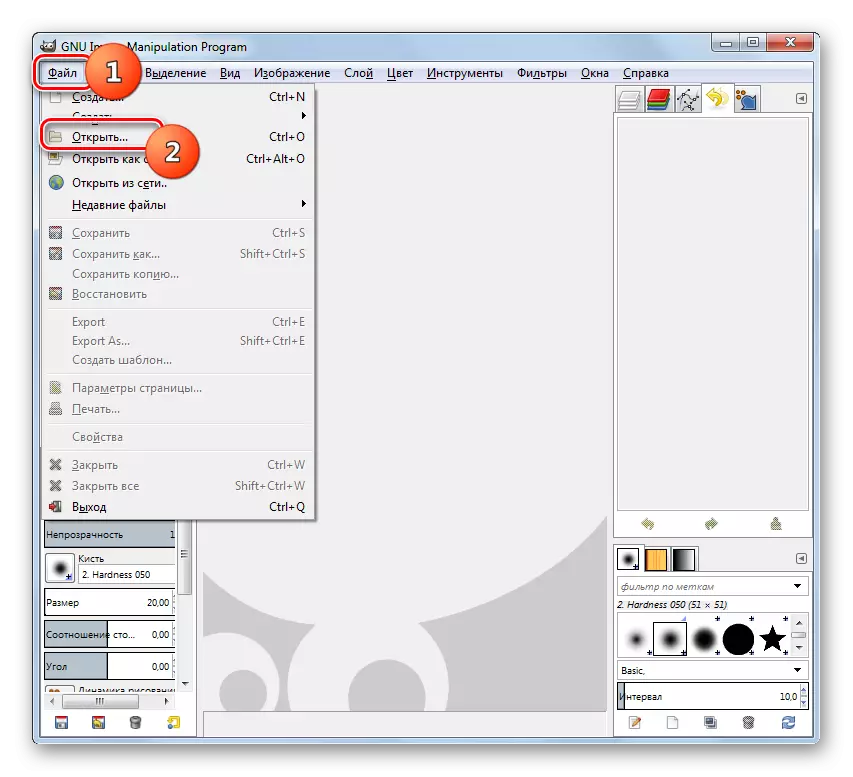
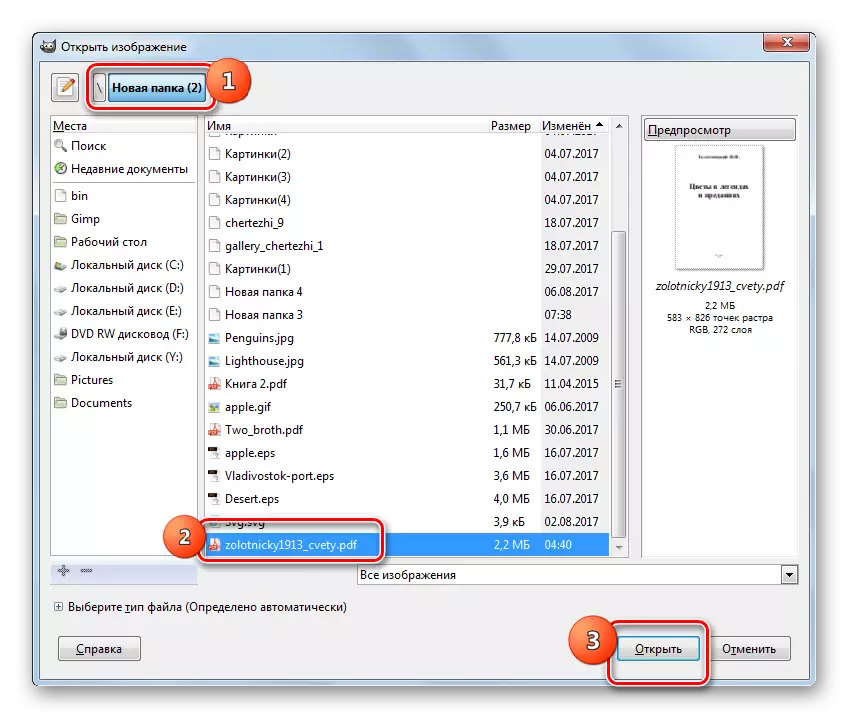
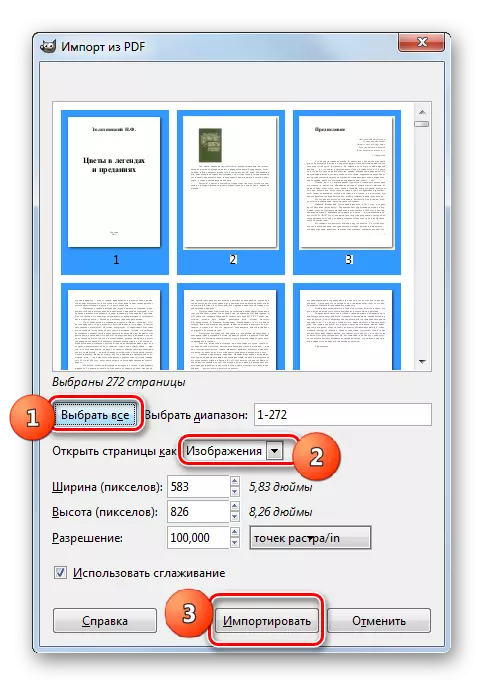
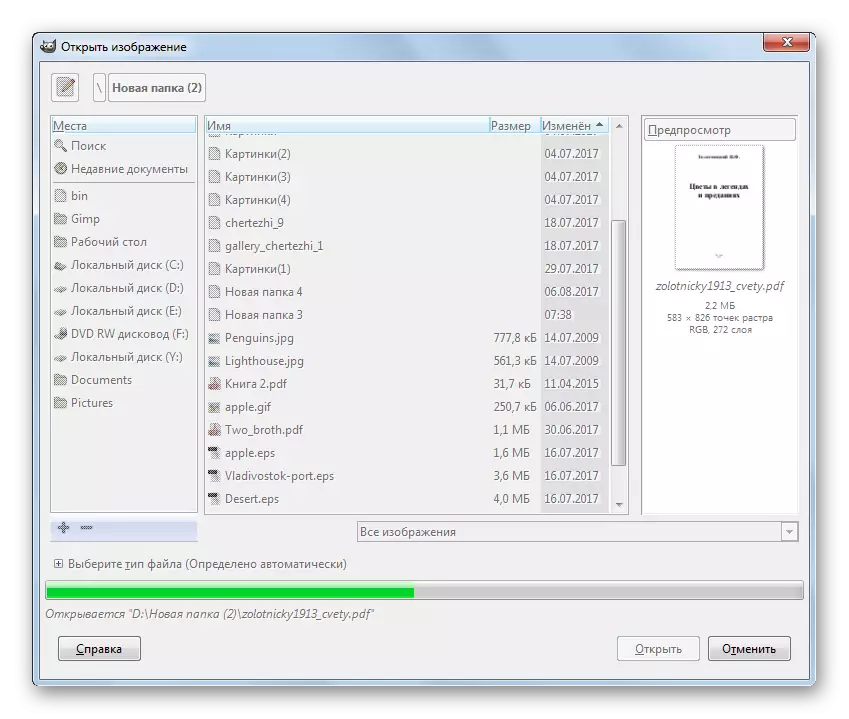

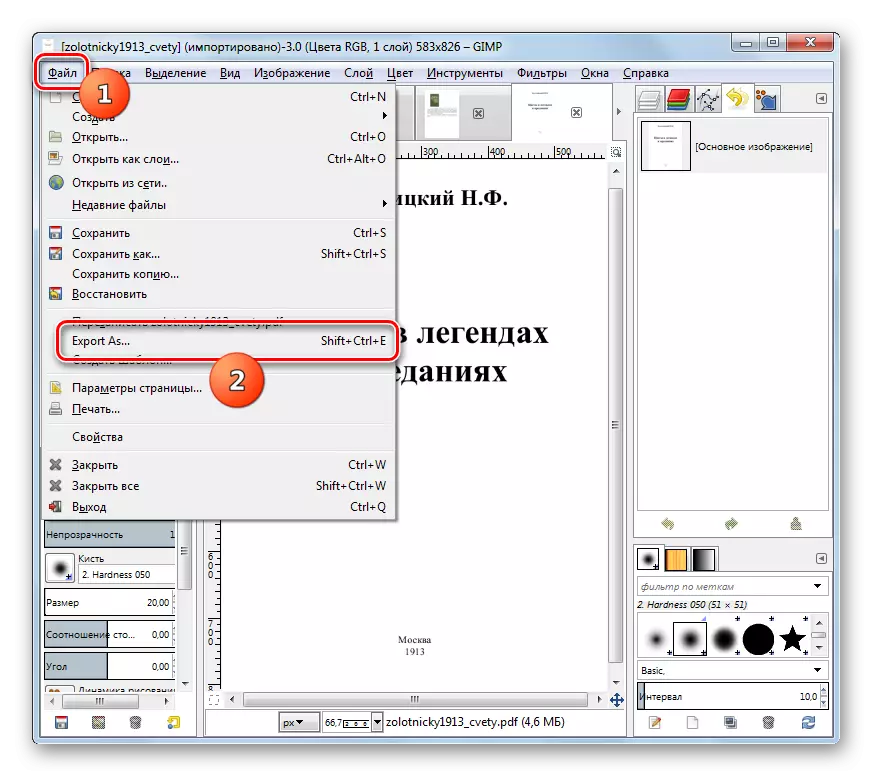
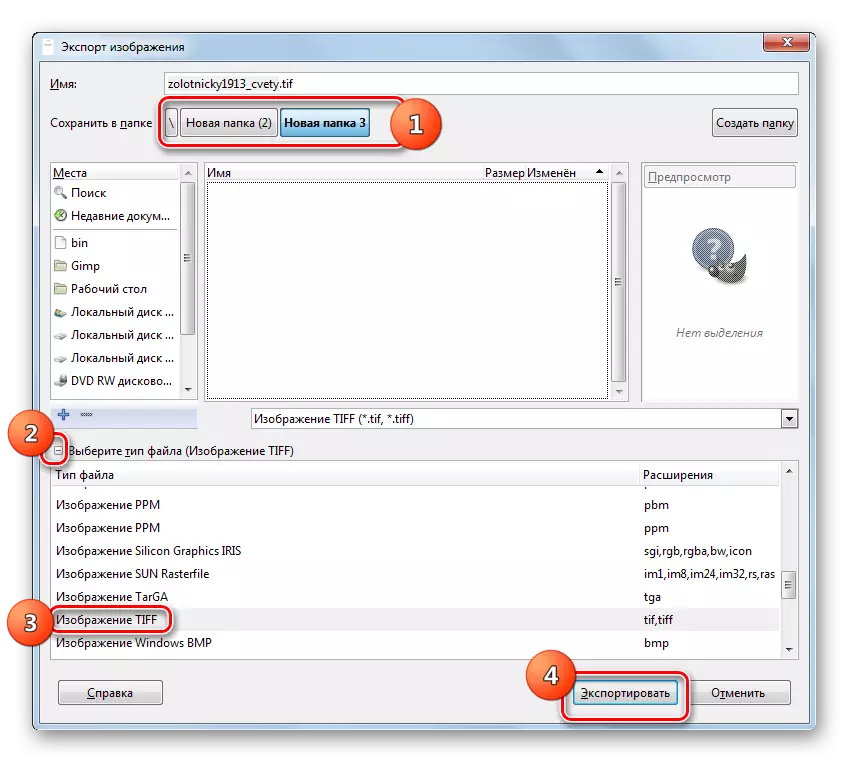
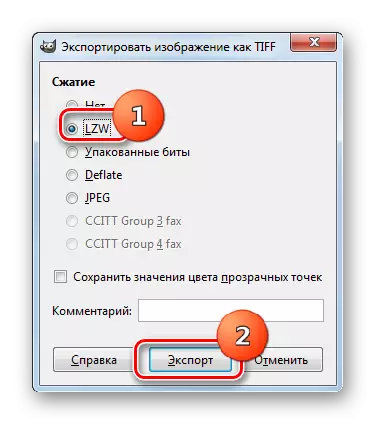
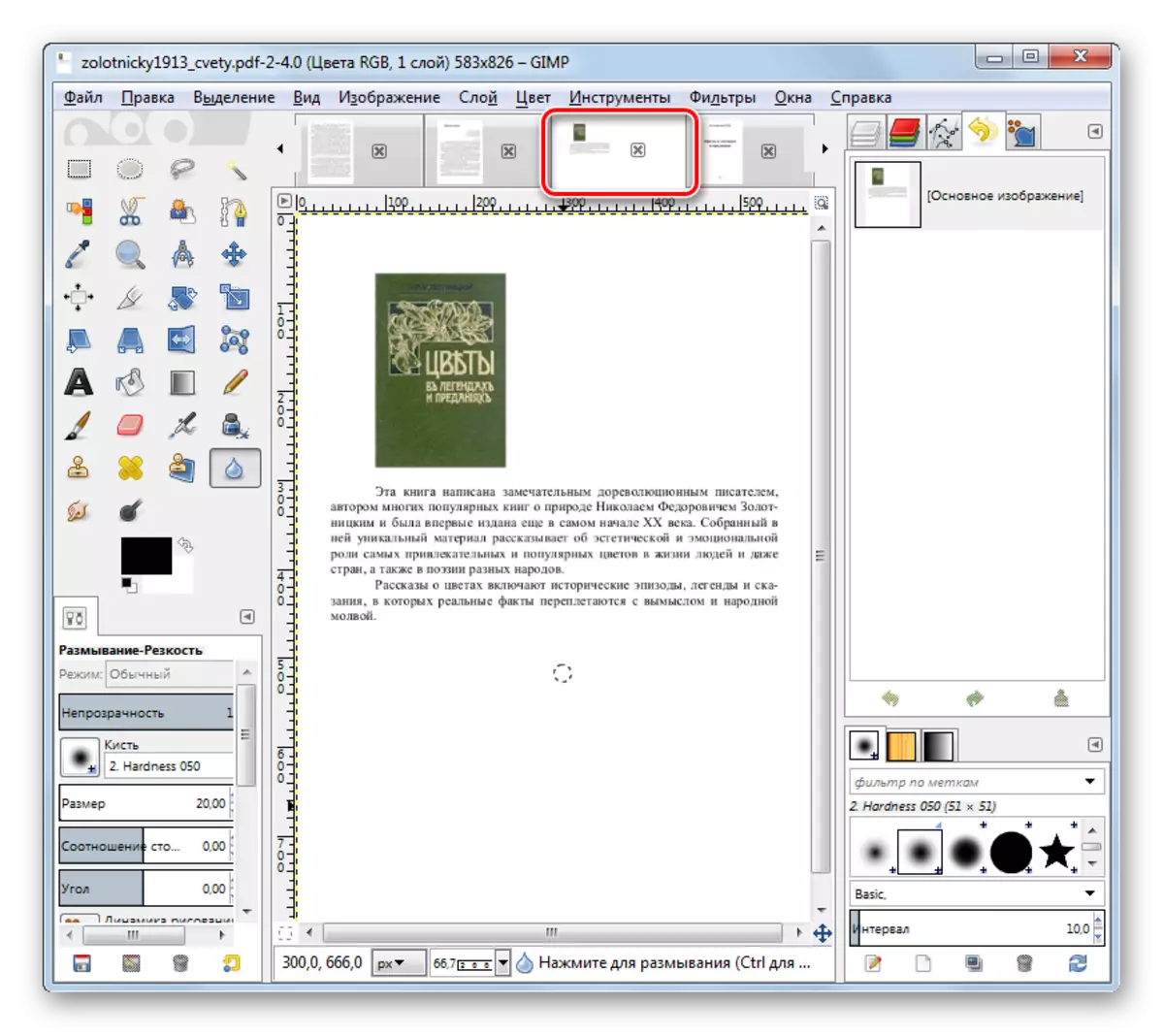
Il vantaggio principale di questo metodo prima che il precedente è che il programma GIMP è assolutamente gratuito. Inoltre, ti consente di importare tutte le pagine PDF contemporaneamente allo stesso tempo, ma è ancora necessario esportare per TIFF in ogni pagina separatamente. Si dovrebbe anche notare che GIMP fornisce meno di meno impostazioni per regolare le proprietà del TIFF finale rispetto a Photoshop, ma più dei convertitori di programma.
Metodo 5: Readiris
La prossima applicazione, con cui è possibile riformattare gli oggetti nella direzione studiata, è lo strumento per la digitalizzazione delle immagini Readiris.
- Run Readiris. Fai clic sull'icona "File" nella cartella.
- Viene visualizzato lo strumento "Login". Vai all'area in cui viene memorizzato il PDF di destinazione, Segna e fai clic su Apri.
- Tutte le pagine dell'elemento contrassegnato verranno aggiunte all'applicazione Readiris. Inizierà la loro digitalizzazione automatica.
- Per riformattare in TIFF, fare clic su "Altro" nel pannello "File di output".
- La finestra "Esci" inizia. Clicca sul piano superiore in questa finestra. Si apre una grande lista di formati. Seleziona "TIFF (immagini)". Se si desidera immediatamente dopo la conversione per aprire il file risultante nell'applicazione per visualizzare le immagini, quindi selezionare la casella vicino al parametro "Apri dopo salvataggio". Nel campo, sotto questo articolo, è possibile selezionare un'applicazione specifica in cui verrà eseguita l'apertura. Fare clic su OK.
- Dopo queste azioni, l'icona TIFF viene visualizzata sulla barra degli strumenti nel blocco "File di output". Cliccaci sopra.
- Successivamente, viene avviata la finestra del file di output. Devi trasferirti dove vuoi memorizzare il TIFF riformattato. Quindi fai clic su "Salva".
- Il programma Readiris inizia il processo di conversione del PDF in TIFF, il cui progresso viene visualizzato come percentuale.
- Dopo il completamento della procedura, se si ha lasciato la casella di controllo vicino all'elemento confermando l'apertura del file dopo la conversione, il contenuto dell'oggetto TIFF si aprirà nel programma assegnato nelle impostazioni. Il file stesso verrà memorizzato nella directory che hai chiesto all'utente.
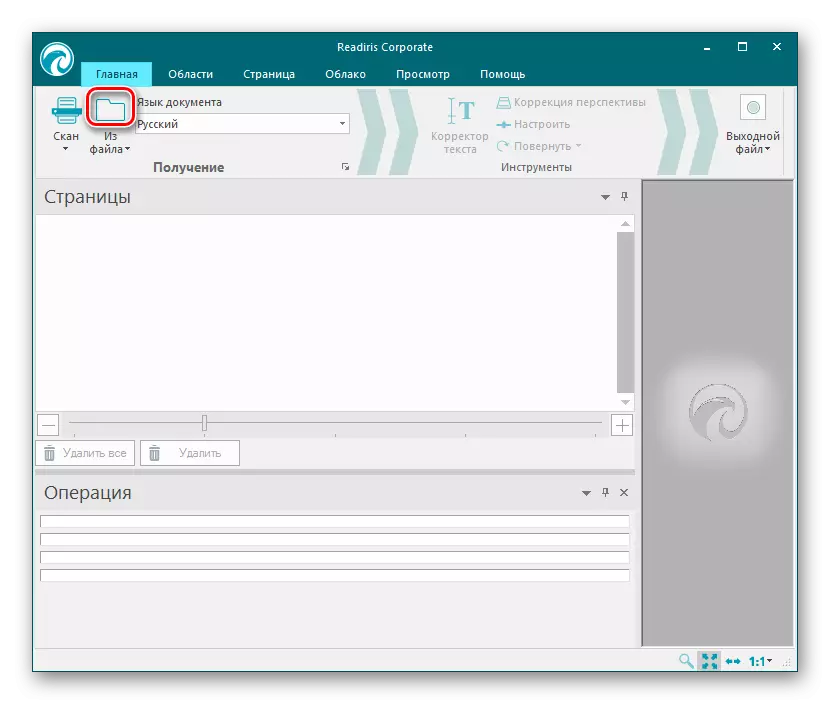



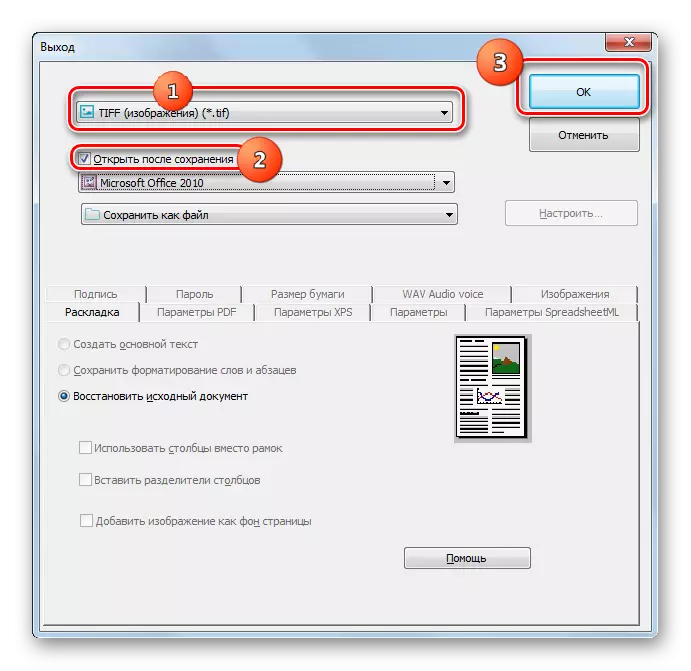

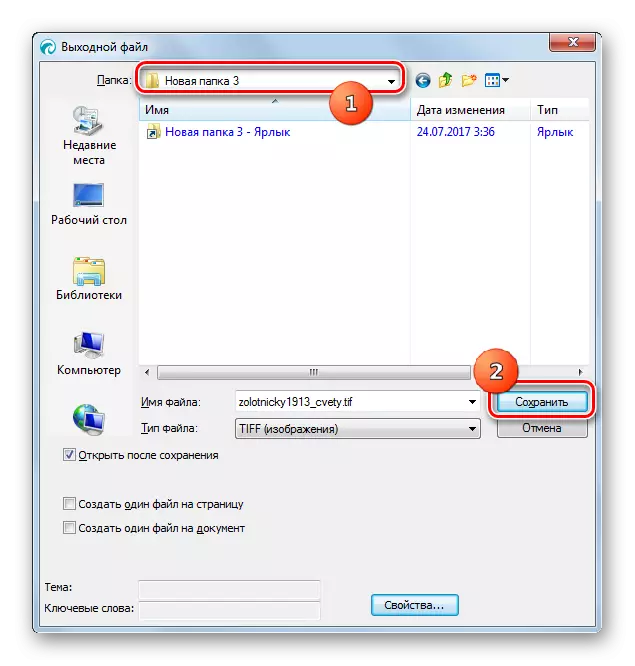

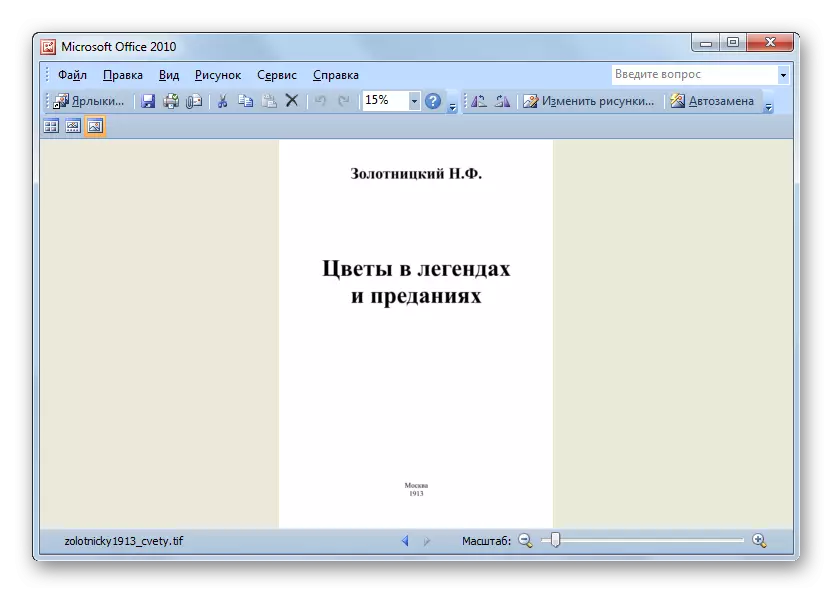
Converti PDF in TIFF è possibile con un numero di diversi tipi di programmi. Se è necessario convertire un numero significativo di file, è meglio utilizzare i programmi convertitore che risparmiano tempo. Se è importante per te stabilire accuratamente la qualità della conversione e le proprietà del tiff in uscita, allora è meglio usare i redattori grafici. Nell'ultimo caso, il periodo di tempo per la trasformazione aumenterà in modo significativo, ma l'utente sarà in grado di impostare impostazioni molto più accurate.
