
Ogni dispositivo deve selezionare correttamente il driver. Altrimenti, non sarai in grado di utilizzare tutte le sue capacità. In questa lezione, guarderemo come scaricare e installare il software per il dispositivo multifunzione Canon Pixma MP160.
Installazione di driver per Canon Pixma MP160
Installare i driver su Canon Pixma MP160 MFP in diversi modi. Guarderemo come scegliere il software manualmente sul sito web del produttore, nonché quali altri metodi tranne il funzionario.Metodo 1: Ricerca sul sito ufficiale
Prima di tutto, considera il modo più semplice ed efficace per installare i driver, cercare sul sito web del produttore.
- Iniziamo con il fatto che visiterai la risorsa Internet ufficiale di Canon sul collegamento indicato.
- Ti troverai sulla pagina principale del sito. Posiziona il mouse sull'elemento "Supporto" nell'intestazione della pagina, quindi vai alla sezione "Download e Guida", quindi fare clic sulla stringa "Driver".
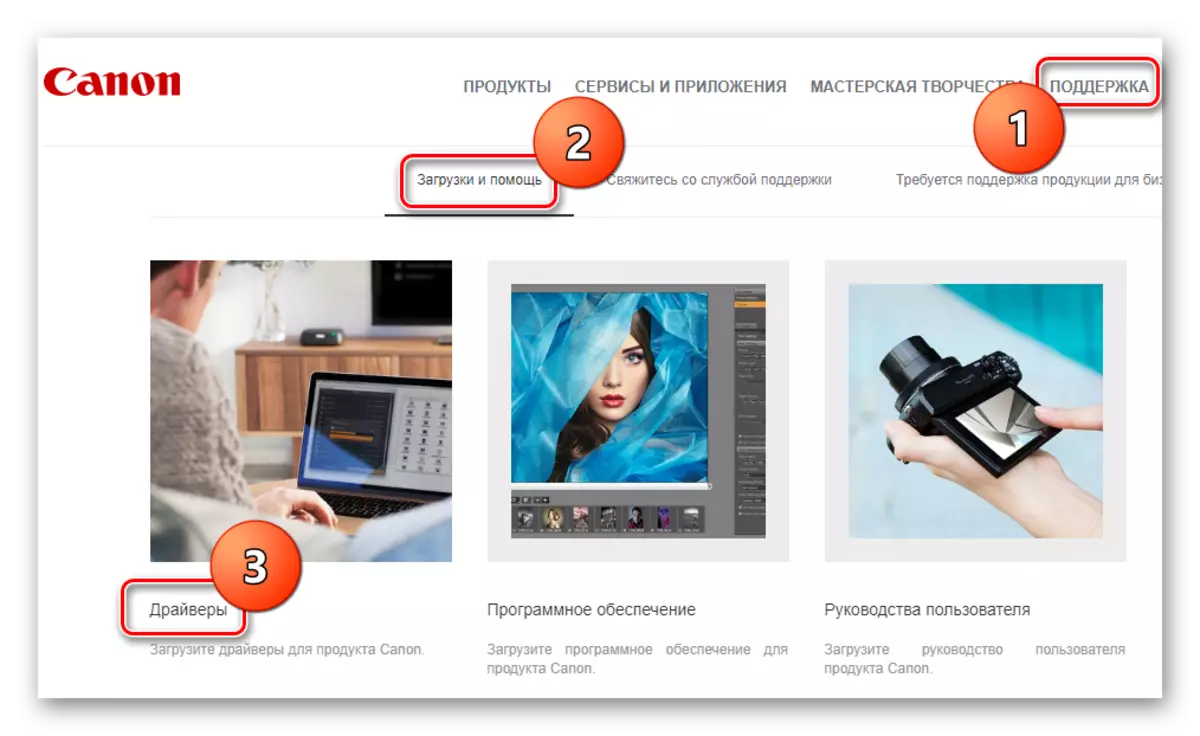
- Un po 'più basso troverai un campo per cercare il tuo dispositivo. Specificare il modello della stampante qui - Pixma MP160 - e premere il tasto ENTER sulla tastiera.

- Nella nuova pagina puoi scoprire tutte le informazioni sul software disponibile per il download della stampante. Per scaricare software, fare clic sul pulsante "Download" nella sezione richiesta.

- Verrà visualizzata una finestra in cui è possibile familiarizzare con i termini di utilizzo del software. Per continuare, fare clic sul pulsante "Accetta e carica".
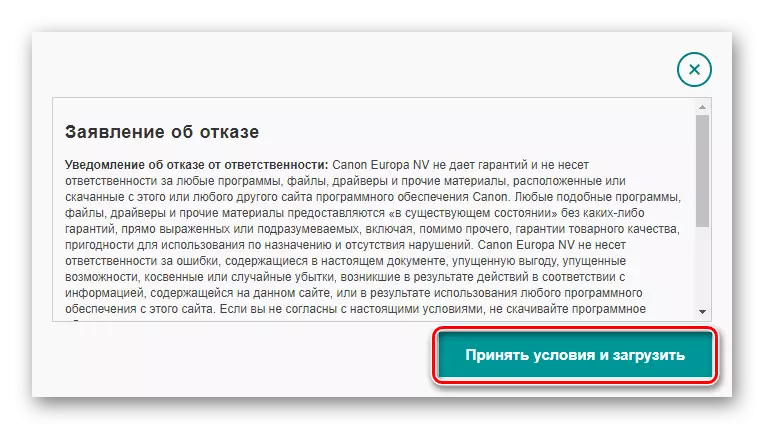
- Quando il file viene scaricato, eseguilo utilizzando un doppio clic. Dopo il processo di decomprensione, vedrai la finestra di benvenuto del programma di installazione. Fai clic su "Avanti".

- Quindi è necessario accettare il contratto di licenza facendo clic sul pulsante "Sì".
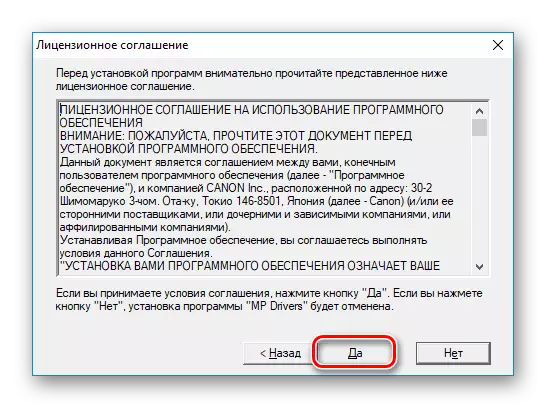
- Infine, attendi solo l'installazione del conducente e puoi iniziare a lavorare con il dispositivo.
Metodo 2: software comune per la ricerca del driver
Il seguente metodo si adatta agli utenti che non sono sicuri di quale software di cui hanno bisogno e preferirebbero lasciare la selezione dei conducenti per qualcuno più esperto. È possibile utilizzare un programma speciale che determinerà automaticamente tutti i componenti del sistema e selezionerà il software desiderato. Questo metodo non richiede un utente di alcuna conoscenza o uno sforzo speciale. Raccomandiamo anche di leggere l'articolo in cui abbiamo esaminato il software più popolare per lavorare con i conducenti:
Per saperne di più: Selezione del software per l'installazione di driver

Bella popolare tra gli utenti come programmi come il booster del conducente. Ha accesso a un ampio database di driver per qualsiasi dispositivo, nonché un'interfaccia utente intuitiva. Diamo un'occhiata a come scegliere il software con il suo aiuto.
- Per iniziare, scaricare il programma sul sito ufficiale. Vai al sito web dello sviluppatore è possibile per riferimento presentato nell'articolo Panoramica sull'autista del booster, il riferimento a cui abbiamo dato un po 'più alto.
- Ora esegui il file scaricato per avviare l'installazione. Nella finestra principale, fai semplicemente clic su "Accetta e installa".

- Quindi attendere che la scansione del sistema sia completata, il che determinerà lo stato dei driver.
Attenzione!
In questa fase, assicurarsi che la stampante sia collegata al computer. Questo è necessario in modo che l'utilità possa rilevarlo.

- Come risultato della scansione, vedrai un elenco di dispositivi per il quale si desidera installare o aggiornare i driver. Posare qui una stampante MP160 Canon Pixma. Spunta la casella di controllo desiderata e fai clic sul pulsante "Aggiorna" al contrario. Puoi anche fare clic su "Aggiorna tutti" se si desidera impostare il software per tutti i dispositivi a volte.
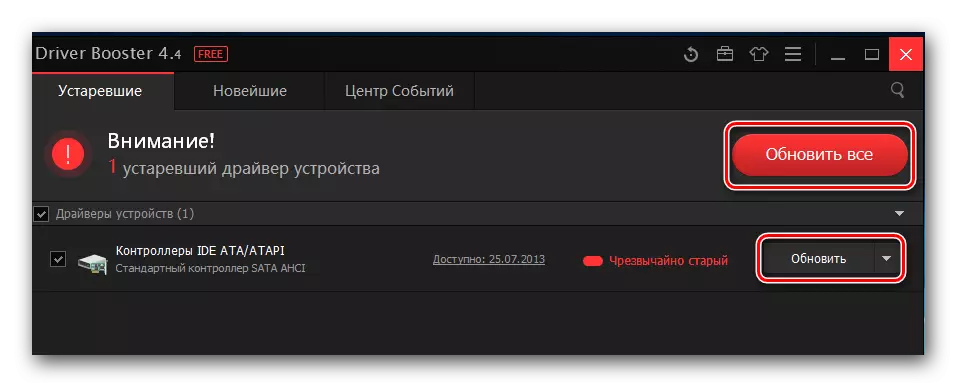
- Prima di installare, verrà visualizzata una finestra in cui è possibile leggere i suggerimenti di installazione del software. Fare clic su OK.

- Ora aspetti che il carico del software sia completato e quindi installarlo. Rimarrai per riavviare il computer e puoi iniziare a lavorare con il dispositivo.
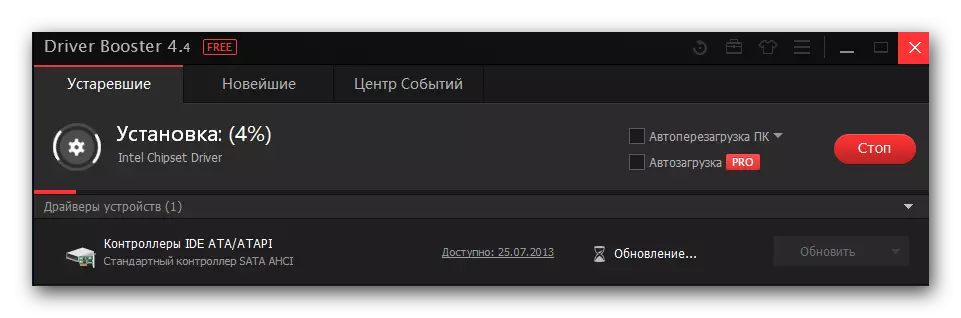
Metodo 3: usando l'identificatore
Sicuramente, sai già che puoi usare un ID per cercare il software unico per ogni dispositivo. Per scoprire, aprire in qualsiasi modo "Gestione periferiche" e visualizzare le "Proprietà" per l'attrezzatura a cui sei interessato. Per salvarti dal tempo di trascorrere ingiustificato, abbiamo trovato i valori necessari in anticipo che è possibile utilizzare:
Canonmp160.
USBPRINT \ Canonmp160103C.
Quindi utilizzare semplicemente uno degli ID dati su una risorsa Internet speciale che consente agli utenti di cercare il software per i dispositivi in questo modo. Dall'elenco che ti introdurrà per selezionare la versione più appropriata per te e installare. Troverete una lezione dettagliata su questo argomento qui sotto:
Lezione: cerca i driver per l'identificatore di attrezzature

Metodo 4: Sistemi di sistema standard
Un altro modo di dire non è il più efficace, ma non richiede l'installazione di alcun software aggiuntivo. Naturalmente, molti non appartengono seriamente a questo metodo, ma a volte può aiutare. Puoi contattarlo e come soluzione temporanea.
- Aprire il "Pannello di controllo" in qualsiasi modo conveniente.
- Qui, trova la sezione Sezione "Attrezzatura e suono", in cui fai clic su "Visualizza dispositivi e stampanti".

- Verrà visualizzata una finestra, dove nella scheda appropriata è possibile visualizzare tutte le stampanti collegate al computer. Se non è presente nell'elenco del dispositivo, trova il collegamento "Aggiungi stampante" nella parte superiore della finestra e fare clic su di esso. Se c'è - significa che non c'è bisogno di installare il software.

- Ora aspetta un po 'fino a quando il sistema non è scansionato per la presenza di apparecchiature collegate. Se la stampante viene visualizzata nei dispositivi, fare clic su di esso per avviare l'installazione del software per questo. In caso contrario, fare clic sul collegamento nella parte inferiore della finestra "La stampante richiesta non è nella lista".

- Il prossimo passo è controllare la voce "Aggiungi stampante locale" e fare clic su Avanti.
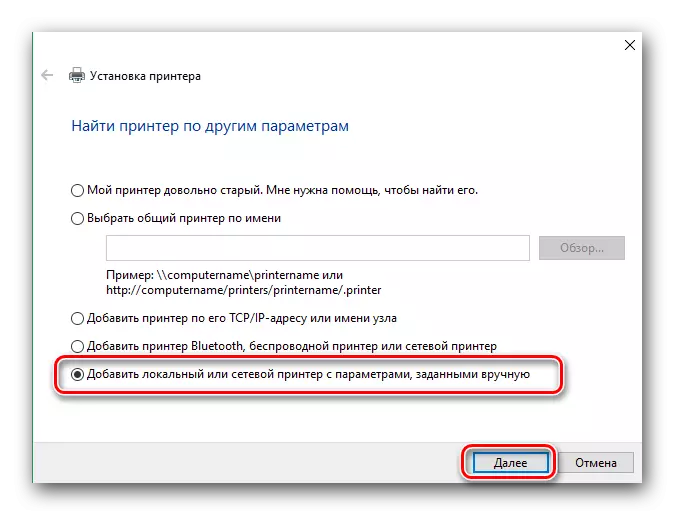
- Ora seleziona la porta con cui è collegata la stampante, in un menu a discesa speciale. Se necessario, aggiungere manualmente la porta. Quindi fai clic su "Avanti" e vai al passaggio successivo.

- Ora siamo venuti a scegliere un dispositivo. Sul lato sinistro della finestra, selezionare Produttore - Canon e nel modello di destra, la stampante Canon MP160. Quindi fai clic su "Avanti".
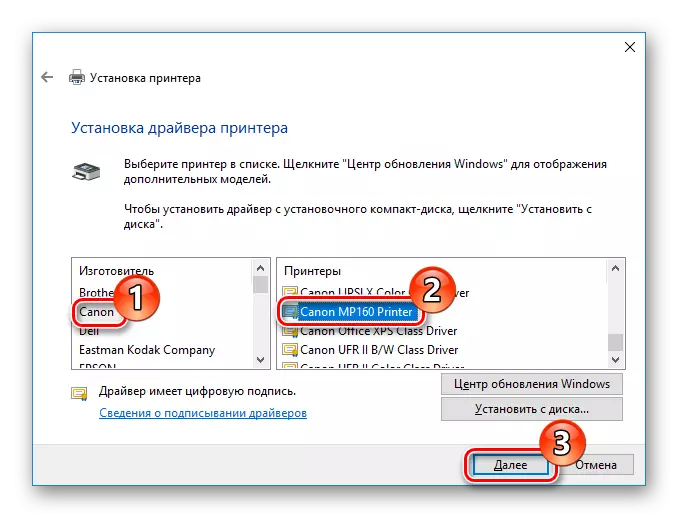
- E infine, è sufficiente specificare il nome della stampante e fare clic su "Avanti".
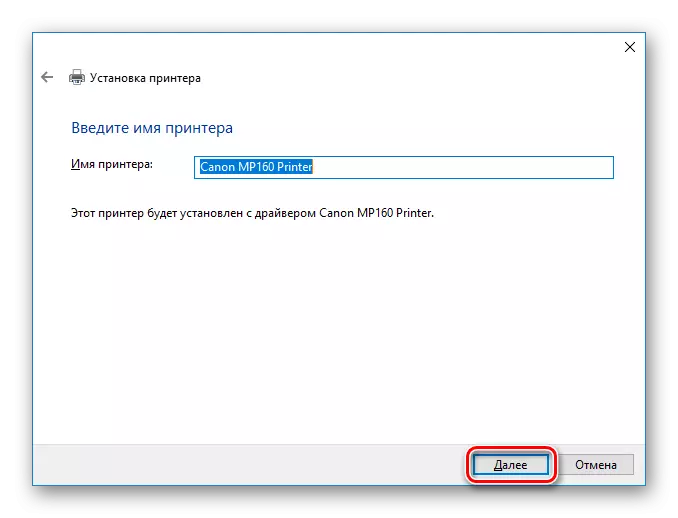
Come puoi vedere, non c'è nulla di complicato per raccogliere il conducente per la MFP Canon Pixma MP160. Hai solo bisogno di una piccola pazienza e cura. Se durante il processo di installazione hai domande, chiedi loro nei commenti e ti risponderemo.
