
Movavi Video Editor è un potente strumento con cui ogni desiderio può creare la propria clip, slideshow o video. Ciò richiederà competenze e conoscenze speciali. Sarà abbastanza per familiarizzare con questo articolo. In esso ti diremo su come utilizzare il software menzionato.
Caratteristiche Editor video Movavi
Una caratteristica distintiva del programma in esame, in confronto con lo stesso Adobe After Effects o Sony Vegas Pro, è la relativa facilità d'uso. Nonostante questo, Movavi Video Editor ha un elenco impressionante di funzioni che sono inferiori e saranno discussi. Invulzia la vostra attenzione che questo articolo riguarda una versione ufficiale di dimostrazione gratuita del programma. Il suo funzionale è un po 'limitato rispetto alla versione completa.

La versione corrente del software descritta è "12.5.1" (settembre 2017). In futuro, la funzionalità descritta può essere modificata o spostata in altre categorie. Noi, a loro volta, cercheremo di aggiornare questa guida, in modo che tutte le informazioni descritte siano state pertinenti. Ora procedi direttamente a lavorare con Movavi Video Editor.
Aggiunta di file per l'elaborazione
Come in qualsiasi editore, anche negli Stati Uniti mi ha descritto, ci sono diversi modi per aprire il file di cui hai bisogno per la successiva elaborazione. È da quello, infatti, inizia il lavoro nell'editor video Movavi.
- Esegui il programma. Naturalmente, dovrebbe essere installato in precedenza sul tuo computer.
- Per impostazione predefinita, la sezione desiderata chiamata "import" verrà aperta. Se per qualsiasi motivo hai aperto accidentalmente un'altra scheda, quindi torna alla partizione specificata. Per fare ciò, premere una volta il pulsante sinistro del mouse sull'area contrassegnata di seguito. È sul lato sinistro della finestra principale.
- In questa sezione vedrai alcuni pulsanti opzionali:
Aggiungere i file - Questa opzione ti consentirà di aggiungere musica, video o immagine al programma di lavoro.

Dopo aver fatto clic sull'area specificata, si aprirà la finestra di selezione del file standard. Trova i dati desiderati sul computer, assegnarli con una singola pressione del tasto sinistro del mouse, quindi fare clic su "Apri" nell'area inferiore della finestra.
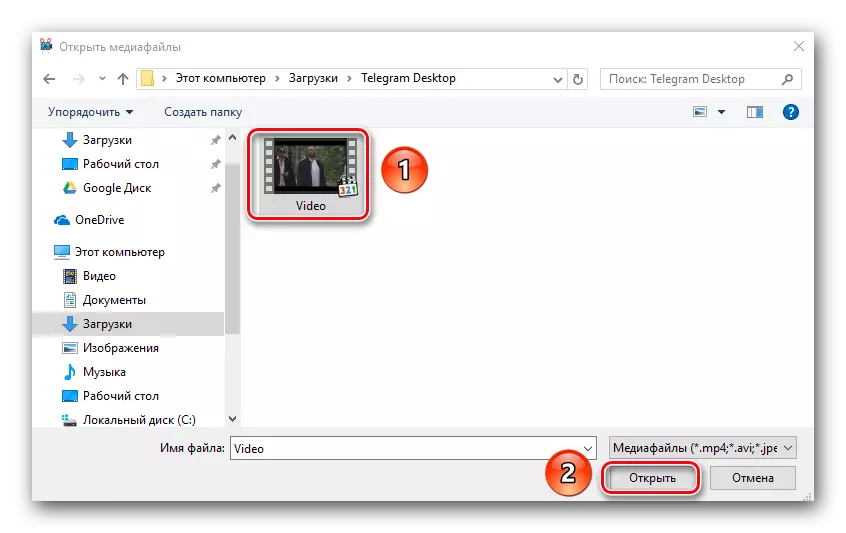
Aggiungi cartella - Questa funzione è simile a quella precedente. Ti consente di aggiungere per il successivo elaborazione non un file, ma immediatamente una cartella in cui possono essere diversi file multimediali.
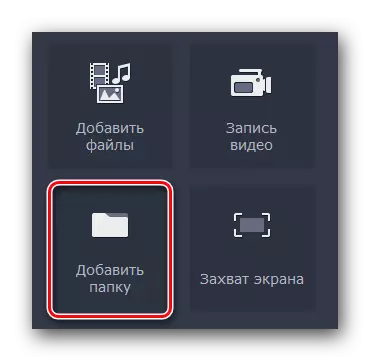
Facendo clic sull'icona specificata, come nel paragrafo precedente, verrà visualizzata la finestra Selezione della cartella. Scegliamo questo sul computer, allociamolo, dopo di che fare clic sulla "Selezione della cartella".

Registra video - Questa funzione ti consentirà di registrare sulla webcam e aggiungerla immediatamente al programma da modificare. Le stesse informazioni verranno salvate dopo la registrazione sul tuo computer.
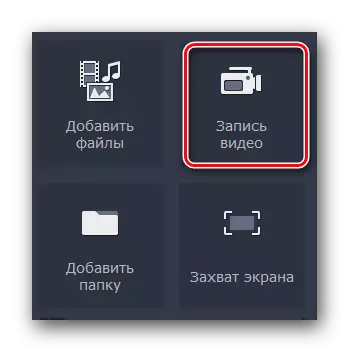
Quando si fa clic sul pulsante specificato, verrà visualizzata una finestra con un'anteprima dell'immagine e le sue impostazioni. Qui è possibile specificare il permesso, la frequenza fotogrammi, i dispositivi di registrazione e modificare anche la posizione per il record futuro e il suo nome. Se tutte le impostazioni sono soddisfatte con te, basta premere "Start Gripging" o l'icona sotto forma di una fotocamera per scattare una foto. Dopo la registrazione, il file ricevuto verrà automaticamente aggiunto alla timeline (area di lavoro del programma).
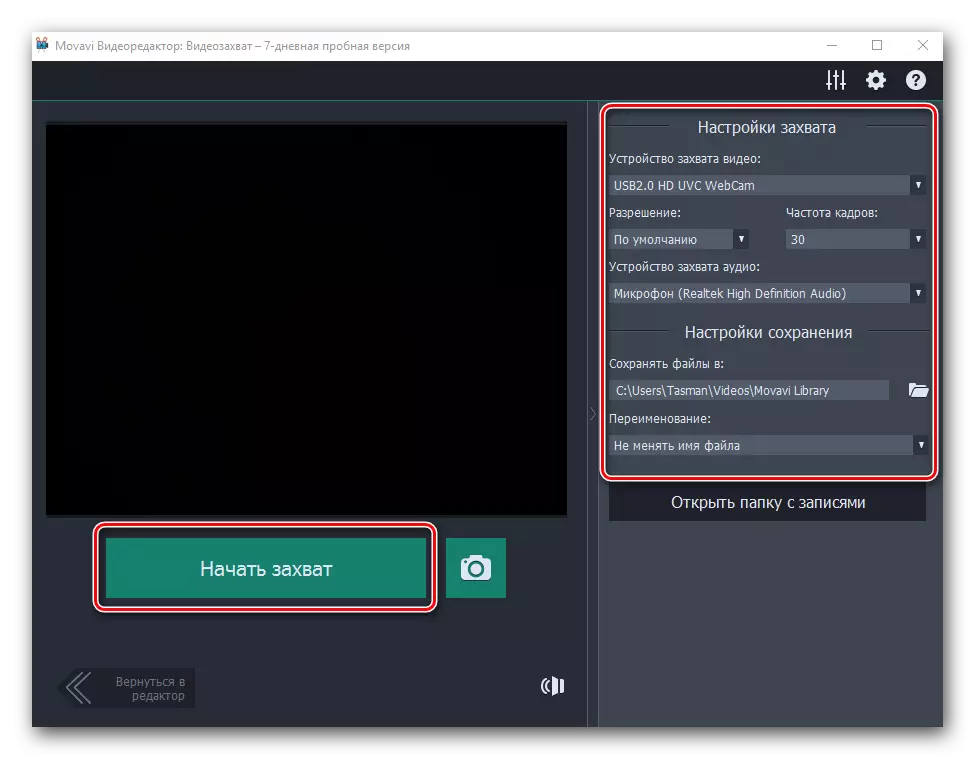
Cattura dello schermo - Con questa funzione è possibile registrare il video direttamente dalla schermata del computer.

È vero, ci vorrà una speciale applicazione Video Suite Movavi. Si estende come prodotto separato. Facendo clic sul pulsante Capture, vedrai una finestra in cui ti verrà offerta per acquistare una versione completa del programma o provare temporaneamente.

Vogliamo prestare attenzione alla cattura delle informazioni dallo schermo, è possibile utilizzare non solo Movavi Video Suite. C'è un sacco di altri software che affrontano questo compito non peggiori.
- Nella stessa scheda "Importa" Ci sono ulteriori sottosezioni. Sono progettati per integrare la loro creazione con vari background, inserti, suoni o musica.
- Per modificare uno o un altro oggetto, è sufficiente selezionarlo, quindi tenendo premuto il tasto sinistro del mouse, trascinare il file selezionato nella linea temporale.
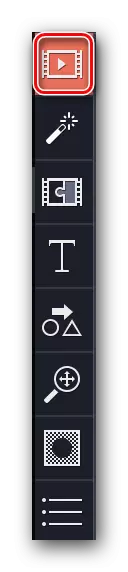
Per saperne di più: Catturazione della cattura video dallo schermo del computer


Ora sai come aprire il file sorgente per cambiare ulteriormente nell'editor video Movavi. Quindi, puoi procedere direttamente al suo editing.
Filtri
In questa sezione è possibile trovare tutti i filtri che possono essere utilizzati nella creazione di un rullo o una presentazione. Usali nel software descritto è estremamente semplice. In pratica, le tue azioni sembreranno questo:
- Dopo aver aggiunto il materiale di elaborazione originale all'area di lavoro, vai alla sezione "Filtri". La scheda desiderata è in cima nel menu verticale. Si trova sul lato sinistro della finestra del programma.
- Un elenco di sottosezioni apparirà un po 'a destra e le miniature dei filtri stessi verranno visualizzate accanto ad esso. È possibile selezionare la scheda "Tutto" per visualizzare tutte le opzioni disponibili o passare alle sottosezioni proposte.
- Se pianifichi in futuro su base continuativa per utilizzare alcuni filtri, allora sarà più saggio aggiungerli alla categoria "Preferiti". Per fare questo, aggirare il mouse sulla miniatura dell'effetto desiderato, quindi fare clic sull'immagine come asterisco nell'angolo in alto a sinistra della miniatura. Tutti gli effetti selezionati saranno elencati nella sottosezione con lo stesso nome.
- Per applicare il filtro al rullo, è solo necessario trascinarlo nel frammento della clip desiderato. Puoi farlo, tenendo premuto il tasto sinistro del mouse.
- Se si desidera applicare l'effetto non a un sito, ma a tutti i tuoi rulli che si trovano sulla timeline, quindi è sufficiente fare clic sul filtro con il tasto destro del mouse, dopo il quale nel menu di scelta rapida, selezionare la riga "Aggiungi a tutti i clip ".
- Per rimuovere il filtro dal record, è solo necessario fare clic sull'icona sotto forma di un asterisco. È nell'angolo in alto a sinistra della clip sull'area di lavoro.
- Nella finestra visualizzata, selezionare il filtro che si desidera rimuovere. Dopodiché, fai clic su "Elimina" nella parte inferiore.



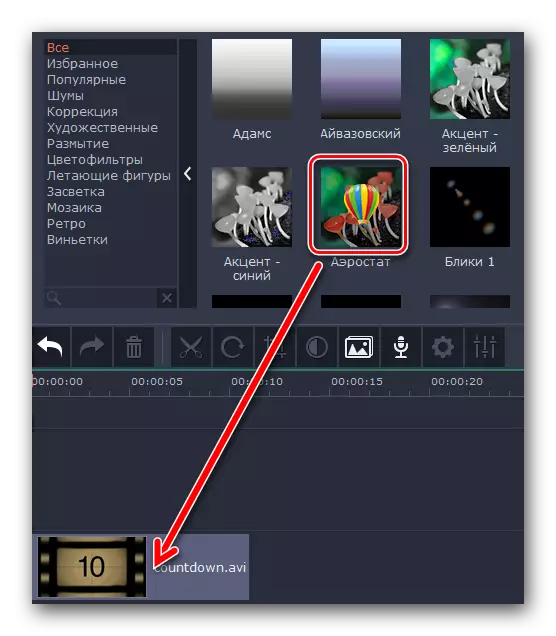
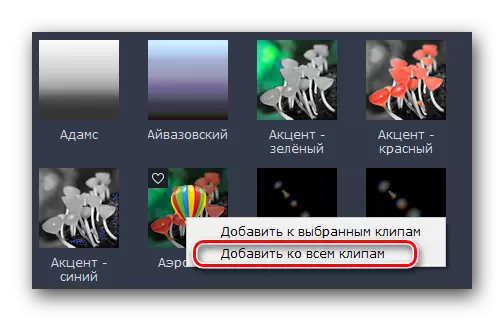
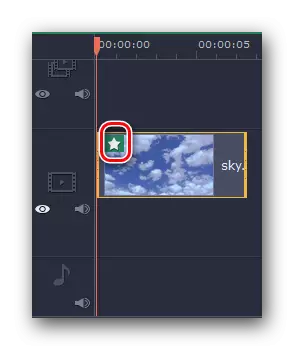
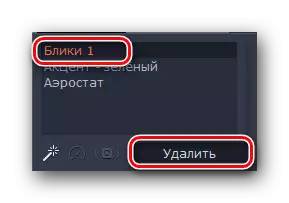
Qui, infatti, tutte le informazioni necessarie per sapere sui filtri. Sfortunatamente, per impostare i parametri dei filtri nella maggior parte dei casi è impossibile. Fortunatamente, solo questa funzionalità del programma non è limitata. Spostare ulteriormente.
Effetti della transizione
Nella maggior parte dei casi, i rulli sono creati da una varietà di tagli. Al fine di rallegrare la transizione da un pezzo di video a un altro, e questa funzione è stata inventata. Lavorare con le transizioni è molto simile ai filtri, ma ci sono alcune differenze e caratteristiche che dovresti sapere.
- Nel menu verticale entriamo nella scheda, che si chiama "Transitions". Hai bisogno di un'icona - il terzo dall'alto.
- A destra apparirà un elenco di sottosezioni e miniature con transizioni come nel caso dei filtri. Scegli la sottosezione desiderata, quindi negli effetti nidificati trova la transizione necessaria.
- Come filtri, le transizioni possono essere fatte preferite. Ciò aggiungerà automaticamente gli effetti desiderati alla sottosezione appropriata.
- Le transizioni a immagini o video vengono aggiunte a semplice trascinamento. Questo processo è anche simile all'uso dei filtri.
- Qualsiasi effetto di transizione aggiunto può essere cancellato o modificato le sue proprietà. Per fare ciò, clicca sull'area che abbiamo segnato nell'immagine qui sotto, fare clic con il tasto destro del mouse.
- Nel menu contestuale visualizzato, è possibile eliminare solo la transizione selezionata, tutte le transizioni in tutti i clip o modificare i parametri della transizione selezionata.
- Se si apre le proprietà di transizione, vedrai la seguente immagine.
- Modificando i valori nella voce "Durata", è possibile modificare il tempo per la transizione. Per impostazione predefinita, tutti gli effetti vengono visualizzati in 2 secondi prima della fine del video o dell'immagine. Inoltre, è possibile specificare immediatamente il tempo per la transizione per tutti gli elementi della tua clip.
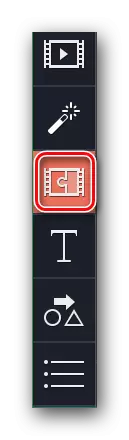
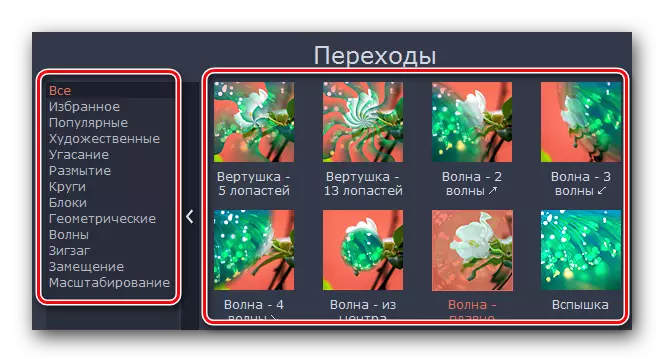

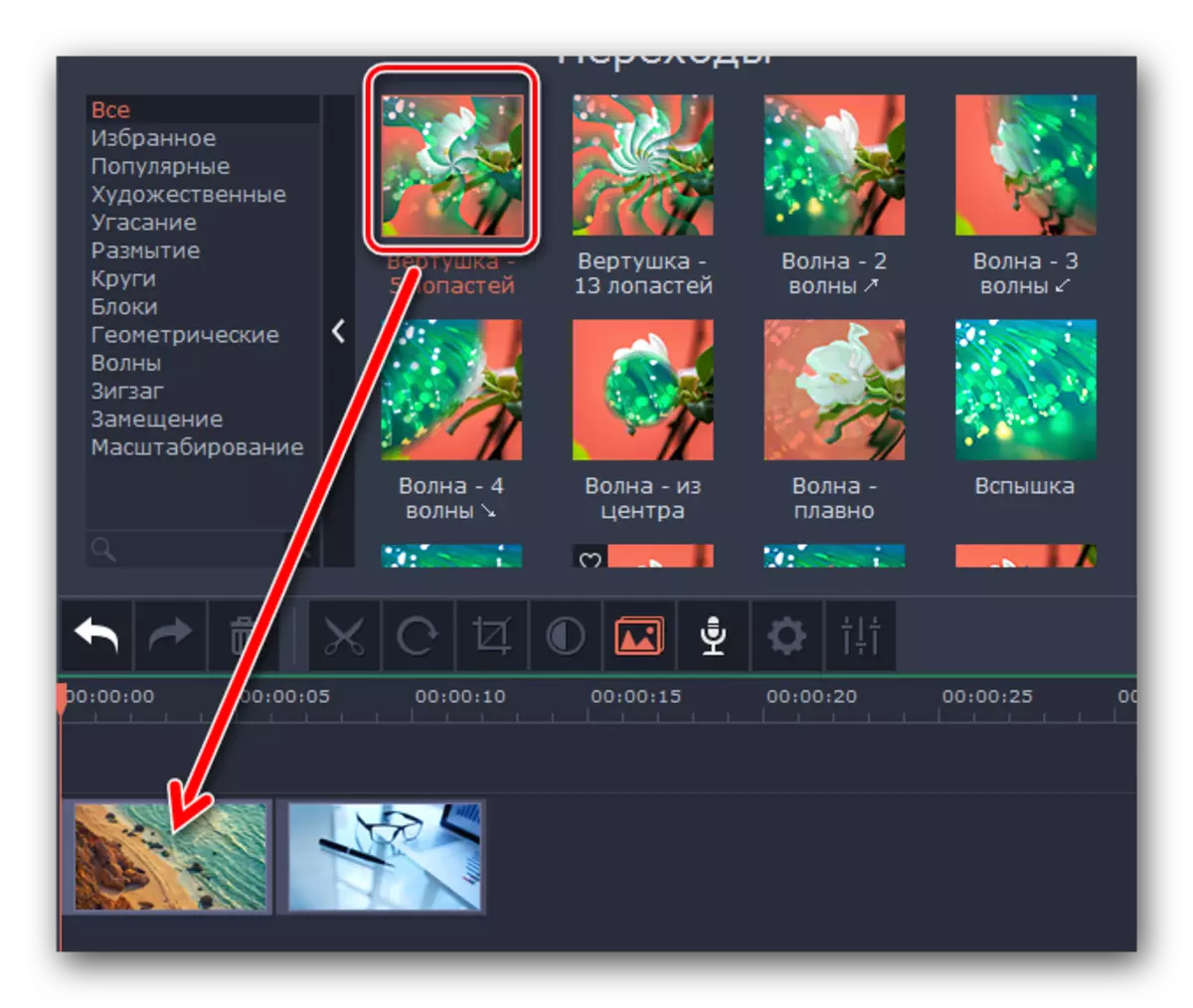

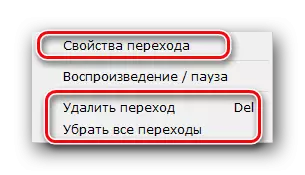
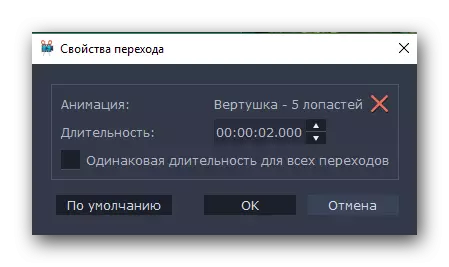
Su questo, il lavoro con la transizione si è avvicinata alla fine. Spostare ulteriormente.
Imposizione del testo
Nell'editor video Movavi, questa funzione è chiamata "titoli". Ti consente di aggiungere un testo diverso sulla clip o tra i rulli. Inoltre, non è possibile aggiungere semplicemente lettere nude, ma utilizzare anche telai diversi, gli effetti dell'aspetto e così via. Diamo un'occhiata al momento più dettagliatamente.
- Prima di tutto, apri una scheda chiamata "Titri".
- A destra, vedrai un panel familiare con le sottosezioni e una finestra aggiuntiva con il loro contenuto. Come gli effetti precedenti, i crediti possono essere aggiunti ai tuoi preferiti.
- Il testo viene visualizzato dalla stessa trascinamento dell'elemento selezionato sul pannello di lavoro. Vero, a differenza dei filtri e delle transizioni, il testo è sovrapposto prima della clip, dopo neanche in cima ad esso. Se è necessario inserire i crediti prima o dopo il video, è necessario trasferirli nella stringa in cui il file stesso è con il record.
- E se si desidera che il testo sia visibile sopra l'immagine o il rullo, quindi trascinando i titoli è necessario in un campo separato su una linea temporale contrassegnata con una grande lettera "T".
- Se è necessario trasferire il testo in un'altra posizione o è necessario modificare il tempo per il suo aspetto, quindi fare clic su di esso una volta il pulsante sinistro del mouse, dopo il quale, chiudendolo, trascina i titoli nell'area desiderata. Inoltre, è possibile aumentare o diminuire il tempo del testo sullo schermo. Per fare ciò, è necessario portare il cursore del mouse a uno dei bordi del campo con il testo, quindi molare il lkm e spostare il bordo a sinistra (per ridurre) o a destra (per aumentare).
- Se si preme il tasto destro del mouse sui titoli selezionati, verrà visualizzato il menu di scelta rapida. In esso, vorremmo attirare la vostra attenzione sui seguenti elementi:
Nascondi clip. - Questa opzione ti consentirà di disabilitare la visualizzazione del testo selezionato. Non verrà eliminato, ma smettere di apparire sullo schermo durante la riproduzione.
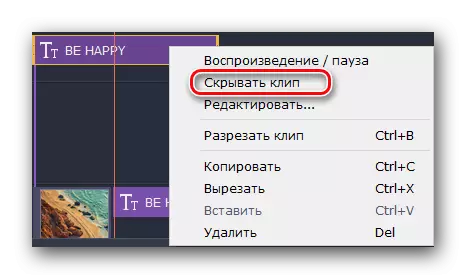
Visualizza clip. - Questa è una funzione inversa che consente di riattivare la visualizzazione del testo selezionato.
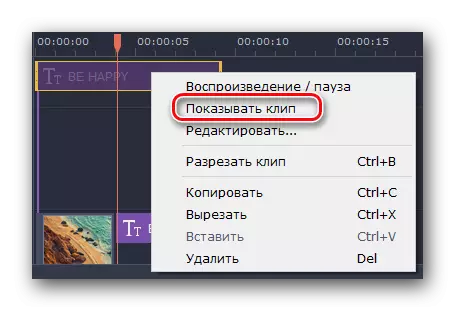
Clip - Con questo strumento puoi condividere i titoli in due parti. Allo stesso tempo, tutti i parametri e il testo stesso saranno esattamente la coincidenza.
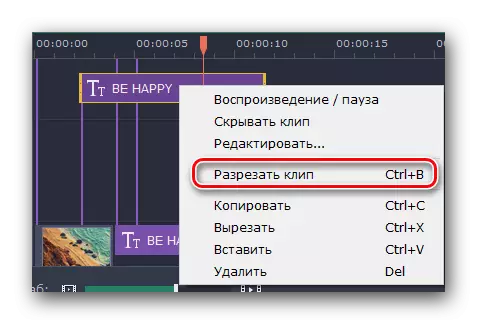
Modificare - Ma questo parametro ti consentirà di eleganza dei titoli in modo conveniente. Puoi cambiare tutto, fino alla comparsa degli effetti a colori, font e altre cose.
- Facendo clic sull'ultima riga nel menu di scelta rapida, è necessario prestare attenzione all'area pre-visualizzazione del risultato nella finestra del programma. È qui che tutti i punti delle impostazioni dei titoli verranno visualizzati.
- Al primo punto è possibile modificare la durata della visualizzazione dell'iscrizione e il tasso di aspetto di vari effetti. Puoi anche cambiare il testo, le sue dimensioni e posizione. Inoltre, è possibile modificare le dimensioni e la posizione del telaio (se presente) con tutte le aggiunte stilistiche. Per fare ciò, fai semplicemente clic una volta il pulsante sinistro del mouse sul testo o sul telaio stesso, dopo di che trascinano il bordo (ridimensionare) o per il centro dell'elemento (per il suo movimento).
- Se fai clic sul testo stesso, sarà il menu disponibile del suo editing. Per andare in questo menu, fai clic sull'icona "T" della lettera appena sopra la finestra di visualizzazione.
- Questo menu ti consentirà di modificare il carattere del testo, della sua dimensione, allineamento e applicare opzioni aggiuntive.
- Anche il colore e i contorni possono essere modificati. E non solo nel testo, ma anche allo stesso scopo dei titoli. Per fare ciò, selezionare l'elemento desiderato e vai al menu appropriato. È causato premendo l'oggetto con l'immagine della nappa.

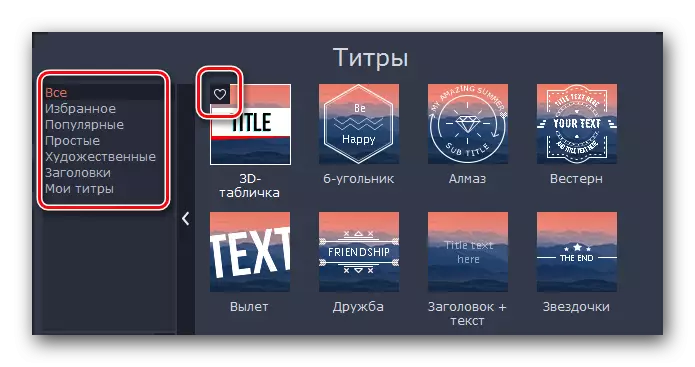
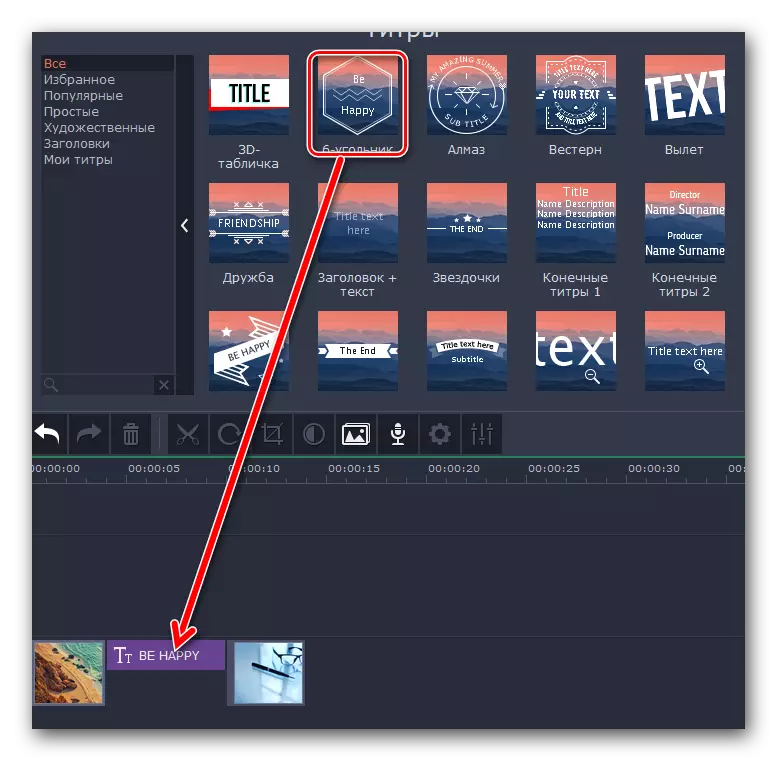
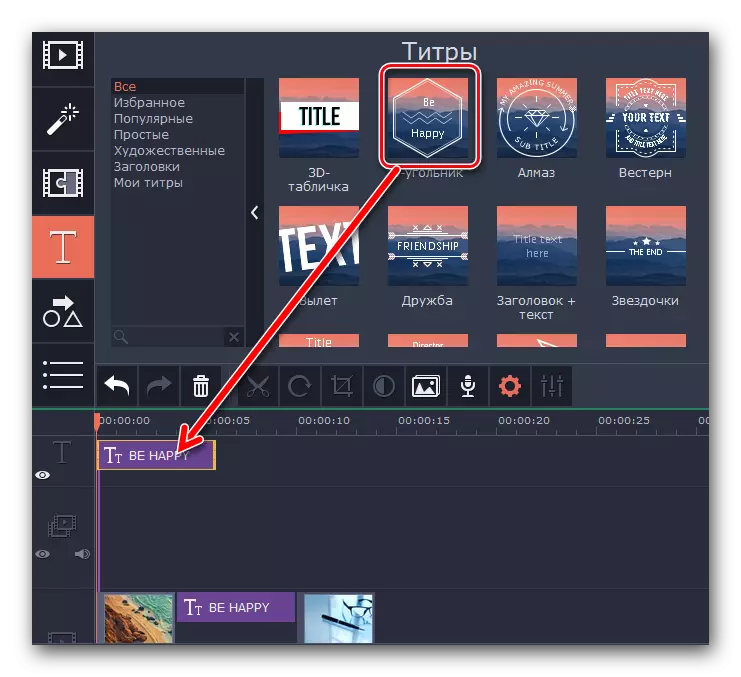


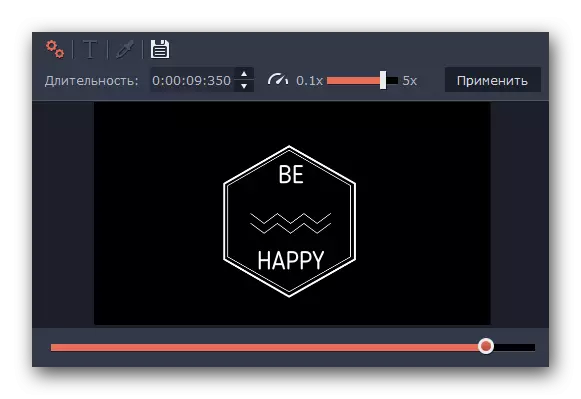
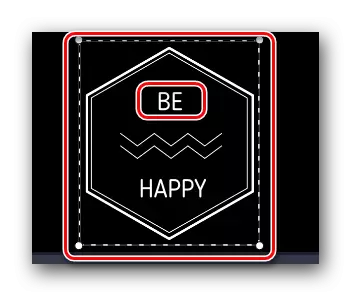
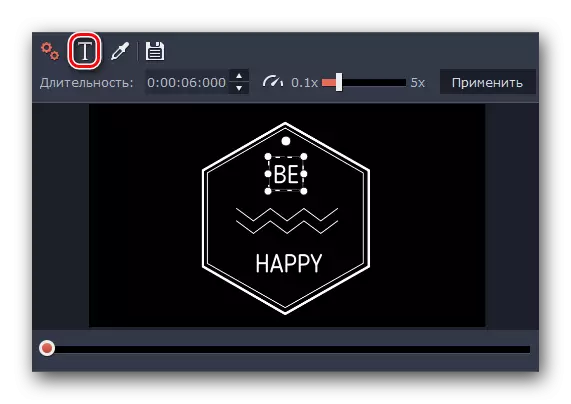


Queste sono le funzioni di base che devi sapere quando si lavora con i titoli. Ne parleremo di altre funzioni qui sotto.
Usando figures.
Questa funzione ti consentirà di enfatizzare qualsiasi elemento video o immagine. Inoltre, con l'aiuto di varie frecce, puoi concentrarti sull'area desiderata o semplicemente attirare l'attenzione su di esso. Lavorare con figure è il seguente:
- Entriamo in una sezione chiamata "figure". La sua icona sembra così.
- Di conseguenza, apparirà un elenco di sottosezioni e il loro contenuto. Abbiamo menzionato questo nella descrizione delle funzioni precedenti. Inoltre, le figure possono anche essere aggiunte alla sezione "Preferiti".
- Come gli elementi precedenti, le figure vengono trasferite al bloccaggio del pulsante sinistro del mouse e trascinando nell'area desiderata dello spazio di lavoro. Le figure sono inserite allo stesso modo del testo - in un campo separato (per visualizzare sulla clip) o all'inizio / fine di questo.
- Parametri Come la modifica del tempo di visualizzazione, la posizione dell'articolo e il suo editing è completamente uguale a quando si lavora con il testo.


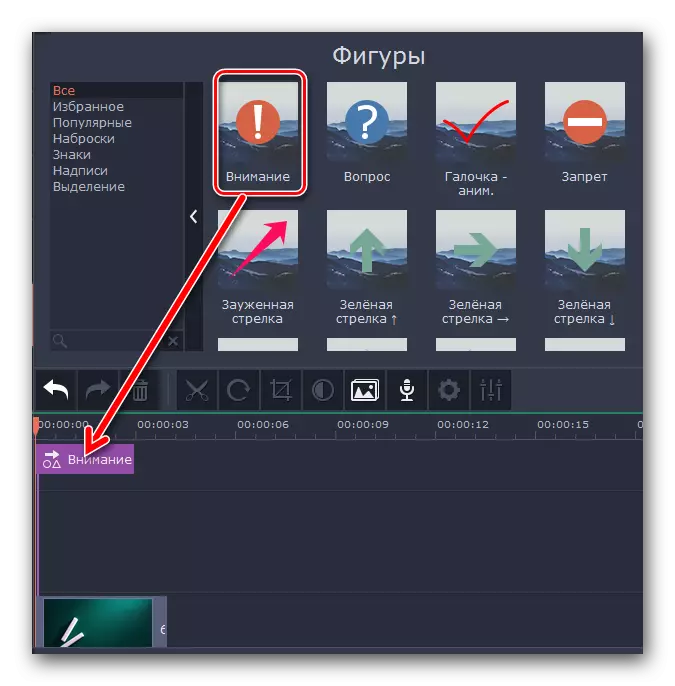
Scala e panorama
Se è necessario ingrandire o rimuovere la fotocamera durante la riproduzione di un supporto, questa funzione è solo per te. Inoltre, è estremamente semplice in uso.
- Apri una scheda con le stesse caratteristiche. Si prega di notare che l'area desiderata può essere sia sul pannello verticale ed essere nascosta nel menu aggiuntivo.
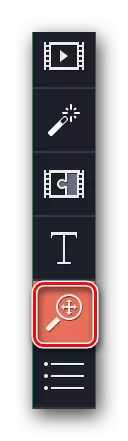
Dipende da quali dimensioni della finestra del programma selezionata.
- Quindi, selezionare la clip del clip a cui devono essere applicati gli effetti dell'approssimazione, della rimozione o del panorama. La parte superiore apparirà un elenco di tutte e tre le opzioni.
- Sotto il parametro "Aumenta", troverai il pulsante Aggiungi. Cliccaci sopra.
- Nella finestra di anteprima vedrai l'area rettangolare che appare. Lo spostano in quella sezione del video o della foto che desideri aumentare. Se necessario, è possibile modificare le dimensioni della regione stessa o spostarlo a tutti. Questo è fatto da trascinamento banale.
- Impostando questa area, basta fare clic sul pulsante sinistro del mouse ovunque: le impostazioni verranno salvate. Sulla miniatura vedrai la freccia apparsa, che è diretta a destra (nel caso di avvicinarsi).
- Se porti un puntatore del mouse al centro di questa freccia, verrà visualizzata l'immagine della mano invece del puntatore del mouse. Tirando il tasto sinistro del mouse, è possibile trascinare la freccia sinistra o destra stessa, cambiando così l'uso dell'effetto. E se tiri su uno dei bordi della freccia, è possibile modificare il tempo di zoom complessivo.
- Per disabilitare l'effetto applicato, è sufficiente andare alla sezione "Scala e panorama", quindi fare clic sull'icona contrassegnata nell'immagine qui sotto.
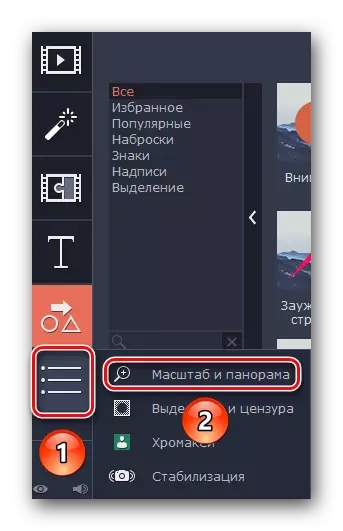
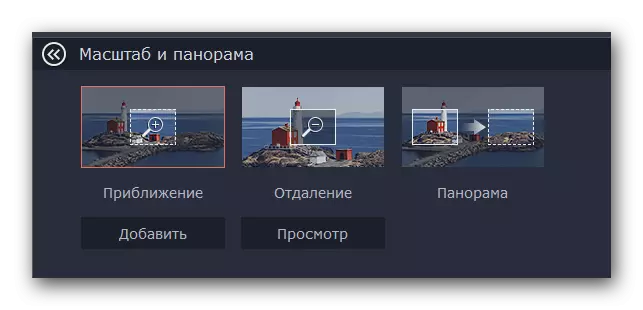
Si noti che nella versione di prova dell'Editor video Movavi, è possibile utilizzare solo la funzione di approssimazione. I parametri rimanenti sono disponibili nella versione completa, ma lavorano sullo stesso principio di "ingrandimento".
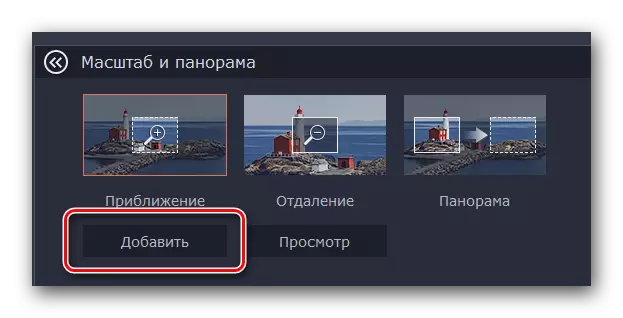
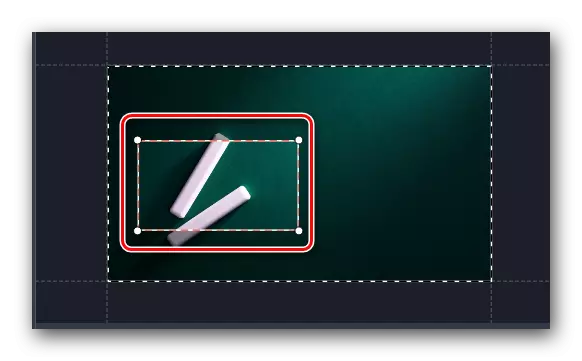
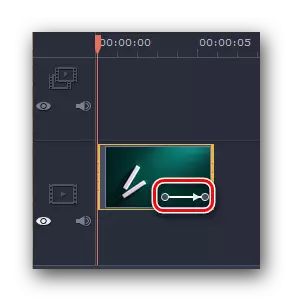

Qui, infatti, tutte le caratteristiche di questo regime.
Selezione e censura
Con questo strumento, puoi facilmente chiudere la porzione non necessaria del video o imporre una maschera su di esso. Il processo di applicazione di questo filtro è il seguente:
- Entriamo nella sezione "Assegnazione e censura". Il pulsante di questa immagine può essere sia sul menu verticale che nascosto sotto il pannello ausiliario.
- Quindi, scegli un frammento della clip su cui è necessario posizionare una maschera. Nella parte superiore della finestra del programma apparirà le opzioni per la configurazione. Qui puoi cambiare le dimensioni dei pixel, la loro forma e così via.
- Il risultato verrà visualizzato nella finestra di visualizzazione, che si trova sulla destra. Immediatamente è possibile aggiungere o rimuovere maschere aggiuntive. Per fare ciò, basta premere il pulsante corrispondente. Se necessario, è possibile modificare la posizione delle maschere stesse e le loro dimensioni. Ciò si ottiene trascinando l'elemento (per spostare) o uno dei suoi confini (ridimensionare).
- L'effetto censura è molto semplice. Sul sito di registrazione vedrai un asterisco. Cliccaci sopra. Nell'elenco che si apre, selezionare l'effetto desiderato e fare clic su "Elimina".


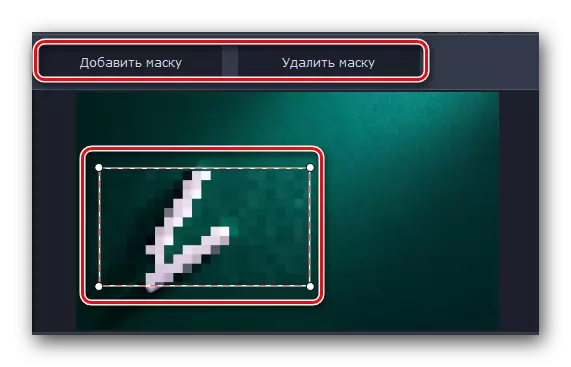

Puoi affrontare tutte le sfumature in modo più dettagliato solo cercando tutto in pratica. Bene, continueremo. In coda abbiamo due strumenti recenti.
Stabilizzazione video.
Se durante le riprese hai una telecamera molto tremante, è possibile appellare questa sfumatura un po 'usando lo strumento menzionato. Farà il massimo stabilizzare l'immagine.
- Aprire la sezione "Stabilizzazione". L'immagine di questa sezione è la seguente.
- Un singolo oggetto apparirà leggermente sopra questo è simile. Cliccaci sopra.
- Una nuova finestra si aprirà con le impostazioni dell'utensile. Qui puoi specificare la levigatezza della stabilizzazione, la sua precisione, il raggio, ecc. Ruotando correttamente i parametri, premere "Stabilize".
- Il tempo di trattamento dipenderà direttamente dalla durata del video. La stabilizzazione della stabilizzazione verrà visualizzata come percentuale in una finestra separata.
- Al termine dell'elaborazione, la finestra con il progresso scomparirà e farà solo clic sul pulsante "Applica" nella finestra Impostazioni.
- L'effetto della stabilizzazione viene rimosso così come la maggior parte degli altri - clicca sull'immagine dell'asterisco nell'angolo in alto a sinistra delle miniature. Dopodiché, nell'elenco che appare, selezionare l'effetto desiderato e fare clic su "Elimina".



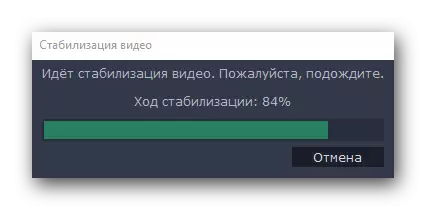

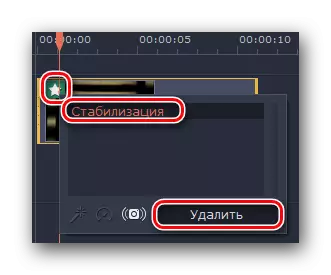
Questo è il modo in cui il processo di stabilizzazione sembra. Abbiamo l'ultimo strumento che vogliamo dirti.
Cromacia
Questa funzione sarà utile solo a coloro che rimuovono i rulli su uno sfondo speciale, il cosiddetto Chromashea. L'essenza dello strumento è che un colore concreto viene rimosso dal rullo, che è più spesso di sfondo. Pertanto, solo gli elementi di base rimangono sullo schermo, e lo sfondo stesso può essere semplicemente sostituito con un'altra immagine o video.
- Aprire la scheda dal menu verticale. Si chiama "Chromaci".
- La giusta apparirà un elenco di impostazioni per questo strumento. Prima di tutto, scegli il colore da rimuovere dal rullo. Per fare ciò, premi prima sull'area indicata nell'immagine qui sotto, quindi fare clic sul video sul colore che cancelleremo.
- Per le impostazioni più dettagliate, è possibile ridurre o aumentare tali parametri come rumori, bordi, opacità e tolleranza. Slider di dati con queste opzioni che troverai nella finestra stessa con le impostazioni.
- Se tutti i parametri sono esposti, fare clic su "Applica".

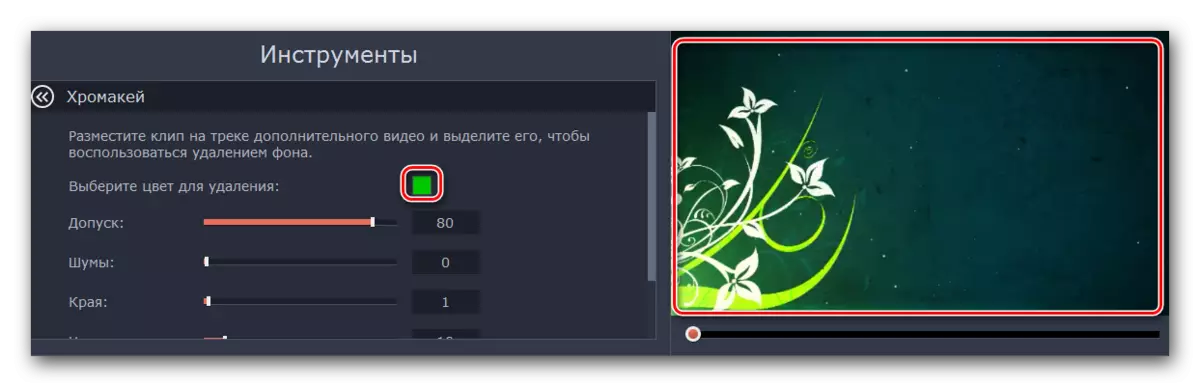
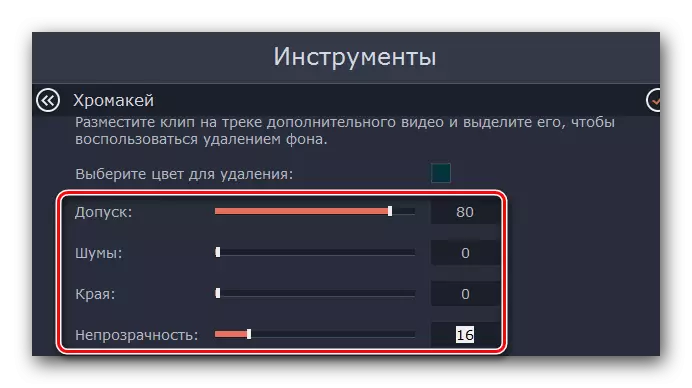

Di conseguenza, riceverai un video senza sfondo posteriore o colore specifico.
Suggerimento: se stai usando lo sfondo, che verrà rimosso in futuro in futuro, assicurati che non coincida con il colore dei tuoi occhi e dei colori dell'abbigliamento. Altrimenti, avrai aree nere dove non dovrebbero essere.
Barra degli strumenti aggiuntiva
Movavi Video Editor ha anche un pannello a cui sono prese gli strumenti secondari. Non saremo particolarmente affinati su di loro per affinarti, ma hai ancora bisogno di sapere sull'esistenza. Il pannello stesso sembra così.
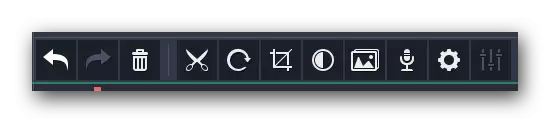
Corriamo brevemente su ciascuno degli articoli, iniziando a sinistra a destra. Tutti i nomi dei pulsanti possono essere trovati se porti a loro il puntatore del mouse.
Annulla - Questa opzione è rappresentata come una freccia a sinistra. Ti consente di annullare l'ultima azione e tornare al risultato precedente. È molto conveniente se ti sia capitato di fare qualcosa di sbagliato o cancellato alcuni degli elementi.
Ripetere - Anche la freccia, ma accese già a destra. Ti consente di duplicare l'ultima operazione con tutte le conseguenze successive.
Elimina - Pulsante sotto forma di urna. È un analogo del tasto "Elimina" sulla tastiera. Consente di eliminare l'oggetto o l'elemento selezionato.
Tagliare - Questa opzione è attivata premendo il pulsante sotto forma di forbici. Evidenziamo quella clip che vogliamo dividere. Allo stesso tempo, la separazione passerà dove si trova il puntatore del tempo. Questo strumento sarà utile per te se si desidera tagliare il video o inserire tra frammenti di qualche transizione.

Giro - Se la clip di origine viene rimossa nel percorso, questo pulsante ti permetterà di risolvere tutto. Ogni volta che si preme l'icona video verrà ruotato di 90 gradi. In questo modo, non puoi solo allineare l'immagine, ma anche per accenderlo.
Criminale - Questa funzione ti consentirà di tagliare più inutili dalla tua clip. Applicato anche quando si concentra su un'area specifica. Facendo clic sull'elemento, è possibile impostare l'angolo di rotazione della regione e delle sue dimensioni. Dopodiché, è necessario fare clic su "Applica".
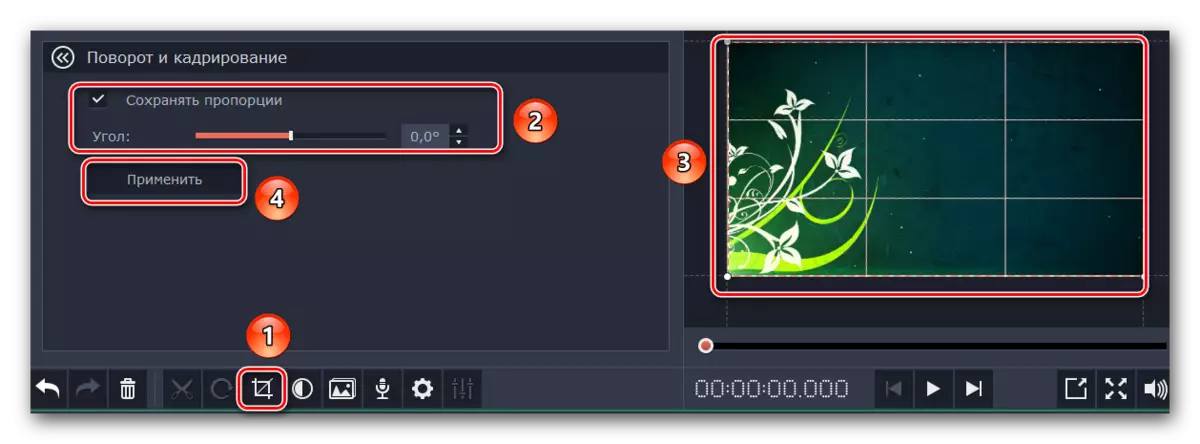
Correzione del colore - Con questo parametro, ognuno è molto probabilmente un segno. Ti consente di regolare il bilanciamento del bianco, il contrasto, la saturazione e altre sfumature.
Master of Transitions. - Questa funzione consente di aggiungere una o un'altra transizione a tutti i frammenti. In questo caso, è possibile impostare tutte le transizioni, sia diversi tempi che lo stesso.
Registrare la voce - Con questo strumento è possibile aggiungere il proprio record vocale direttamente al programma stesso per ulteriori utilizzo. Basta fare clic sull'icona del microfono, configurare le impostazioni ed eseguire il processo premendo il tasto di avvio del record. Di conseguenza, il risultato verrà immediatamente aggiunto alla timeline.

Proprietà clip. - Il pulsante di questo strumento è presentato sotto forma di un ingranaggio. Cliccando su di esso, vedrai un elenco di tali parametri come velocità di riproduzione, il tempo di aspetto e scomparsa, riproduzione inversa e altri. Tutti i parametri specificati influenzano il display della parte visiva del rullo.

Proprietà audio - Questo parametro è assolutamente simile a quello precedente, ma con un'enfasi sul supporto del suono del tuo video.
Salvataggio dei risultati
Alla fine, possiamo solo dirci come salvare correttamente il video o la presentazione ricevuti. Prima di salvare, è necessario specificare i parametri appropriati.
- Clicca sull'immagine come una matita nella parte inferiore della finestra del programma.
- Nella finestra visualizzata, è possibile specificare risoluzione video, frequenza fotogrammi e campioni, oltre a canali audio. Impostando tutte le impostazioni, fare clic su "OK". Se non sei forte nelle impostazioni, è meglio non toccare nulla. I parametri predefiniti saranno molto accettabili per un buon risultato.
- Dopo che la finestra con i parametri si chiude, è necessario premere un pulsante verde grande "Salva" nell'angolo in basso a destra.
- Se si utilizza una versione di prova del programma, vedrai il promemoria appropriato.
- Di conseguenza, vedrai una grande finestra con diverse opzioni di conservazione. A seconda del tipo selezionato, varie impostazioni e parametri disponibili varieranno. Inoltre, è possibile specificare la qualità della scrittura, il nome del file memorizzato e la posizione in cui verrà salvato. Alla fine, dovrai solo fare clic su "Start".
- Il processo di salvataggio del file inizierà. I suoi progressi è possibile tracciare in una finestra speciale che apparirà automaticamente.
- Al termine del salvataggio, vedrai una finestra con la notifica appropriata. Fai clic su "OK" per completare.
- Se non hai completato il rullo, e vuoi continuare questo caso in futuro, quindi salvare il progetto. Per fare ciò, fai clic sulla combinazione dei tasti Ctrl + S. Nella finestra visualizzata, selezionare il nome del file e la posizione in cui deve essere posizionato. In futuro, premere sufficientemente i tasti "Ctrl + F" e sceglierai un progetto salvato in precedenza da un computer.





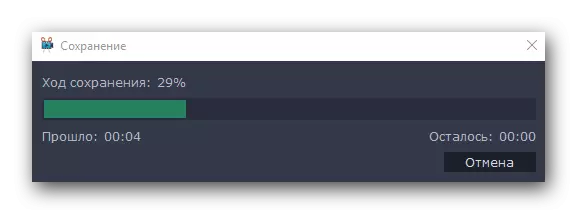

Su questo, il nostro articolo finisce. Abbiamo cercato di smontare tutti gli strumenti di base che potrebbero essere necessari nel processo di creazione della propria clip. Ricordiamo che questo programma differisce dagli analoghi non è il più grande insieme di funzioni. Se hai bisogno di software più serio, dovresti familiarizzare con il nostro articolo speciale in cui sono elencate le opzioni più degne.
Per saperne di più: Programmi di installazione video
Se dopo aver letto l'articolo o durante il processo di installazione hai domande, audacemente chiedendo loro nei commenti. Saremo felici di aiutarti.
