
Metodo 1: Canva
Servizio online che fornisce ampie opportunità per la creazione di progetti unici di vari argomenti e orientamenti, uno degli strumenti di cui è un editor di foto. Usandolo, è possibile tagliare il viso nell'immagine e questa operazione verrà eseguita in modalità completamente automatica. È vero, questo richiederà un abbonamento di prova, specificando i dati di pagamento.
- Apri il sito sul link presentato sopra. Per iniziare il lavoro, è necessario "registrarsi".
- Selezionare un'opzione di input preferita e specifica i dati necessari.

Useremo l'account di Google.
- Fare clic sul pulsante "Crea design" per prima,

E quindi "Modifica foto" nel menu che appare.
- Utilizzando un sistema "conduttore", aperto in una finestra separata, vai alla cartella immagine da cui si desidera tagliare la faccia, selezionarlo e fare clic su Apri.
- Non appena il file viene caricato nel servizio Canva, è possibile procedere alla sua modifica. Per fare ciò, fai clic su "Modifica foto".
- Evidenziare l'immagine tramite un singolo clic e vai alla scheda "Effetti".
- Selezionare lo strumento "Sfondo di rimozione" è apparso sul pannello laterale.
- Effettuare un abbonamento di prova al servizio online. Per questo:
- Fai clic su "Prova gratuitamente per 30 giorni".
- Decidi l'opzione di pagamento - "per un anno" o "mensile" (preferibilmente) e procedere "Avanti";
- Seleziona "Metodo di pagamento" - "Mappa" o "PayPal" - e specifica i dati appropriati, dopo il quale è possibile "ottenere una versione di prova".

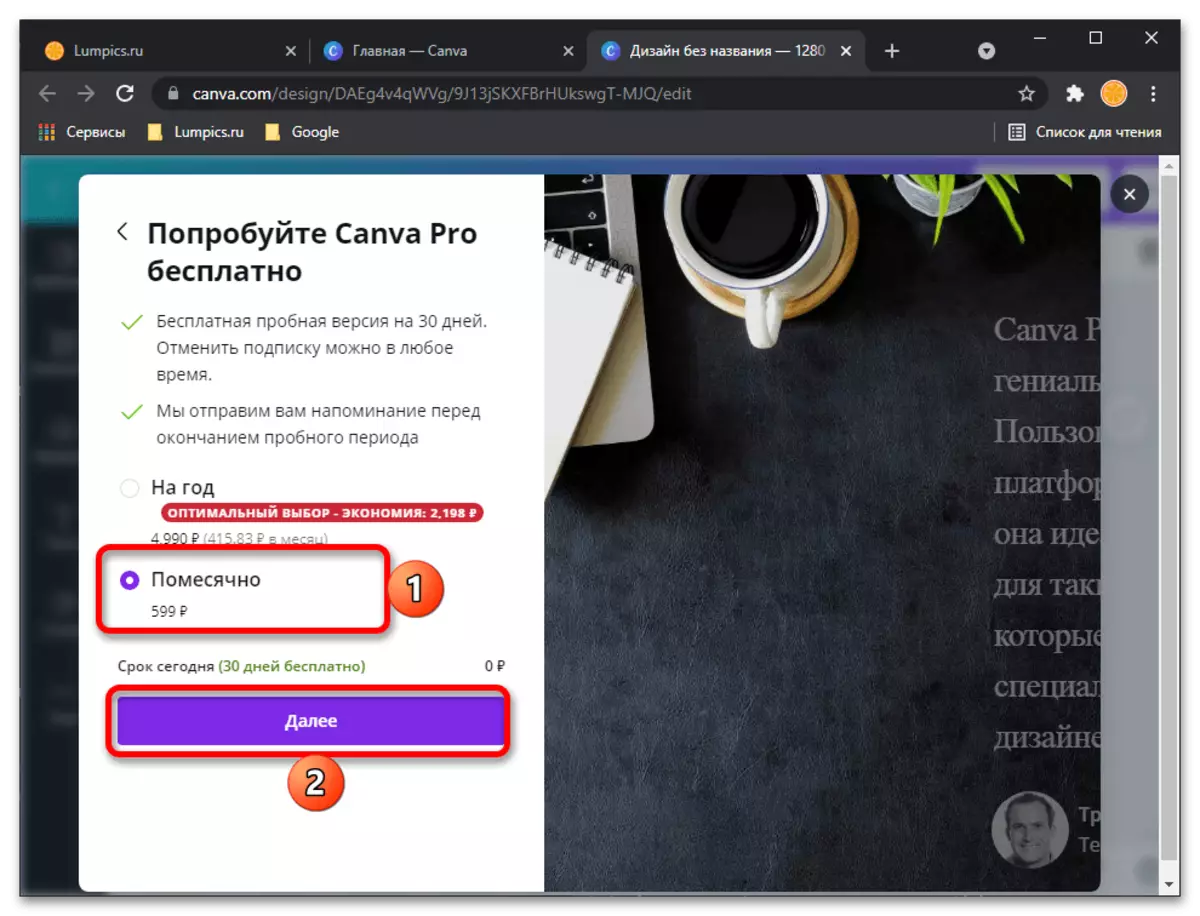

Nota! Quando si effettua un abbonamento con un canva-legato al pagamento, una piccola quantità di piccoli punte, ma tornerà quasi immediatamente.
- Dal momento che il servizio è progettato non solo per sé, ma anche per il lavoro di squadra, anche in società di grandi dimensioni, dopo che la registrazione della versione di prova sarà richiesta di specificare ulteriori informazioni
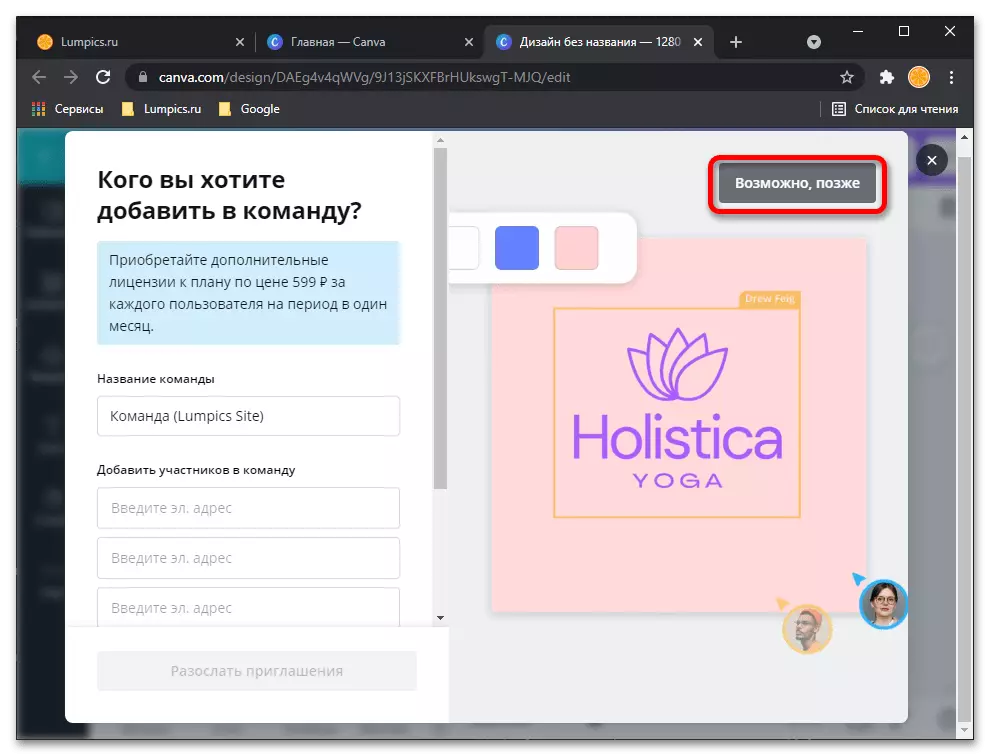
E quali compiti hai intenzione di risolvere con esso.

Tutto questo può essere "salta" ed eseguire "non ora".
- La lingua dell'interfaccia Canva per motivi incomprensibili cambierà in inglese, ma nel nostro caso non è fondamentale, poiché in questa fase è necessario ripetere solo le azioni da clausole n. 6-7 dell'istruzione corrente, cioè evidenziare l'immagine e clicca sulla scheda "Effetti" ("Effetti"),

E quindi selezionare "Background Remover" ("Elimina sfondo").
- L'operazione di taglio del viso nella foto, o meglio, la rimozione di tutto ciò che è dietro di esso verrà eseguita automaticamente, rimarrai solo applicare il risultato: il pulsante "Applica".
- Dai un'occhiata all'immagine ricevuta, se necessario, aumentandolo e / o apertura sull'intero schermo. Se il risultato si adatta, scaricandolo facendo clic su "Download",
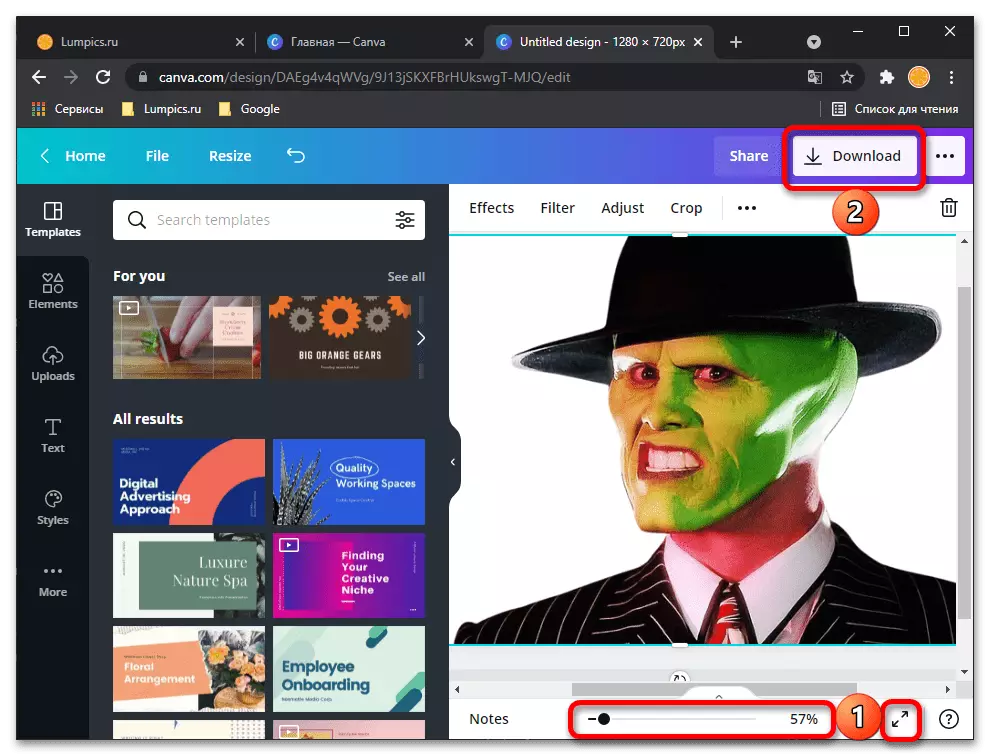
Dopo aver selezionato il formato preferito (è meglio lasciare il PNG consigliato), se si desidera creare lo sfondo trasparente ("sfondo trasparente") e riutilizzare il pulsante "Download" per confermare.

Nel "Explorer", che verrà aperto sopra il browser, specificare la cartella per la foto elaborata, se si desidera, modifica il nome e fai clic su "Salva".

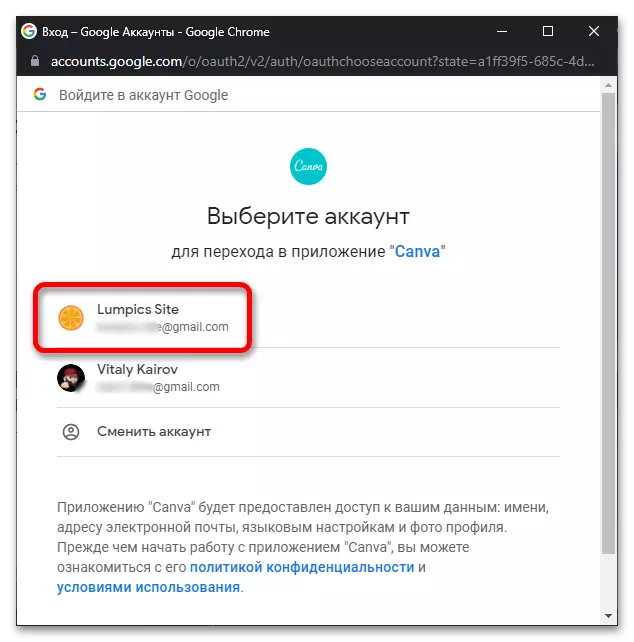
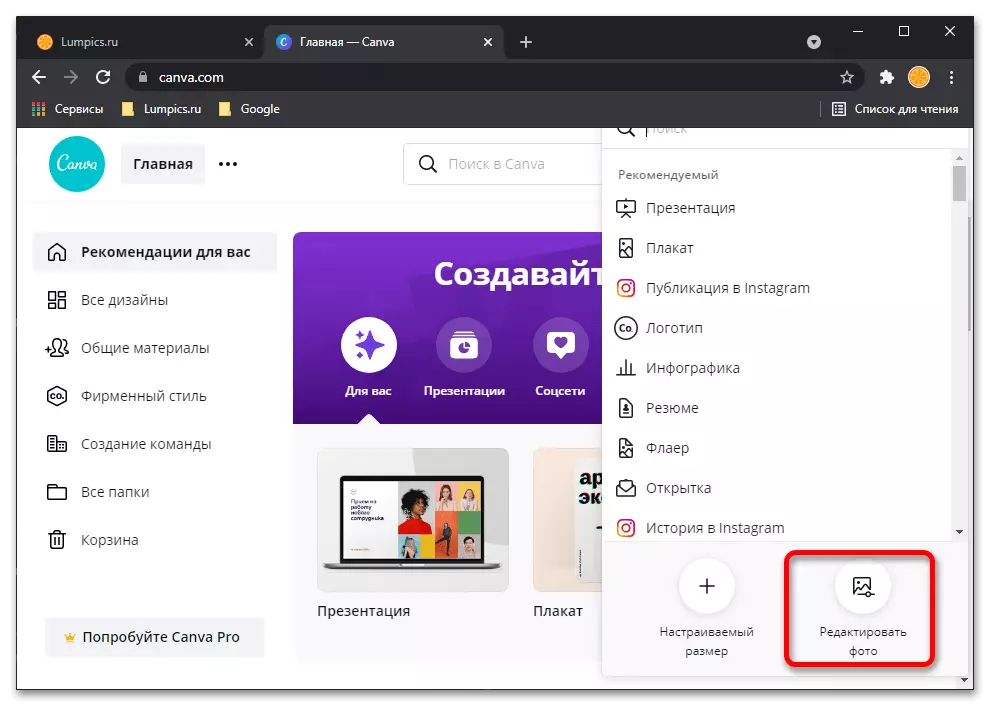
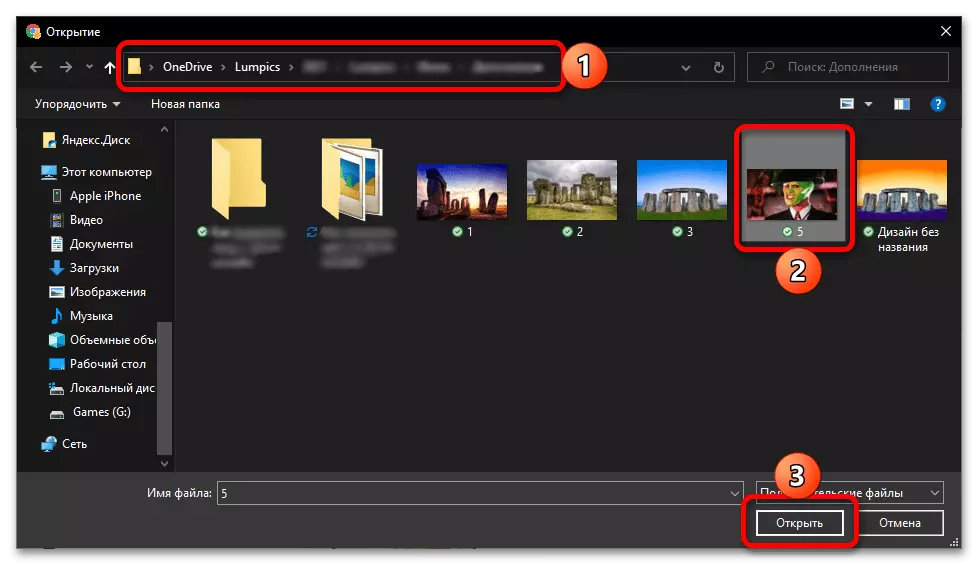
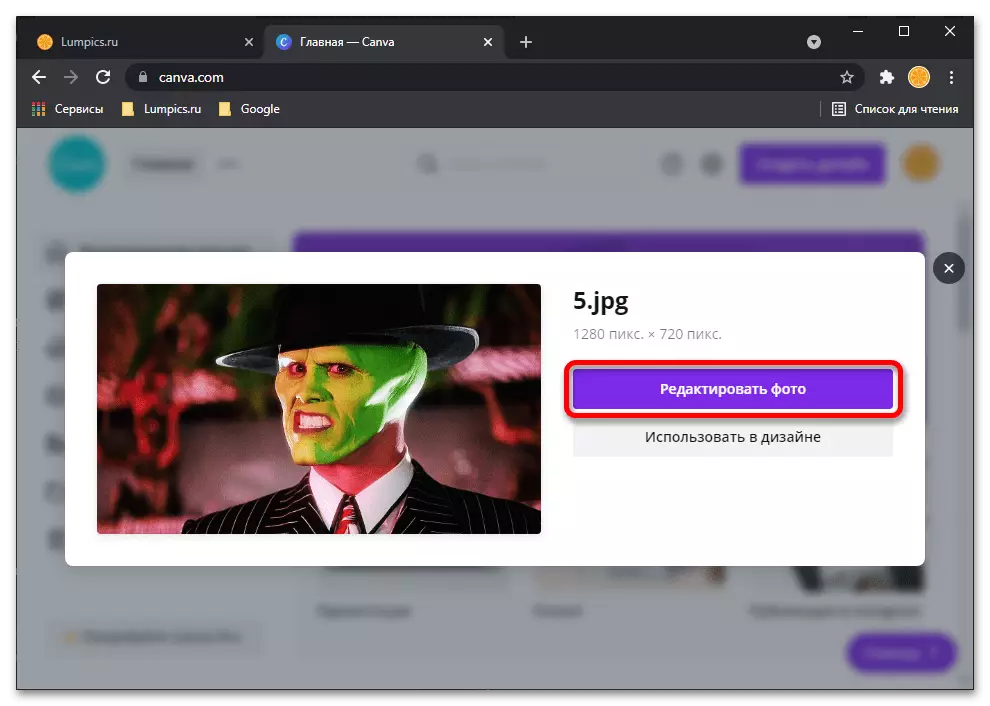
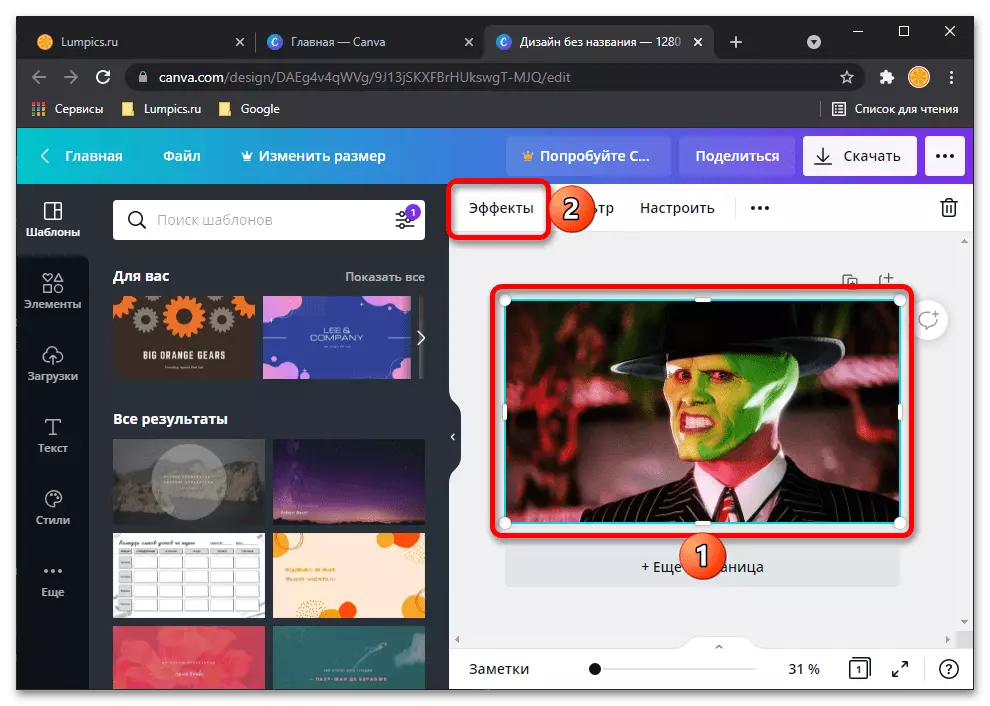
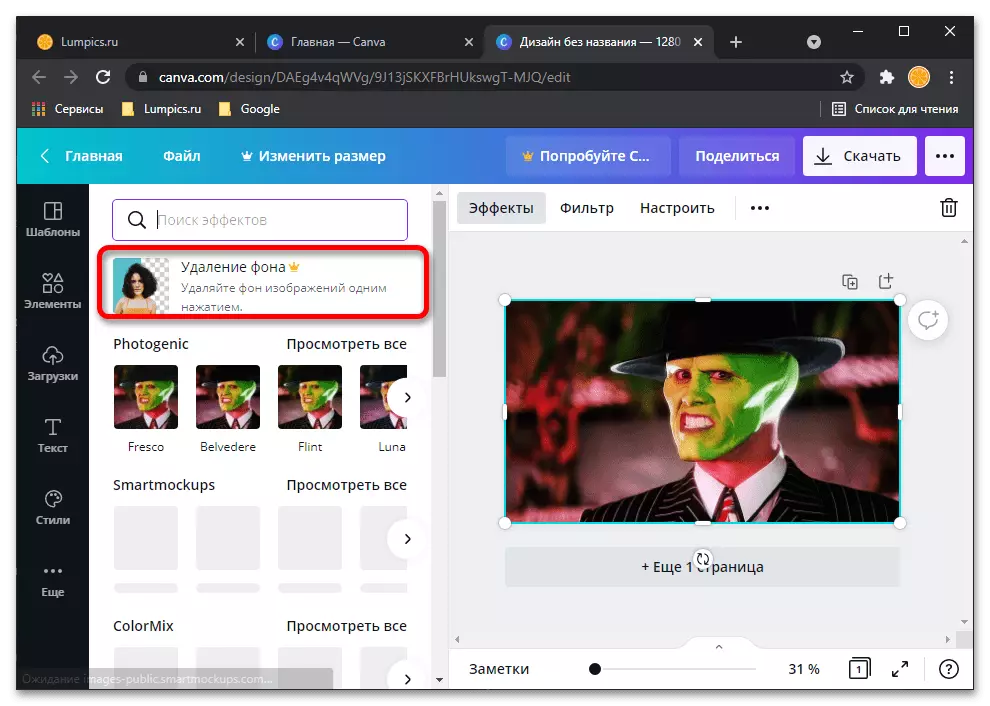
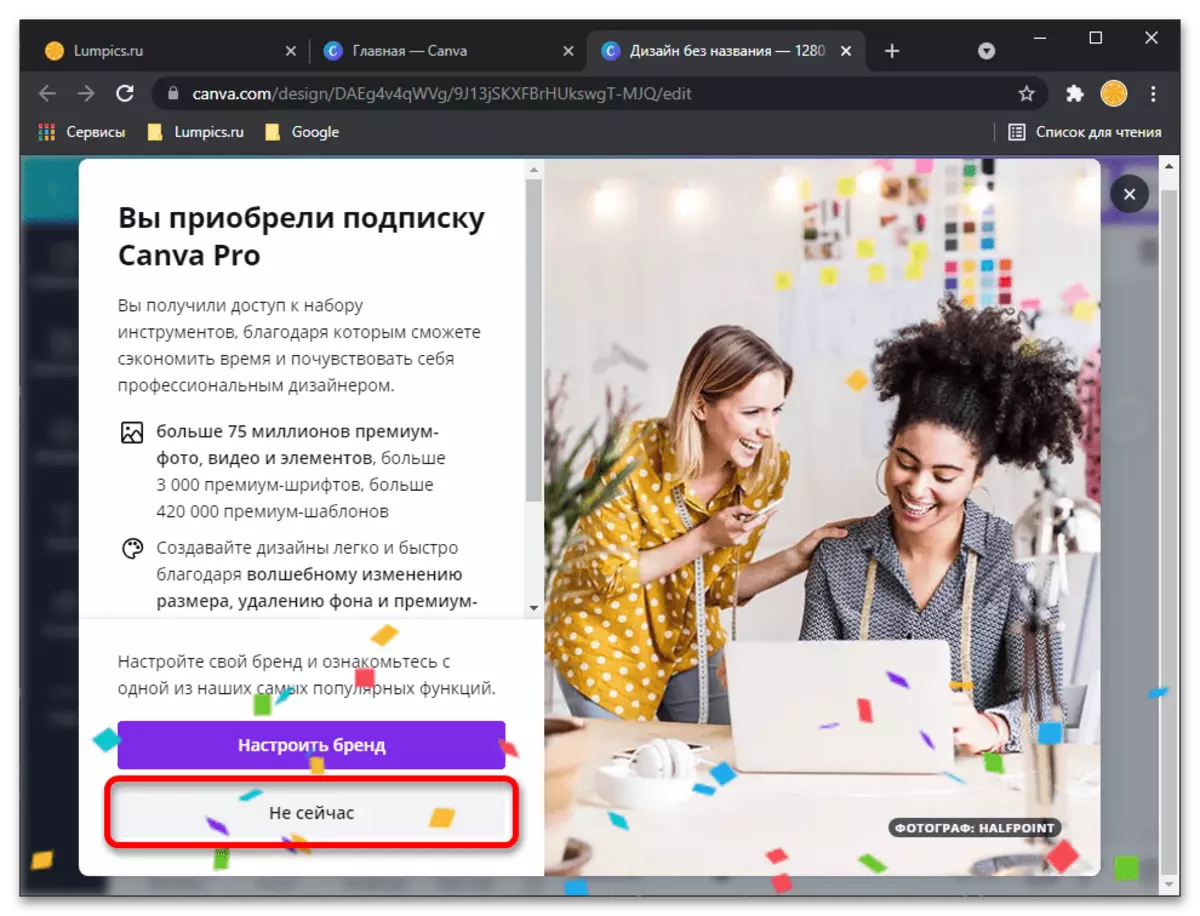
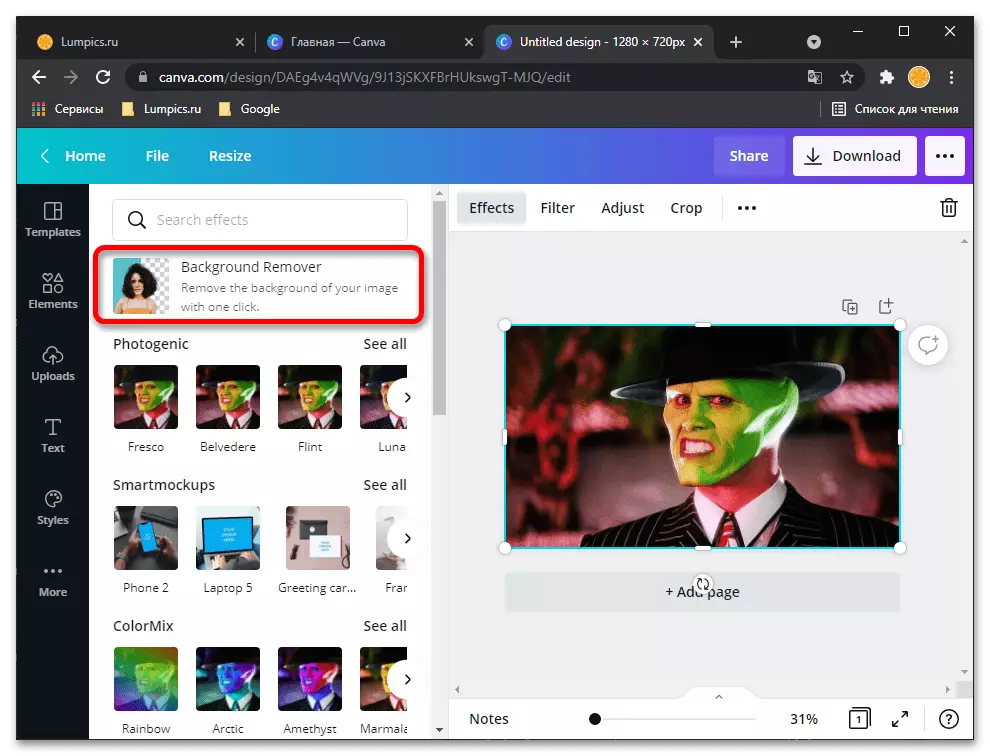
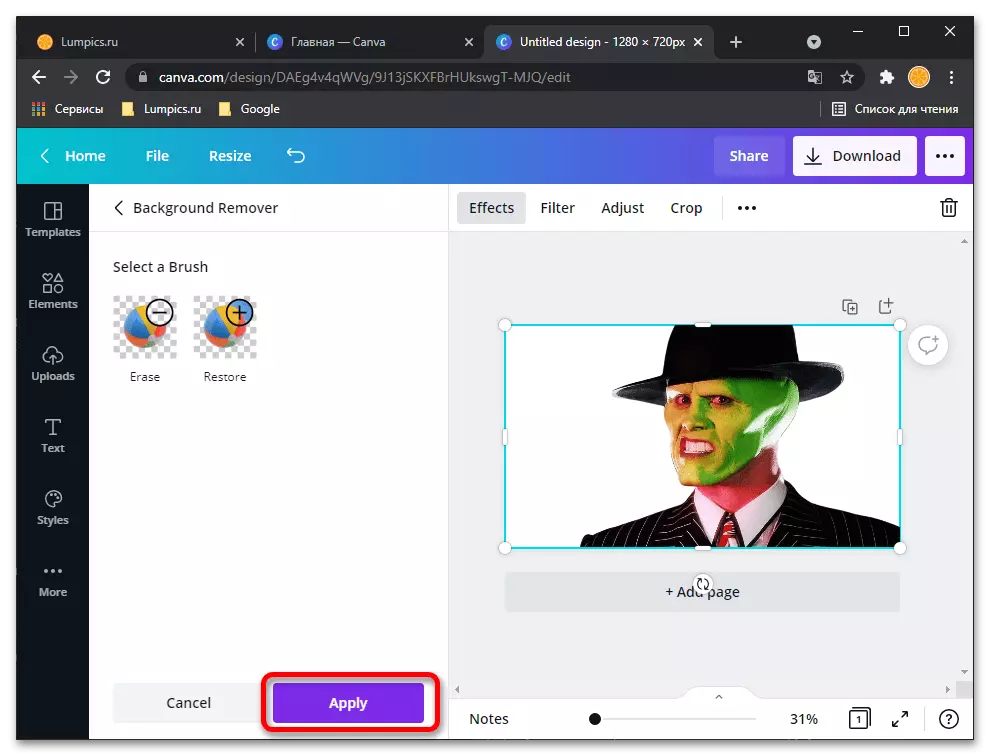
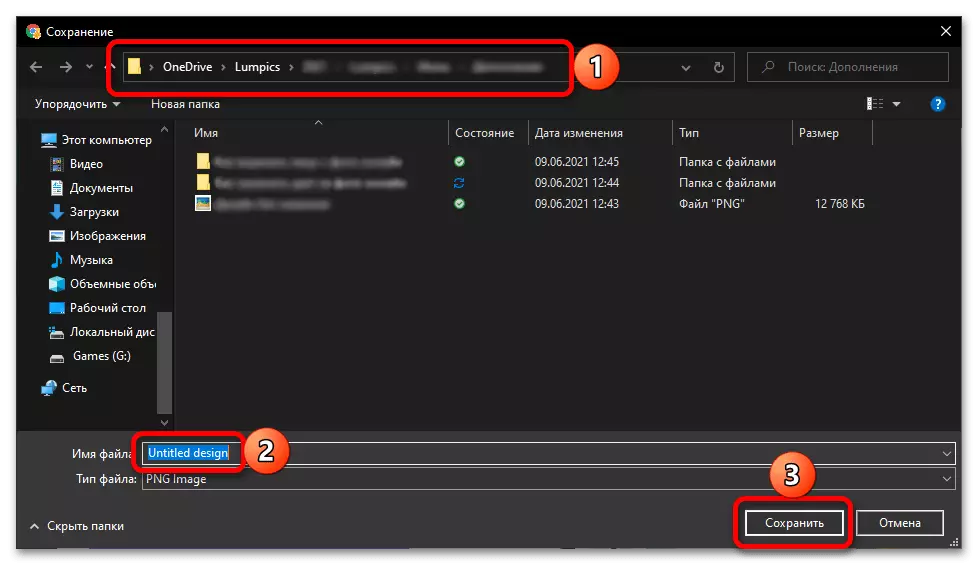
Come puoi vedere nel nostro esempio, il servizio online Canva ha effettivamente affrontato il compito del ritaglio del viso nella foto - l'intero sfondo viene rimosso dietro di esso, senza esagerazione, perfetto. È vero, è necessario ottenere tale risultato non solo per registrarsi sul sito, ma anche per effettuare un abbonamento di prova, specificando i dati di pagamento. Fortunatamente, è possibile cancellare la sua azione in qualsiasi momento nel tuo account personale.
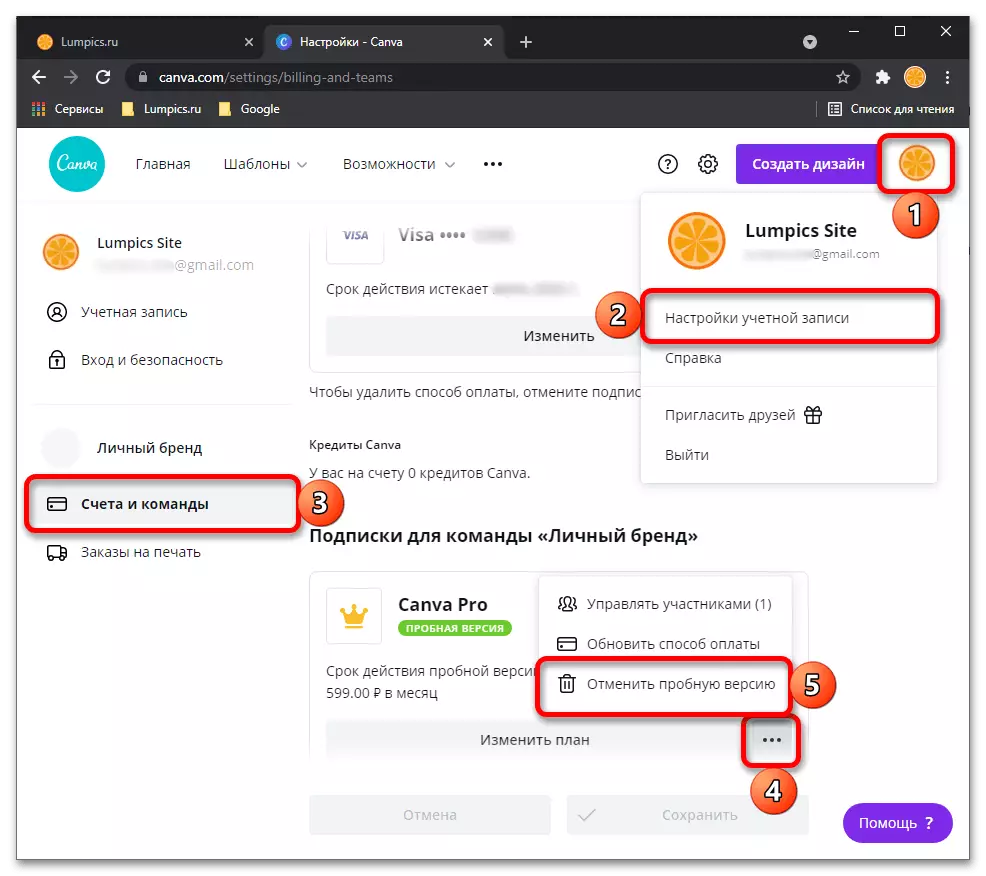
Metodo 2: Photosissors
Funzionalità del servizio online dei fotosissors è semplicemente focalizzata sulla rimozione di un particolare oggetto con una foto, posizionandola su uno sfondo trasparente e ritenuta in PNG per motivi di ulteriore interazione. Per fare ciò, è necessario utilizzare solo diversi strumenti integrati.
Vai al servizio online Photosisrs
- Fare clic sul collegamento sopra per arrivare alla pagina principale del sito Web PhotosisSors, dove fai clic su "Carica immagine".
- La finestra "Explorer" si apre, dove trovare e selezionare l'immagine appropriata.
- Il download del server prenderà letteralmente un paio di secondi.
- Se la silhouette di una persona è perfettamente evidenziata per il resto dello sfondo, il servizio lo offrirà automaticamente per tagliarlo interamente, ma da quando ora è necessario effettuare altre impostazioni.
- Seleziona uno strumento con un segno elastico sul riquadro in basso a sinistra.
- Inizia a rimuovere le aree verdi in modo che solo una faccia cada in esso.
- Utilizzare il ridimensionamento per aiutare a immaginare bordi o snapshot più stretti per eseguire altre azioni.
- Controllare il risultato nel menu giusto dell'anteprima, assicurandosi che l'oggetto sia stato scolpito correttamente.
- Creazione di strumenti di trasformazione Se è necessario rimuovere un'area vuota o dare al viso un po 'di forma diversa.
- Fare clic sul pulsante "Salva" per salvare il risultato sul tuo computer.
- Iscriviti per scaricare immagini in alta qualità o utilizzare in basso se non si desidera creare un account.
- Alla fine del download, procedere a un'ulteriore interazione con la foto.
- Come puoi vedere, abbiamo tagliato con successo il tuo viso e lo strumento Photosisrsors lo ha messo su uno sfondo trasparente. Il formato PNG Snapshot lo consentirà in futuro di usarlo negli editor grafici per mettere in cima ad altre immagini.
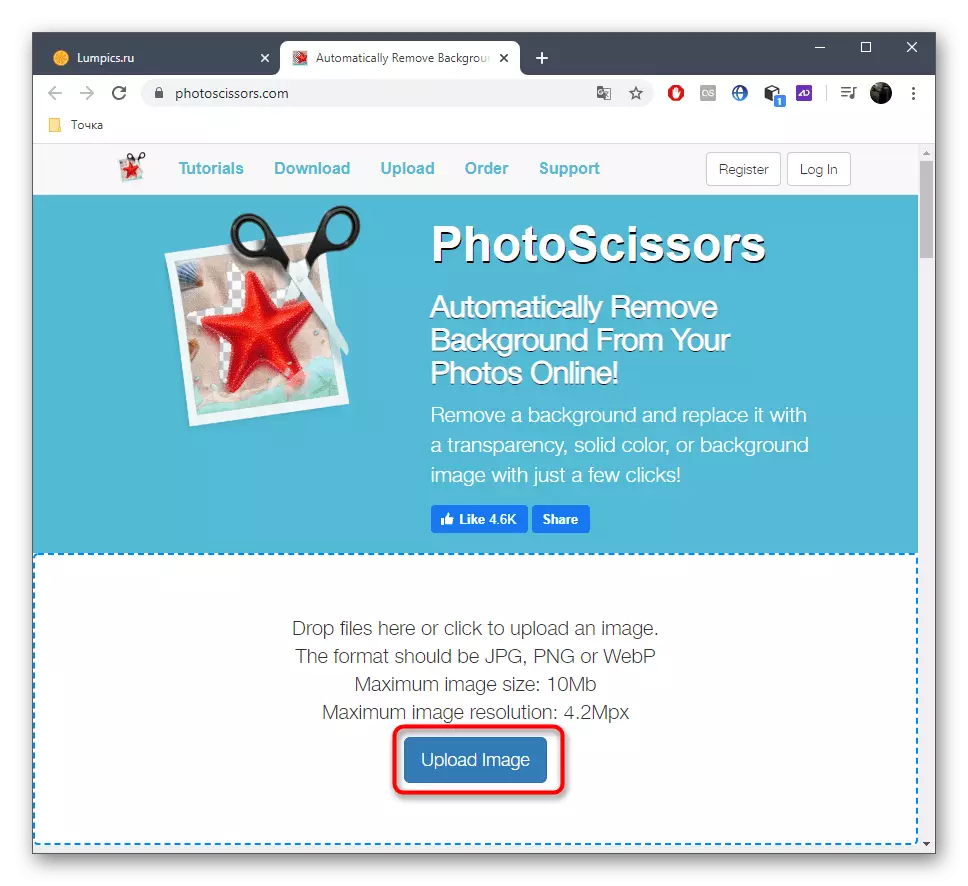


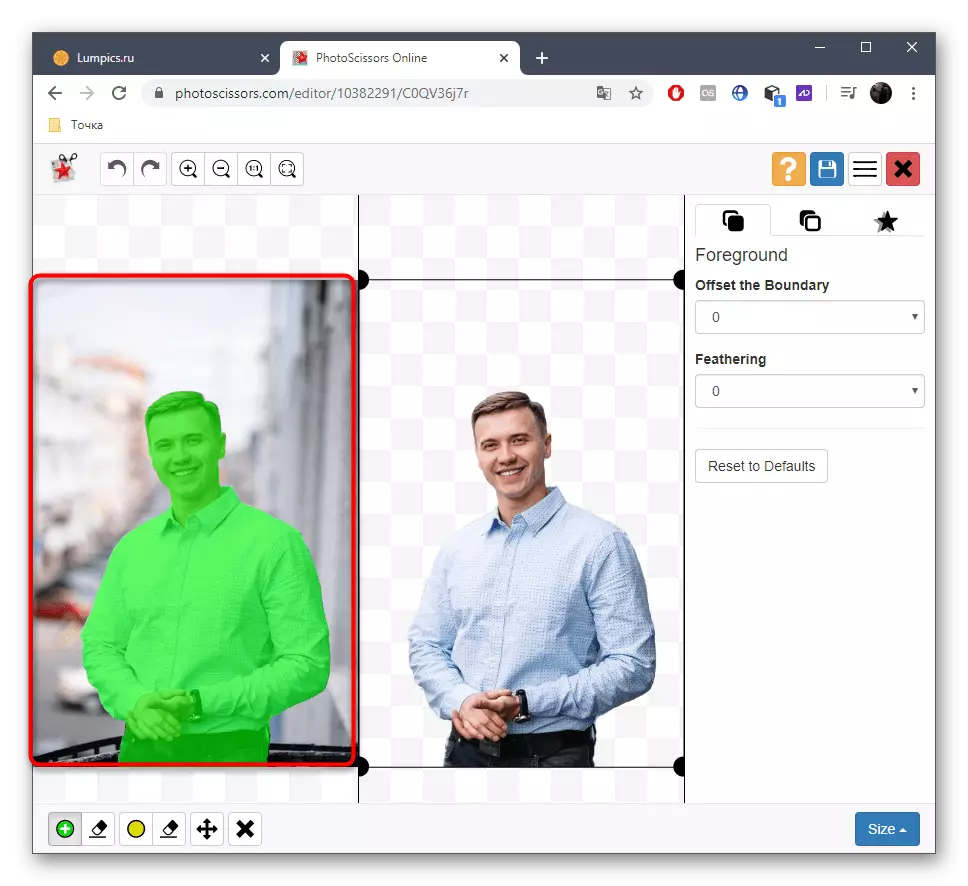

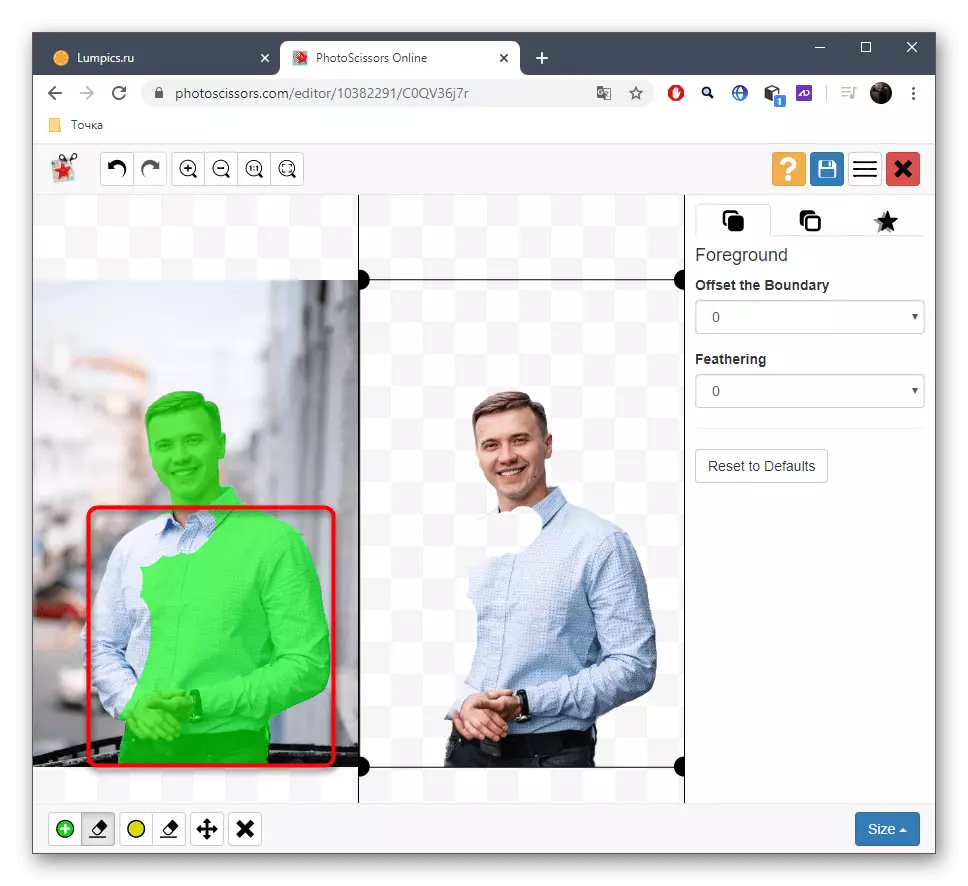




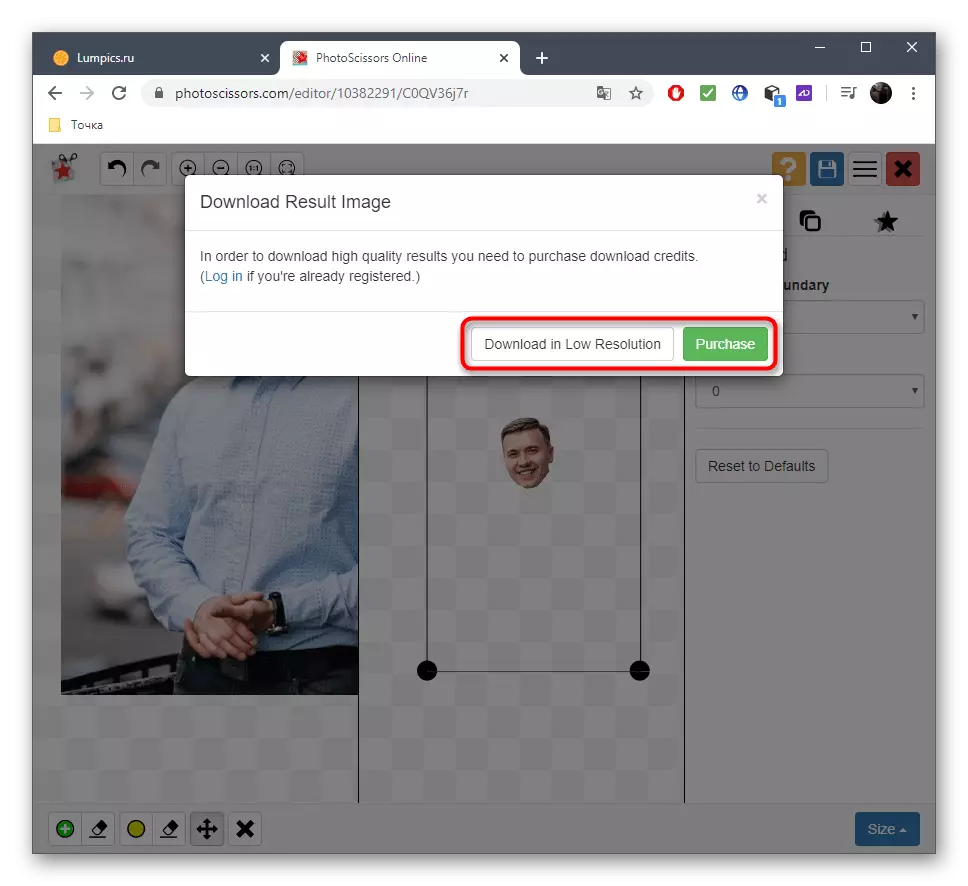


Allo stesso modo, attraverso gli strumenti online dei fotosistori, è possibile tagliare qualsiasi oggetto da qualsiasi immagine, e gli articoli rimanenti saranno posizionati su uno sfondo trasparente. Non ci sono restrizioni sul numero di trattamenti al giorno.
Metodo 3: clippingMagic
Se sei interessato al precedente principio di elaborazione fotografico, ma non si adatta a me stesso il servizio online, consigliamo di prestare attenzione al suo analogo a pagamento chiamato clippingMagic. Puoi familiarizzare con la funzionalità tagliando la tua faccia nella foto, ma l'immagine verrà salvata solo dopo aver acquistato un abbonamento.
Vai al servizio online clippingMagic
- Una volta sul sito web del servizio online, fare clic su "Carica immagine" o trascinare il file stesso nell'area selezionata per questo.
- Se hai scelto l'apertura del "Explorer", trovala là fuori e specificare l'istantanea da elaborare.
- Gli sviluppatori offrono di ottenere una breve escursione per interagire con gli strumenti di servizio online. A destra è una descrizione del funzionamento delle funzioni di allocazione e dei tasti di calore responsabile della chiamare gli strumenti e l'animazione viene riprodotta a sinistra, mostrando un esempio di elaborazione delle immagini. Per prontezza, clicca su "Ho capito" per tagliare il tuo viso nella foto.
- Nell'editor, fare clic sul pulsante sotto forma di un vantaggio ed evidenziare la faccia solo con verde.
- Successivamente, selezionare lo strumento per rimuovere gli oggetti e riempire lo spazio rosso attorno al viso.
- Utilizzare il pannello inferiore per tagliare i bordi non necessari dell'immagine, impostare le dimensioni del pennello o l'inclusione delle ombre.
- Prima di salvare, assicurarsi che il ritaglio sia stato eseguito correttamente e non è più lasciato sull'istantanea, quindi fare clic su "Iscriviti per il download".
- Dopo aver creato un profilo personale, prevedere l'elaborazione finale e il download di un file alla memoria locale.

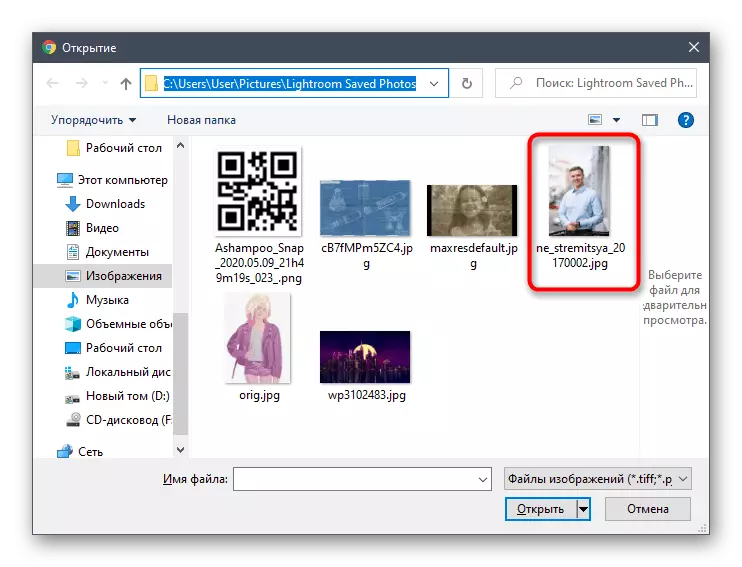
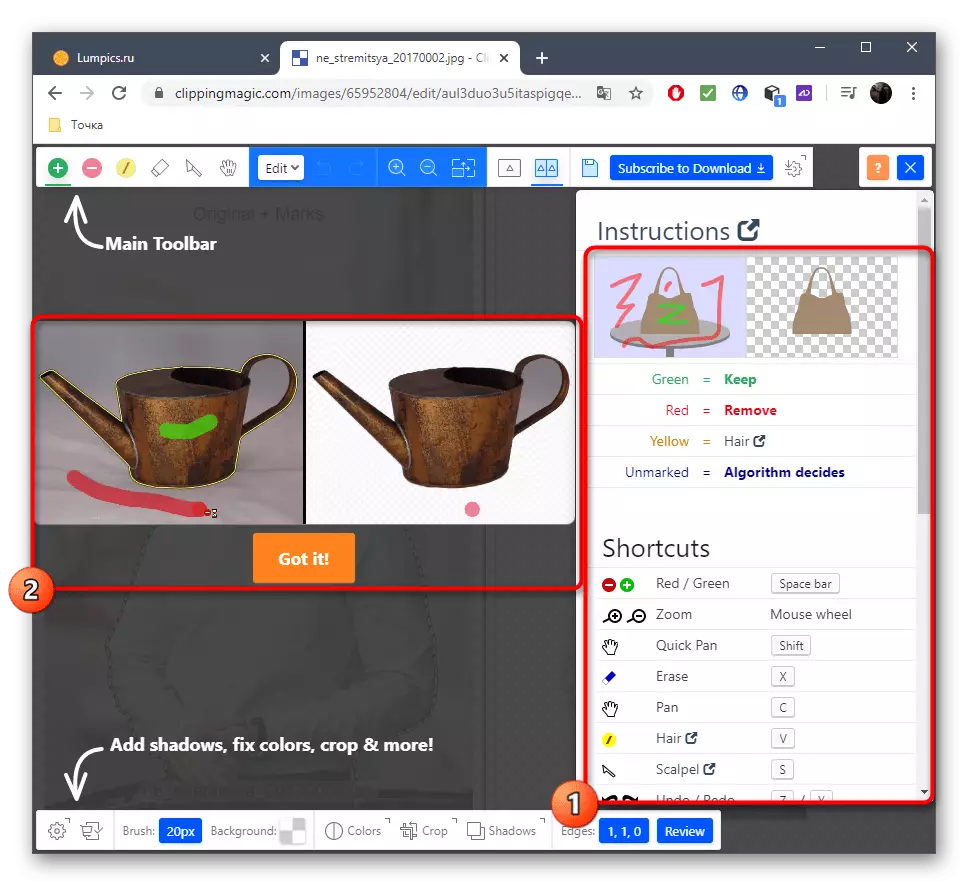

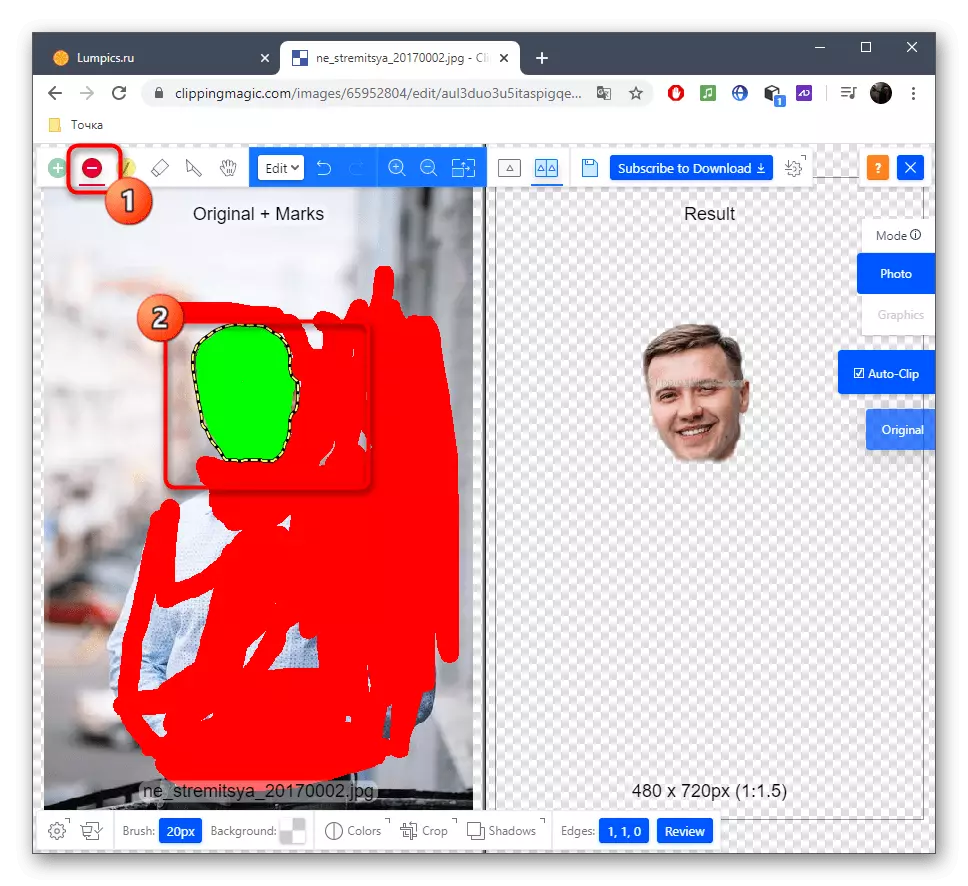


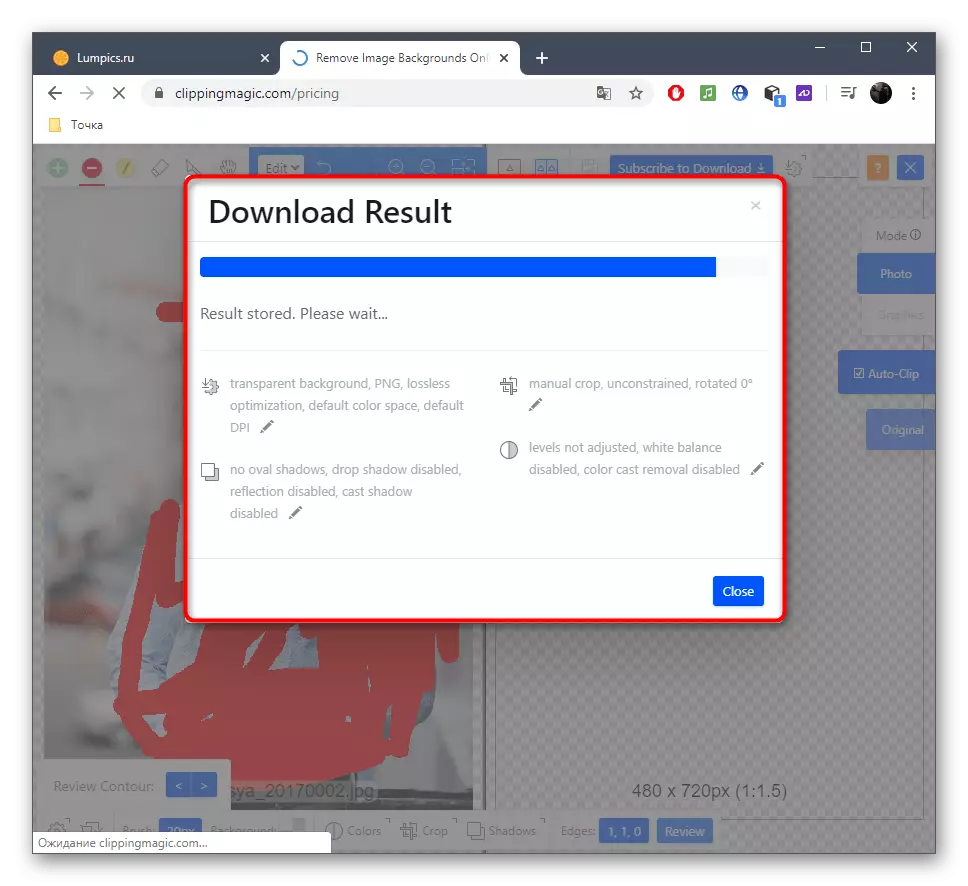
Metodo 4: PIXLR
Infine, parliamo di un editor grafico gratuito che corre online. Il principio del taglio del volto attraverso il PIXLR è diverso da quelle istruzioni che hai visto in precedenza, quindi consideriamo l'esecuzione di questa operazione in modo più dettagliato.
Vai al servizio online PIXLR
- Vai al link situato sopra e sulla pagina PIXLR Fai clic su "Advanced PIXLR E".
- Ora è necessario creare un nuovo progetto facendo clic su Apri immagine.
- Nel "Explorer", seleziona un'immagine.
- Come strumento, lavoreremo con laccio magnetico.
- Inizia a tenere una linea tratteggiata saltando fuori l'area che vuoi tagliare.
- Alla fine, collega i punti di Lasso e assicurati che va bene.
- Usando lo strumento di spostamento, separare la testa da un'immagine generale.
- Se si desidera salvare separatamente l'immagine, utilizzare gli strumenti di servizio rimanenti per completare la modifica.
- Dopo attraverso il menu "File", fare clic su "Salva" o utilizzare la combinazione chiave Ctrl + S standard per questo.
- Determina il formato ottimale per il salvataggio, impostare il nome del file e scaricarlo.
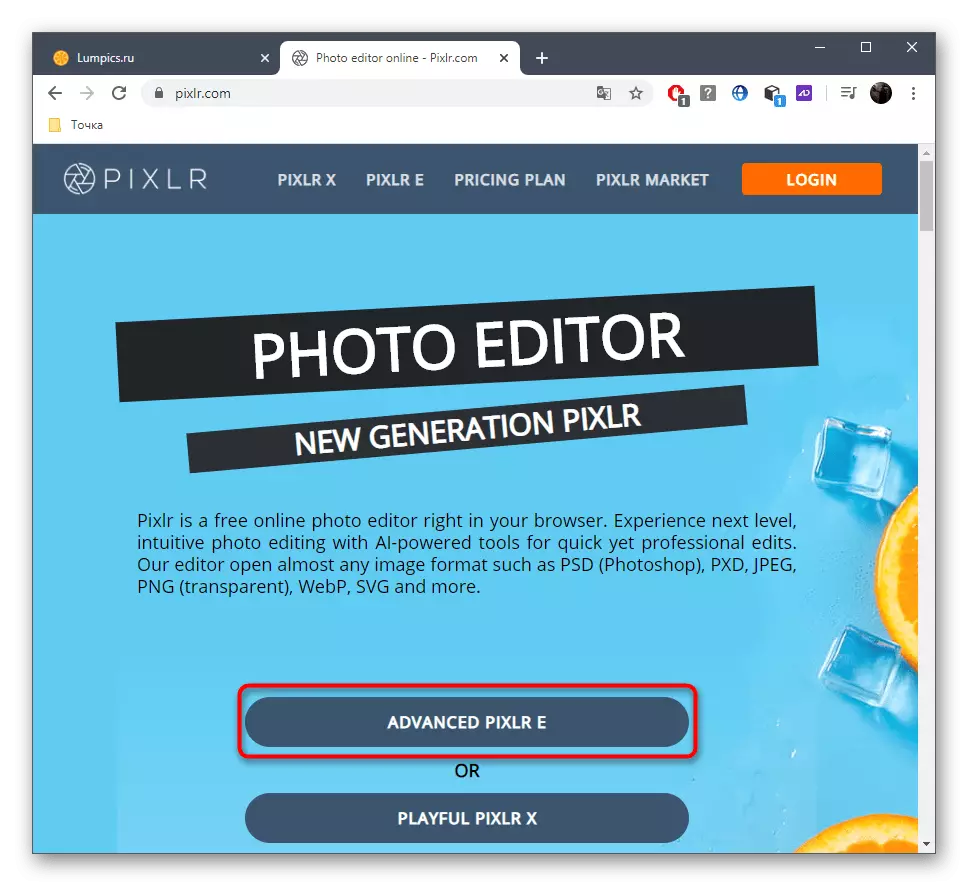

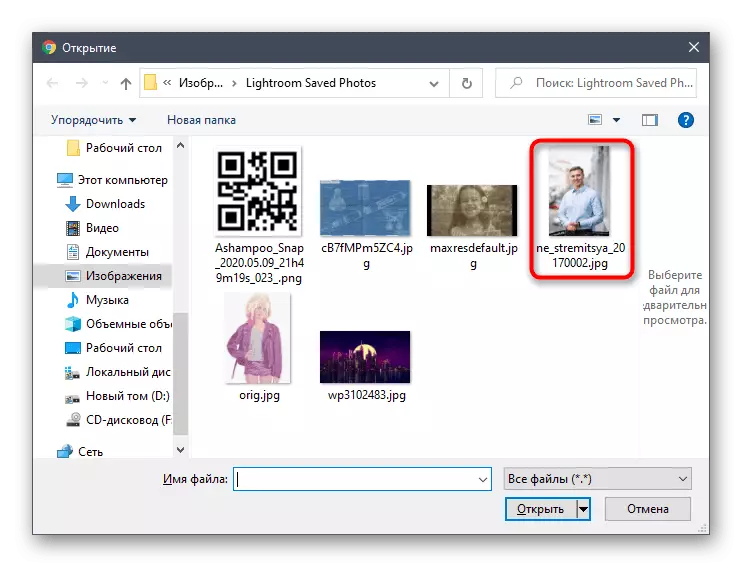

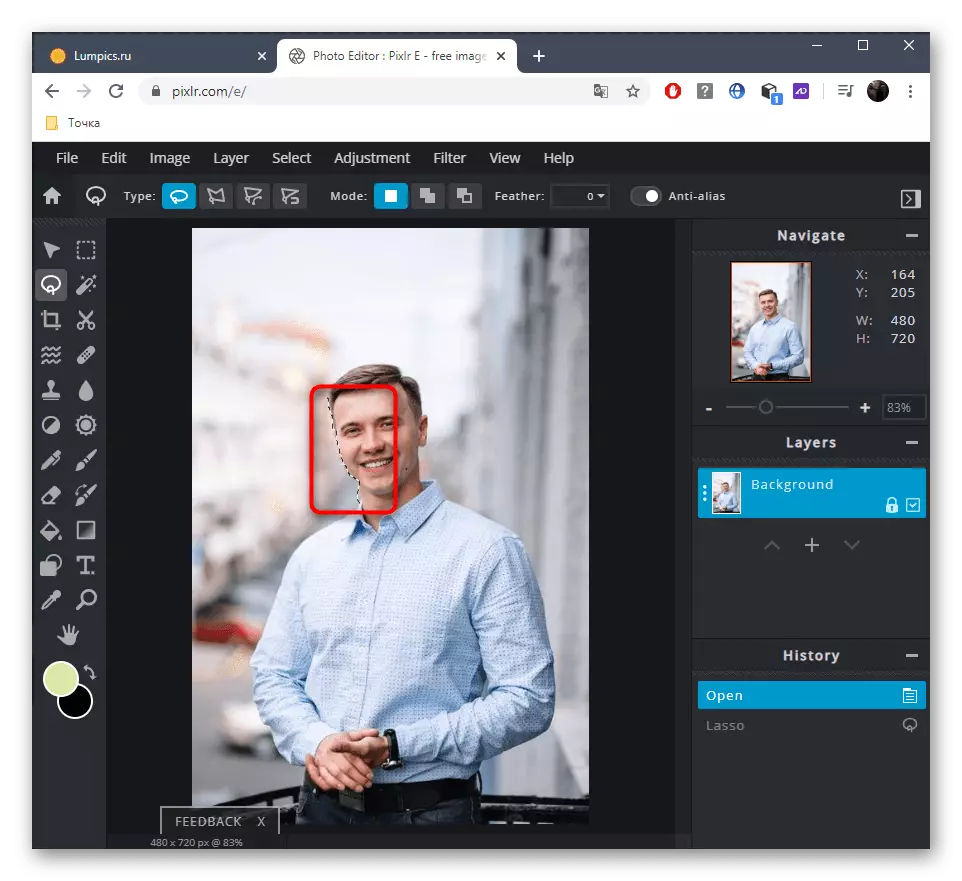
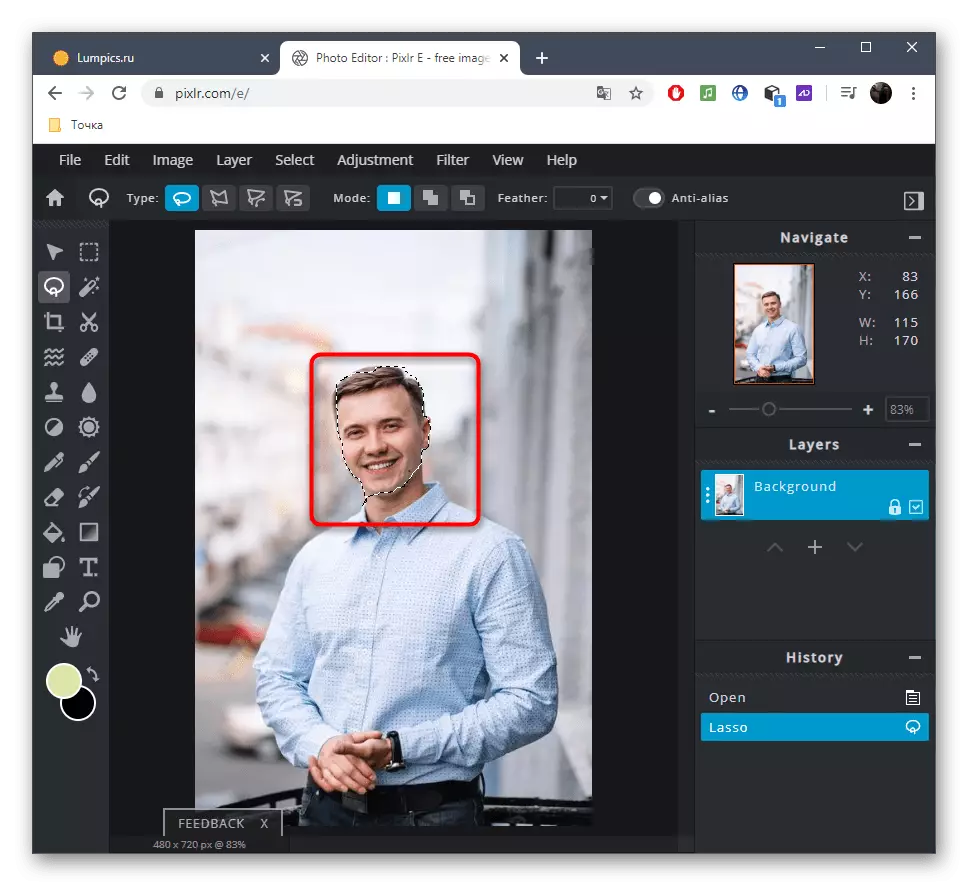


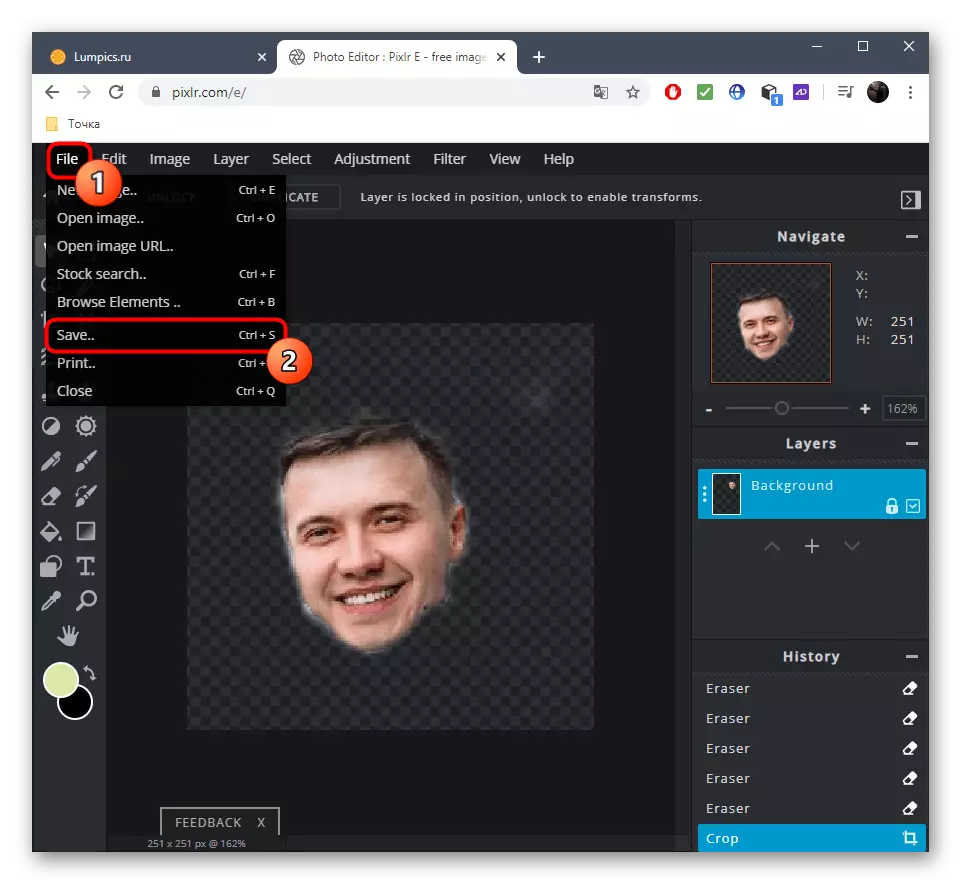
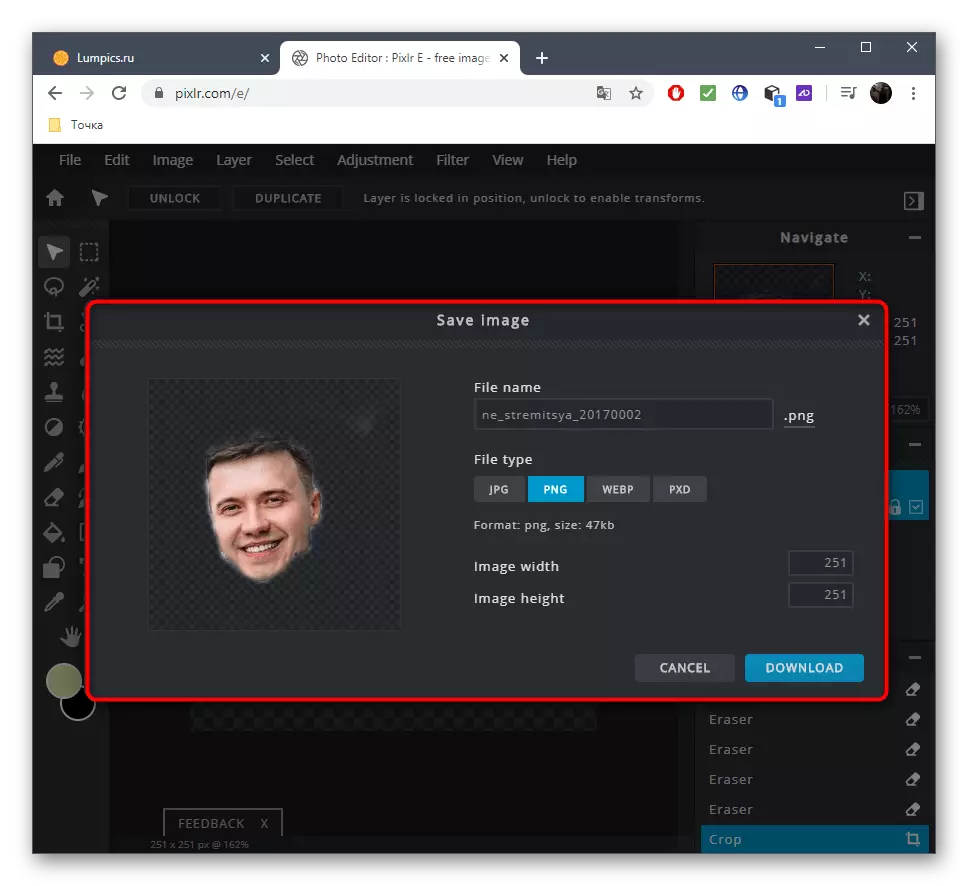
Se si desidera completare l'elaborazione in PIXLR, ad esempio, posizionando il viso a un'altra foto e impongono effetti, aprire la seconda immagine e utilizzare strumenti standard.
