
Come dovresti essere conosciuto, ogni browser Internet moderno ha la possibilità di salvare e, se necessario, fornire vari dati, comprese le password. Questo si riferisce alla risorsa Internet letteralmente, incluso il sito web del social network Vkontakte. Nel corso di questo articolo, ti diremo come sbarazzarsi delle password nei browser più popolari.
Rimuovi le password salvate
In molti modi, il processo di rimozione della password è simile a ciò che ci è stato mostrato nell'articolo sulla vista di visualizzare i dati una volta salvati in diversi browser. Ti consigliamo di familiarizzare con questo articolo per trovare una risposta a molte domande.
Si noti che tutte le tue azioni non possono essere cancellate!
- Quando si utilizza Yandex.Bauser deve anche copiare e incollare un codice speciale nella barra degli indirizzi.
Browser: // Impostazioni / password
- Utilizzando il campo di ricerca della password, trova i dati necessari.
- Spostare il mouse sopra la stringa con dati non necessari e fare clic sull'icona trasversale sul lato destro della stringa con una password.



Se hai difficoltà a trovare, approfitta della solita scorrimento della pagina.
- Il browser Opera richiede anche l'uso di un collegamento speciale dalla stringa di indirizzo.
Opera: // Impostazioni / password
- Utilizzando il blocco di ricerca della password, trova i dati cancellati.
- Posiziona il cursore del mouse su una linea con i dati di cancellazione e fare clic sull'icona con la croce "Elimina".



Non dimenticare di ricontrollare il successo dell'operazione dopo aver rimosso le password.
- Aprendo il browser Web Mozilla Firefox, inserire il seguente set di caratteri nella barra degli indirizzi.
Informazioni: Preferenze # sicurezza
- Nel blocco "Login", fai clic sul pulsante "Accesso salvato".
- Utilizzando la stringa di ricerca, trova i dati richiesti.
- Dall'elenco risultante dei risultati, selezionare quello che si desidera eliminare.
- Per cancellare la password, utilizzare il tasto Elimina situato nella parte inferiore della barra degli strumenti.
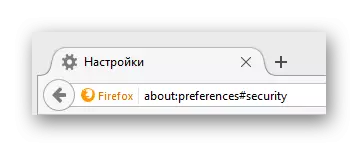
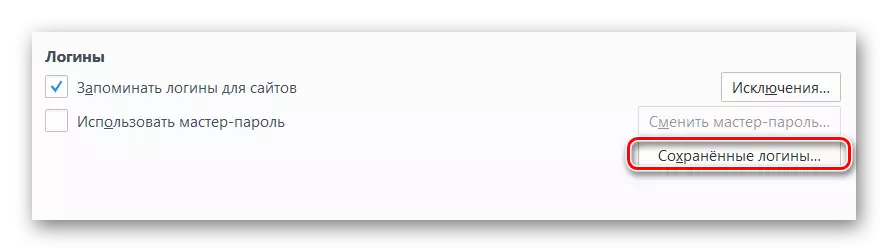



Metodo 2: Eliminazione di tutte le password
Si noti immediatamente che per una migliore comprensione delle azioni di questo metodo, è necessario esplorare altri articoli sul nostro sito web per quanto riguarda la pulizia della revisione del browser. È importante prestare attenzione a questo, poiché con parametri impostati correttamente, è possibile eliminare solo una parte dei dati e non tutti in una volta.
Per saperne di più: Come pulire la storia in Google Chrome, Opere, Mazil Firefox, Yandex.Browser
Indipendentemente dal browser, pulire sempre la storia per tutto il tempo.
- Nel browser online Google Chrome, è necessario innanzitutto aprire il menu principale del programma facendo clic sul pulsante presentato nello screenshot.
- Nell'elenco è necessario portare il cursore del mouse alla sezione "Storia" e tra i sotto-clausole per scegliere la "cronologia".
- Nella pagina successiva sul lato sinistro, fai clic sul pulsante "Cancella storia".
- Nella finestra che si apre, imposta le zecche a tua discrezione, assicurati di lasciare gli elementi "Passwords" e "Dati per AutoFill".
- Fai clic sul pulsante "Cancella storia".





Dopodiché, la storia del cromo verrà cancellata.
- Nel browser da Yandex sul pannello superiore, individuare il pulsante "Yandex.Bauser Impostazioni" e fare clic su di esso.
- Spostare il mouse sopra il punto "cronologia" e selezionare la sezione dello stesso nome dall'elenco discusso.
- Sul lato destro della pagina, trova e fai clic sul pulsante "Cancella storia".
- Nella finestra del contesto, selezionare "Password salvate" e "Dati di riempimento automatico", quindi utilizzare il pulsante "Cancella storia".




Come si può vedere, la storia di Yandex.Browser viene anche pulita facilmente come in Chrome.
- Se si utilizza il browser Opera, è necessario rivelare il menu principale facendo clic sul pulsante corrispondente.
- Dai elementi inviati, vai alla sezione "Storia".
- Nella pagina successiva nell'angolo in alto a destra, fai clic sul pulsante "Cancella storia ...".
- Installare le zecche di fronte ai "Dati per autofill i moduli" e "Password".
- Quindi, fai clic sul pulsante "Cancella studio visitatore".





Nel loro aspetto, Opera è molto diversa dai browser su un motore simile, quindi fai attenzione.
- Nel browser Mozilla Firefox, come in altri browser, espandere il menu principale.
- Tra le sezioni inviate, selezionare "Magazzino".
- Attraverso il menu Avanzato, selezionare "Elimina cronologia ...".
- In una nuova finestra "Eliminazione della cronologia recente", espandere la sottosezione "Dettagli", contrassegnare la "Modalità e la ricerca" e "Sessioni attive", quindi fare clic sul pulsante "Elimina ora".




Su questo con la cronologia delle pulizie in vari browser, puoi finire.
Speriamo che nel processo di adempiere alle raccomandazioni non hai avuto difficoltà. Ad ogni modo, siamo sempre pronti ad aiutarti. Ti auguro il meglio!
