
Pop art è la stilizzazione di immagini sotto determinati colori. Per rendere le tue foto in questo stile, non è necessario essere un Guru di Photoshop, poiché i servizi online speciali consentono di produrre stiliizzazione pop art in un paio di clic, che sulla maggior parte delle foto risulta di altissima qualità.
Caratteristiche dei servizi online
Qui non è necessario fare sforzi speciali per raggiungere l'effetto desiderato. Nella maggior parte dei casi, è sufficiente caricare un'immagine, selezionare lo stile di interesse Pop Art, forse regolati ancora un paio di impostazioni e puoi scaricare l'immagine convertita. Tuttavia, se si desidera applicare qualsiasi altro stile che non è negli editori, o modifica in modo significativo lo stile integrato nell'editor, non sarà possibile farlo a causa della funzionalità limitata del servizio.Metodo 1: POPARTStudio
Questo servizio fornisce una vasta selezione di stili diversi da diverse epoche - dagli anni '50 alla fine degli anni '70. Oltre a utilizzare i modelli già posati, è possibile modificarli utilizzando le impostazioni per le tue esigenze. Tutte le funzioni e gli stili sono completamente gratuiti e accessibili agli utenti che non sono stati registrati.
Tuttavia, per scaricare la foto effettuata di buona qualità, senza una filigrana del servizio, dovrai registrarti e pagare un abbonamento mensile del valore di 9,5 euro. Inoltre, il servizio è completamente tradotto in russo, ma in alcuni punti la sua qualità lascia molto da desiderare.
Vai a Popartstudio.
L'istruzione passo-passo ha il seguente modulo:
- Nella pagina principale è possibile visualizzare tutti gli stili disponibili e modificare la lingua se necessario. Per modificare la lingua del sito, trova il "inglese" nel pannello superiore e fare clic su di esso. Nel menu di scelta rapida, selezionare "Russo".
- Dopo aver impostato la lingua, è possibile procedere alla selezione del modello. Vale la pena ricordare che dipenderà il layout selezionato.
- Una volta prodotta la scelta, trasferirai alla pagina con le impostazioni. Inizialmente, è necessario caricare la foto con cui pensi di funzionare. Per fare ciò, fare clic sul campo file con "Seleziona file".
- Il "Explorer" si aprirà, dove è necessario specificare il percorso per l'immagine.
- Dopo aver caricato l'immagine sul sito è necessario fare clic sul pulsante "Download", che è di fronte al campo File. È necessario che la foto che si trova nell'editor sia sempre predefinita, è cambiato al tuo.
- Inizialmente, prestare attenzione al pannello superiore nell'editor. Qui puoi riflettere e / o ruotare l'immagine in un valore di certo grado. Per fare ciò, clicca sulle prime quattro icone a sinistra.
- Se non si è soddisfatti dei valori delle impostazioni predefinite avanzate, ma non voglio scherzare con loro, quindi utilizzare il pulsante "Valori casuali", che è rappresentato come un osso di gioco.
- Per restituire tutti i valori predefiniti, prestare attenzione all'icona frecce nel pannello superiore.
- È inoltre possibile impostare autonomamente colori, contrasto, trasparenza e testo (gli ultimi due, a condizione che siano forniti dal modello). Per cambiare i colori, nella parte inferiore della barra degli strumenti sinistra, prestare attenzione ai quadrati di colore. Fare clic su uno con il tasto sinistro del mouse, dopo il quale si apre la tavolozza della selezione dei colori.
- Nella tavolozza, l'ufficio è implementato un piccolo inconveniente. Inizialmente è necessario fare clic sul colore desiderato, dopo che apparirà nella finestra in basso a sinistra della tavolozza. Se è apparso lì, quindi fai clic sull'icona della freccia, che è giusto. Non appena il colore desiderato si staccerà nel lato in basso a destra della tavolozza, fare clic sull'icona Applica (sembra un segno di spunta bianco su uno sfondo verde).
- Inoltre, è possibile "riprodurre" con i parametri di contrasto e opacità, se del modello.
- Per vedere le modifiche apportate da te, fai clic sul pulsante "Aggiorna".
- Se tutto si adatta, salva il tuo lavoro. Sfortunatamente, non esiste una funzione normale "Salva" sul sito, quindi il mouse sopra l'immagine rifinita, fare clic sul pulsante destro del mouse e selezionare "Salva l'immagine come ...".
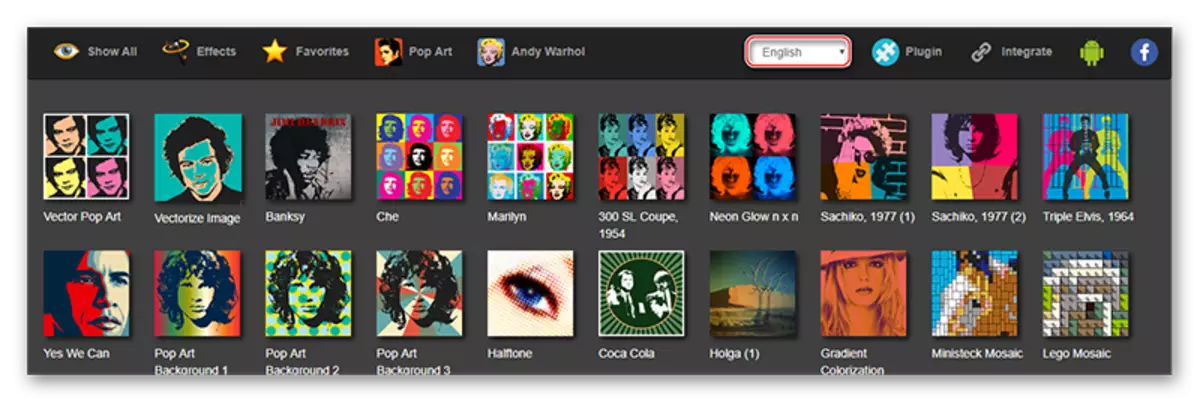
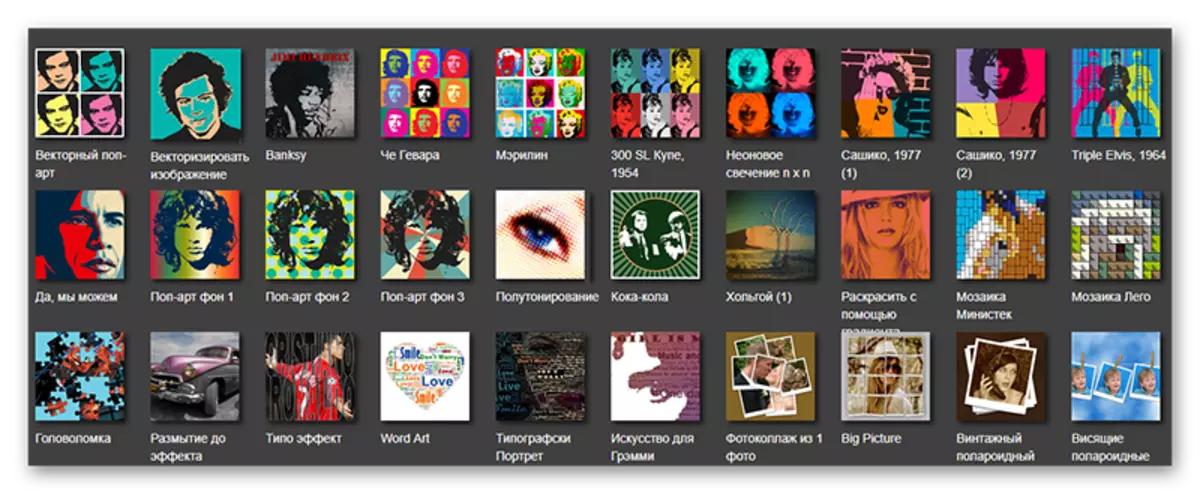
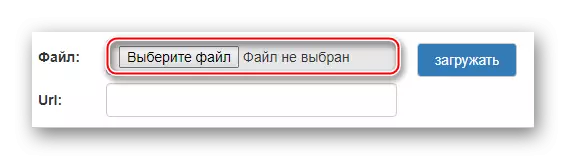
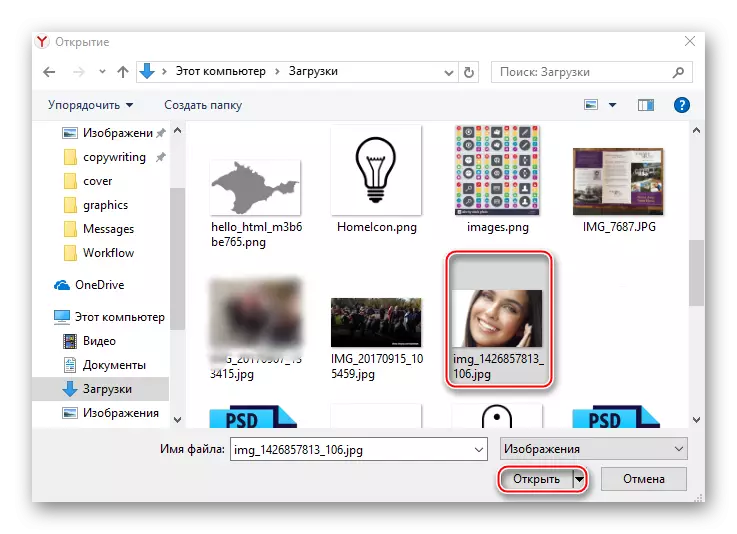
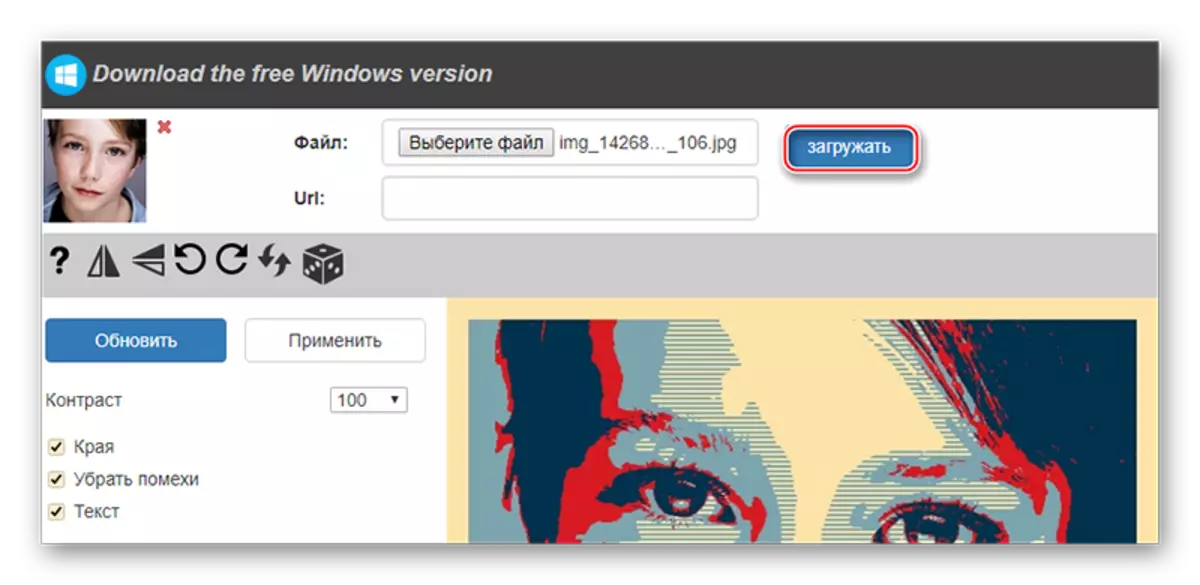
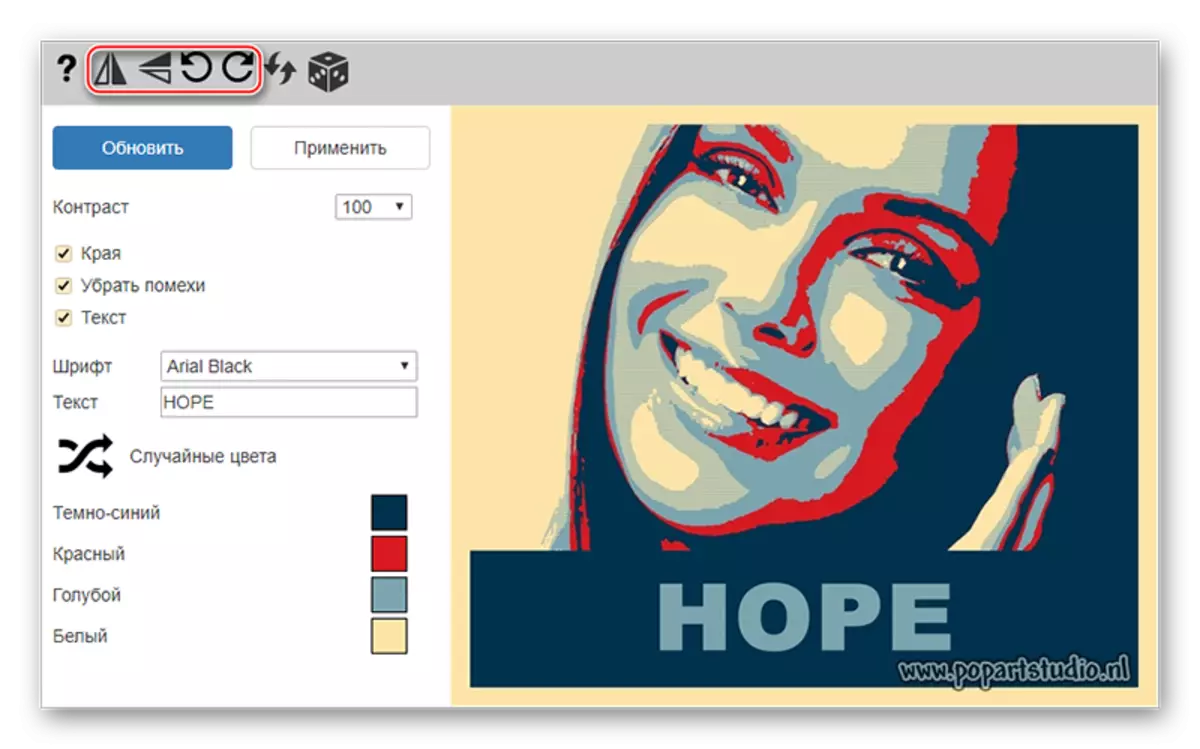
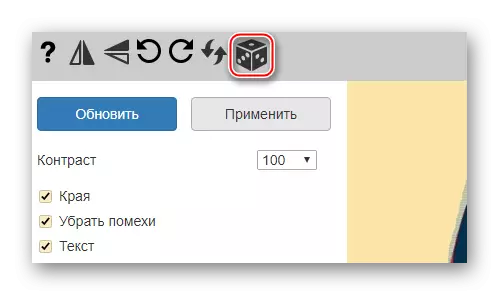
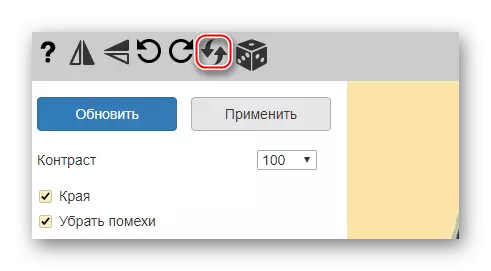
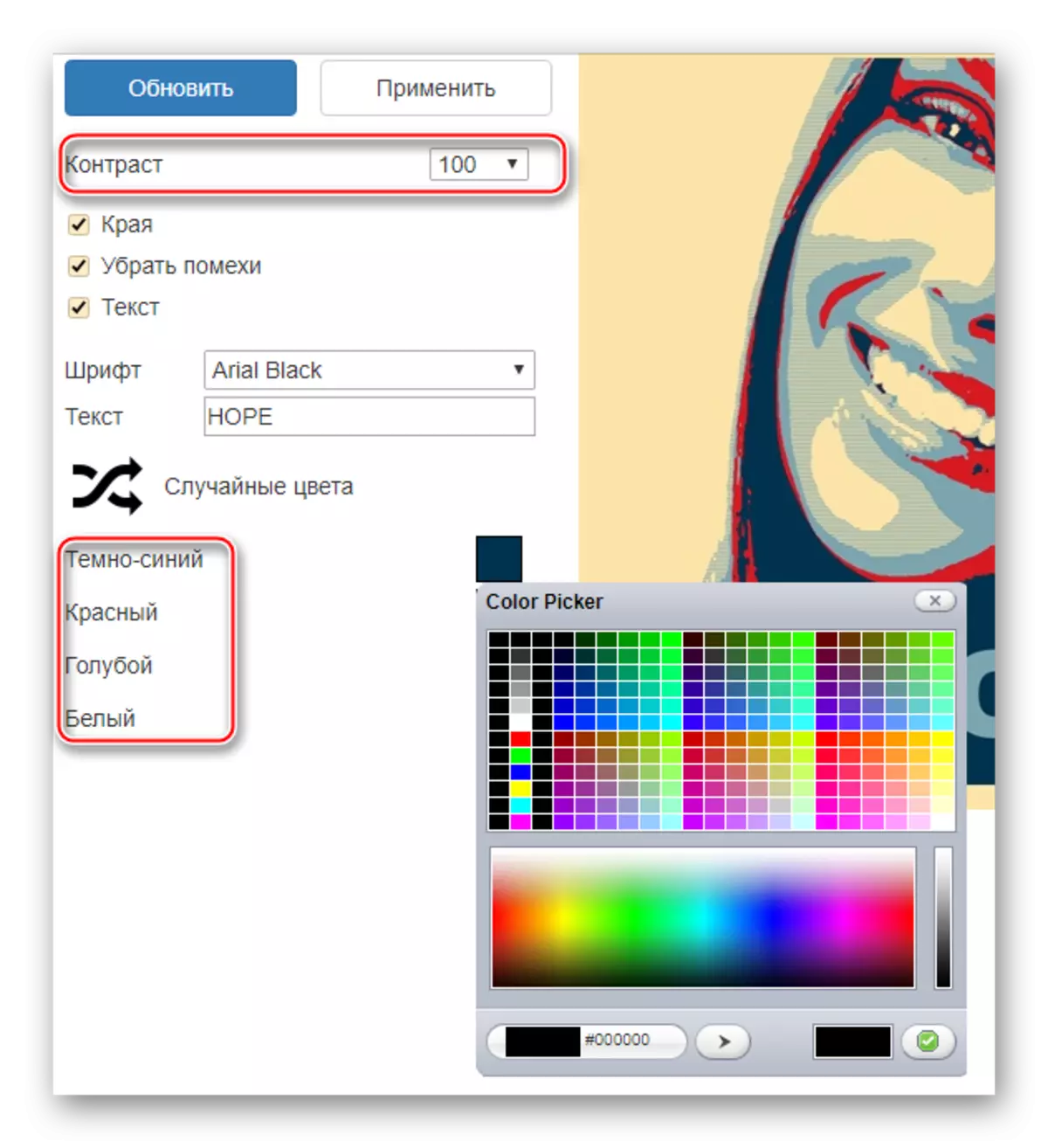
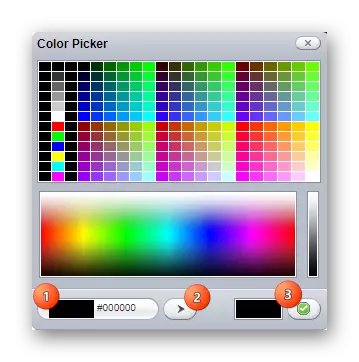
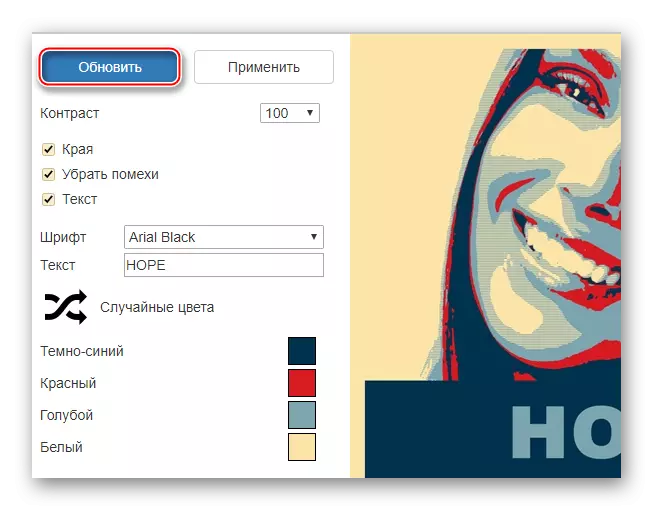
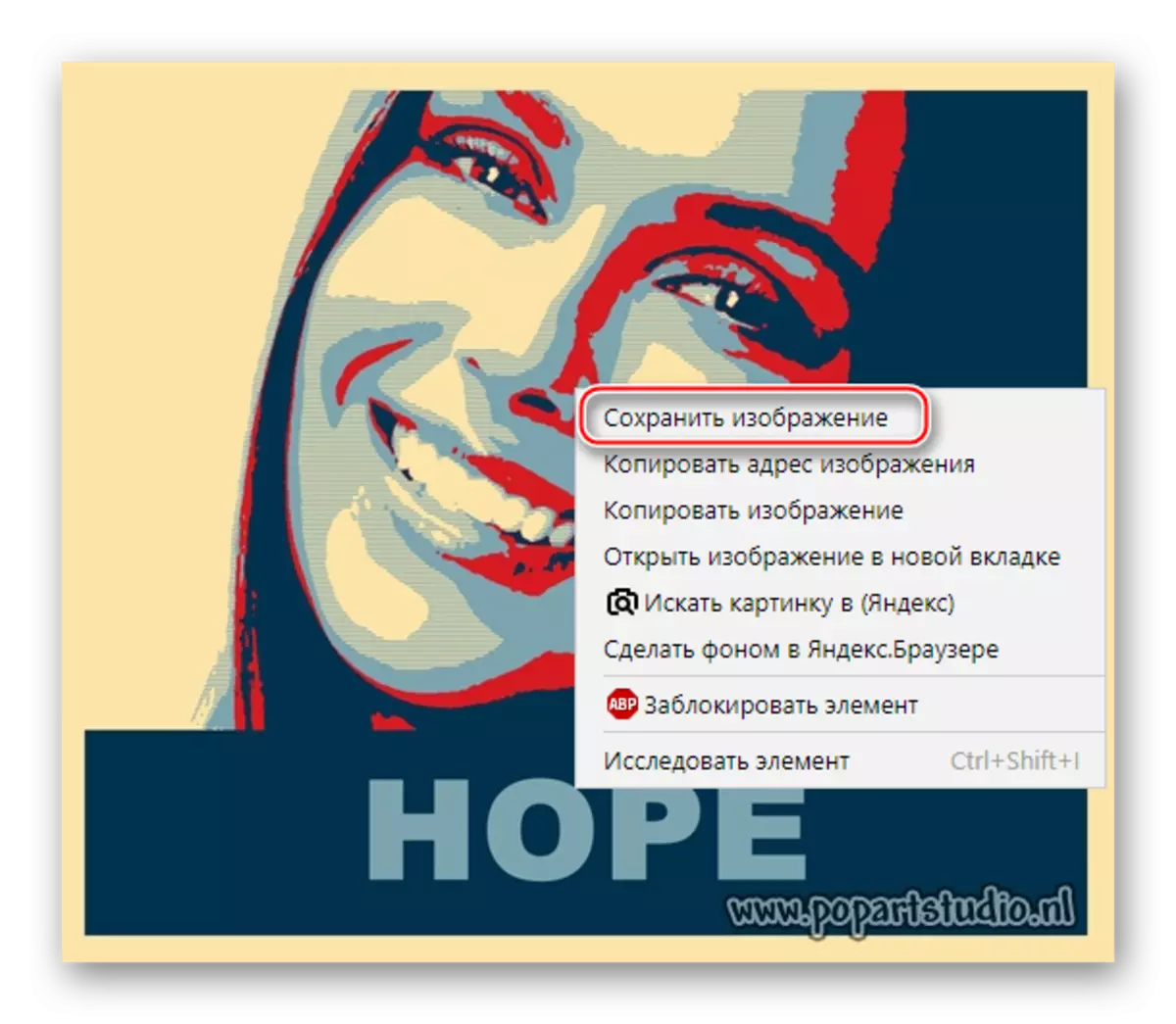
Metodo 2: PhotoFoot
Questo servizio ha una funzionalità molto magra, ma completamente libera per la creazione di Pop Art, inoltre, per il download del risultato finito senza una filigrana non verrà catturata da pagare. Il sito è completamente in russo.
Vai a Photofany.
Una piccola istruzione passo-passo ha il seguente modulo:
- Nella pagina in cui viene richiesto di creare un pop art, fare clic sul pulsante "Seleziona una foto".
- Opzioni per il download di foto Il sito è presentato da diversi. Ad esempio, è possibile aggiungere un'immagine dal computer, utilizzare quelli che sono già stati aggiunti in precedenza aggiunti, scattare una foto attraverso una webcam o download da qualsiasi servizio di terze parti, come i social network o lo stoccaggio del cloud. L'istruzione verrà rivista nel download di foto dal computer, quindi la scheda "Download" viene utilizzata qui, quindi il pulsante "Download dal computer".
- Nel "Explorer" indica il percorso verso la foto.
- Attendi il download delle foto e tagliarlo attorno ai bordi, se necessario. Per continuare, fare clic sul pulsante "Trim".
- Scegli la dimensione Pop Art. 2 × 2 Spear e stilisti Foto fino a 4 pezzi e 3 × 3 a 9. Sfortunatamente, è impossibile lasciare la dimensione predefinita qui.
- Dopo aver specificato tutte le impostazioni, fai clic su "Crea".
- Vale la pena ricordare che qui quando si crea Pop Art, i colori casuali vengono applicati all'immagine. Se non ti piace la Gamma generata, quindi fai clic sul pulsante "Indietro" nel browser (la maggior parte dei browser è una freccia situata vicino alla stringa di indirizzo) e ripeti tutti i passaggi fino a quando il servizio genera una tavolozza dei colori accettabile.
- Se tutto è adatto a te, quindi fai clic su "Download", che si trova nell'angolo in alto a destra.
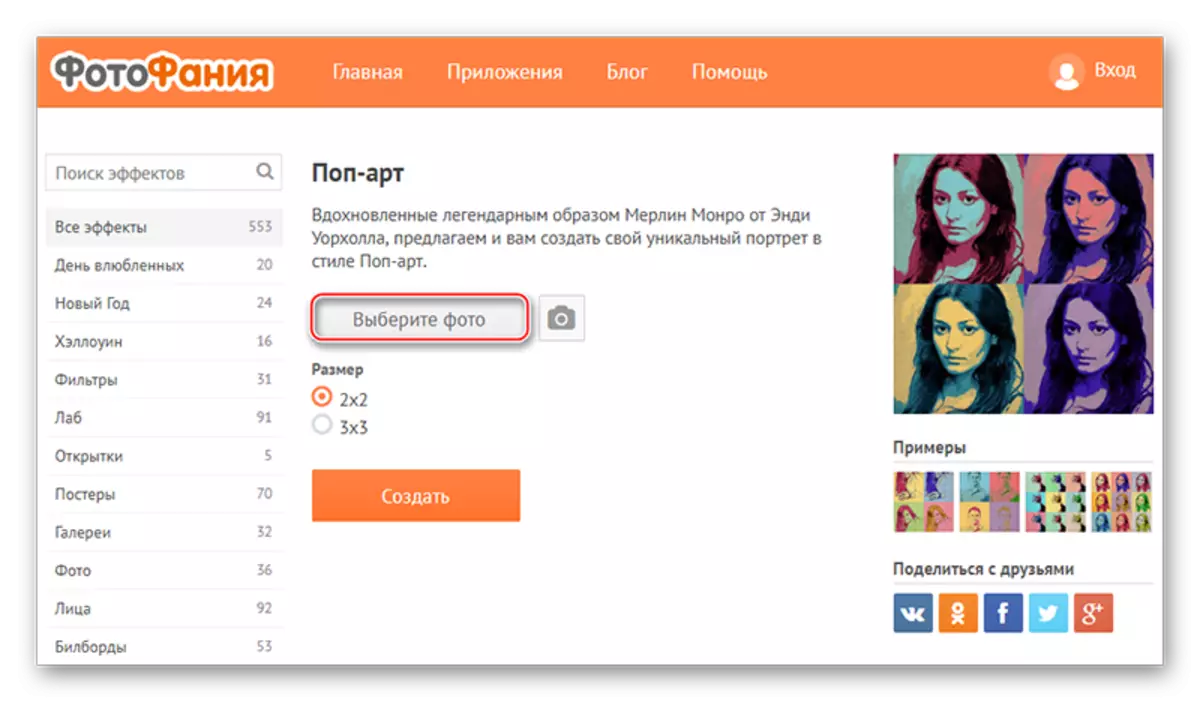
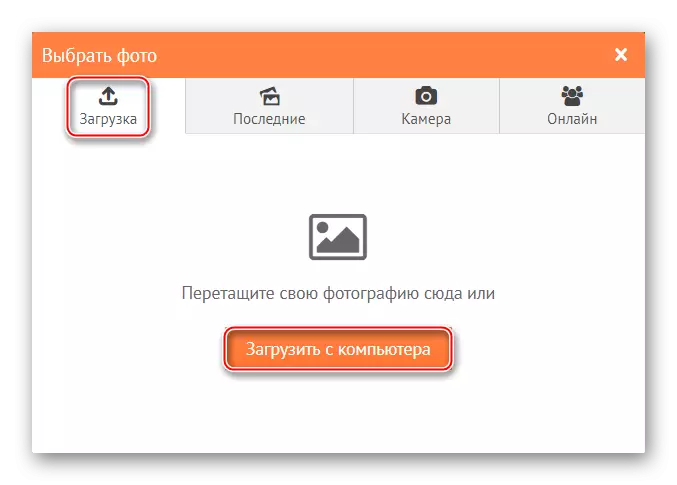
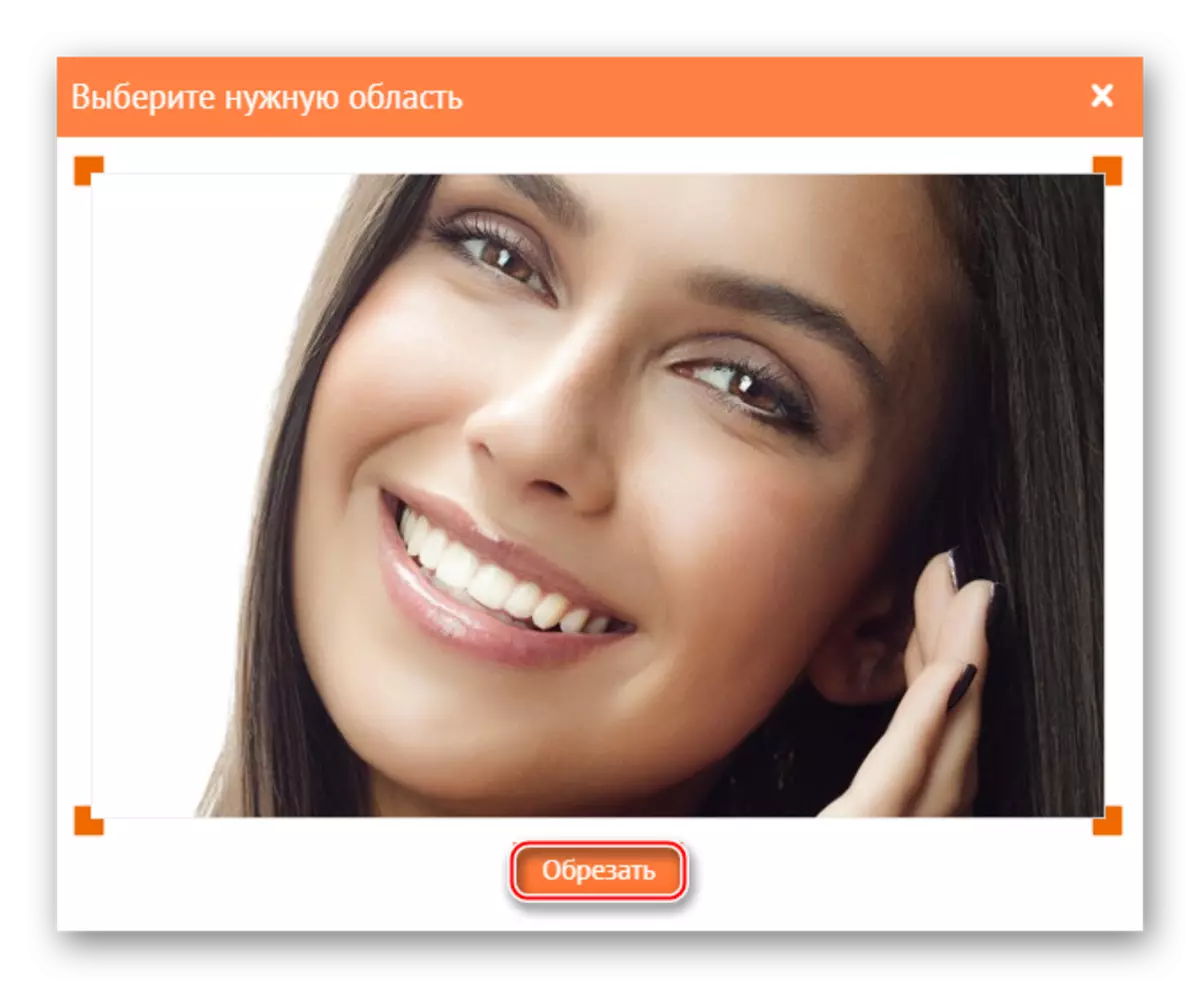
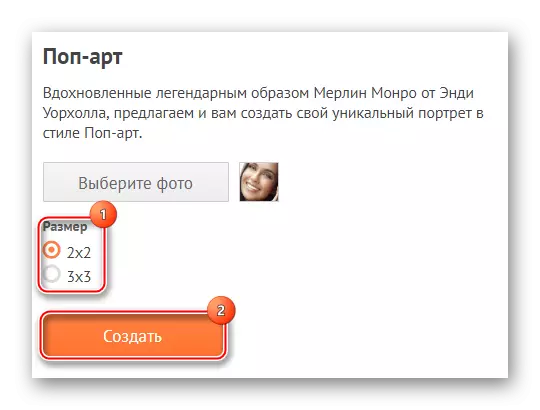

Metodo 3: Photo-Kako
Questo è un sito cinese che è stato abbastanza ben tradotto in russo, ma ha problemi evidenti con design e usabilità - gli elementi dell'interfaccia sono scomodi e corrono l'uno sull'altro, e non c'è affatto progettazione di progettazione. Fortunatamente, c'è un grande elenco di ambientazioni, che creerà un pop art di alta qualità.
Vai a Photo-Kako
L'istruzione è simile a questa:
- Prestare attenzione alla parte sinistra del sito - ci deve essere un blocco con il nome "Seleziona l'immagine". Da qui è possibile specificare un collegamento a esso in altre fonti o fare clic su "Seleziona file".
- Una finestra si aprirà dove si specifica il percorso verso l'immagine.
- Dopo il download, gli effetti predefiniti verranno utilizzati automaticamente. Per cambiarli in qualche modo, utilizzare troie e strumenti nel riquadro destro. Si consiglia di configurare il parametro "soglia" sul valore nella regione del 55-70 e il "numero" al valore non superiore a 80, ma non meno di 50. Con gli altri valori che puoi anche sperimentare.
- Per visualizzare le modifiche, fare clic sul pulsante "Config", che si trova nell'unità di configurazione e di conversione.
- Puoi anche cambiare i colori, ma qui sono solo tre. Aggiungi nuovo o rimuovi è impossibile. Per apportare modifiche, basta cliccare sul quadrato con il colore e nella tavolozza dei colori, seleziona quello che pensi giusto.
- Per salvare la foto, trovare un blocco con il nome "Download e maniglie", che si trova sopra l'area principale dell'area di lavoro. Lì, usa il pulsante "Download". L'immagine inizierà ad avviare automaticamente il computer.
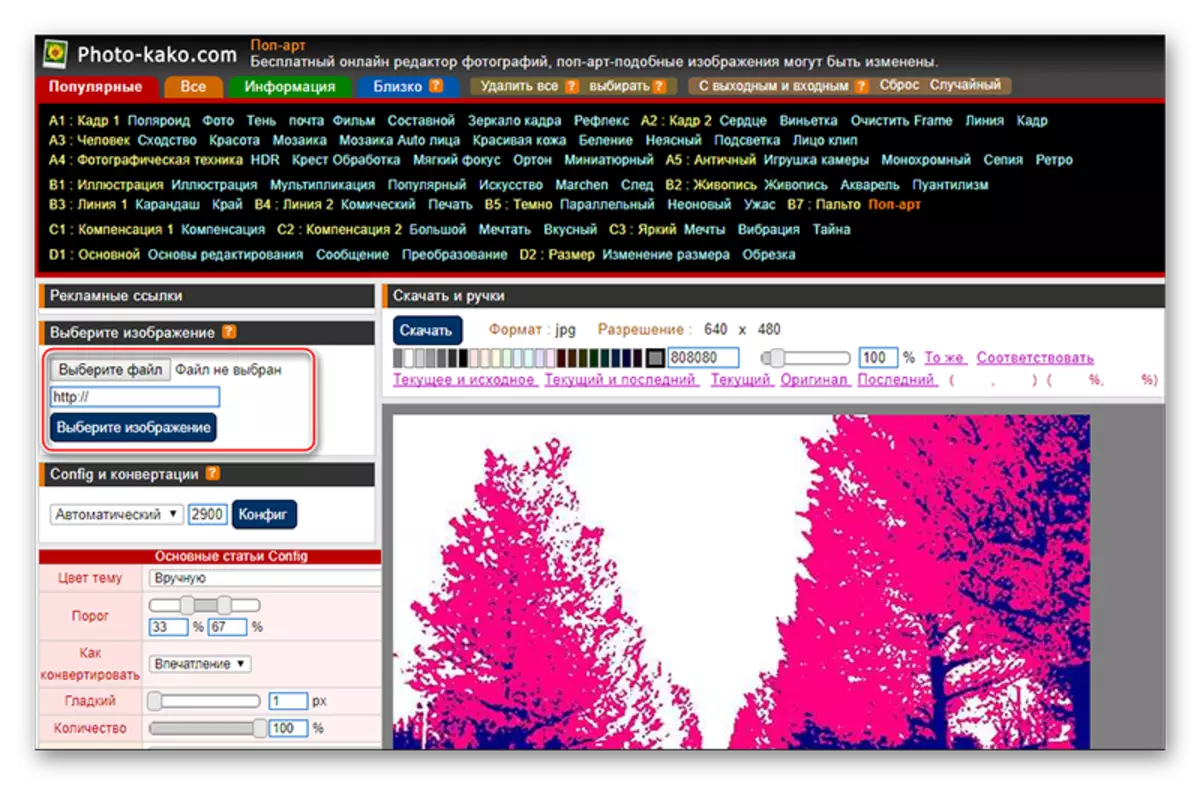

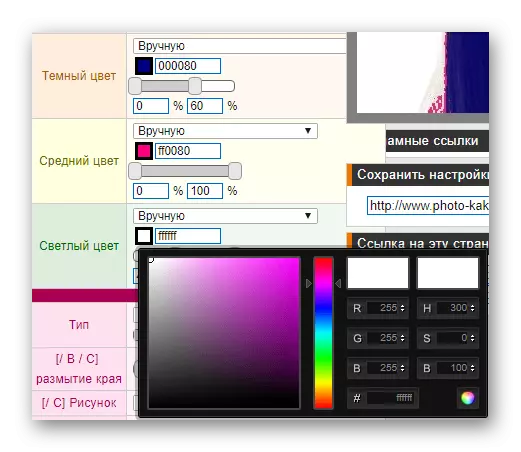
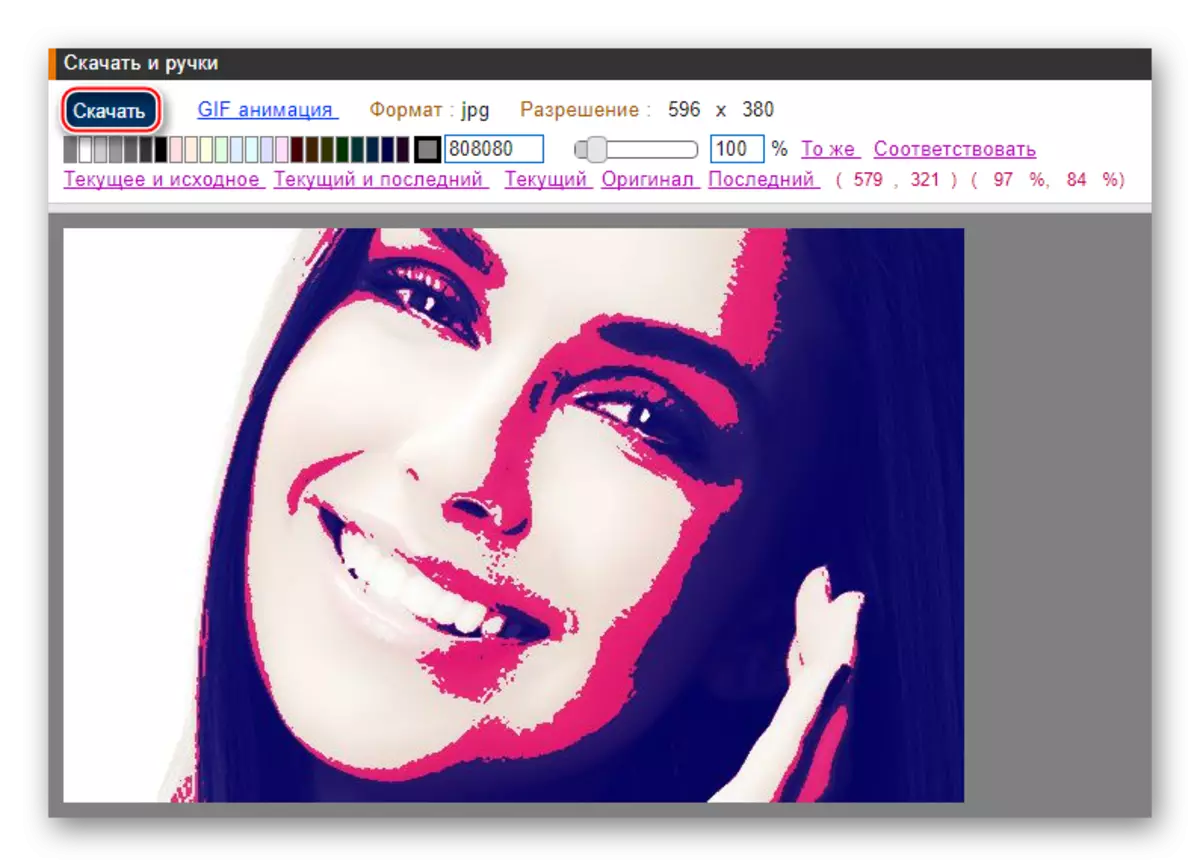
Make Pop Art utilizzando forse le risorse Internet, ma allo stesso tempo potrete incontrare restrizioni sotto forma di una piccola funzionalità, un'interfaccia scomoda e filigrane sull'immagine finita.
