
MySQL è un sistema di gestione del database utilizzato in tutto il mondo. Più spesso è usato nello sviluppo web. Se Ubuntu viene utilizzato sul tuo computer come sistema operativo principale (OS), l'installazione di questo software può causare difficoltà, poiché è necessario lavorare nel terminale, eseguendo molti comandi. Ma di seguito verrà descritto in dettaglio come installare MySQL in Ubuntu.
Dopo aver iniziato il sistema, accedi al "Terminale" e andare al passaggio successivo.
Vedi anche: comandi usati frequentemente in terminale Linux
Passaggio 2: installazione
Ora installeremo il server MySQL eseguendo il seguente comando:
Sudo apt installare mysql-server
Se viene visualizzata la domanda: "Vuoi continuare?" Immettere il simbolo "D" o "Y" (a seconda della localizzazione del sistema operativo) e premere INVIO.
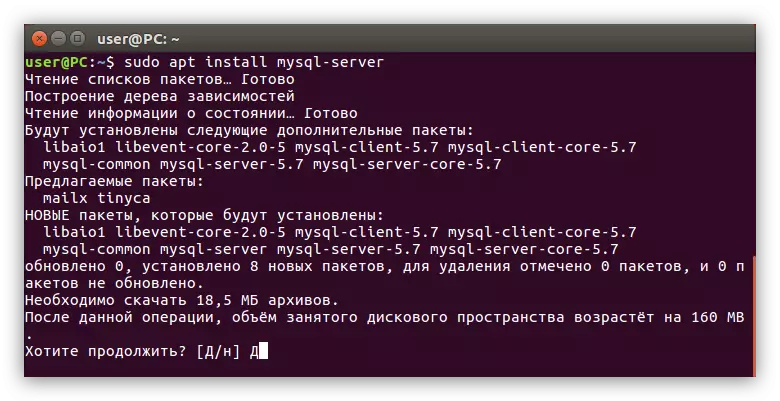
Durante il processo di installazione, viene visualizzata un'interfaccia pseudografica in cui ti chiederai di impostare una nuova password di superutente per il server MySQL - inseriscilo e fare clic su "OK". Successivamente, confermare la password inserita e premere nuovamente OK.

Nota: nell'interfaccia Pseudographic, la commutazione tra le regioni attive viene eseguita premendo il tasto Tab.
Dopo aver impostato la password, è necessario attendere la fine del processo di installazione del server MySQL e installare il suo client. Per fare ciò, eseguire questo comando:
Sudo apt installare mysql-client
In questa fase, non è necessario confermare nulla, quindi dopo il completamento del processo, l'installazione MySQL può essere considerata.
Conclusione
Secondo il risultato, possiamo dire che l'installazione di MySQL in Ubuntu non è un processo così difficile, specialmente se conosci tutti i comandi necessari. Non appena vai attraverso tutte le fasi, accedi immediatamente al tuo database e puoi apportare modifiche ad esso.
