
Il browser Web Chrome di Google è un browser praticamente perfetto, ma un numero enorme di pop-up su Internet può rovinare tutta l'impressione di navigazione web. Oggi guarderemo come è possibile bloccare le finestre pop-up nel Chrome.
Le finestre pop-up sono un tipo di pubblicità abbastanza intrusiva su Internet, quando viene visualizzata una finestra del browser Web di Google Chrome separato viene visualizzata durante la navigazione Web sullo schermo, che reindirizza automaticamente a un sito pubblicitario. Fortunatamente, le finestre pop-up nel browser possono essere disabilitate sia dagli strumenti standard di Google Chrome e di terzi.
Come disattivare i pop-up in Google Chrome
È possibile eseguire l'attività come utensili Chrome di Google integrati e strumenti di terze parti.Metodo 1: scollegare i pop-up usando l'estensione di adblock
Per rimuovere tutte le pubblicità in modo completo (blocchi promozionali, finestre pop-up, pubblicità in video e altro), dovrai ricorrere a installare un'espansione speciale adblock. Per istruzioni più dettagliate sull'uso di questa espansione, abbiamo già pubblicato sul nostro sito web.
Leggi anche: come bloccare le finestre pubblicitarie e pop-up usando Adblock
Metodo 2: Utilizzo dell'estensione Adblock Plus
Un altro interno per Google Chrome - Adblock Plus è molto simile alla soluzione dal primo metodo.
- Per bloccare i pop-up in questo modo, è necessario impostare l'aggiunta al tuo browser. Puoi farlo scaricandolo o dal sito ufficiale dello sviluppatore o dal negozio di integratori Chrome. Per aprire il negozio Add-on, fare clic sull'angolo in alto a destra sul pulsante del menu del browser e andare alla sezione "Strumenti avanzati" - "Estensioni".
- Nella finestra che si apre, vai giù alla pagina più semplice e seleziona il pulsante "Altre estensioni".
- Nell'area di sinistra della finestra utilizzando la barra di ricerca, immettere il nome dell'estensione desiderata e premere il tasto Invio.
- Il primo risultato visualizzerà l'estensione necessarie, vicino a cui è necessario fare clic sul pulsante "Installa".
- Confermare l'impostazione di espansione.
- Finitura, dopo aver installato l'espansione, non dovrebbero essere eseguite azioni aggiuntive - eventuali pop-up sono già bloccati.
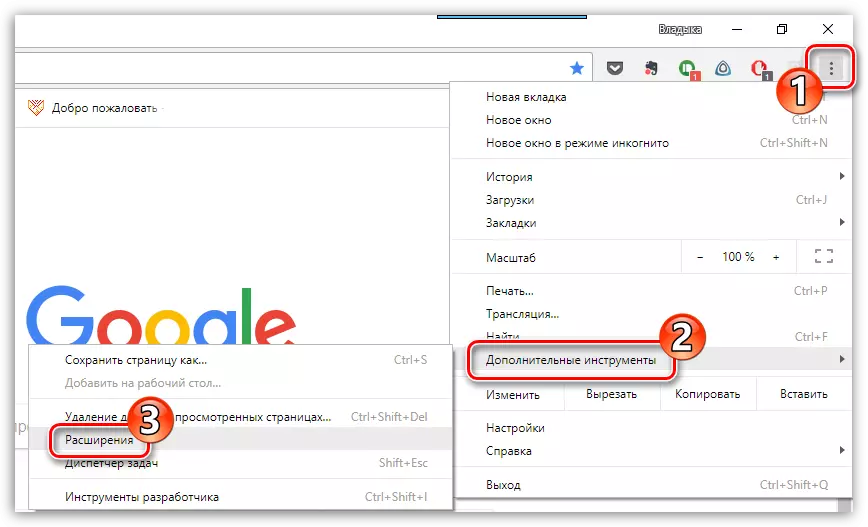
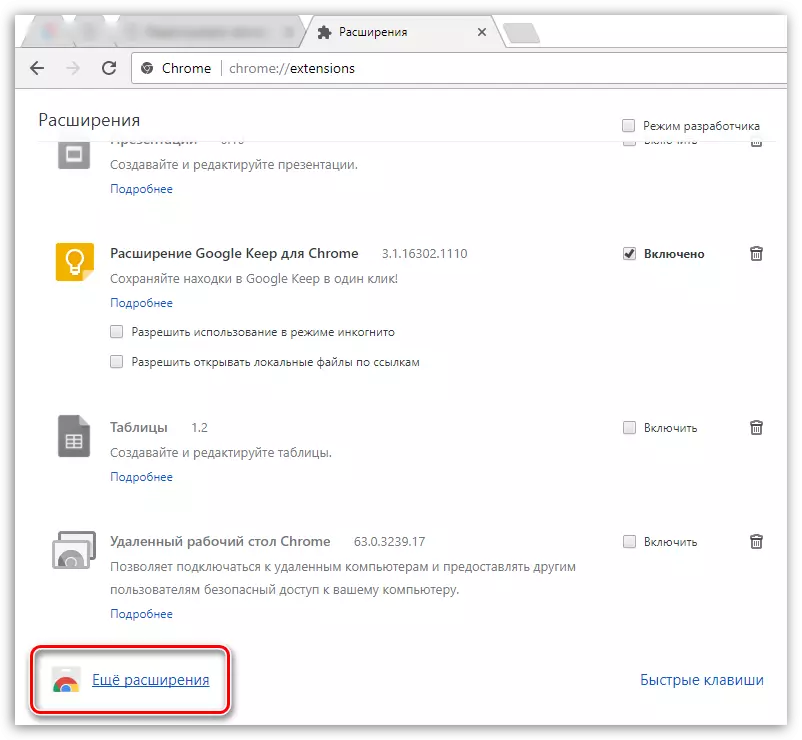
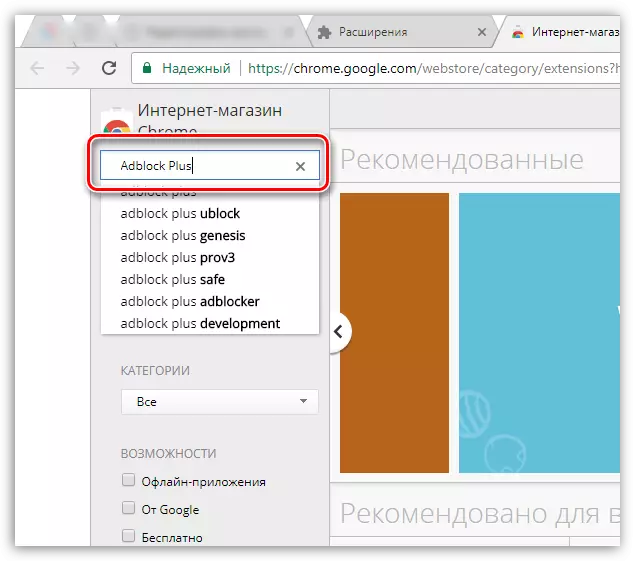
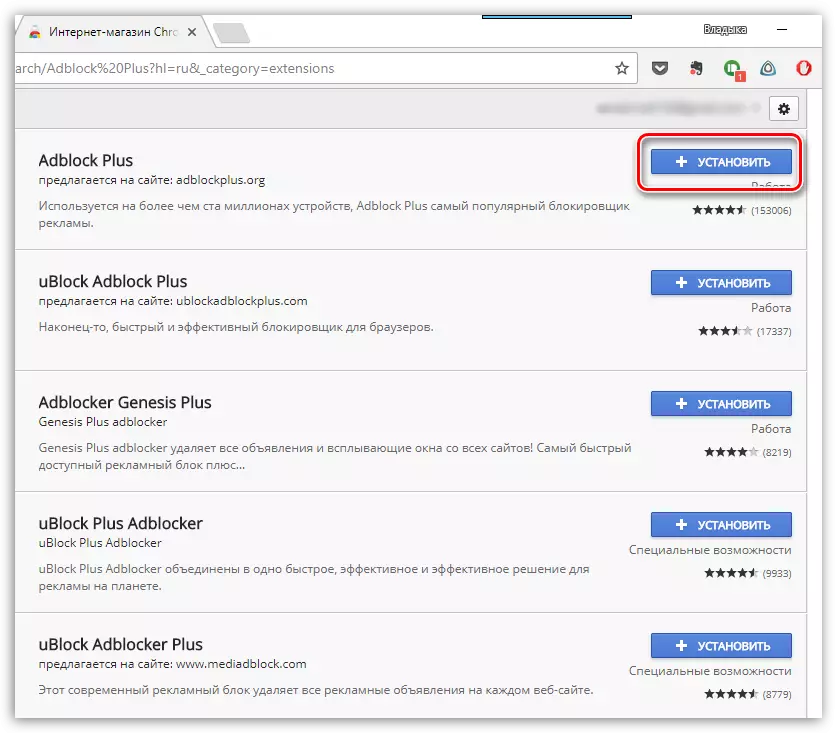
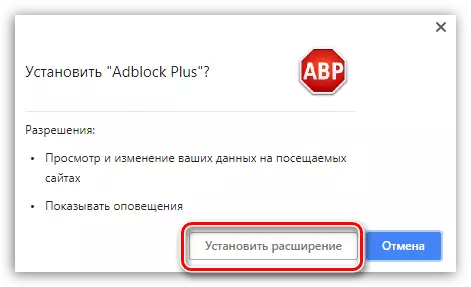
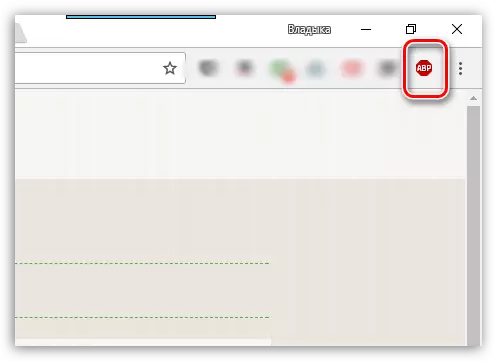
Metodo 3: utilizzando il programma adguard
Il programma AdGervard è forse la soluzione più efficiente e completa per il blocco delle finestre pop-up non solo in Google Chrome, ma anche in altri programmi installati sul computer. Immediatamente si deve notare che, in contrasto con i componenti aggiuntivi, che sono stati discussi sopra, questo programma non è gratuito, ma fornisce molte più ampie opportunità per il blocco di informazioni e sicurezza indesiderate su Internet.
- Scarica e installa il programma AdGuard sul tuo computer. Non appena la sua installazione è completata, non ci sarà una traccia da pop-up in Google Chrome. Assicurati che il suo lavoro sia attivo per il tuo browser, se vai alla sezione "Impostazioni".
- Nell'area di sinistra della finestra che ha aperto la finestra, aprire la sezione "Applicazioni film". Sulla destra vedrai un elenco di applicazioni, tra cui è necessario trovare Google Chrome e assicurarti che l'interruttore a levetta venga trasformato in una posizione attiva vicino a questo browser.
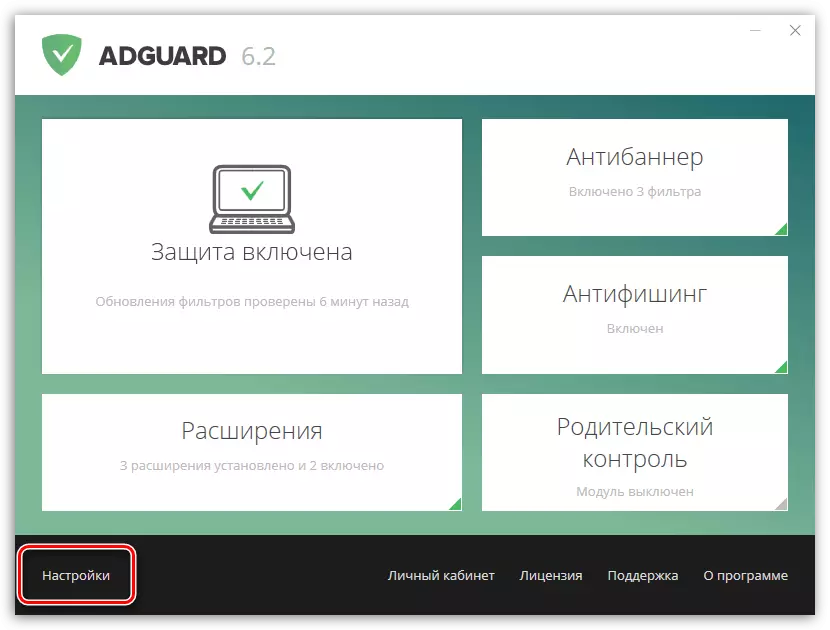
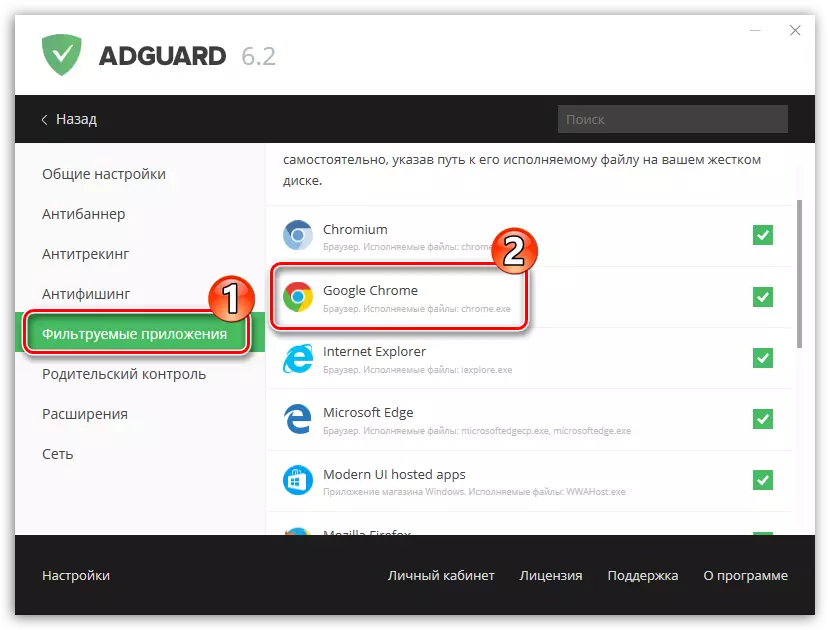
Metodo 4: Disabilitazione di Windows pop-up con utensili standard Chrome Google
Questa soluzione consente a Chrome di proibire finestre pop-up che l'utente non ha causato in modo indipendente.
Per fare ciò, fai clic sul pulsante del menu del browser e vai alla sezione nell'elenco visualizzato. "Impostazioni".
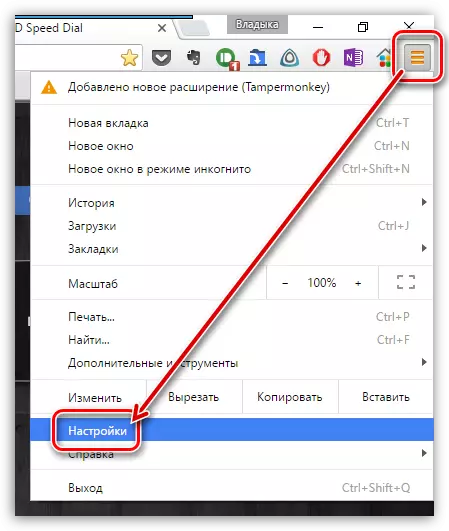
Alla fine della pagina visualizzata, fare clic sul pulsante. "Mostra impostazioni aggiuntive".
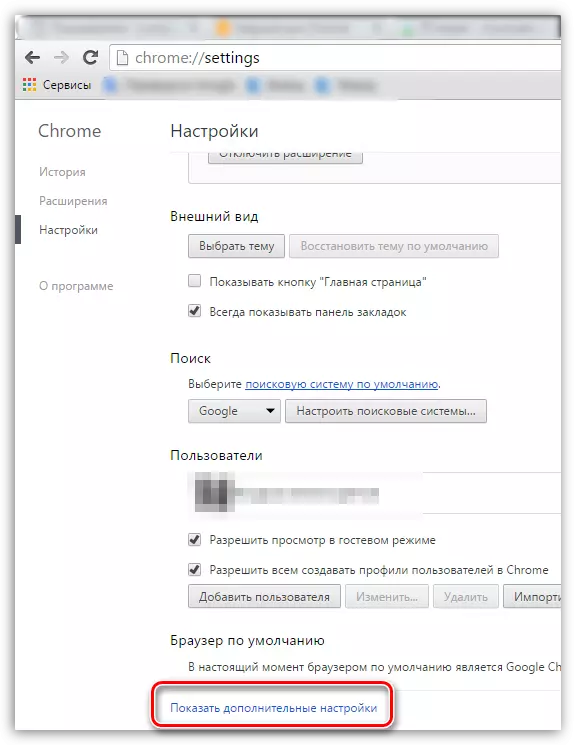
In blocco "Dati personali" Clicca sul pulsante "Le impostazioni del contenuto".
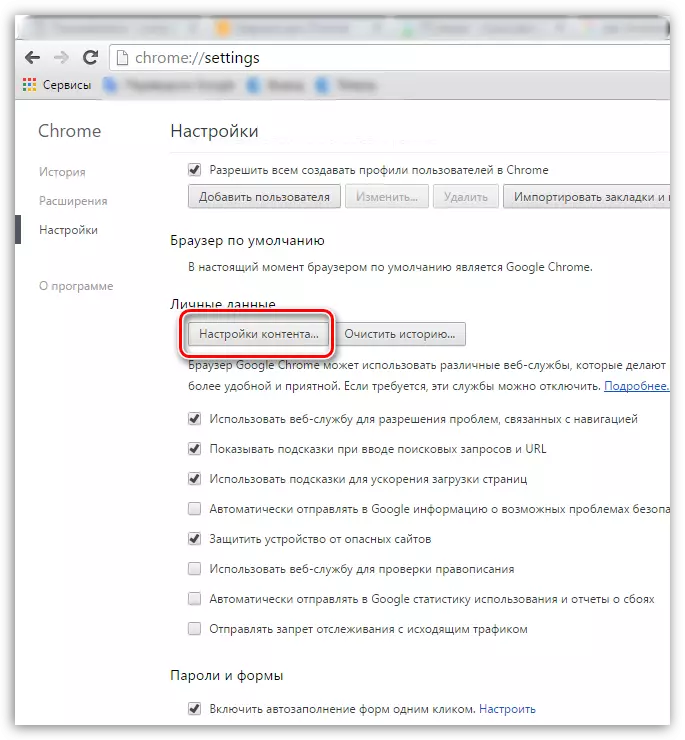
Nella finestra che si apre, trova il blocco "Finestre popup" ed evidenziare l'oggetto "Blocca Windows pop-up su tutti i siti (consigliato)" . Salva le modifiche facendo clic sul pulsante "Pronto".
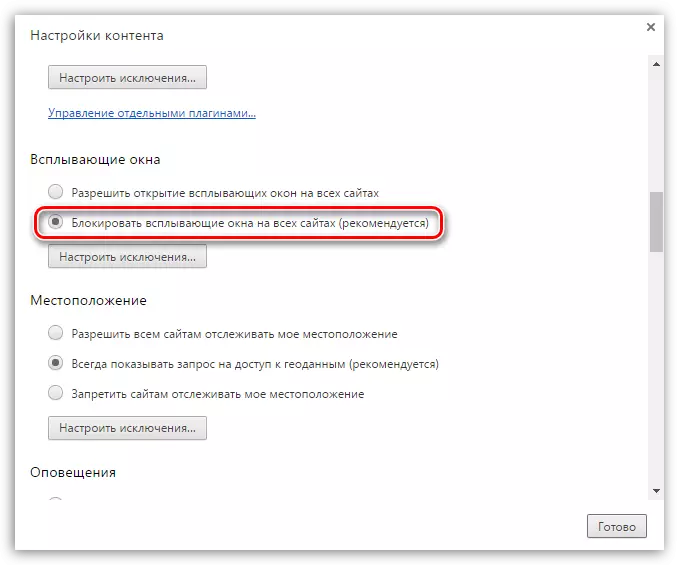
Nota, se nessun modo ti ha aiutato in Google Chrome, disattivare Windows pop-up, con un'alta probabilità, può essere sostiene che il computer è stato infettato dal software virale.
In questa situazione, sarà necessario verificare il sistema per i virus utilizzando il tuo antivirus o un'utilità di scansione specializzata, ad esempio, Dr.Web Cureit..
Le finestre pop-up sono un elemento completamente inutile che può essere facilmente eliminato nel browser Web Google Chrome, rendendo il navigazione Web significativamente più confortevole.
