
A volte quando si utilizza un computer, è possibile notare i problemi nel disco rigido. Può manifestarsi per rallentare la velocità dei file di apertura, aumentando il volume del lavoro dell'HDD stesso, nell'esigenza periodica di BSOD o altri errori. In definitiva, tale situazione può comportare la perdita di dati preziosi o per la traccia completa del sistema operativo. Analizzeremo i modi principali per diagnosticare i problemi collegati a un PC con un'unità disco di Windows 7.
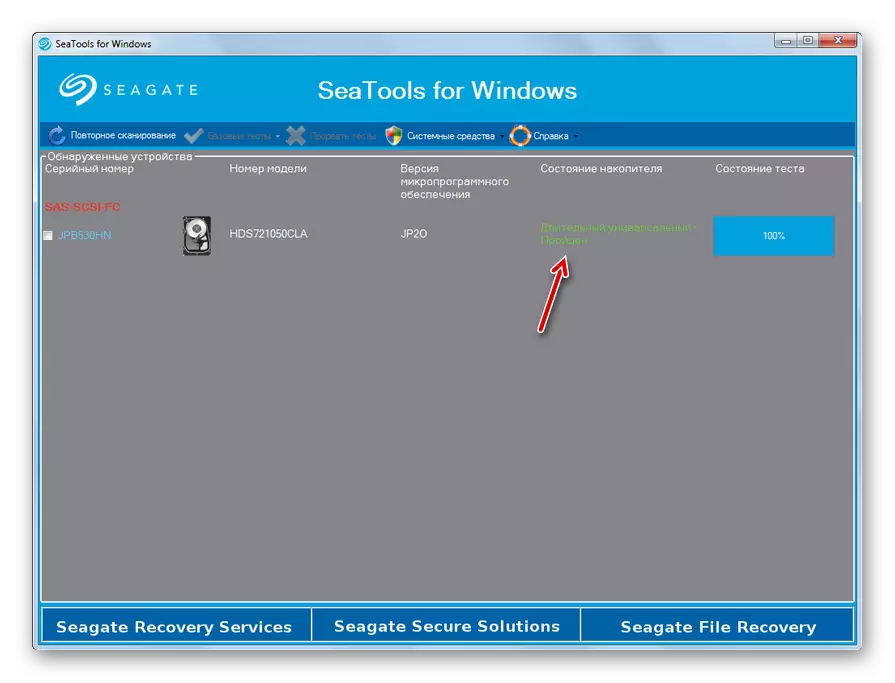
Come puoi vedere, Seagate SeaTouts è abbastanza confortevole e, soprattutto, lo strumento gratuito per la diagnosi del disco rigido del computer. Offre diverse opzioni per il controllo del livello di profondità. I costi del tempo per il test dipenderà da solo dalla scansione.
Metodo 2: Diagnostica della bagnino dei dati digitali occidentali
Diagnostica di dati digitali occidentali La diagnostica sarà la più rilevante per testare i dischi rigidi fabbricati da Western Didiutital, ma può anche essere utilizzato per diagnosticare le unità da altri produttori. La funzionalità di questo strumento consente di visualizzare le informazioni sull'HDD e scansionare i settori IT. Come bonus, il programma può finalmente cancellare qualsiasi informazione dal disco rigido senza la possibilità del suo recupero.
Download Diagnostic Diaguardia Digitale Western Digital
- Dopo una semplice procedura di installazione, avviare la diagnostica del bagnino sul computer. Si apre un accordo di licenza. Vicino al parametro "Accetto questo accordo di licenza", installare il segno. Quindi fare clic su "Avanti".
- Si apre la finestra del programma. Spiegherà i seguenti dati sulle unità disco collegate al computer:
- Numero del disco nel sistema;
- Modello;
- Numero di serie;
- Volume;
- Stato intelligente.
- Per avviare il test, selezionare il nome del disco di destinazione e fare clic sull'icona vicino al nome "Clicca per eseguire Test".
- Si apre una finestra, che offrirà diverse opzioni per il controllo. Innanzitutto, seleziona "Test rapido. Per avviare la procedura, premere "Start".
- La finestra si aprirà, dove verrà proposta per la purezza del test. Chiudere tutti gli altri programmi che sono in esecuzione sul PC. Completa i lavori in applicazioni, quindi fai clic su "OK" in questa finestra. Non puoi preoccuparti del tempo perduto, dal momento che il test non lo salverà molto.
- Inizia la procedura di prova, le cui dinamiche possono essere osservate in una finestra separata a causa dell'indicatore dinamico.
- Dopo aver completato la procedura, se tutto è finito bene e non è stato identificato, il segno di spunta verde verrà visualizzato nella stessa finestra. In caso di problemi, il marchio sarà rosso. Per chiudere la finestra, fai clic su "Chiudi".
- Il segno verrà visualizzato anche nella finestra dell'elenco di test. Per avviare il tipo successivo di test, selezionare la voce "Test esteso" e premere "Start".
- La finestra apparirà di nuovo con una proposta per completare altri programmi. Fallo e premi OK.
- La procedura di scansione viene avviata, che prenderà l'utente un periodo di tempo molto più ampio rispetto al test precedente.
- Dopo averlo completato, come nel caso precedente, un segno di fine successo o, al contrario, la presenza di problemi è. Chiudi "Chiudi" per chiudere la finestra del test. Su questa diagnosi di Winchester in LifeGuard Diagnostic può essere considerato completato.
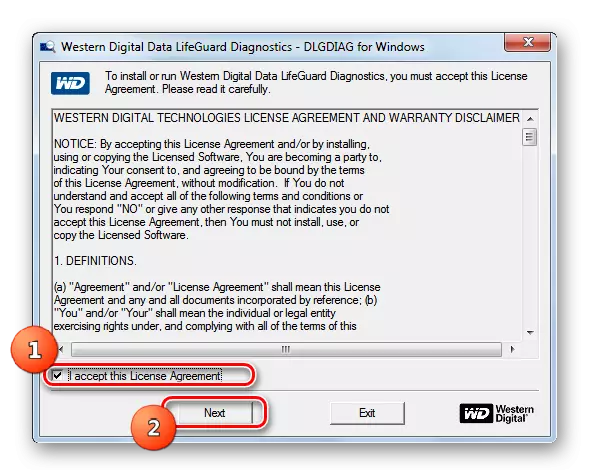
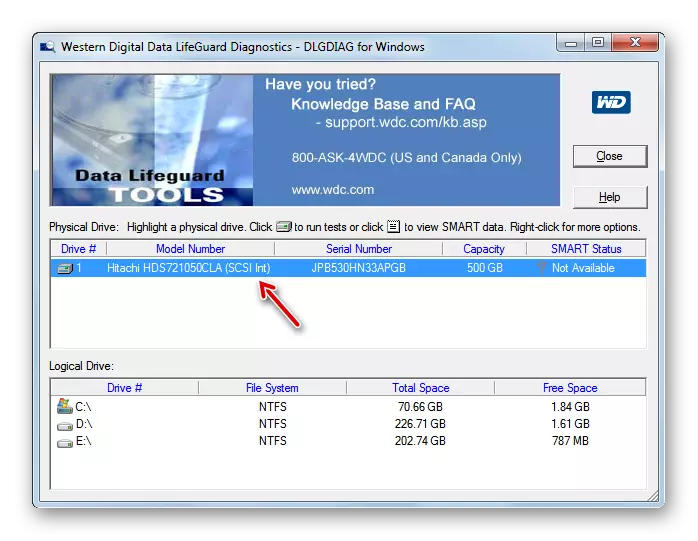
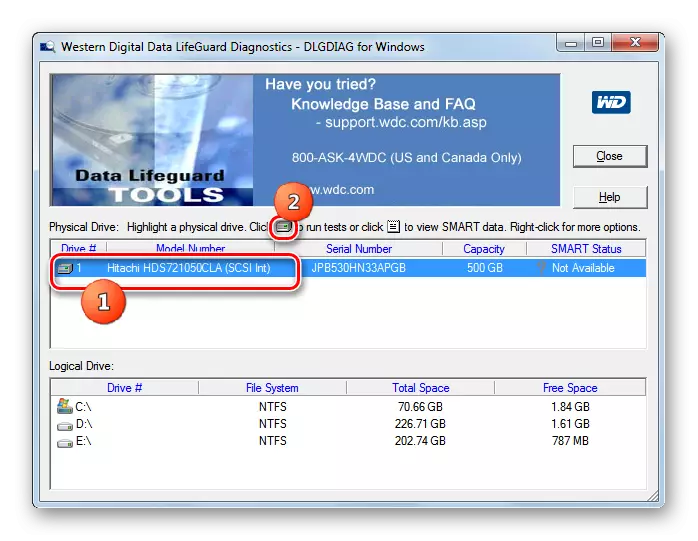
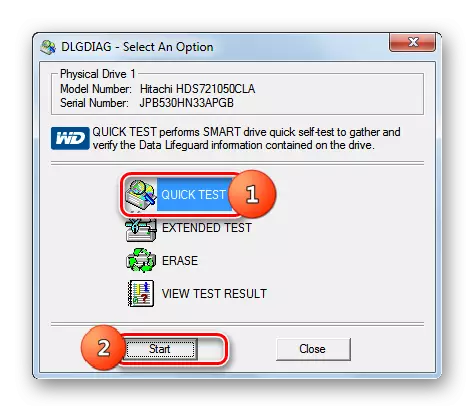
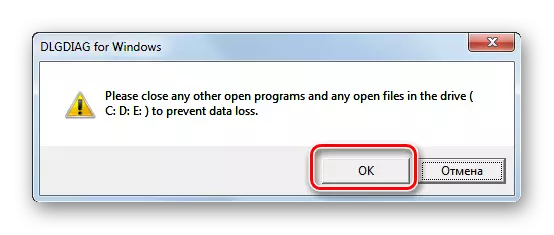
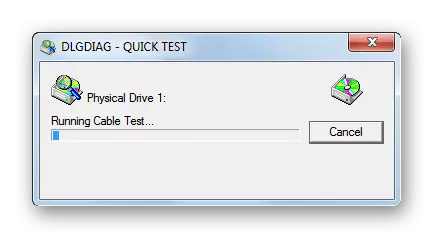
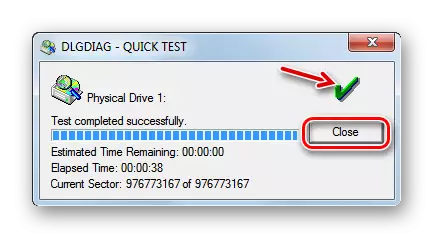

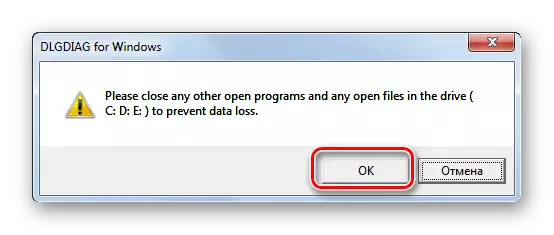
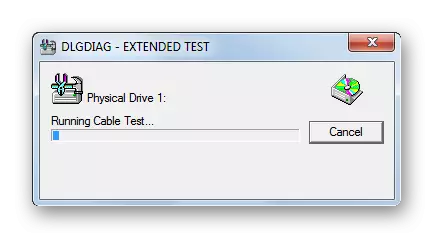
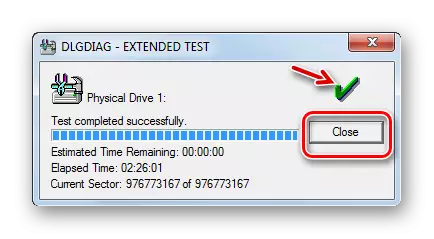
Metodo 3: Scansione HDD
HDD Scan è un software semplice e gratuito che copre con tutte le sue attività: controllo dei settori e conducendo test del disco rigido. È vero, la correzione degli errori non è inclusa nel suo scopo - solo la loro ricerca sul dispositivo. Ma il programma è supportato non solo dischi rigidi standard, ma anche SSD e persino unità flash.
Scarica la scansione HDD.
- Questa applicazione è buona perché non richiede l'installazione. Basta eseguire la scansione HDD su PC. Si aprirà una finestra, che visualizza il nome del marchio e del modello del disco rigido. Indica immediatamente la versione del firmware e la capacità del corriere informativo.
- Se più azionamenti sono collegati al computer, in questo caso è possibile scegliere dall'elenco a discesa quell'opzione che si desidera controllare. Dopodiché, per avviare la diagnostica, fai clic sul pulsante "Test".
- Avanti Apre ulteriori menù con opzioni di verifica. Scegli la versione "Verifica".
- Successivamente, la finestra delle impostazioni si aprirà immediatamente, in cui verrà specificato il numero del primo settore HDD da cui inizierà il controllo, il numero totale di settori e dimensioni. Questi dati possono essere modificati se lo si desidera, ma non è raccomandato. Per avviare direttamente il test, fare clic sulla freccia destra dalle impostazioni.
- Verrà lanciato il test in modalità verifica. Puoi guardare i suoi progressi se fai clic sul triangolo nella parte inferiore della finestra.
- L'area dell'interfaccia in cui il nome del test sarà contenuto e la percentuale del suo completamento è specificata.
- Per visualizzare di più, poiché la procedura ha luogo, fare clic con il tasto destro del mouse sul nome di questo test. Nel menu contestuale, seleziona l'opzione "Mostra dettaglio".
- Una finestra si aprirà con informazioni dettagliate per la procedura. Sul processo di processo della mappa dei processi i settori del disco con una risposta superiore a 500 ms e da 150 a 500 ms, saranno contrassegnati con settori rossi e arancioni e rotti - blu scuro con un'indicazione di tali elementi.
- Dopo il completamento dei test sull'indicatore nella finestra aggiuntiva, dovrebbe essere visualizzato il valore "100%". Nel lato destro della stessa finestra, verranno visualizzate statistiche dettagliate sul tempo di risposta dei settori del disco rigido.
- Quando si ritorna alla finestra principale, lo stato dell'attività completata deve essere "finito".
- Per avviare il test successivo, selezionare nuovamente il disco desiderato, fare clic sul pulsante "Test", ma questa volta si fa clic sull'elemento "Leggi" nel menu visualizzato.
- Come nel caso precedente, si aprirà una finestra con un'indicazione della gamma di settori di archiviazione scansionati. Per il testo completo, è necessario lasciare queste impostazioni senza cambiare. Per attivare l'attività, fare clic sulla freccia a destra dei parametri del campo di verifica del settore.
- Inizierà a testare per la lettura. Dietro le sue dinamiche può essere seguito anche aprendo l'area inferiore della finestra del programma.
- Durante la procedura o dopo il suo completamento, quando lo stato dell'attività viene modificato in "finito", attraverso il menu di scelta rapida, selezionando la voce "Mostra dettaglio" descritta nel modo precedente per andare alla finestra dei risultati di scansione dettagliata.
- Dopodiché, in una finestra separata nella scheda Mappa, è possibile visualizzare i dettagli del tempo di risposta dei settori HDD per la lettura.
- Per avviare l'ultima versione della diagnostica del disco rigido nella scansione dell'HDD, di nuovo, fai clic sul pulsante "Test", ma ora scegli l'opzione "Butterfly".
- Come nei casi precedenti, si apre le impostazioni della finestra delle impostazioni del campo di test del settore. Senza modificare i dati in esso, fai clic sulla freccia destra.
- Il test "Butterfly" viene eseguito, che è quello di controllare il disco per leggere i dati utilizzando le query. Sulla dinamica della procedura, come sempre, può essere monitorata utilizzando un informatore nella parte inferiore della finestra di scansione HDD principale. Dopo aver completato il test, se lo desideri, è possibile visualizzare i risultati dettagliati in una finestra separata con lo stesso metodo utilizzato per altri tipi di test in questo programma.
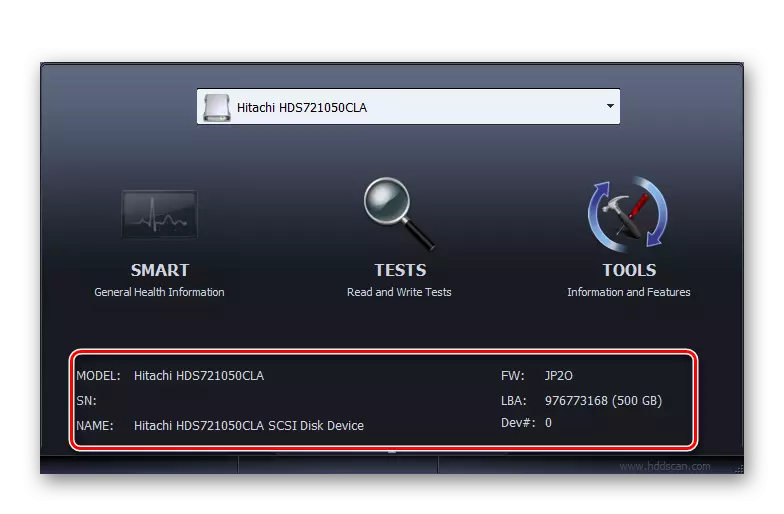
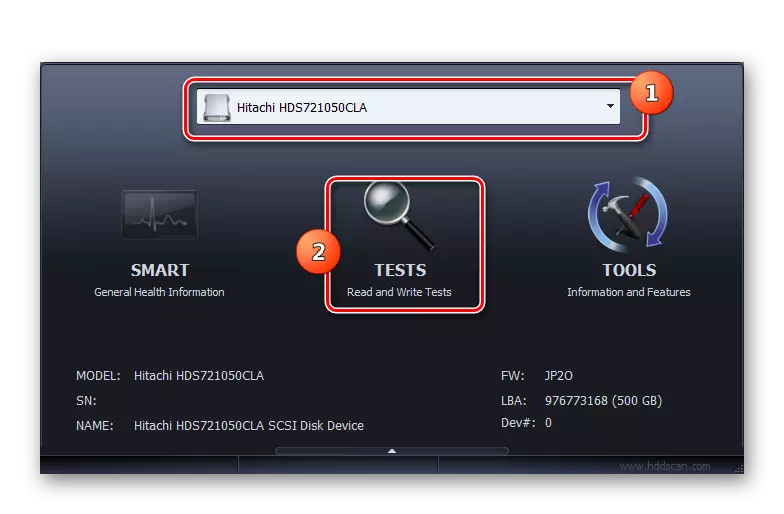
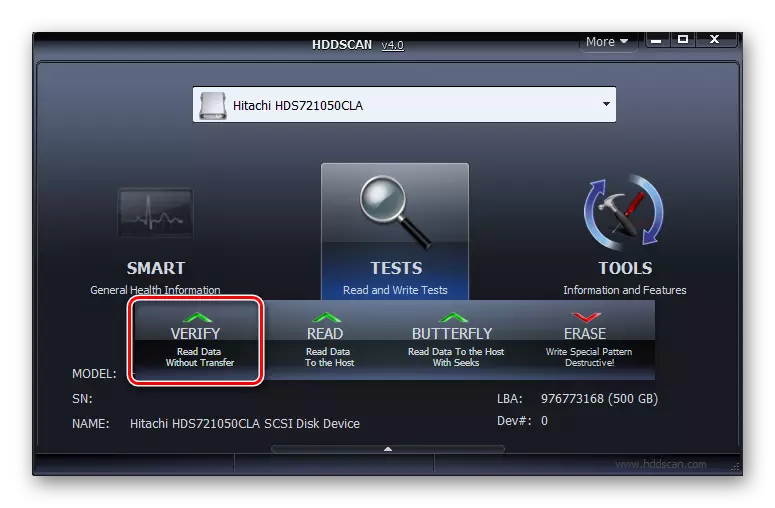
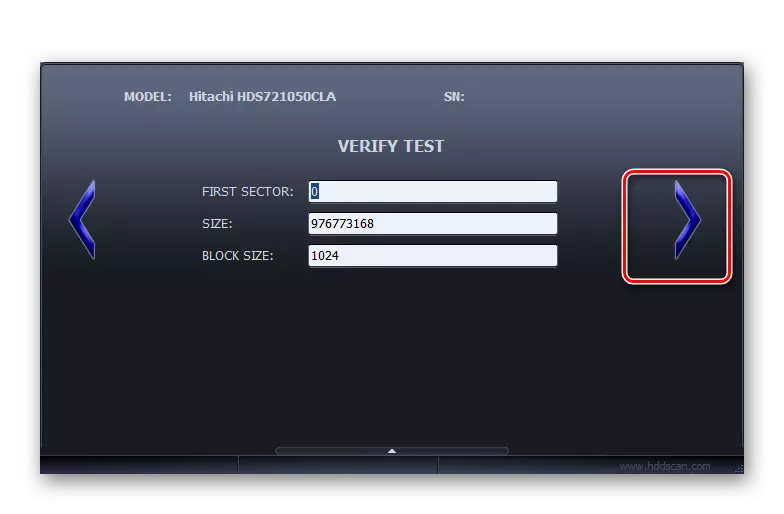
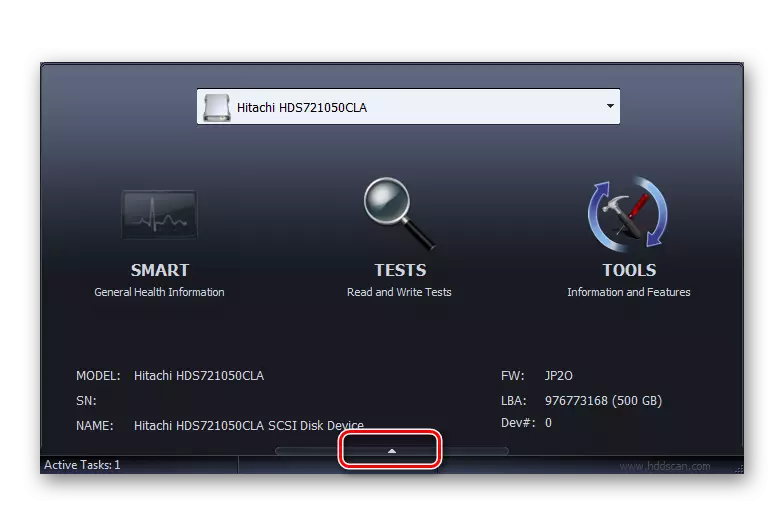
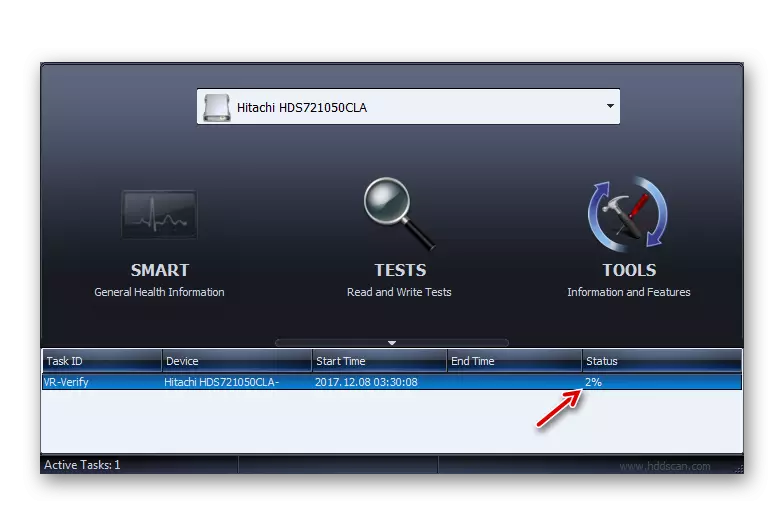
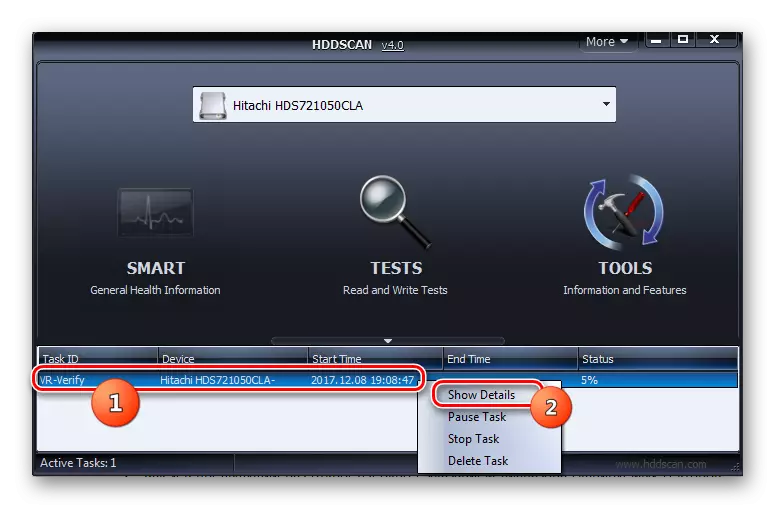
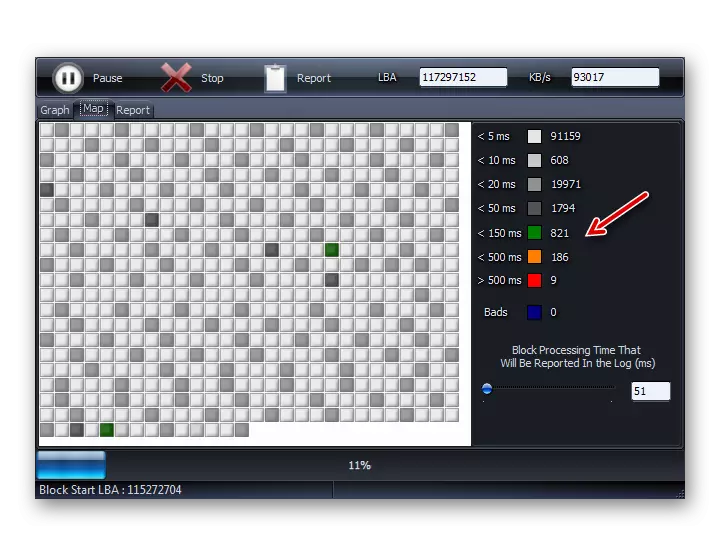
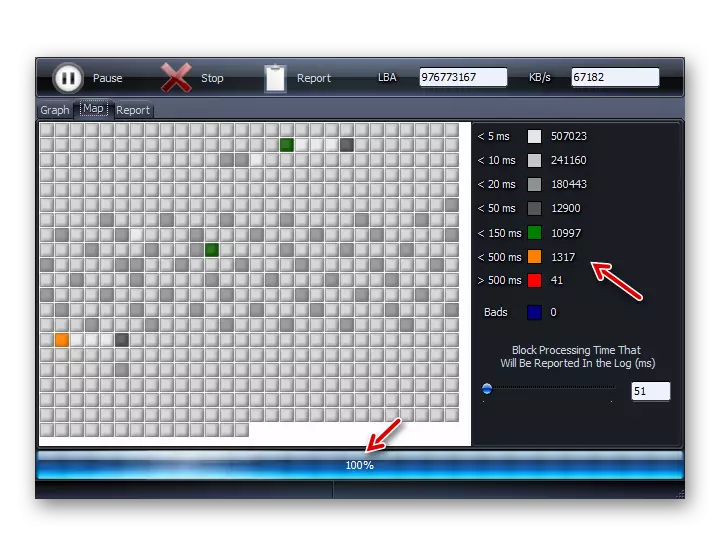
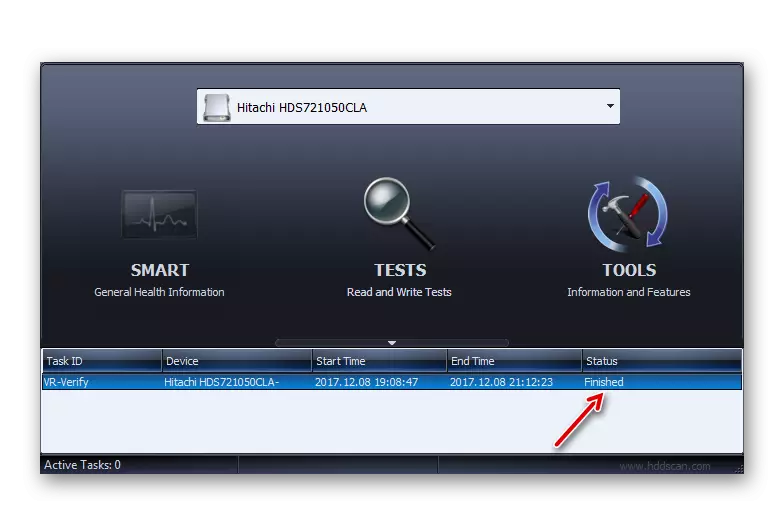
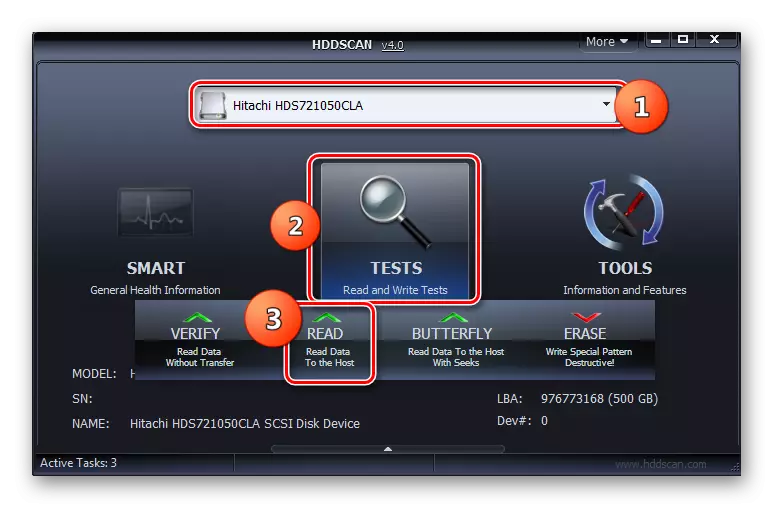
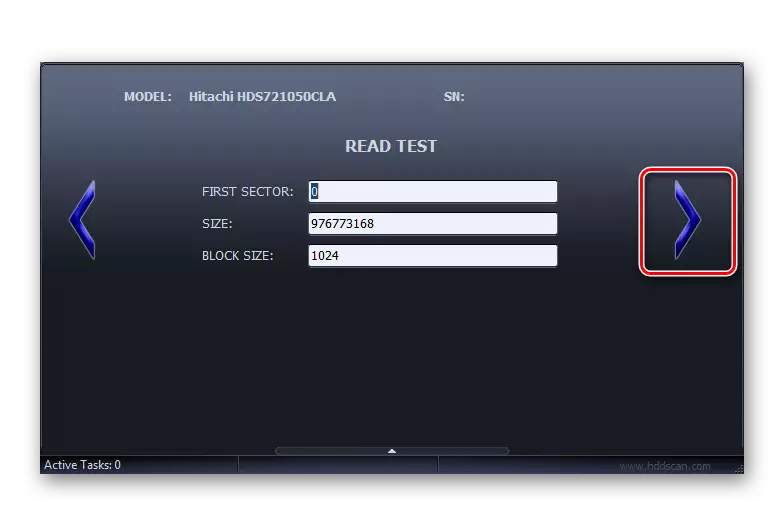
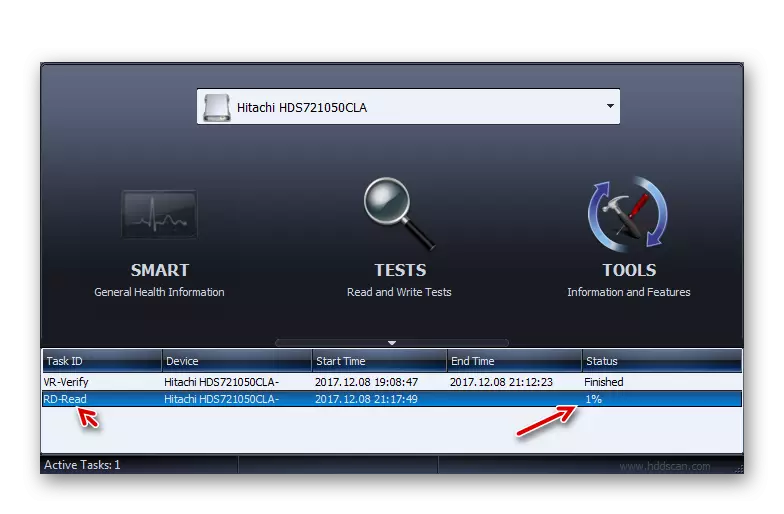
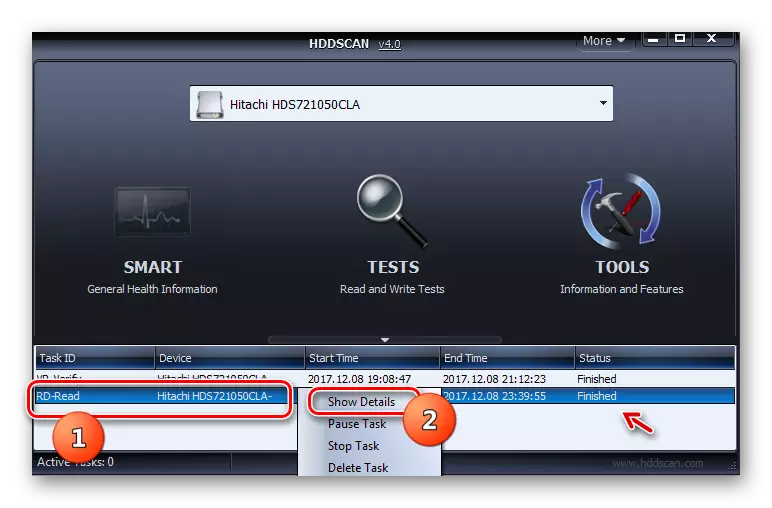
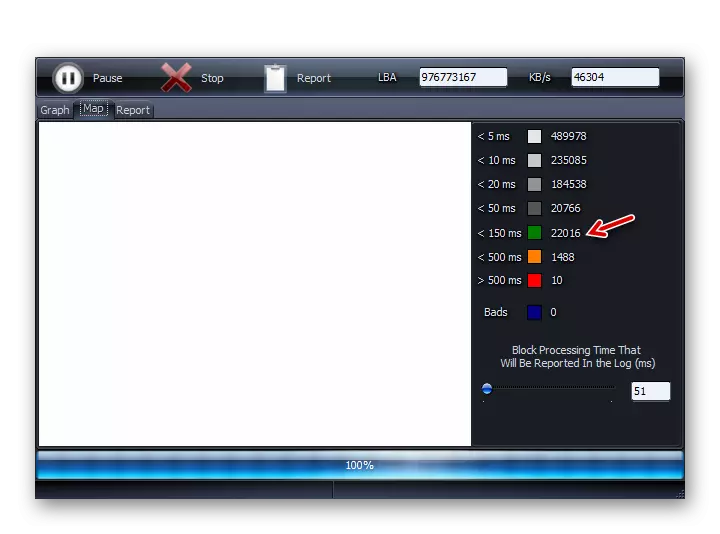
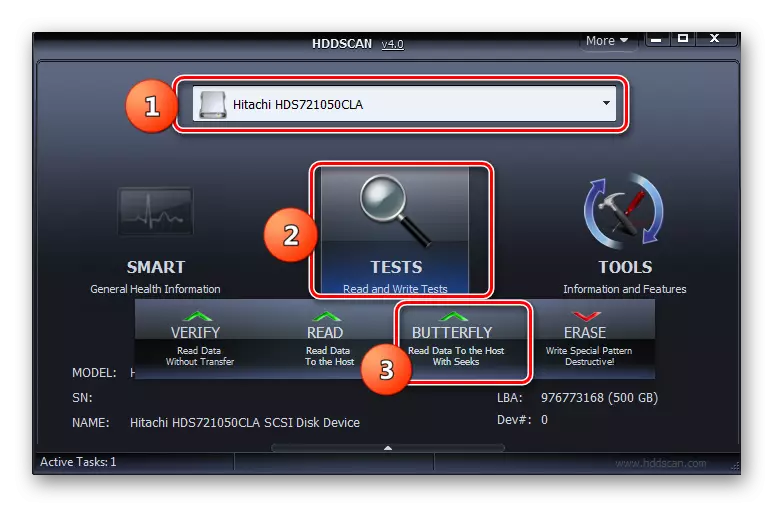
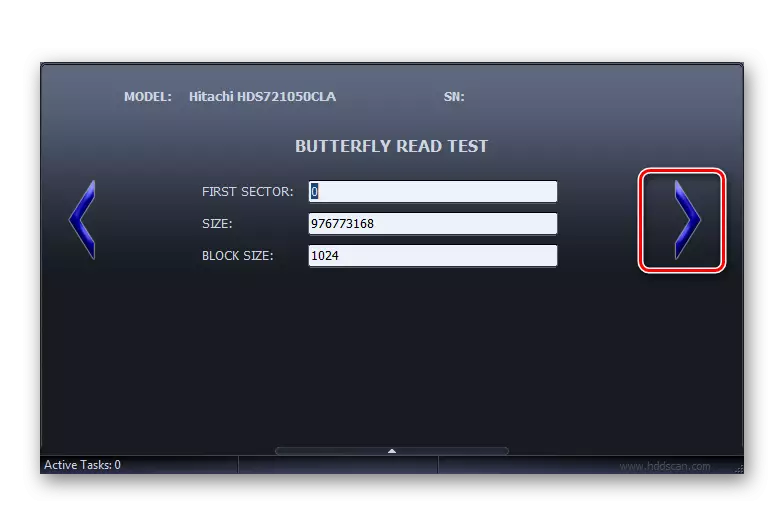
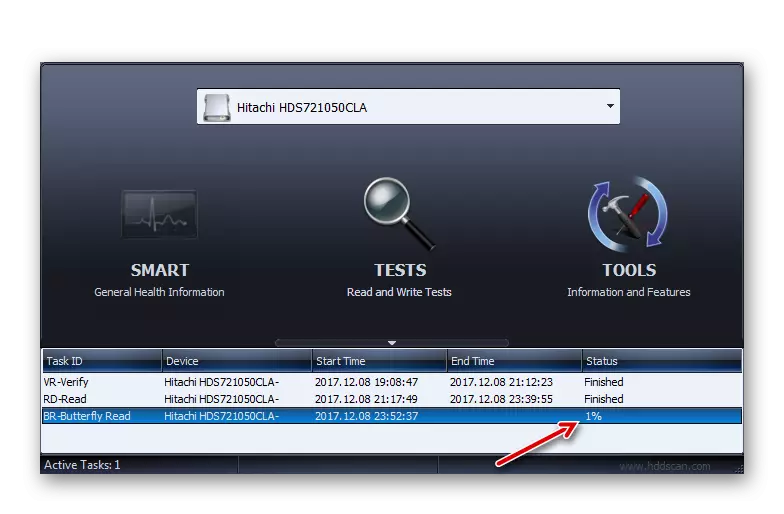
Questo metodo ha un vantaggio rispetto all'uso del programma precedente in quanto non richiede un completamento obbligatorio delle applicazioni di lavoro, sebbene per una maggiore precisione diagnostica, si consiglia inoltre di fare.
Metodo 4: crytalldiskinfo
Utilizzando il programma Crystaldiskinfo, è possibile digitalizzare rapidamente rapidamente il disco rigido su un computer con Windows 7. Questo programma è caratterizzato dal fatto che fornisce le informazioni più complete sullo stato dell'HDD in base a vari parametri.
- Corri Crystaldiskinfo. Indipendentemente da ciò, quando si avvia prima questo programma, viene visualizzato un messaggio che il disco non viene rilevato.
- In questo caso, fare clic sul menu "Servizio", vai alla posizione "Avanzate" e nell'elenco che si apre, fare clic sulla "ricerca del disco avanzato".
- Dopodiché, il nome del Winchester (modello e marchio), se è stato originariamente visualizzato, dovrebbe apparire. Sotto il nome mostrerà i dati del disco rigido di base:
- Firmware (firmware);
- Tipo di interfaccia;
- Massima velocità di rotazione;
- Il numero di inclusioni;
- Tempo di lavoro totale, ecc.
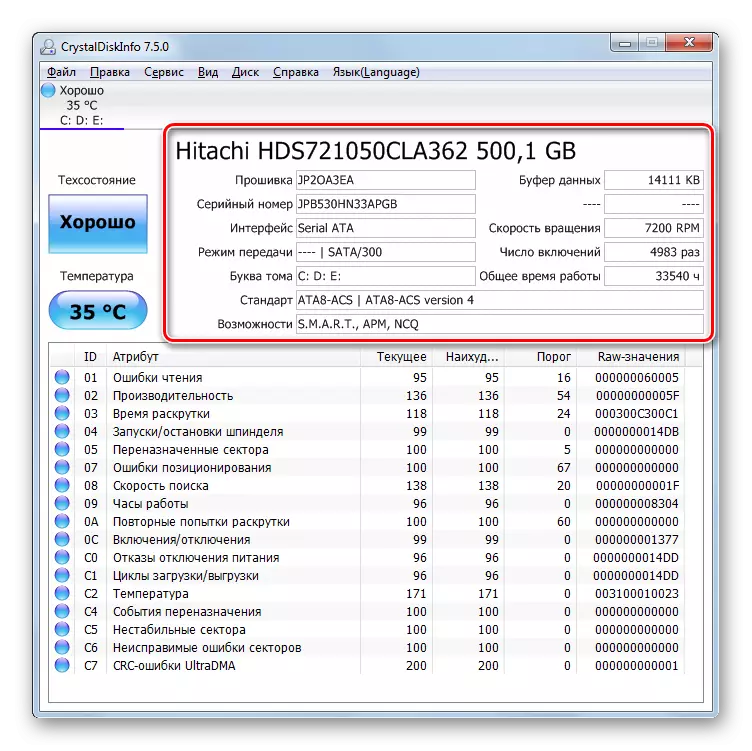
Inoltre, immediatamente senza ritardo in tempo, le informazioni sullo stato del disco rigido sono visualizzate in una tabella separata per il grande elenco di criteri. Sono tra questi:
- Prestazione;
- Errori di lettura;
- Promozione del tempo;
- Errori di posizionamento;
- Settori instabili;
- Temperatura;
- Disabilitare i guasti di potenza, ecc.
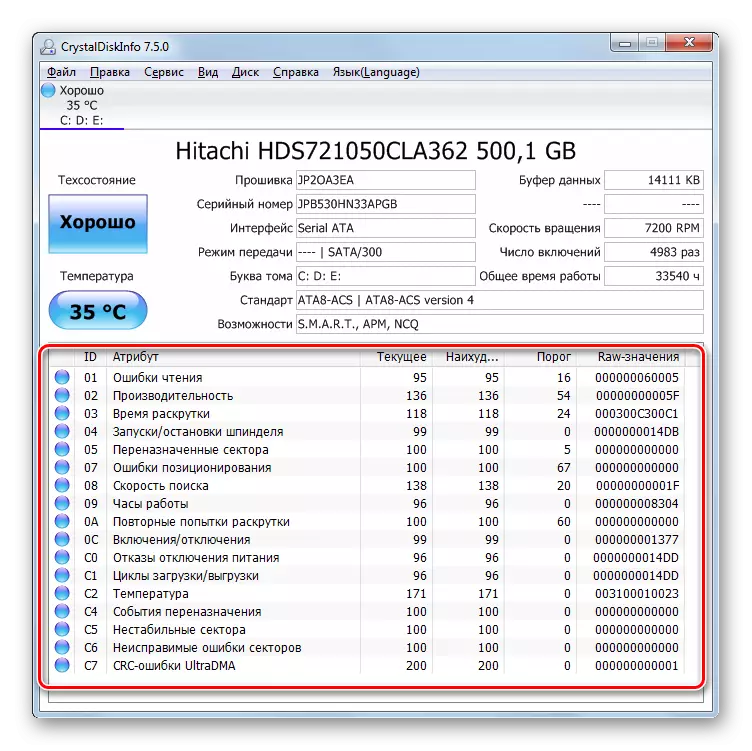
A destra di questi parametri sono le loro quantità attuali e peggiori, nonché la soglia minima consentita di questi valori. A sinistra sono gli indicatori di stato. Se sono blu o verdi, allora i valori dei criteri, vicino a cui si trovano soddisfacenti. Se i problemi rossi o arancioni sono osservati nel lavoro.
Inoltre, oltre la tabella di valutazione dei singoli parametri del lavoro indica la valutazione complessiva dello stato del disco rigido e della sua temperatura corrente.
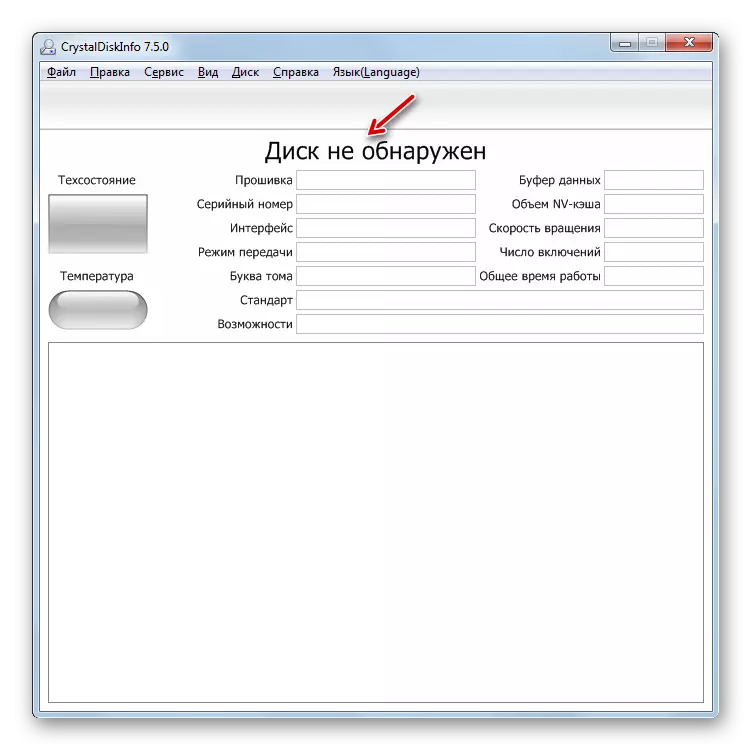
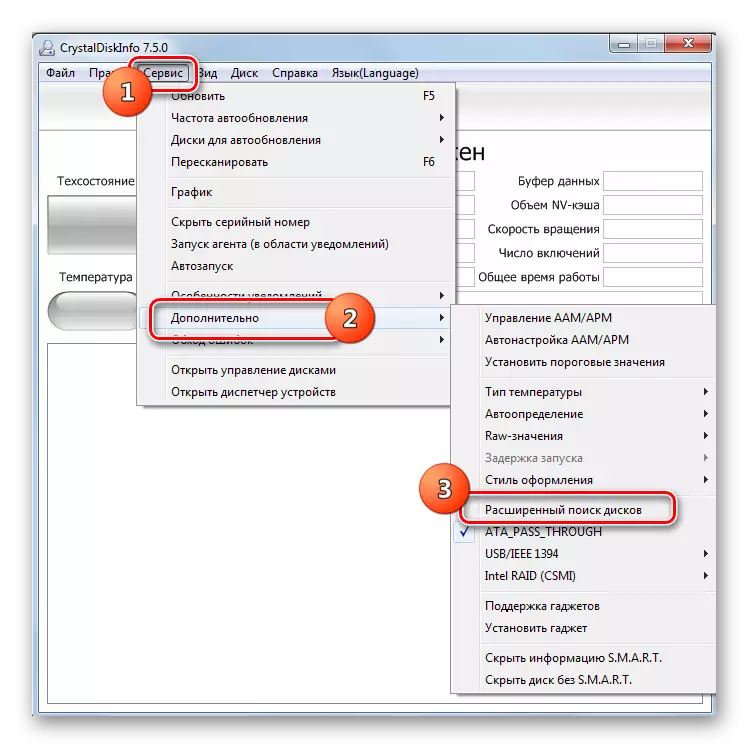
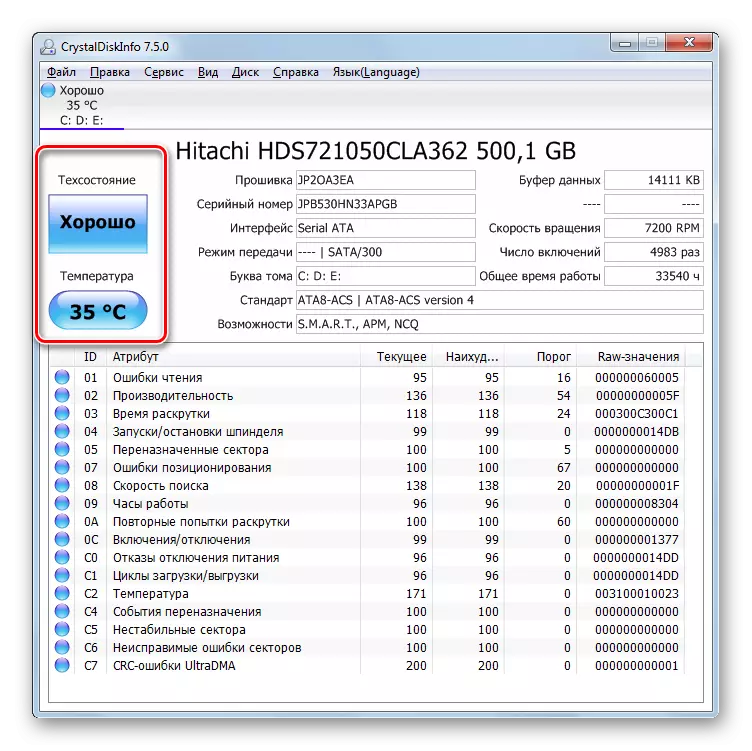
Crystaldiskinfo, in confronto con altri strumenti per il monitoraggio delle condizioni del disco rigido su computer con Windows OS 7, piace alla velocità di visualizzare il risultato e la completezza delle informazioni su vari criteri. Ecco perché l'applicazione di questo software per l'obiettivo impostata nel nostro articolo è considerata molti utenti e esperti l'opzione più ottimale.
Metodo 5: verifica delle funzionalità di Windows
È possibile diagnosticare l'HDD e attraverso le funzionalità di Windows 7. True, il sistema operativo offre test non su larga scala, ma solo il controllo del disco rigido agli errori. Ma con l'aiuto dell'utilità interna "Verifica disco" Non è possibile eseguire la scansione solo del disco rigido, ma anche provare a correggere i problemi se vengono rilevati. È possibile eseguire questo strumento sia attraverso il sistema operativo dell'interfaccia grafica e utilizzando la "riga di comando" utilizzando il comando "chkdsk". In dettaglio, l'algoritmo di verifica dell'HDD è presentato in un articolo separato.

Lezione: verifica del disco per errori in Windows 7
Come puoi vedere, in Windows 7, è possibile diagnosticare il disco rigido sia utilizzando programmi di terze parti che applicazione dell'utilità integrata del sistema. Naturalmente, l'uso del software di terze parti fornisce un'immagine più approfondita e diversificata di uno stato del disco rigido rispetto all'utilizzo di tecnologie standard che possono solo rilevare errori. Ma per l'uso del disco di controllo, non è necessario scaricare nulla o installare, e in aggiunta, l'utilità intrasystem proverà a correggere gli errori se vengono rilevati.
