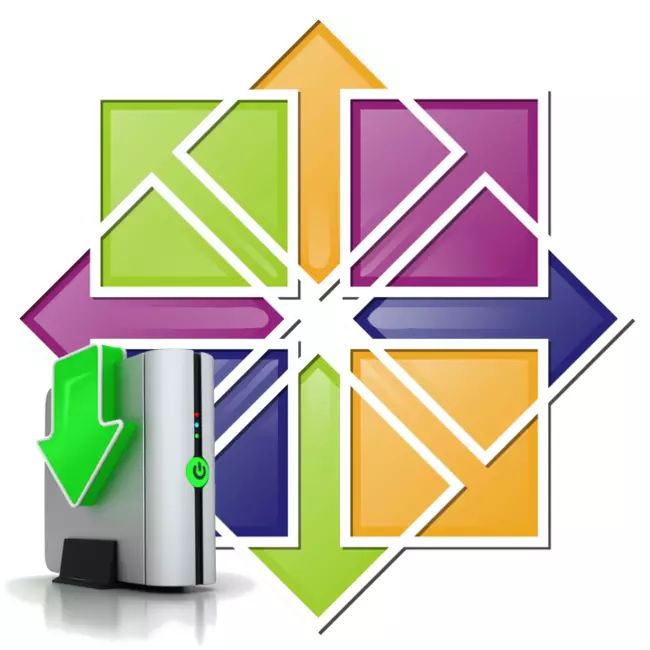
L'installazione del sistema operativo CENTOS 7 è in gran parte diversa da quella procedura con le altre distribuzioni basate sul kernel Linux, quindi, anche un utente esperto può incontrare una varietà di problemi durante l'esecuzione di questa operazione. Inoltre, il sistema è regolato con precisione durante l'installazione. Almeno la sua installazione può essere eseguita dopo il completamento di questo processo, l'articolo verrà presentato in questo articolo, come farlo nell'installazione.
Dopo di che, la bella configurazione del sistema futuro è considerato per essere completato. Dopodiché è necessario inserire il disco e creare utenti.
Passaggio 5: markup del disco
La marcatura nell'installazione del sistema operativo del disco è il più importante palcoscenico, quindi vale la pena leggere con attenzione la leadership.
Inizialmente, è necessario andare direttamente nella finestra di marcatura. Per questo:
- Nel menu di installazione principale, selezionare "Luogo di installazione".
- Nella finestra che appare, selezionare l'unità in cui verrà installato CENTOS 7, e mettere l'interruttore nell'area "Altri parametri di memorizzazione dei dati" per la posizione "I Set Sezioni". Dopo di che, fare clic su "Fine".

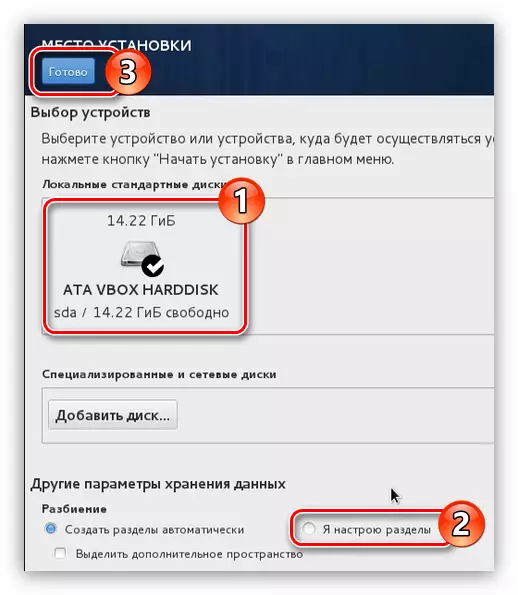
Nota: Se si installa CENTOS 7 su un disco rigido pulito, selezionare la voce "Crea partizioni automaticamente".
Ora ci si trova nella finestra di markup. L'esempio utilizza il disco su cui sono già state create delle sezioni, nel vostro caso essi non possono essere. Se non v'è spazio libero sul disco rigido, allora è necessario assegnare inizialmente per installare il sistema operativo, rimuovere sezioni inutili. Questo è fatto come segue:
- Scegliere la partizione che si sta per cancellare. Nel nostro caso, "/ boot".
- Fare clic sul pulsante "-".
- Confermare l'azione facendo clic sul pulsante "Elimina" nella finestra che appare.


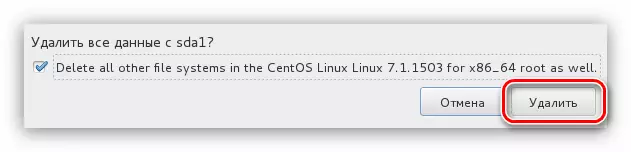
Successivamente, la sezione verrà eliminata. Se si desidera pulire completamente il disco dalle sezioni, quindi si esegue questa operazione con ciascuna separatamente.
Successivamente, sarà necessario creare le partizioni per installare CentOS 7. fare in due modi: automaticamente e manualmente. La prima implica la selezione della voce "Clicca qui per creare automaticamente."
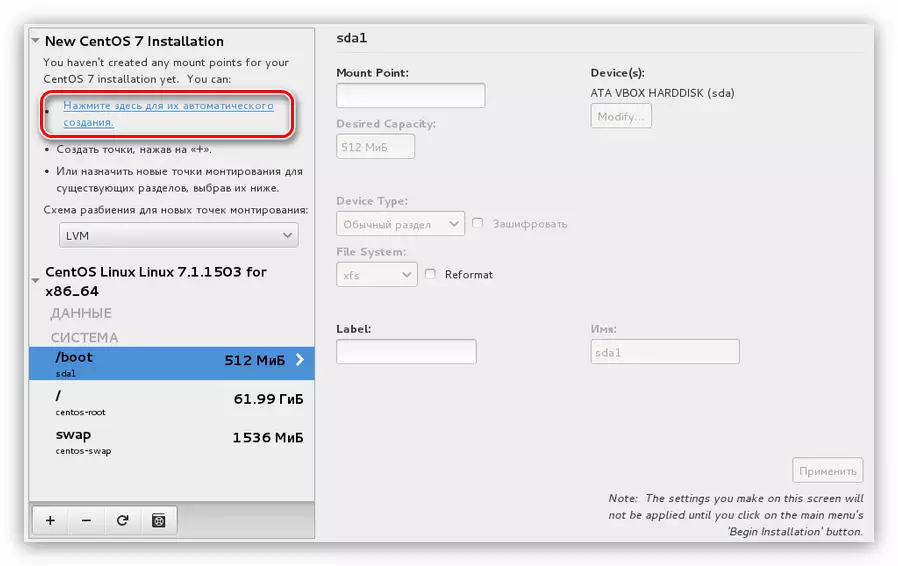
Ma vale la pena notare che l'installatore propone di creare 4 partizioni: casa, radice, / avvio e la sezione di paging. In questo caso, allocherà automaticamente una certa quantità di memoria per ciascuno di essi.
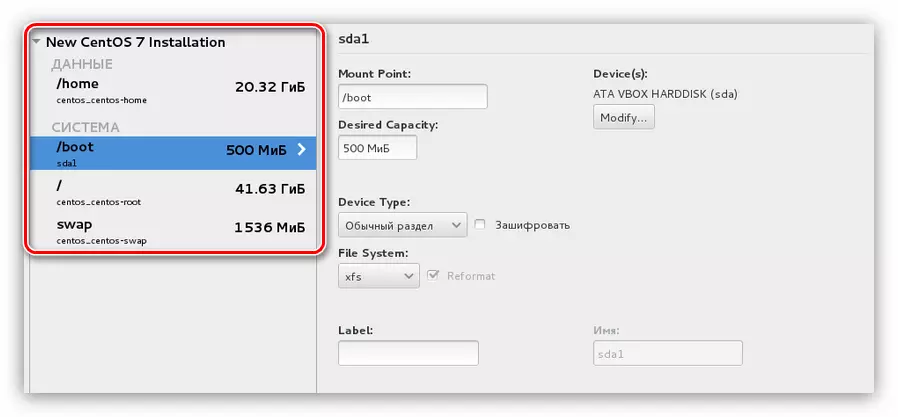
Se tali abiti un markup te, clicca sul pulsante "Fine", altrimenti si possono creare tutte le partizioni necessarie da soli. Ora si dirà come fare:
- Fare clic sul pulsante con il simbolo "+" per creare una finestra punto di montaggio.
- Nella finestra che appare, selezionare il punto di montaggio e specificare la dimensione della partizione generato.
- Fai clic su "Avanti".
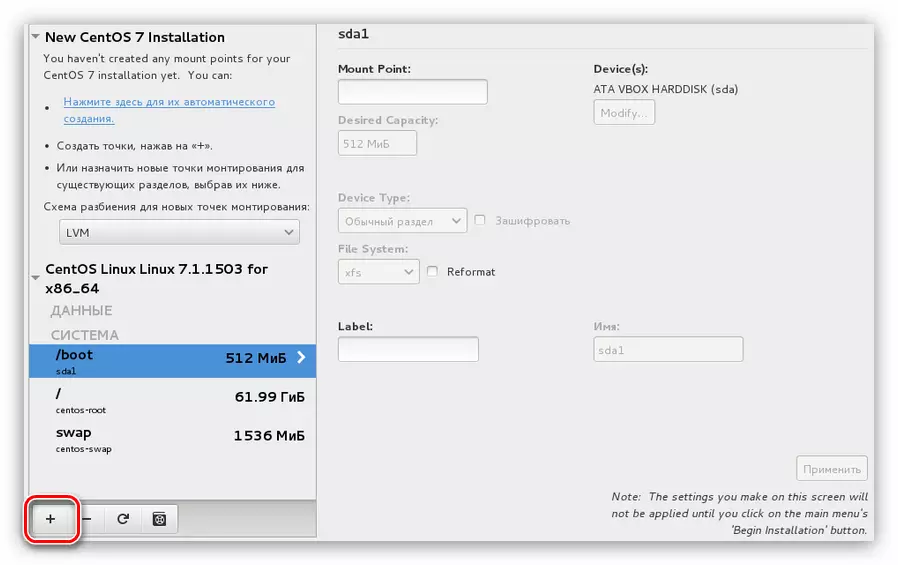
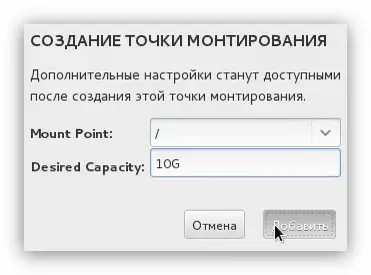
Dopo aver creato la partizione, è possibile modificare alcuni parametri sul lato destro della finestra di installazione.
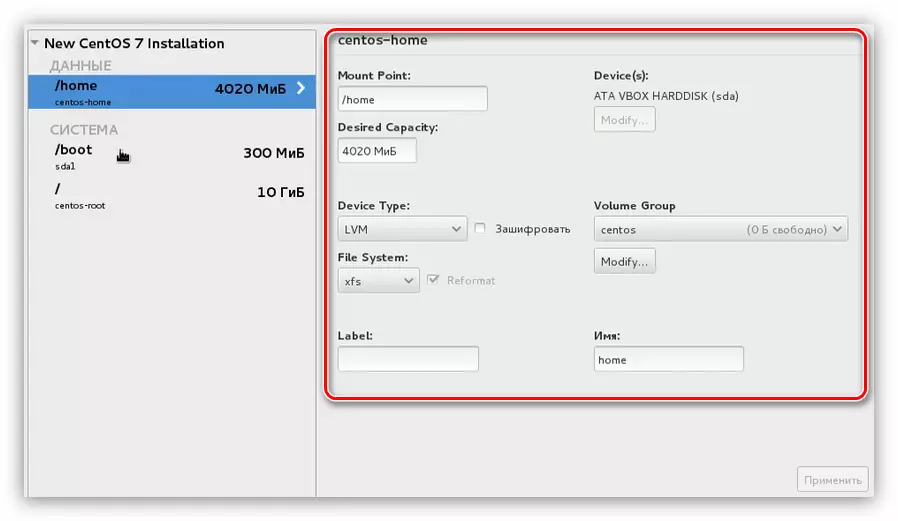
Nota: se non si dispone di sufficiente esperienza nella marcatura dei dischi, quindi non si consiglia di apportare modifiche. Per default, l'installatore stabilisce le impostazioni ottimali.
Saper creare sezioni, segnano il disco a proprio desiderio. E fare clic sul pulsante "Fine". Come minimo, si consiglia di creare una sezione di radice designato dal simbolo "/" e la sezione di swap - "SWAP".
Dopo aver cliccato su "Fine", apparirà una finestra in cui sono elencate tutte le modifiche. Leggere attentamente il rapporto e, senza accorgersi di nulla di superfluo, fare clic sul pulsante "Accetta modifiche". Se la lista ha discrepanze con le azioni eseguite in precedenza, fare clic su "annullare e tornare alla configurazione delle partizioni".
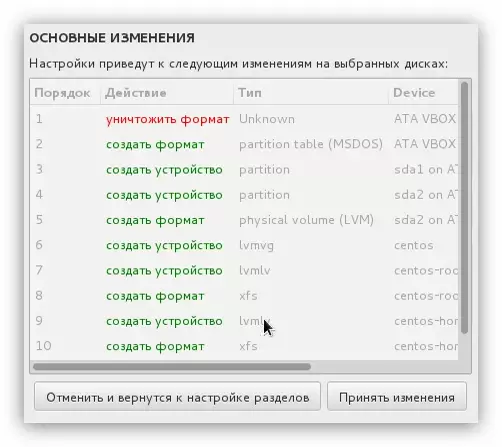
Dopo aver effettuato i dischi, quest'ultimo rimane la fase finale dell'installazione del sistema operativo CENTOS 7.
Passaggio 6: Completamento dell'installazione
Dopo aver posizionato la marcatura del disco, sarai portato al menu principale del programma di installazione, in cui si desidera fare clic sul pulsante "Avvia installazione".
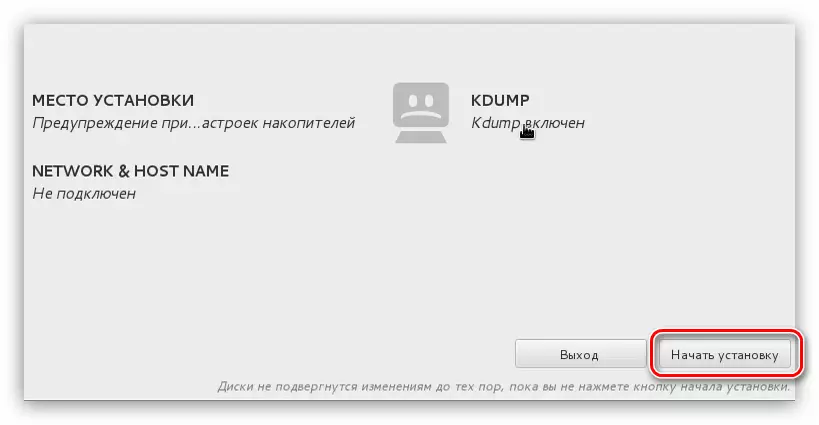
Dopo di che, si entra dalla finestra "Impostazioni personalizzate", in cui devono essere eseguite diverse azioni semplici semplici:
- In primo luogo, impostare la password di superutente. Per fare questo, fare clic sulla voce password di root.
- Nella prima colonna, inserire la password che hai inventato, e poi ripeterlo ingresso nella seconda colonna, quindi fare clic su Fine.

Nota: Se si immette una password breve, poi dopo aver fatto clic su "Fine" il sistema vi chiederà di introdurre più complessa. Questo messaggio può essere ignorato premendo il pulsante "Fine" per la seconda volta.
- Ora è necessario creare un nuovo utente e lo assegna i diritti di amministratore. Ciò consentirà di aumentare il livello di sicurezza del sistema. Per iniziare, clicca su "Creazione di un utente".
- Nella nuova finestra è necessario impostare il nome utente, login e installare il password.
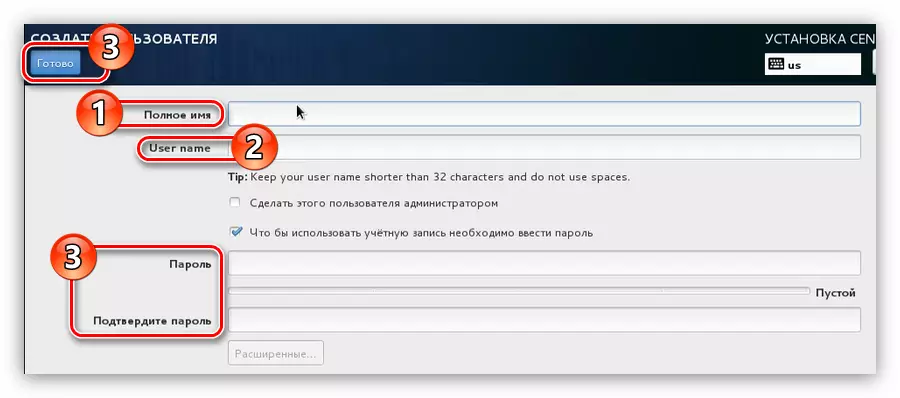
NOTA BENE: Per inserire il nome, è possibile utilizzare qualsiasi lingua e registro delle lettere, mentre login bisogno di entrare usando il registro inferiore e il layout di tastiera inglese.
- Non dimenticare di rendere l'utente creato dall'amministratore con l'installazione di un segno di spunta al punto corrispondente.
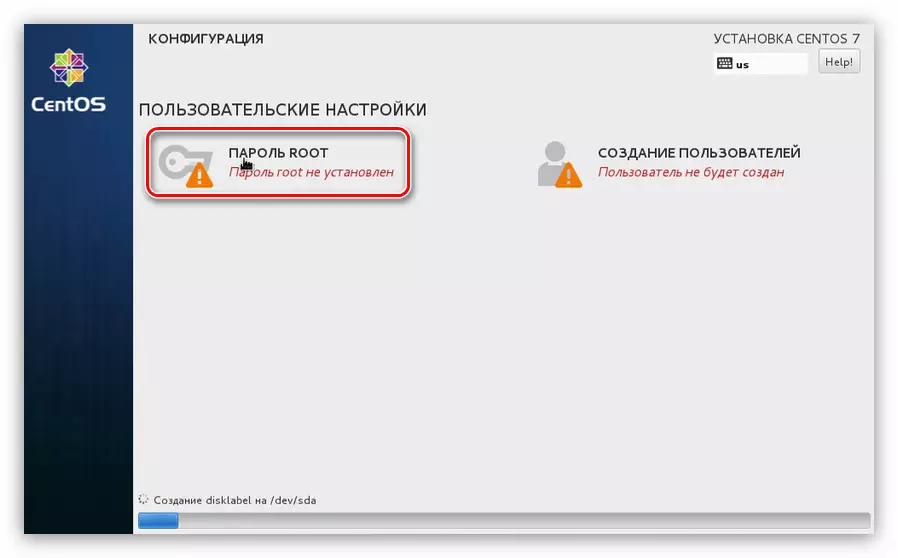
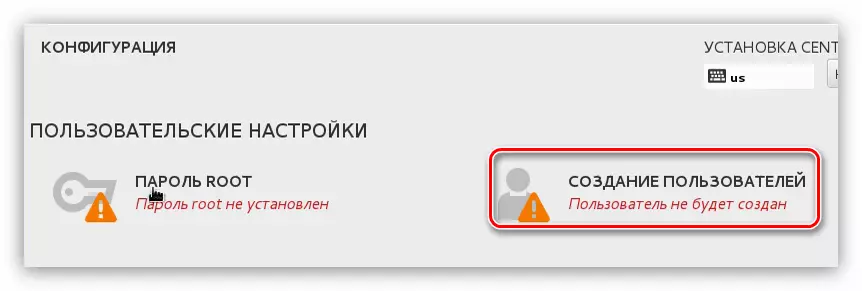
Per tutto questo tempo, mentre si è creato l'utente e installato una password per l'account di root, il sistema di impostazione in background. Una volta che tutte le azioni di cui sopra sono stati completati, resta da attendere la fine del processo. È possibile tenere traccia il suo progresso sull'indicatore appropriato nella parte inferiore della finestra di installazione.
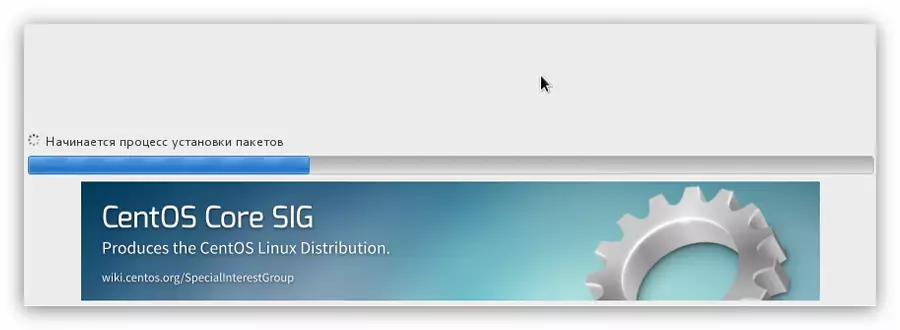
Non appena la striscia arriva alla fine, è necessario riavviare il computer. Per fare questo, cliccare sul pulsante con lo stesso nome, avendo precedentemente rimosso l'unità flash USB o disco CD / DVD con il sistema operativo dal computer.

Quando si avvia il computer, il menu di GRUB viene visualizzato in cui si desidera selezionare il sistema operativo da avviare. I CentOS 7 articolo è stato installato su un disco rigido pulito, quindi non ci sono solo due record in GRUB:
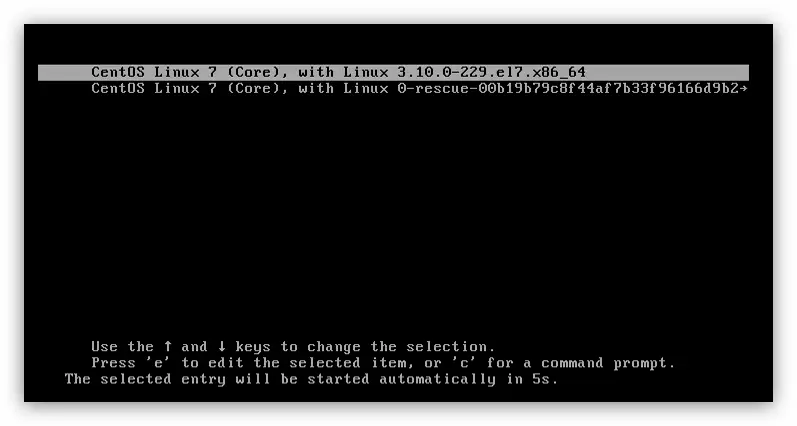
Se CENTOS 7 è stato installato vicino ad un altro sistema operativo, quindi le righe nel menu sarà maggiore. Per avviare il sistema installato, è necessario selezionare la "CentOS Linux 7 (Core), con Linux 3.10.0-229.e17.x86_64."
Conclusione
Dopo aver eseguito CentOS 7 attraverso il bootloader GRUB, è necessario selezionare l'utente creato e inseriscilo password. In base al risultato, si cadrà sul desktop, se tale è stato selezionato per l'installazione durante le impostazioni di sistema del sistema. Se è stata eseguita ogni azione indicati nelle istruzioni, le impostazioni del sistema non è richiesto, in quanto è stata completata in precedenza, altrimenti alcuni elementi potrebbero non funzionare correttamente.
