
È così accaduto che i giocatori MP3 nel tempo sono aumentati in modo significativo, dal momento che sostituiscono facilmente qualsiasi smartphone. La ragione principale è la convenienza, perché, ad esempio, se sei il proprietario dell'iPhone, la musica sul dispositivo può essere trasferita a modi completamente diversi.
Trasferimento musicale dal computer su iPhone
Come si è scoperto, le opzioni per l'importazione di musica da un computer su iPhone molto più di quanto tu possa aver pensato. Tutti loro saranno inoltre discussi nell'articolo.Metodo 1: iTunes
Aytyuns - Il programma principale di qualsiasi utente Apple, poiché è una combinazione multifunzione che serve prima di tutto, un mezzo per trasferire file su uno smartphone. In precedenza, sul nostro sito Web, è già stato descritto in dettaglio su come il trasferimento musicale da iTunes a I-Device, quindi non ci fermeremo su questo problema.
Leggi di più: Come aggiungere musica a iPhone tramite iTunes
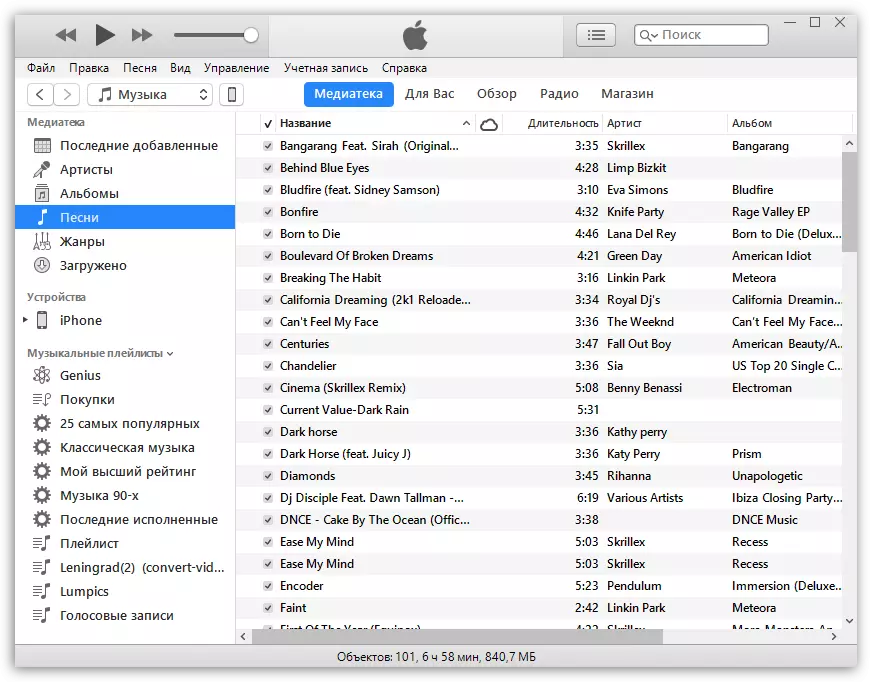
Metodo 2: AcePlayer
Potrebbe esserci quasi tutti i lettore musicale o il file manager sul sito, poiché i dati dell'applicazione supportano molti più formati musicali rispetto al lettore standard dell'iPhone. Quindi, utilizzando AcePlayer, è possibile riprodurre formato FLAC, che è caratterizzato da un'elevata qualità del suono. Ma tutte le azioni successive saranno eseguite tramite iTunes.
Per saperne di più: I file manager per iPhone
- Scarica AcePlayer sul tuo smartphone.
- Collegare il dispositivo Apple al computer e eseguire iTyuns. Vai al menu Controllo dispositivo.
- Sul lato sinistro della finestra, apri la sezione "General Files".
- Nell'elenco delle applicazioni, trova AcePlayer, evidenzialo con un clic del mouse. La finestra giusta apparirà in cui è necessario trascinare i file musicali.
- Aytyuns avvia automaticamente la sincronizzazione dei file. Non appena è completato, esegui il telefono AcePlayer e seleziona la sezione "Documenti" - La musica apparirà nell'applicazione.
Scarica AcePlayer.
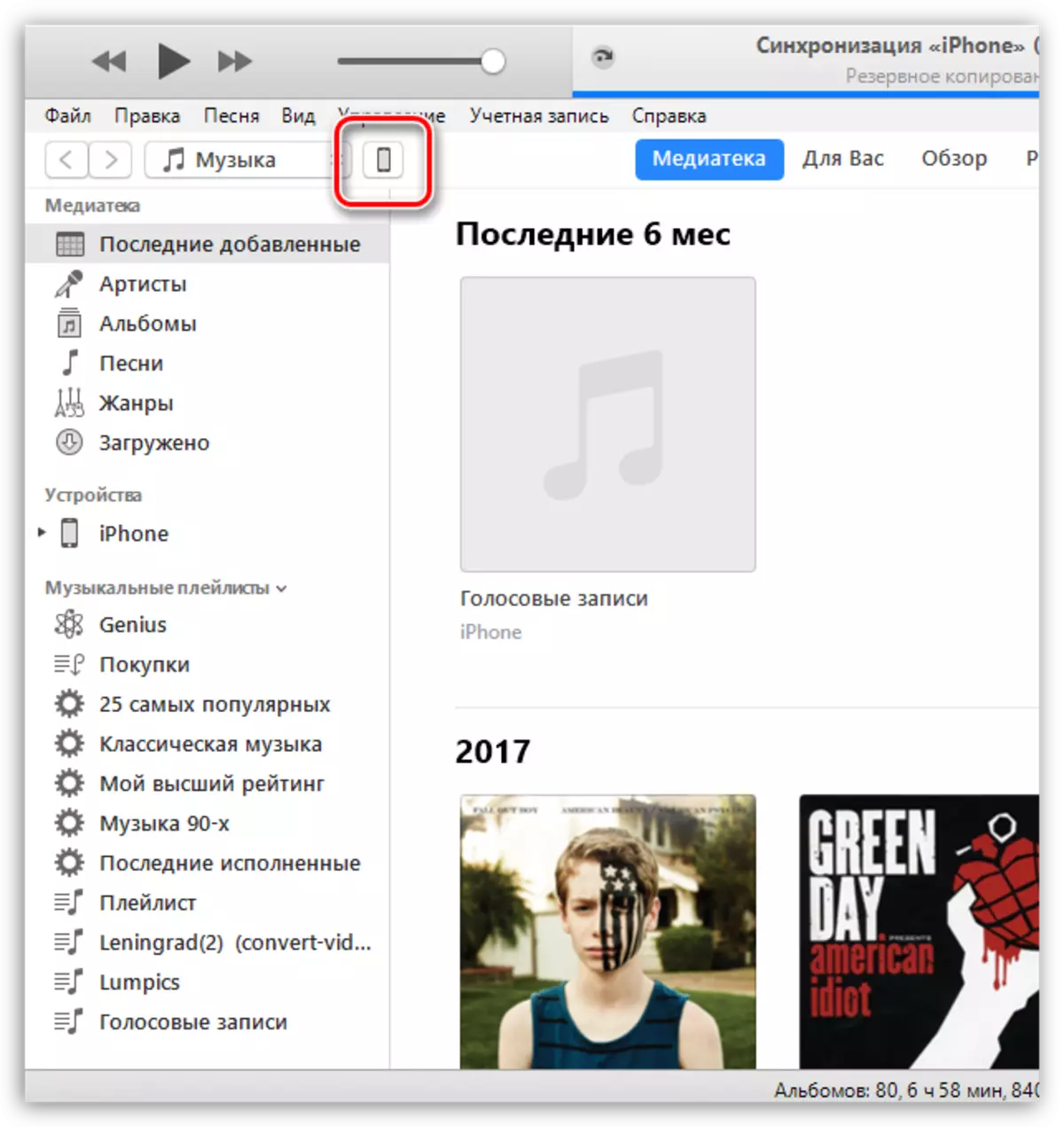
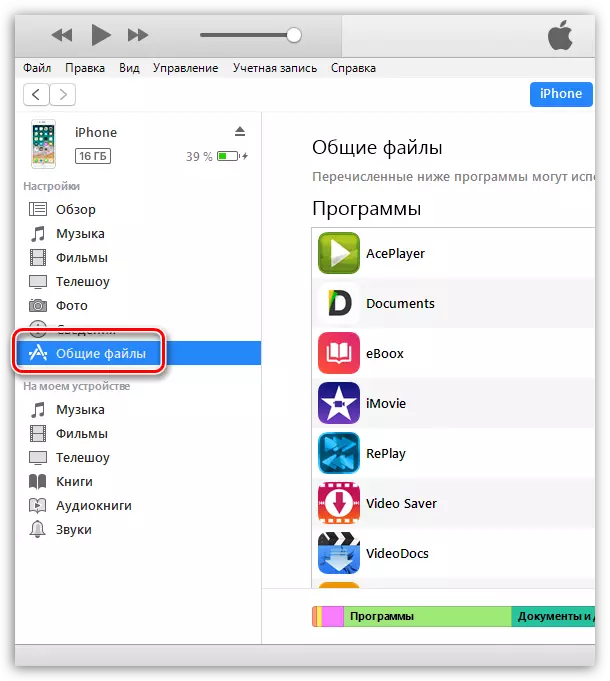
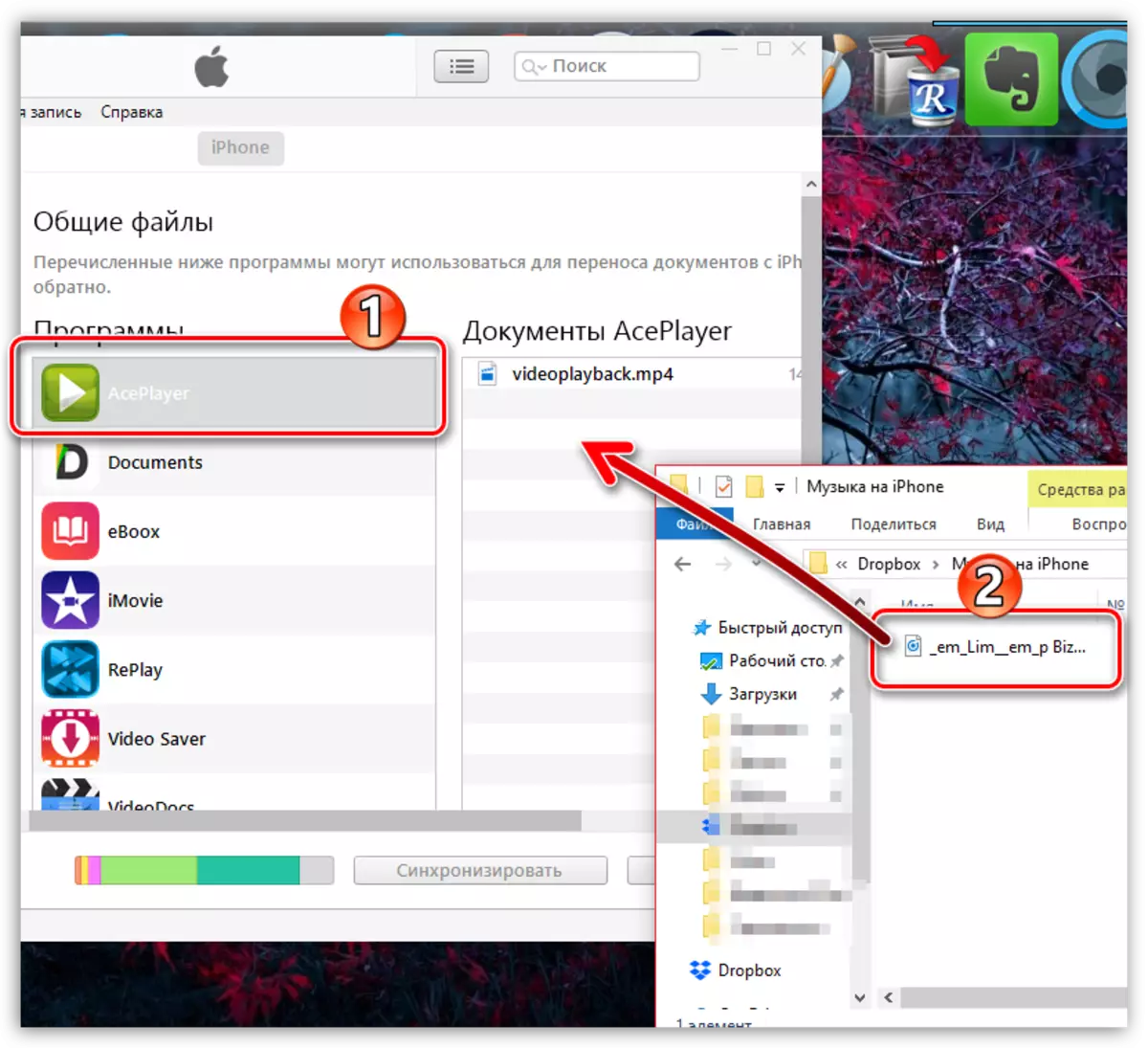
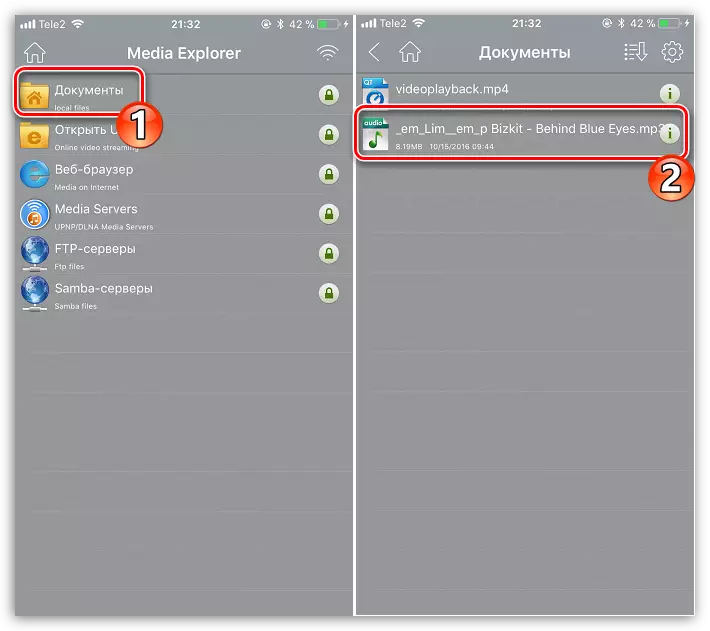
Metodo 3: VLC
Molti utenti PC hanno familiarità con un giocatore così popolare come VLC, disponibile non solo per i computer, ma anche per i dispositivi iOS. Nel caso in cui il tuo computer e iPhone siano collegati alla stessa rete, il trasferimento musicale può essere effettuato con precisione utilizzando questa applicazione.
Scarica VLC per Mobile
- Installa il VLC per l'applicazione mobile. Puoi scaricarlo completamente gratuito dall'App Store sul link sopra.
- Eseguire l'applicazione installata. È necessario prima attivare la funzione di trasferimento file tramite Wi-Fi - per questo, toccare l'angolo in alto a sinistra tramite il pulsante del menu del lettore, quindi inserire l'interruttore a levetta sull'elemento "Accesso tramite WiFi" sulla posizione attiva.
- Prestare attenzione all'indirizzo di rete che è apparso in questo articolo, è necessario aprire qualsiasi browser sul computer e passare attraverso questo collegamento.
- Aggiungi musica nella finestra di controllo VLC che si apre: Può saccheggiarlo nella finestra del browser e basta premere un'icona con una scheda Plus, dopo di che Windows Explorer apparirà sullo schermo.
- Una volta importati i file musicali, la sincronizzazione verrà automaticamente eseguita. Dopo aver aspettato il suo finale, puoi eseguire VLC sul tuo smartphone.
- Come puoi vedere, tutta la musica viene visualizzata nell'applicazione, e ora è accessibile all'ascolto senza accesso alla rete. In questo modo, è possibile aggiungere qualsiasi numero di composizioni preferite fino alla fine della memoria.
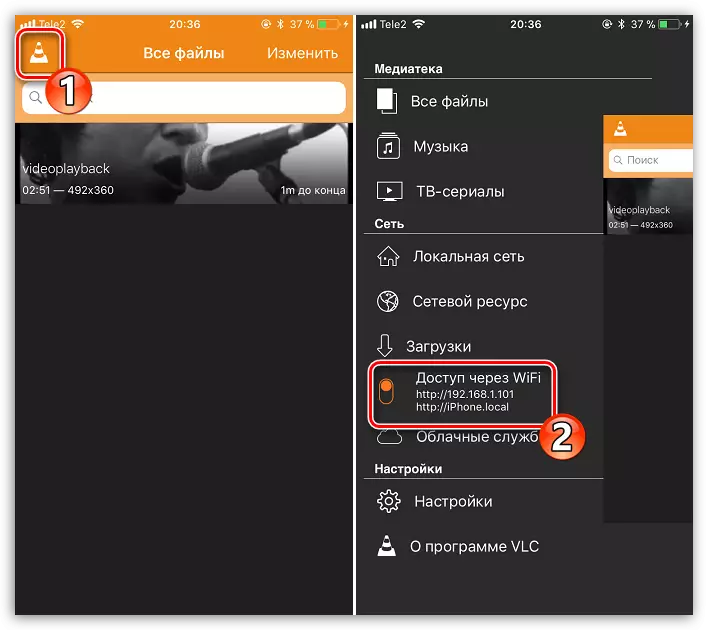
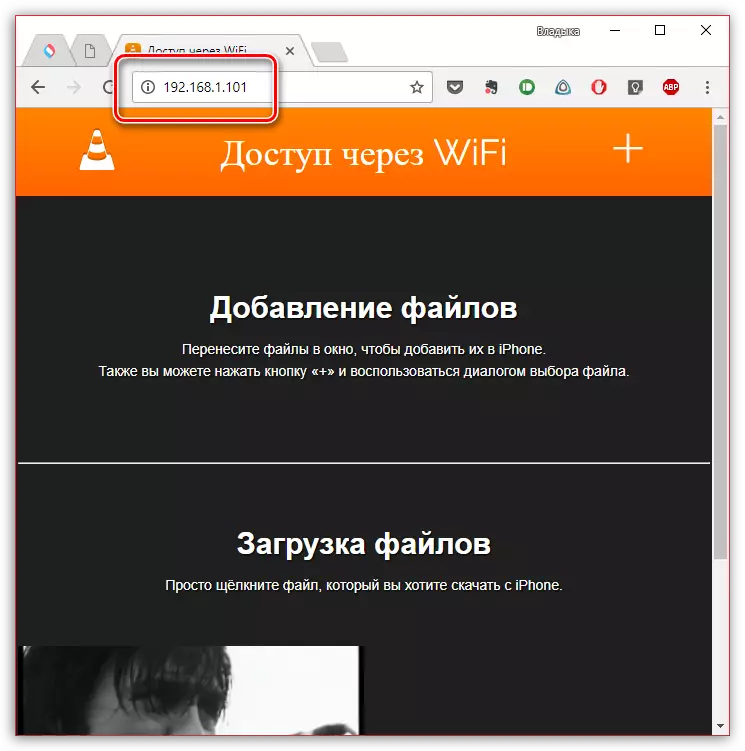
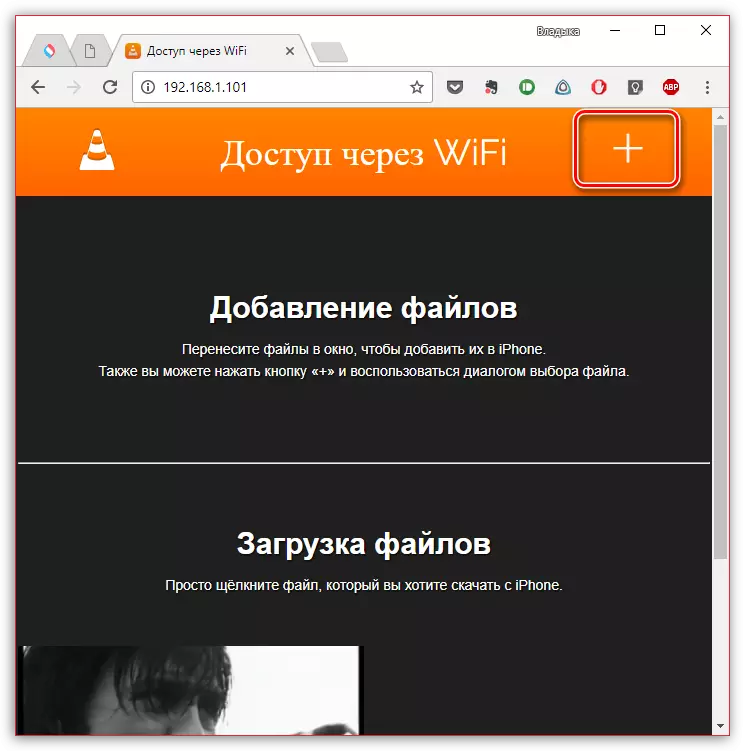
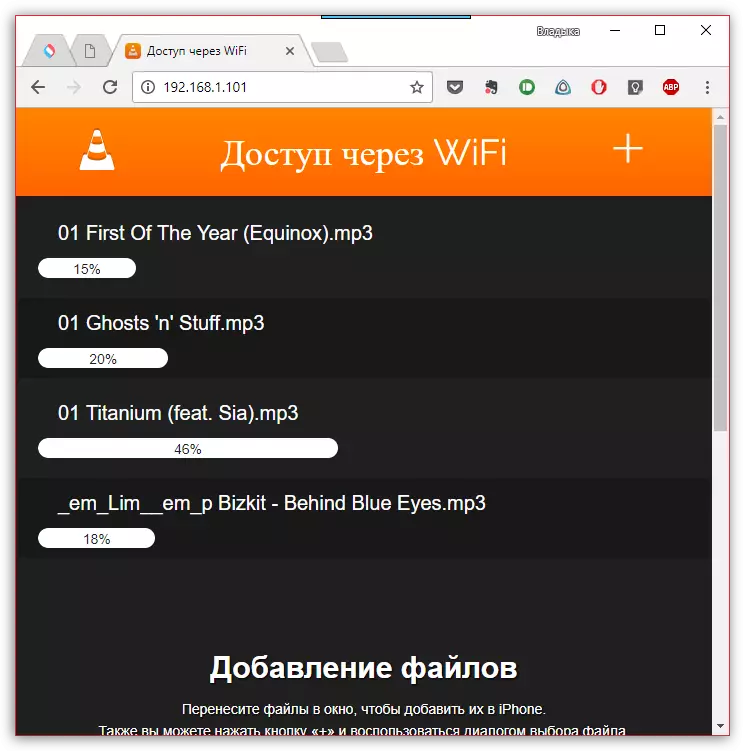
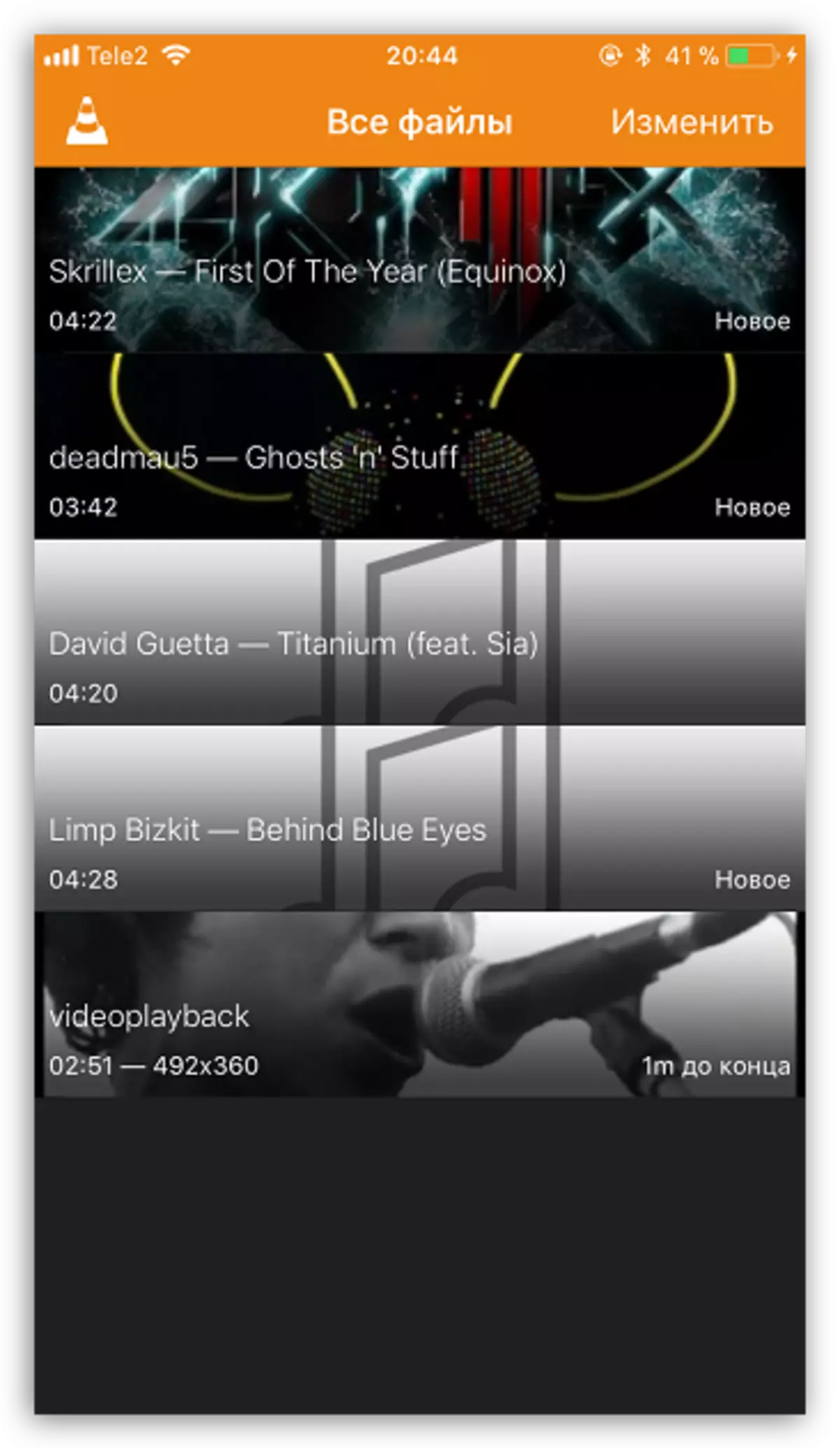
Metodo 4: Dropbox
In sostanza, assolutamente qualsiasi stoccaggio cloud può essere utilizzato qui, ma mostreremo l'ulteriore processo di trasferire musica a iPhone sull'esempio del servizio Dropbox.
- Per funzionare sarà necessario per il dispositivo installare Dropbox. Se non è ancora scaricato, scaricarlo dall'App Store.
- Trasferisci la musica al computer alla cartella Dropbox e attendere la fine della sincronizzazione.
- Ora puoi eseguire Dropbox a un iPhone. Una volta completata la sincronizzazione, i file verranno visualizzati sul dispositivo e saranno disponibili per ascoltare direttamente dall'applicazione, ma con una piccola perfezione - per riprodurli richiederà una connessione di rete.
- Nello stesso caso, se si desidera ascoltare la musica senza Internet, le canzoni dovranno esportare in un'altra applicazione - può essere qualsiasi lettore musicale di terze parti.
- Per fare ciò, toccare nell'angolo in alto a destra lungo il pulsante del menu, quindi selezionare "Esporta".
- Selezionare il pulsante "Apri per ...", quindi l'applicazione a cui verrà esportato il file musicale, ad esempio nello stesso VLC, che è stato discusso sopra.
Scarica DropBox.
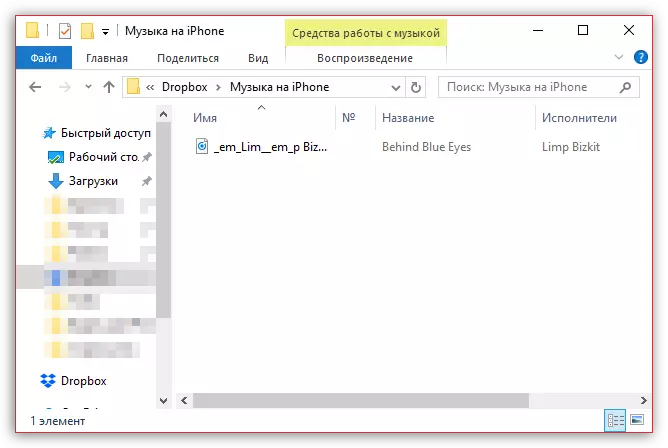
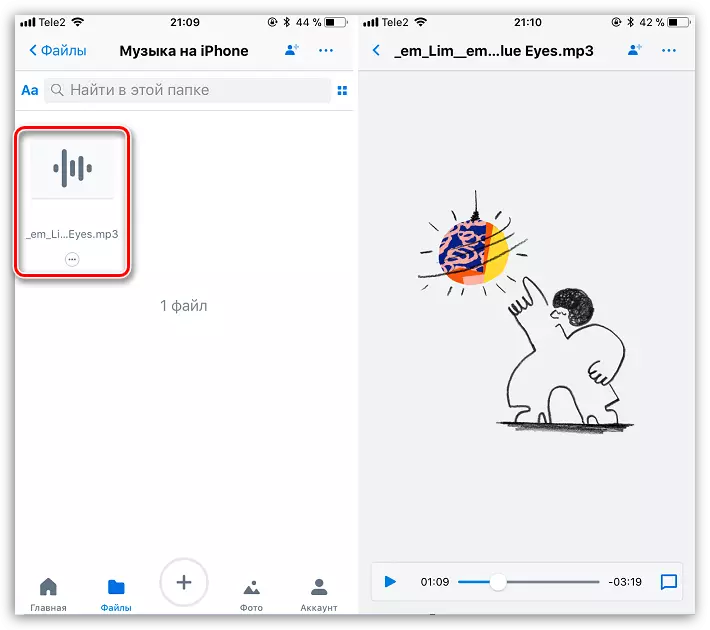
Per saperne di più: I migliori giocatori per iPhone
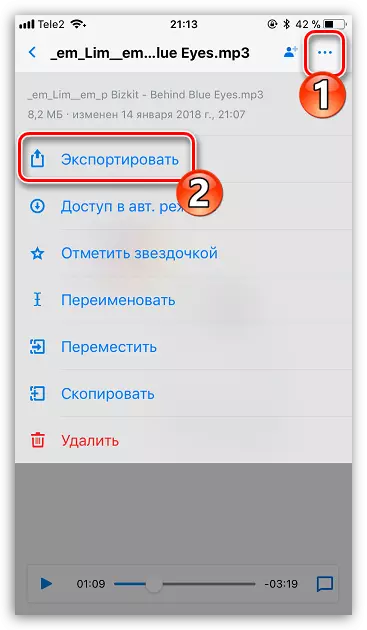
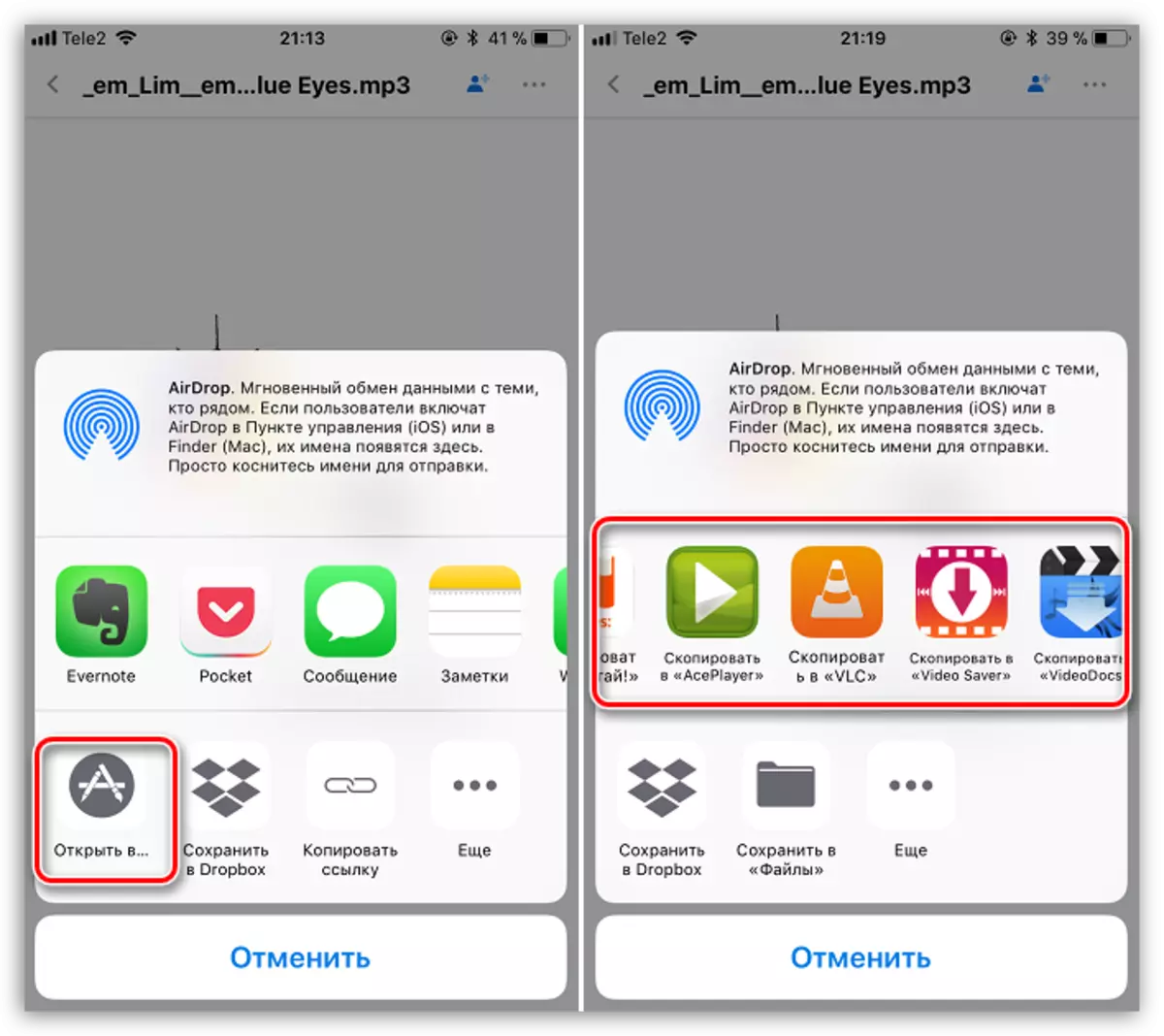
Metodo 5: iTools
In alternativa a iTunes, è stato sviluppato molti programmi analogici di successo, tra cui si vuole particolarmente menzionare i giacimenti grazie a un'interfaccia semplice con il supporto di russo, elevata funzionalità e trasferimento di file implementato convenientemente sul dispositivo Apple. È nell'esempio di questo strumento e considera l'ulteriore processo di copia della musica.
Per saperne di più: analoghi di iTunes
- Collegare l'iPhone a un computer utilizzando un cavo USB, quindi eseguire iTools. Sul lato sinistro della finestra, aprire la scheda "Musica" e nella parte superiore, selezionare "Importa".
- La finestra del conduttore apparirà sullo schermo in cui è necessario selezionare tali tracce che verranno trasferite sul dispositivo. Scegliere, confermare la copia della musica.
- Inizierà il processo di trasferimento di composizioni. Non appena è completato, è possibile controllare il risultato: tutte le canzoni scaricate sono apparse su iPhone nell'applicazione musicale.
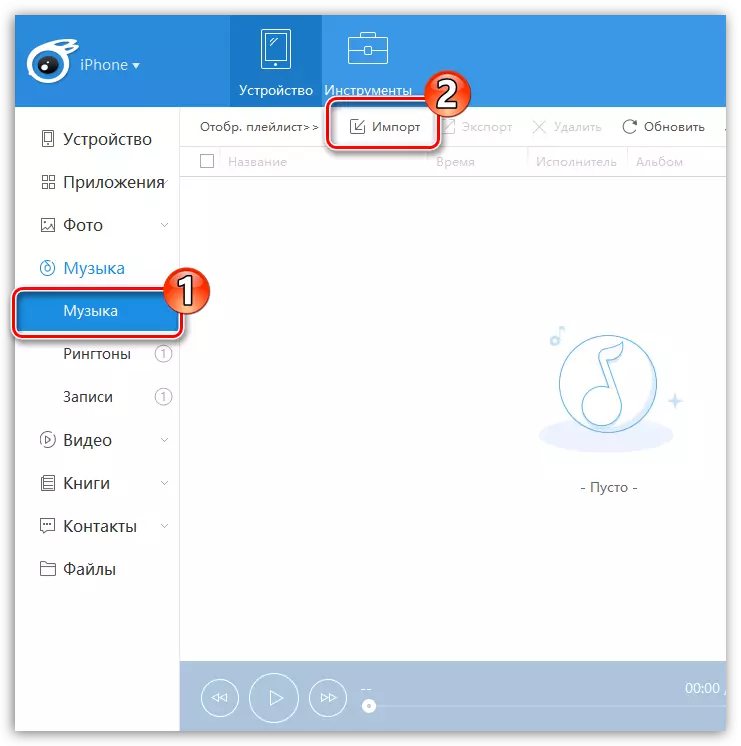
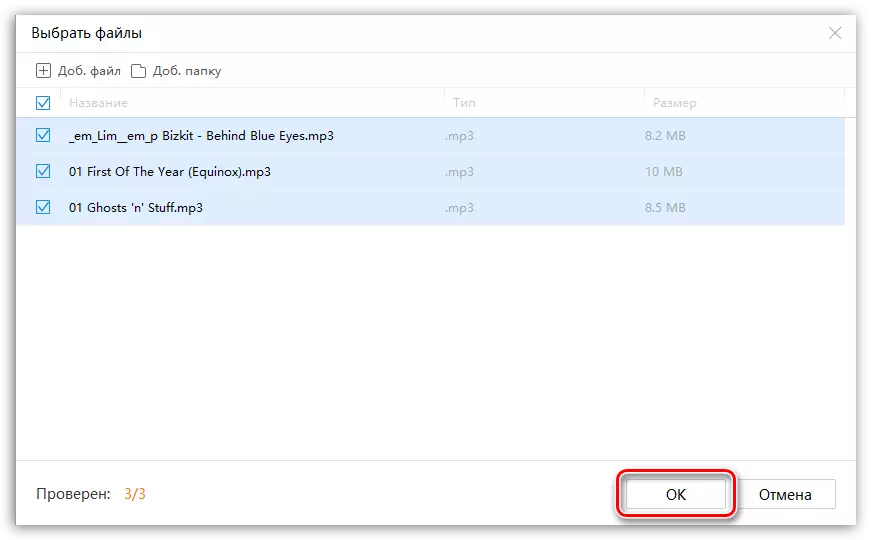
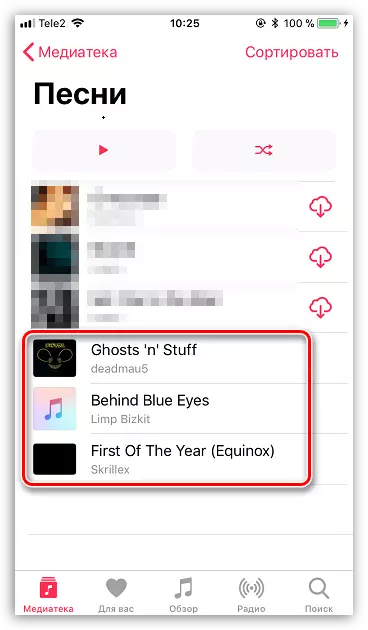
Ciascuno dei modi presentati è facile da eseguire e consente di trasferire tutte le tue tracce preferite sul tuo smartphone. Speriamo che questo articolo fosse utile per te.
